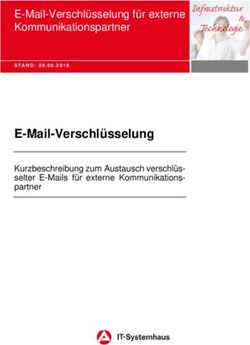Versandlogistik/UPS Handbuch - TOPIX:8 Version 8.8 Stand 11/2013
←
→
Transkription von Seiteninhalten
Wenn Ihr Browser die Seite nicht korrekt rendert, bitte, lesen Sie den Inhalt der Seite unten
Inhalt
1 Zugang zu den UPS-Services einrichten................................................ 4
2 Konfigurationsmaßnahmen in TOPIX:8.................................................. 5
2.1 Vorbereitung in den TOPIX:8-Grundeinstellungen........................................ 5
2.2 UPS-Versandarten definieren.......................................................................... 8
2.3 UPS-Verpackungen definieren......................................................................... 9
3 Die E-Mail für Versandbestätigungen vordefinieren....................... 11
4 Versand abwickeln..................................................................................... 17
4.1 Schritt 1: Lieferschein vorbereiten............................................................... 17
4.2 Schritt 2: Versandfenster öffnen................................................................... 19
4.3 Schritt 3: Versandadresse im Versandfenster prüfen................................ 22
4.4 Schritt 4: Versandauftrag erstellen............................................................... 23
4.5 Schritt 5: Versandauftrag an UPS übermitteln............................................ 24
4.6 Schritt 6: Paketaufkleber (Label) drucken................................................... 25
4.7 Schritt 7: Versandbestätigung senden......................................................... 26
5 Stornieren und Löschen............................................................................ 28
TOPIX:8 Handbuch Versandlogistik/UPS 11/2013 Seite 2Versandlogistik/UPS
Das Modul Versandlogistik/UPS bietet die Möglichkeit, verschiedene UPS-Serviceleistungen direkt aus Lieferscheinen
zu starten. Es ist möglich, Versandaufträge an UPS zu übermitteln, Paketaufkleber (Labels) zu drucken und Versandbe-
stätigungen per E-Mail zu versenden.
Alle Arbeitsschritte sind in TOPIX:8 integriert, genauso wie die Kommunikation mit dem UPS-Server über Internet. Die
von UPS zurückgelieferten Informationen werden über Internet empfangen und direkt in TOPIX:8 angezeigt und ver-
arbeitet.
In TOPIX:8 lässt sich auch eine sogenannte „Testumgebung“ nutzen, die von der Firma UPS bereitgestellt wird. Hier
können Sie alle Abläufe in Ruhe testen. Versandaufträge werden dabei nur simuliert und führen weder zu Kosten noch
zu einem tatsächlichen Auftrag. Der UPS-Server reagiert auf die Testaufträge und verhält sich so wie in der „Produktiv-
umgebung“. Lediglich die Stornierung von Versandaufträgen ist in der Testumgebung nicht simulierbar.
Zur Arbeit mit diesem Handbuch:
Kapitel 1 und Kapitel 2 beschreiben, wie Sie den Zugang zu den UPS-Serviceleistungen (UPS-Services) einrich-
ten und die erforderlichen Konfigurationsmaßnahmen in TOPIX:8 treffen.
➽➽ Beides muss unbedingt erledigt sein, bevor Sie mit Ihrem ersten Versand (und auch mit der Übung in der
Testumgebung) beginnen können!
Kapitel 3 zeigt Ihnen, wie Sie die E-Mail für die Versandbestätigungen vorab definieren (einmal definiert, können
Sie Ihre Versandbestätigungen durch einen einzigen Mausklick absenden).
Kapitel 4 leitet Sie Schritt für Schritt an, wie Sie den Versand abwickeln.
☻☻Sie arbeiten dabei vor allem im sogenannten Versandfenster, dem wichtigsten Oberflächenelement der Ver-
sandlogistik/UPS. Dieses Fenster können Sie z.B. in der Lieferscheinmaske mit dem Befehl Versand erfassen im
Schaltflächenmenü Drucken öffnen. Das Versandfenster wird in Kapitel 4 ausführlich vorgestellt.
In Kapitel 5 erfahren Sie, wie Sie Versandaufträge stornieren und löschen.
TOPIX:8 Handbuch Versandlogistik/UPS 11/2013 Seite 31 Zugang zu den UPS-Services einrichten
Dieser Schritt ist als erstes notwendig. Sie benötigen:
Eine Registrierung bei UPS (dadurch erhalten Sie Benutzer-ID, Kennwort und Kundennummer)
Den Zugriffsschlüssel (Access Key) für die UPS-Serviceleistungen.
Der Zugriffsschlüssel ist erforderlich, damit Ihr TOPIX:8 direkt auf die UPS-Serviceleistungen zugreifen kann.
Den Zugriffsschlüssel erhalten Sie per E-Mail von UPS.
Diese Daten sind später in den TOPIX:8-Grundeinstellungen einzugeben.
Zunächst registrieren Sie sich online auf der UPS-Webseite:
1. https://www.ups.com/upsdeveloperkit?loc=de_DE öffnen.
2. Im Bereich Erste Schritte auf den Link Registrieren klicken und den Anweisungen auf der Website folgen.
Durch die Registrierung erhalten Sie Ihre Benutzer-ID und ein Kennwort, außerdem die Kundennummer, (falls Sie
noch keine haben).
Dann beantragen Sie den Zugriffsschlüssel (ebenfalls online):
1. Noch einmal https://www.ups.com/upsdeveloperkit?loc=de_DE öffnen.
2. Auf Einen Zugriffsschlüssel anfordern klicken und mit Benutzer-ID und Kennwort anmelden.
3. Die Module Versand und Sendungsverfolgung auswählen:
Sie müssen jetzt noch den „Produktionszugriff“ auf die Module bei UPS beantragen, um die UPS-Services nut-
zen zu können. Das tun Sie per E-Mail, die Sie auf der UPS-Website erstellen:
4. Mit Klick auf den Link E-Mail an UPS beginnen, das Thema Allgemeines wählen und die E-Mail verfassen.
–– Schreiben Sie, dass Sie den sofortigen Produktionszugriff benötigen, nicht nur den Testzugriff.
–– Schreiben Sie außerdem, dass Sie keine Software entwickeln, sondern die beantragten Services mit einer be-
stehenden Software nutzen wollen.
TOPIX:8 Handbuch Versandlogistik/UPS 11/2013 Seite 42 Konfigurationsmaßnahmen in TOPIX:8
Für die Arbeit mit der Versandlogistik/UPS sind einige Vorbereitungen in den TOPIX:8-Grundeinstellungen nötig.
Außerdem müssen Sie Verpackungen und Versandarten für die UPS-Services definieren.
Diese Konfigurationsmaßnahmen müssen vor dem ersten Versand mit UPS erfolgt sein und sind sowohl für die
Produktivumgebung als auch für die Testumgebung nötig.
☻☻Zur Einrichtung der Testumgebung siehe unten, Feld Server Adresse.
2.1 Vorbereitung in den TOPIX:8-Grundeinstellungen
➽➽ Für die Bearbeitung sind Administratorrechte nötig.
Aktivierung der Versandlogistik/UPS prüfen
Die Aktivierung ist wichtig, damit Sie die UPS-Zugangsdaten eingeben können. Die Einstellung finden Sie unter TOP-
IX8/Datei > Einstellungen, Seite Vorgänge > Versandlogistik:
In der Regel ist UPS voreingestellt.
➽➽ Derzeit ist es nicht möglich, die Versandschnittstellen mehrerer Dienstleister gleichzeitig zu aktivieren.
UPS-Zugangsdaten eingeben
Alle Eingaben machen Sie unter TOPIX8/Datei > Einstellungen, Seite Vorgänge > Versandlogistik > Versandlogis-
tik UPS.
TOPIX:8 Handbuch Versandlogistik/UPS 11/2013 Seite 5Hier tragen Sie neben den UPS-Zugangsdaten auch Ihre Adressdaten und den UPS-Server ein und geben ein E-Mail-
Konto für die Versandbestätigungen an:
Die umrahmten Bereiche und Felder sind Pflichtfelder. Die beiden farblich hinterlegten Felder Personal und Telefon müs-
sen nur für Sendungen ins Ausland ausgefüllt sein, alle anderen sind optional.
Bereich UPS Zugang:
Lizenzcode Hier geben Sie den Zugriffsschlüssel (Access Key) für UPS ein.
Kundennr. Hier geben Sie die Kundennummer für UPS ein.
Benutzer Hier geben Sie die UPS-Benutzer-ID ein.
Passwort Hier geben Sie das UPS-Kennwort ein.
Server Adresse Einblendmenü mit zwei Werten:
–– UPS-Produktivumgebung: Diese Einstellung wählen Sie, wenn Sie UPS-Versandaufträ-
ge verbindlich an UPS übermitteln wollen.
–– UPS- Testumgebung: Diese Einstellung wählen Sie, wenn Sie die Abläufe lediglich
testen wollen.
Die Webadresse der gewählten Umgebung wird unterhalb des Feldes eingeblendet (An-
zeigefeld, nicht editierbar).
➽➽Sie können entweder mit der UPS-Testumgebung oder der UPS-Produktivumge-
bung arbeiten. Das Einblendmenü dient als „Umschalter“.
Auch für die Testumgebung muss der Zugang zu den UPS-Services eingerichtet sein
(wie unter „Zugang zu den UPS-Services einrichten“ auf Seite 4 beschrieben).
TOPIX:8 Handbuch Versandlogistik/UPS 11/2013 Seite 6Kundennummerbedingte Ankreuzfeld. Aktiviert Tarife, die Sie mit UPS individuell vereinbart haben.
vereinbarte Tarife
Bereich Absender
Hier tragen Sie Ihre Absenderdaten ein. Einige Felder sind Pflichtfelder (siehe Abbildung oben). Die Felder Person
und Telefon sind nur für Sendungen ins Ausland Pflichtfelder.
☻☻Ihre Absenderadresse auf Paketaufklebern wird zusammengesetzt aus dem Inhalt der Felder Person, Firma,
Adr-Zeile 1, PLZ und Ort.
Bereich Optionen
Bevorz. Verpackungsart Eingabefeld für eine Standard-Verpackungsart („bevorzugte Verpackungsart“). Diese
wird benutzt, wenn im Lieferschein keine andere Verpackungsart angegeben ist. Das
Feld öffnet eine Auswahlliste mit den Verpackungsarten.
Zur Auswahlliste:
–– Sie bietet die Verpackungsarten an, die in den Stammdaten definiert sind (Stamm >
Auswahllisten > Verpackungen). Siehe dazu unten, „UPS-Verpackungen definieren“
auf Seite 9.
–– Sie zeigt alle Verpackungen, auch die nicht für UPS vorgesehenen (die Sie nicht wäh-
len dürfen!).
–– Sie erlaubt die Definition neuer Verpackungen. Falls Sie dies tun, vergessen Sie nicht,
den UPS-Verpackungscode zuzuordnen. Das ist nur in den Stammdaten möglich (sie-
he „UPS-Verpackungen definieren“ auf Seite 9).
Bevorz. Gewicht Eingabefeld für ein Standardgewicht der zu versendenden Ware. Dieses Gewicht wird
im Versandfenster eingetragen, wenn im Lieferschein kein Gewicht angegeben ist.
Der Wert 0 bedeutet: Keine Vorbelegung
Bereich E-Mail-Bestätigungen
E-Mail-Konto Feld für das E-Mail-Konto, von dem die Bestätigungs-E-Mails aller TOPIX:8-Benutzer
versendet werden sollen. Die E-Mail-Adresse aus diesem Konto wird für Versandbestä-
tigungen vorgeschlagen.
Die Auswahlliste bietet unter anderem Ihr E-Mail-Konto an, das in den Grundeinstellun-
gen definiert ist (unter TOPIX:8/Datei > Einstellungen, Seite Allgemein > Benutzer).
Korrespondenz erstellen Dieses Ankreuzfeld aktivieren Sie, wenn die Versandbestätigungen als Korrespondenz-
datensätze abgelegt werden sollen.
Die Versandbestätigungen erscheinen dann in der Korrespondenzliste (Vorgang > Kor-
respondenzen) und den Verknüpfungsbereichen der Empfänger-Datensätze (dem Perso-
nen- und dem Firmendatensatz).
TOPIX:8 Handbuch Versandlogistik/UPS 11/2013 Seite 72.2 UPS-Versandarten definieren
Zu jedem Versandauftrag gehört die Angabe einer Versandart. Dieser muss ein UPS Service Code (auch UPS
Versandcode genannt) zugeordnet sein.
➽➽ Derzeit werden nur die UPS Service Codes UPS Standard, UPS Express und UPS Express Plus unterstützt
(alle drei geeignet für den Versand von einem oder mehreren Einzelpaketen in‘s Inland und in EU-Länder;
andere Länder lassen sich derzeit nicht in allen Fällen korrekt adressieren).
Die Versandarten definieren Sie vorab. Später können Sie im Lieferschein per Auswahlliste darauf zugreifen.
So definieren Sie eine Versandart:
1. Versandartenliste öffnen (Stamm > Auswahllisten > Versandarten).
2. Auf Neu klicken.
Sie erhalten die Versandartmaske.
3. Eine Bezeichnung für die Versandart eingeben (Feld Bezeichnung).
Die Bezeichnung ist beliebig (aber: maximal zulässig sind nur 30 Zeichen!).
Achtung: Nach dem Beenden der Versandartmaske lässt sich die Bezeichnung nicht mehr ändern!
➽➽ Die Bezeichnung sollte eindeutig auf UPS verweisen. Bei der Bearbeitung der Lieferscheine fällt es dann
leichter, eine geeignete Versandart auszuwählen (in den Lieferscheinen werden alle in TOPIX:8 definier-
ten Versandarten angeboten, auch die Versandarten anderer Logistikunternehmen. Daher kann man die
UPS-Versandarten nur an der Bezeichnung erkennen!).
4. Im Einblendmenü UPS Service Code den Code auswählen:
Das Einblendmenü mit den UPS Service Codes. Hervorgehoben sind die derzeit für UPS geeigneten Codes.
TOPIX:8 Handbuch Versandlogistik/UPS 11/2013 Seite 8☻☻Für UPS Express und UPS Express Plus sind sogenannte „UPS Express Boxen“ als UPS-Verpackungen sinn-
voll. Wie Sie Verpackungen definieren, ist im nächsten Abschnitt beschrieben.
5. Optional: Eine Beschreibung eingeben (Feld Bemerkung).
6. Versandartmaske mit OK beenden.
➽➽ Die definierten Versandarten sind benutzerübergreifend verwendbar.
Wenn Sie eine bereits früher definierte Versandart mit einem UPS Service Code verknüpfen wollen, öffnen Sie die
Versandart und ordnen ihr den UPS Service Code zu. Beispiel: Sie treffen die Entscheidung, Ihre - schon länger be-
stehende - Versandart Dringender Versand in Zukunft per UPS zu versenden und dafür z. B. den UPS Service Code
Express Plus zu verwenden.
☻☻Wenn Sie eine Firma regelmäßig mit einer bestimmten UPS-Versandart beliefern wollen, hinterlegen Sie diese
Versandart in deren Firmen-Stammdaten. Das entsprechende Feld mit dem Namen Versandart finden Sie in der
Firmenmaske, Register Konditionen, Unterregister Kunde - Allgemein bzw. Lieferant - Allgemein. Die Versand-
art wird dann bei der Anlage der Lieferscheine für diese Firma vorgeschlagen.
2.3 UPS-Verpackungen definieren
Zu jedem Versandauftrag gehört die Angabe einer Verpackung. Dieser muss der ein UPS-Verpackungscode zu-
geordnet sein.
Die Verpackungen definieren Sie vorab. Später können Sie im Lieferschein per Auswahlliste darauf zugreifen.
Beachten Sie:
Für die UPS-Normverpackungen sind die entsprechenden Codes zu wählen (Large Express Box, Medium Ex-
press Box, Tube usw.).
Für alle anderen Verpackungen ist der Code Customer Supplied Package zu wählen.
So definieren Sie eine neue Verpackung:
1. Verpackungsliste öffnen (Stamm > Auswahllisten > Verpackungen).
2. Auf Neu klicken.
Sie erhalten die Verpackungsmaske.
3. Eine Bezeichnung für die Verpackung eingeben (Feld Bezeichnung).
Die Bezeichnung ist beliebig, auch für UPS-Normverpackungen (aber: maximal zulässig sind nur 20 Zeichen!).
Achtung: Nach dem Beenden der Verpackungsmaske lässt sich die Bezeichnung nicht mehr ändern!
➽➽ Die Bezeichnung sollte eindeutig auf UPS verweisen. Bei der Bearbeitung der Lieferscheine fällt es dann
leichter, eine geeignete Verpackung auszuwählen (es werden alle in TOPIX:8 definierten Verpackungen
angeboten. Daher kann man die UPS-Verpackungen nur an der Bezeichnung erkennen!).
4. Im Einblendmenü UPS Verpackungsart einen UPS-Verpackungscode auswählen.
TOPIX:8 Handbuch Versandlogistik/UPS 11/2013 Seite 9Einblendmenü mit den UPS-Verpackungscodes
5. Optional: Eine Beschreibung eingeben (Feld Bemerkung).
6. Verpackungsmaske mit OK beenden.
➽➽ Die definierten Verpackungen sind benutzerübergreifend verwendbar.
Wenn Sie eine bereits früher definierte Verpackung für den UPS-Versand verwenden wollen, öffnen Sie die Verpa-
ckung in der Verpackungsmaske und ordnen ihr einen UPS-Verpackungscode zu.
TOPIX:8 Handbuch Versandlogistik/UPS 11/2013 Seite 103 Die E-Mail für Versandbestätigungen vordefinieren
Versandbestätigungen werden per E-Mail versendet und enthalten in der Regel Standardtext. Entsprechend bietet
TOPIX:8 an, diese E-Mail vorzudefinieren und für jeden Versand zu verwenden.
Ist die E-Mail definiert, brauchen Sie im Versandfenster nur auf E-Mail versenden klicken, und die Versandbestäti-
gung wird automatisch generiert und abgeschickt.
So könnte eine Versandbestätigung im E-Mail-Client des Empfängers aussehen:
Die Versandbestätigung enthält auch veränderliche individuelle Werte, wie z.B. die Anrede, Sendungs-ID und Tracking
Code. Diese sind durch Variablen realisiert, die beim Versenden ersetzt werden.
Beachten Sie:
Die E-Mail definieren Sie einem speziellen Fenster, dem E-Mail-Konfigurationsfenster.
Dieses erreichen Sie ausschließlich aus dem Versandfenster (über die Schaltfläche E-Mail Einst.). Das Versand-
fenster wiederum lässt sich nur aus der Lieferscheinliste oder der Lieferscheinmaske öffnen. Es ist also möglich,
die E-Mail bei Ihrem ersten Versandauftrag vorzudefinieren. Es ist aber ebenfalls möglich, das Versandfenster zu
öffnen, um lediglich die E-Mail zu definieren (ein anschließender Versand ist dazu nicht notwendig).
Auch in der UPS-Testumgebung können Sie die E-Mail vordefinieren. Diese steht auch in der UPS-Produktivum-
gebung zur Verfügung.
➽➽ Jeder TOPIX:8-Benutzer muss sich eine eigene vordefinierte E-Mail anlegen. Erlaubt ist nur eine einzige pro
Benutzer, die sich aber später jederzeit ändern lässt.
Sie haben zwei Möglichkeiten zur Definition Ihrer E-Mail: Sie können die E-Mail eines anderen Benutzers ko-
pieren oder sich Ihre E-Mail selbst definieren. Beide Verfahren sind im Anschluss beschrieben.
☻☻Es ist empfehlenswert, die Definition versierten Benutzern zu überlassen. Alle anderen können die E-Mail dann
kopieren und für sich anpassen.
TOPIX:8 Handbuch Versandlogistik/UPS 11/2013 Seite 11Die vordefinierte E-Mail eines Kollegen kopieren und anpassen
So gehen Sie vor:
1. Lieferscheinliste öffnen und einen beliebigen Lieferschein markieren.
2. Versandfenster öffnen (im Schaltflächenmenü Drucken den Befehl Versand erfassen wählen).
3. Auf E-Mail Einst. klicken.
Es öffnet sich das E-Mail-Konfigurationsfenster.
4. Auf Einstellungen holen klicken und in der Auswahlliste den Namen des Kollegen wählen.
Die E-Mail des Kollegen wird in das E-Mail-Konfigurationsfenster kopiert.
5. In die Felder oben links Ihre eigene E-Mail-Adresse und Ihren Namen eintragen:
Die gekennzeichneten Felder füllen Sie mit Ihren Daten aus.
Die Absender-E-Mail dient dem Empfänger als Antwortadresse. Hier können Sie - ohne Rücksicht auf das an-
gegebene E-Mail-Konto - Ihre eigene oder jede andere E-Mail-Adresse eintragen. Details zu den Feldern E-Mail-
Konto, Absender E-Mail und Absender Name finden Sie in der Tabelle weiter unten.
6. Im Textfeld Fußtext der E-Mail eine Grußformel und Ihren Namen als Absendernamen eintragen:
Diese Daten müssen manuell eingetragen werden!
Die E-Mail eigenhändig vordefinieren
So gehen Sie vor:
1. Lieferscheinliste öffnen und einen beliebigen Lieferschein markieren.
2. Versandfenster öffnen (im Schaltflächenmenü Drucken den Befehl Versand erfassen wählen).
3. Auf E-Mail Einst. klicken.
Es öffnet sich das E-Mail-Konfigurationsfenster:
TOPIX:8 Handbuch Versandlogistik/UPS 11/2013 Seite 124. Zunächst die Bereiche E-Mail-Einstellungen und Optionen ausfüllen bzw. prüfen.
Siehe nachfolgende Tabelle.
E-Mail Konto Anzeigefeld für den Name des E-Mail-Kontos.
Vorgegeben ist das E-Mail-Konto, das Sie in den Grundeinstellungen angegeben haben
(siehe „Bereich E-Mail-Bestätigungen“ auf Seite 7).
Absender E-Mail Eingabefeld für eine Antwortdresse.
Hier können Sie eine beliebige existierende E-Mail-Adresse eintragen (das Konto im
Feld E-Mail Konto wird dadurch nicht verändert).
Wenn Sie die E-Mail zum ersten Mal definieren, wird das Feld mit der E-Mail-Adresse
aus dem E-Mail-Konto vorbelegt, das im Feld E-Mail-Konto angegeben ist.
☻☻Falls der Adressat antworten möchte, wird seine Antwort an die E-Mail-Adresse
im Feld Absender E-Mail gesendet. So kann die Antwort direkt an den Benutzer
gehen, der den UPS-Versandauftrag (und damit auch die Bestätigungs-E-Mail) ab-
geschickt hat.
Absender Name Eingabefeld für den Absendernamen.
Dieser wird der im E-Mail-Client des Empfängers vor der Absenderadresse ausgege-
ben.
TOPIX:8 Handbuch Versandlogistik/UPS 11/2013 Seite 13Bevorzugte Tele-Art Dieses Feld steuert die Auswahl der E-Mail-Adresse des Empfängers.
–– Wenn Sie das Feld leer lassen, wird die Person, die im Feld Person des Lieferscheins
eingetragen ist, zum Empfänger der E-Mail. Die E-Mail-Adresse wird dem Personen-
datensatz entnommen.
–– Dagegen ist die Angabe einer Tele-Art notwendig, wenn Sie die E-Mail an eine unper-
sönliche Firmen-E-Mail-Adresse senden wollen. Geben Sie in diesem Fall die Tele-Art
an, mit der die gewünschte E-Mail-Adresse der Firma im Firmendatensatz gekenn-
zeichnet ist (in der Regel ist das die Tele-Art „E-Mail“). Falls die angegebene Tele-Art
in mehreren Anschriften der Firma vorkommt, wird die Tele-Art in der Hauptanschrift
ausgewertet, eine evtl. vorhandene Kontaktanschrift (die nicht zugleich Hauptan-
schrift ist) wird ignoriert.
☻☻ Die ausgewählte E-Mail-Adresse wird im Versandfenster angezeigt (Feld Bestäti-
gung an).
Formular statt Vorlage Hier können Sie ein E-Mail-Formular angeben. Das ist nur notwendig, wenn Sie den
E-Mail-Text aus einem Formular laden möchten. Die Auswahlliste des Feldes bietet die
vorhandenen E-Mail-Formulare an (zu den Formularen in TOPIX:8 siehe Grundmodul-
Handbuch).
Nachdem Sie ein Formular gewählt haben, werden die beiden Textfelder Text der
E-Mail und Fußtext der E-Mail gesperrt. Ggf. dort zuvor eingegebener Text wird grau
dargestellt. Er ist für die Bestätigungs-E-Mail irrelevant. Der Inhalt des Formulars wird
in den Textfeldern nicht angezeigt.
Wenn Sie das Feld Formular statt Vorlage leeren, sind die Textfelder wieder eingeb-
bar, der ggf. zuvor eingegebene Text wird wieder aktiv und lässt sich editieren.
Vorsicht: Die Auswahlliste des Feldes bietet alle E-Mail-Formulare an, auch solche, die
nicht für Versandbestätigungen geeignet sind. Auf der sicheren Seite sind Sie, wenn
der Formularname den Begriff „UPS“ enthält, etwa „UPS_Versandbestätigung“.
Hinweise zur Erstellung eines geeigneten E-Mail-Formulars finden Sie weiter unten,
siehe „Hinweise zu Formularen für Versandbestätigungen“ auf Seite 15.
Nach E-Mail-Versand Aktivieren Sie das Ankreuzfeld, wenn die abgeschickten E-Mail-Versandbestätigungen
Korrespondenz erstellen als Korrespondenzdatensätze abgelegt werden sollen.
Sie finden diese E-Mail-Versandbestätigungen im Programmbereich Korrespondenzen
sowie im Verknüpfungsbereich der Firmenmaske des Kunden und der Personenmas-
ke des Ansprechpartners.
5. Die Textfelder Betreff der E-Mail, Text der E-Mail und Fußtext der E-Mail ausfüllen (nur wenn das Feld For-
mular statt Vorlage leer ist).
Für diese drei Textfelder stehen die Spezialvariablen für Versandbestätigungen zur Verfügung. Zum Ein-
fügen einer Variablen positionieren Sie die Schreibmarke an die gewünschte Stelle des Feldes und klicken auf
die Schaltfläche neben dem jeweiligen Feld. Es öffnet sich die Auswahlliste mit den verwendbaren Variablen.
☻☻Die Variablen dürften selbstredend sein, deshalb hier nur einige wenige Hinweise: Empfänger setzt die Ver-
TOPIX:8 Handbuch Versandlogistik/UPS 11/2013 Seite 14sandadresse ein, also die Adresse, die tatsächlich für den Versand verwendet und auf Paketaufkleber ge-
druckt wird. Anrede verwendet den Personennamen aus der Versandadresse und konstruiert - wenn mög-
lich - eine persönliche Anrede („Sehr geehrte Frau ...“ oder „Sehr geehrter Herr ...“). Einige Variablen werden
mit Versanddaten gefüllt, die UPS nach Übermittlung eines Versandauftrages an TOPIX:8 zurückmeldet. Das
sind: Paket ID (=Sendungs-ID), Tracking ID (=Tracking Code) und Tracking URL.
☻☻Der Fußtext der E-Mail ist für Grußformel und Signatur gedacht. Sie müssen diese Angaben manuell im Text-
feld Fußtext der E-Mail eintragen.
6. Das E-Mail-Konfigurationsfenster mit Klick auf Speichern schließen.
Ihre E-Mail für Versandbestätigen ist jetzt fertig definiert.
So könnte die vordefinierte E-Mail im E-Mail-Konfigurationsfenster aussehen:
Hinweise zu Formularen für Versandbestätigungen
Wie oben erläutert, können Sie Im Feld Formular statt Vorlage ein E-Mail-Formular angeben, das den Text für die
Bestätigungs-E-Mail enthält.
Beachten Sie bei der Erstellung eines solchen Formulars in der Formularmaske (Stamm > Formulare > Korres-
pondenzen):
Das Formular sollte eine Grußformel und den Namen des Unterzeichners enthalten. Beides muss als fester Text
eingetragen sein. Eine Variable „Versandbestätigung_Unterzeichner“ existiert leider nicht.
Die oben beschriebenen Spezialvariablen für Versandbestätigungen werden in der Formularmaske über das
TOPIX:8 Handbuch Versandlogistik/UPS 11/2013 Seite 15Texterarbeitungsmenü Bezug angeboten.
Sie können ausschließlich Variablen des Typs Versandbestätigung einsetzen. Variablen des Typs Korresponden-
zen dagegen werden nicht erkannt.
Die Spezialvariablen sind am Wortteil Versandbestätigung erkennbar und werden in der Form «zVL_Name» in das Formular
eingefügt.
TOPIX:8 Handbuch Versandlogistik/UPS 11/2013 Seite 164 Versand abwickeln
Das Prozedere läuft in insgesamt 7 Schritten ab, die Sie am besten in der hier beschriebenen Reihenfolge gehen:
Schritt 1: Lieferschein vorbereiten
Schritt 2: Versandfenster öffnen
Schritt 3: Versandadresse im Versandfenster prüfen
Schritt 4: Versandauftrag erstellen
Schritt 5: Versandauftrag an UPS übermitteln
Schritt 6: Paketaufkleber (Label) drucken
Schritt 7: Versandbestätigung senden
Die Schritte gelten sowohl für die Testumgebung als auch für die Produktivumgebung.
Nachfolgend die Schritte im einzelnen.
➽➽ Wenn Sie nach der Übung in der Testumgebung mit dem „echten“ Versand beginnen wollen, vergessen Sie
nicht, in die Produktivumgebung zu wechseln (dazu stellen in den Grundeinstellungen unter TOPIX8/Datei
> Einstellungen, Seite Vorgänge > Versandlogistik > Versandlogistik UPS im Einblendmenü Server Adresse
den Wert UPS-Produktivumgebung ein)!
4.1 Schritt 1: Lieferschein vorbereiten
Jeden Lieferschein, dessen Artikel Sie mit UPS versenden möchten, müssen Sie wie folgt vorbereiten:
1. Den Lieferschein vollständig ausfüllen - inclusive Anschrift und Artikelpositionen.
2. UPS-Versandart und -Verpackung eintragen.
Beide müssen bereits im Lieferschein eingetragen werden. Eine Auswahl ist später im Versandfenster nicht
mehr möglich.
Sie können das Feld Verpackung leer lassen, wenn Sie eine Standard-Verpackungsart vorbelegt haben (in den
Grundeinstellungen, Feld Bevorzugte Verpackungsart, siehe Seite 7). Die Vorbelegung empfiehlt sich beson-
ders, wenn Sie diesen Verpackungstyp für alle Ihre UPS-Versandaufträge verwenden. Die Vorbelegung kann im
Lieferschein erst angezeigt werden, nachdem Sie einen Versandauftrag erstellt haben (Schritt 2 bis 4).
Ist in den Firmen-Stammdaten des Empfängers eine Versandart definiert, wird das Feld Versandart vorbelegt
(siehe Seite 9).
Es ist erlaubt, in den Auswahllisten neue Versandarten und Verpackungsarten zu erstellen. Vergessen Sie aber
nicht, einen UPS-Service-Code bzw. UPS-Verpackungscode zuzuordnen. Das ist nur in den Stammdaten mög-
lich! Siehe „UPS-Versandarten definieren“ auf Seite 8 und „UPS-Verpackungen definieren“ auf Seite 9 .
TOPIX:8 Handbuch Versandlogistik/UPS 11/2013 Seite 17☻☻Die ausgewählte Versandart können Sie mit Hilfe des Spaltentitelmenüs in die Lieferscheinliste einblenden:
Lieferung an eine abweichende Adresse?
Standardmäßig wird die Adresse des Empfängers aus den Firmen- und Personendaten ermittelt und in den Liefer-
schein eingetragen. Diese Adresse wird auch für den UPS-Versandauftrag verwendet. Ist das O.K., dann können Sie
das Folgende ignorieren.
Es kann vorkommen, dass die Sendung an eine andere Adresse gehen soll. In diesem Fall müssen Sie den Liefer-
schein vorbereiten.
So gehen Sie vor:
1. Lieferscheinmaske öffnen.
2. Auf das Unterregister Anschrift wechseln.
Die Adresse, die aus den Firmen- und Personendaten ermittelt wurde, wird im Textfeld angezeigt. Beachten Sie ganz
rechts das Feld Abweichend, das für den nächsten Schritt wichtig wird.
3. Das Feld Abweichend aktivieren.
TOPIX:8 Handbuch Versandlogistik/UPS 11/2013 Seite 184. Die abweichende Adresse in das Textfeld eingeben.
So könnte das aussehen:
5. Den Lieferschein sichern.
Die abweichende Adresse wird allerdings nicht automatisch zur Versandadresse. Vielmehr wird sie später im
Versandfenster einfach angezeigt und muss dort manuell zur Versandadresse gemacht werden (beschrieben ist
das weiter unten im Schritt 3).
Die abweichende Adresse wird nicht in die Stammdaten zurückgeschrieben! Sie gilt nur für diesen einen Lieferschein.
4.2 Schritt 2: Versandfenster öffnen
Wie häufig in TOPIX:8, so gibt es auch hier mehrere Möglichkeiten.
Wenn der Lieferschein noch geöffnet ist (in der Lieferscheinmaske):
Im Schaltflächenmenü
Drucken den Befehl Versand erfassen wählen.
Es öffnet sich das Versandfenster.
Wenn Sie aus der Lieferscheinliste starten wollen:
1. Den Lieferschein markieren, für den Sie einen UPS-Versandauftrag erstellen wollen.
Der Lieferschein muss vorbereitet sein (siehe Schritt 1)!
2. Im Schaltflächenmenü Drucken den Befehl Versand erfassen wählen.
Es öffnet sich das Versandfenster.
Wenn Sie Versandaufträge für mehrere Lieferscheine nacheinander erstellen wollen:
1. In der Lieferscheinliste mehrere Lieferscheine markieren.
Die Lieferscheine müssen alle vorbereitet sein (siehe Schritt 1)!
2. Im Schaltflächenmenü Drucken den Befehl Versand erfassen wählen.
Es öffnet sich das Versandfenster für den ersten markierten Lieferschein:
TOPIX:8 Handbuch Versandlogistik/UPS 11/2013 Seite 19Zu welchem der markierten Lieferscheine das Versandfenster (rechte Abbildung) gehört, erkennen Sie an der
Lieferscheinnummer im Bereich Empfängeradresse.
Das Versandfenster zeigt immer die Versanddaten eines einzigen Lieferscheins.
☻☻Mit den Pfeil-Schaltflächen (in der rechten Abbildung markiert) blättern Sie zu den Versanddaten des nächsten
(markierten) Lieferscheins.
TOPIX:8 Handbuch Versandlogistik/UPS 11/2013 Seite 20Das Versandfenster (Überblick)
1 Die Versandadresse
➽➽Die Ware wird immer an die Adresse gesendet, die hier eingetragen ist.
2 Dieser Bereich ist im Normalfall in grauer Schrift dargestellt und hat keine Bedeutung.
Von Bedeutung ist er aber dann, wenn hier rote Schrift erscheint. Diese macht deutlich, dass die Sendung
laut Lieferschein an eine Adresse gehen soll, die von den Firmendaten abweicht.
Aus technischen Gründen wird die abweichende Adresse nicht automatisch als Versandadresse 1 eingetragen,
sondern Sie müssen das manuell tun (das ist weiter unten in Schritt 3 beschrieben).
3 Daten zu den Versandaufträgen
4 Auftragsliste mit den Versandaufträgen (Versandzeilen). Die Abbildung zeigt als Beispiel eine Auftragsliste
mit zwei Versandaufträgen:
–– Versandauftrag 1 wurde bereits übermittelt. Die Sendungsdaten, wie z.B. die Sendungs-ID, sind von UPS
zurückgeliefert worden.
–– Versandauftrag 2 wurde noch nicht übermittelt. Die Spalten für die Sendungsdaten sind noch leer.
Die nicht editierbaren Spalten sind grau hinterlegt.
5 Schaltfläche zum Vordefinieren der Versandbestätigungen (dazu siehe Seite 11)
6 Schaltflächen zur Abwicklung der Versandaufträge
☻☻Das Versandfenster lässt sich in Höhe und Breite vergrößern.
TOPIX:8 Handbuch Versandlogistik/UPS 11/2013 Seite 21Einige Hinweise:
Das Feld Bestätigung an im Bereich 3 zeigt die E-Mail-Adresse des Empfängers, der Versandbestätigung. An-
gezeigt wird entweder eine persönliche E-Mail-Adresse oder eine unpersönliche Firmen-E-Mail-Adresse. Das ist
abhängig vom Feld Bevorzugte Tele-Art im E-Mail-Konfigurationsfenster (siehe Seite 14).
Zu den Spalten mit den Sendungsdaten in der Auftragsliste 4:
–– Die Inhalte der Spalten Sendungs-ID und Tracking Code werden nach der Übermittlung des Auftrags vom
UPS-Server gesendet und hier eingetragen.
–– Gew. S, Preis S und Preis G werden von UPS je nach Service bzw. nach bestimmten Staffelungen berechnet
und - ebenfalls nach der Übermittlung des Auftrags - eingetragen. Zur Bedeutung dieser Spalten:
Gew. S: Das Gesamtgewicht der Sendung, Preis S: Der Servicepreis der Sendung, Preis G: Der Gesamtpreis
der Sendung.
–– In die Spalte Vers.Wert können Sie einen Betrag für eine Paketversicherung („Höherversicherung) eintragen.
Das Register Rückholadresse im Bereich 1 ist derzeit noch ohne Funktion. Es ist für Rückholungsaufträge ge-
dacht, die erst in zukünftigen Versionen möglich sind.
Zur Logik der Versandaufträge:
Zwischen den Artikelpositionen im Lieferschein und Versandaufträgen im Versandfenster besteht ein sehr ein-
facher Zusammenhang: Jeder Versandauftrag umfasst alle Artikelpositionen des Lieferscheins. Eine Generierung
von Teillieferungen - etwa durch Auswahl der Lieferscheinposten - ist derzeit nicht möglich.
Die Möglichkeit, mehrere Versandaufträge für einen Lieferschein anzulegen, hat zwei Gründe:
–– Wenn ein Versandauftrag wegen eines Fehlers nicht ausgeführt wurde, können Sie einen neuen erstellen.
Dasselbe gilt auch nach dem Stornieren eines Versandauftrages.
–– Außerdem ist dies ein Vorgriff auf zukünftige Funktionalität.
4.3 Schritt 3: Versandadresse im Versandfenster prüfen
Ist im Lieferschein vorgegeben, dass die Ware an eine (von den Firmendaten abweichende) Adresse gehen soll,
wird der Bereich Adressblock in roter Schrift angezeigt:
Die rote Schrift ist das Zeichen, dass im Lieferschein das Ankreuzfeld Abweichend aktiviert wurde. In der Regel wurde die
abweichende Adresse im Lieferschein eingetragen und wird hier angezeigt, aber noch nicht als Versandadresse in den
Bereich Empfängeradresse eingetragen.
TOPIX:8 Handbuch Versandlogistik/UPS 11/2013 Seite 22Wollen Sie die abweichende Adresse zur Versandadresse machen, gehen Sie so vor:
Die rot geschriebene Adresse in den Bereich
Empfängeradresse übertragen.
Sie müssen dies mit feldweisem Copy&Paste tun. Es ist nicht möglich, die gesamte Lieferscheinadresse zu mar-
kieren und in den Bereich Empfängeradresse zu kopieren.
Beachten Sie:
Es ist möglich, die rot geschriebene Adresse vor der Übertragung in den Bereich Empfängeradresse manuell zu
ändern. Damit ändern Sie auch die abweichende Adresse im Lieferschein (Unterregister Anschrift).
Dagegen wird eine manuelle Adressänderung im Bereich Empfängeradresse nicht in den Lieferschein zurück-
geschrieben!
Um Inkonsistenzen zu vermeiden, sollten Sie darauf achten, dass vor dem Versand alle Daten im roten Bereich
und im Bereich Empfängeradresse identisch sind.
4.4 Schritt 4: Versandauftrag erstellen
So gehen Sie vor (im Versandfenster):
Auf die Listenschaltfläche
klicken.
TOPIX:8 fügt eine Versandzeile mit genau einem Auftrag in die Auftragsliste ein. Dieser umfasst grundsätzlich
alle Artikelpositionen im Lieferschein!
Wie schon erwähnt, müssen Sie die meisten Spalten der Versandzeile nicht ausfüllen. Vielmehr setzt TOPIX:8 nach
der Übermittlung des Auftrags an UPS einige Sendungsdaten ein, die von UPS zurückgeliefert werden (wie der
Tracking Code, der Preis usw.). Beachten Sie aber die Spalten Gewicht und Warenbeschreibung:
Spalte Gewicht:
In der Regel setzt TOPIX:8 das Gesamtgewicht der Artikel aus dem Lieferschein ein. Wenn der Lieferschein keine
Gewichtsangaben enthält, gibt es die folgenden Möglichkeiten:
(a) Das Feld wird mit einem Standardgewicht vorbelegt, sofern ein solches definiert ist (in den Grundeinstellun-
gen, Feld Bevorz. Gewicht, siehe Seite 7). Die Vorbelegung können Sie hier überschreiben.
(b) Ermitteln Sie selbst das Gewicht und tragen Sie es in die Spalte ein (in kg). Summieren Sie dazu die Gewichte
aller Artikel im Lieferschein. Die korrekte Gewichtsangabe ist wichtig für den Versand.
(c) Wenn eine Waage vom Typ Mettler Toledo an TOPIX:8 angeschlossen ist, stellen Sie die Ware auf die Waage,
markieren die Versandzeile und klicken auf Waage (F9). Das Gewicht wird daraufhin in der Spalte Gewicht ein-
getragen.
Die Waage muss in den Grundeinstellungen konfiguriert sein (Ablage/Datei > Einstellungen, Seite Vorgänge > Ver-
sandlogistik). Hier müssen im Bereich Waage (nur METTLER TOLEDO) die IP-Nummer der Waage und der Port
8000 eingetragen ein.
Spalte Warenbeschreibung:
Eine Beschreibung wird von UPS für manche Services/Serviceoptionen verlangt, darunter für Sendungen ins
TOPIX:8 Handbuch Versandlogistik/UPS 11/2013 Seite 23Ausland.
In den genannten Pflichtfällen wird die Warenbeschreibung auf den Paketaufkleber (das Label) gedruckt.
In allen anderen Fällen ist die Beschreibung freiwillig. Freiwillig eingegebene Beschreibungen werden nicht auf
den Paketaufkleber gedruckt.
4.5 Schritt 5: Versandauftrag an UPS übermitteln
So gehen Sie vor (im Versandfenster):
1. Keinen Versandauftrag markieren.
TOPIX:8 übermittelt grundsätzlich alle Versandaufträge des Lieferscheins, die noch unversendet sind.
2. Falls es ich um eine private Sendung handelt: Die Option Ist Privatempfänger aktivieren (rechts oben, unter
Optionen).
Ist die Verwendung der Privatadresse bereits im Lieferschein vorgegeben, wird das Feld automatisch aktiviert
(und ist hier nicht deaktivierbar).
UPS berechnet für private Versandaufträge einen anderen Tarif als für geschäftliche Sendungen. Darüber hinaus erge-
ben sich keine Unterschiede zu geschäftlichen Sendungen.
3. Auf UPS Auftrag klicken.
Die Versandaufträge werden an UPS übermittelt.
Die bereits früher übermittelten Versandaufträge werden nicht noch einmal gesendet. Diese Aufträge werden in
dem bekannten gelben Meldungsfenster aufgelistet:
Nach kurzer Wartezeit wird ein Bestätigungsdialog geöffnet:
4. Den Bestätigungsdialog mit OK quittieren.
Der Dialog kommt mehrmals, wenn mehrere Aufträge zur Übermittlung anstehen. Nach einer weiteren kurzen
Wartezeit werden im Versandfenster die Spalten mit den Sendungsdaten (Sendungs-ID , Tracking Code, Datum
und Zeit) ausgefüllt. Diese Daten werden vom UPS-Server zurückgeliefert.
TOPIX:8 Handbuch Versandlogistik/UPS 11/2013 Seite 24Konnte der Versandauftrag nicht übermittelt werden, wird der Fehler im gelben Meldungsfenster gemeldet. Im
Versandfenster wird die Fehlernummer in der Spalte Fehler eingetragen (so ist ggf. eine Nachfrage beim UPS-
Support möglich).
Ein UPS-Mitarbeiter holt schließlich die Pakete ab.
☻☻Mit Klick auf öffnen Sie die UPS-Webseite zur Auftragsverfolgung. Die Informationen zu Ihrer Sendung wer-
den angezeigt, ohne dass Eingaben Ihrerseits notwendig sind.
4.6 Schritt 6: Paketaufkleber (Label) drucken
Ist der Versandauftrag übermittelt, lässt sich der Paketaufkleber drucken. Auf diesem werden neben der Versand-
adresse auch Sendungsdaten aufgedruckt, die von UPS nach Übermittlung des Versandauftrags zurückgeliefert
wurden (z.B. Sendungs-ID und Tracking Code). Außerdem werden die Absenderdaten aufgedruckt (sofern Sie diese
in den Grundeinstellungen angegeben haben, siehe oben, Seite 7).
Den Druckstatus der Versandaufträge können Sie in der Auftragsliste des Versandfensters erkennen: ein Haken zeigt,
dass bereits ein Aufkleber gedruckt wurde.
Es existieren zwei verschiedene Druckroutinen, der selektive Druck (der den Druckstatus der Aufträge berücksich-
tigt) und der Komplettdruck.
Der selektive Druck fragt nach, ob auch die bereits gedruckten Aufkleber noch einmal gedruckt werden sol-
len. Die Aufkleber für alle anderen Versandaufträge werden ohne Nachfrage gedruckt.
Der Komplettdruck erzeugt die Aufkleber für alle Aufträge unabhängig vom Druckstatus (und ohne Nachfra-
ge).
So gehen Sie vor (im Versandfenster):
1. Keinen Versandauftrag markieren.
2. Den Druckbefehl starten:
–– Für den selektiven Druck: Klick auf Label drucken.
–– Für den Komplettdruck: + Klick auf Label drucken.
TOPIX:8 Handbuch Versandlogistik/UPS 11/2013 Seite 25Abbildung: Beispiel eines Paketaufklebers.
Layout und Schriftgestaltung auf dem Paketaufkleber sind nicht abhängig von einer Adressart oder anderen datensatzbe-
zogenen Formateinstellungen. Gedruckt wird immer in der Form, wie in der Abbildung gezeigt.
☻☻Beachten Sie den Befehl UPS-Versandaufkleber in Serie drucken, den Sie im Schaltflächenmenü Drucken der
Lieferscheinliste finden. Er druckt die Paketaufkleber für mehrere markierte Lieferscheine, ohne dass Sie die
einzelnen Versandfenster öffnen müssen. Mit dem Befehl starten Sie den selektiven Druck (bei dem ein Dialog
auf Versandaufträge hinweist, deren Paketaufkleber bereits gedruckt wurden). Aber auch der Komplettdruck ist
möglich: Wenn Sie den Befehl mit der Taste aufrufen, werden alle Paketaufkleber ohne Nachfrage ge-
druckt (Achtung: die Taste erst drücken, wenn das Schaltflächenmenü Drucken geöffnet ist!).
4.7 Schritt 7: Versandbestätigung senden
Beachten Sie vorab:
Wenn dies Ihr erster UPS-Versandauftrag ist, bietet sich hier die Gelegenheit, Ihre Versandbetätigung vorzudefi-
nieren. Öffnen Sie dazu das E-Mail-Konfigurationsfenster mit Klick auf E-Mail Einst.
Eine ausführliche Beschreibung dieses Fensters und Ihrer Vorgehensweise finden Sie im Kapitel „Die E-Mail für
Versandbestätigungen vordefinieren“ auf Seite 11.
Haben Sie bereits eine vordefinierte Versandbestätigung, so müssen Sie nichts tun.
Der Auftrag muss bereits übermittelt sein (siehe Schritt 5), damit Sie eine Versandbetätigung senden können!
Grund: Evtl. haben Sie in Ihrer vordefinierten Versandbestätigung Variablen wie Paket ID (für die Sendungs-ID) und
Tracking ID (für den Tracking Code) verwendet. Die Werte dafür werden erst nach Übermittlung des Versandauftrag
TOPIX:8 Handbuch Versandlogistik/UPS 11/2013 Seite 26von UPS zurückgeliefert und sind erst dann für die Belegung der Variablen verfügbar.
So gehen Sie vor (im Versandfenster):
1. Einen Versandauftrag markieren.
Im Gegensatz zum Versand und zum Label-Druck kommt es hier auf die Markierung an. Eine Versandbestäti-
gung wird immer nur für den markierten Auftrag gesendet.
2. Die E-Mail-Adresse prüfen.
Die Adresse ist im Feld Bestätigung an oben rechts unter Optionen angegeben.
☻☻Sollte die Adresse nicht stimmen, prüfen Sie das Feld Bevorzugte Tele-Art im E-Mail-Konfigurationsfenster
(das Sie mit Klick auf E‑Mail Einst. öffnen können. Das Feld Bevorzugte Tele-Art ist auf Seite 14 beschrie-
ben.). Wenn in diesem Feld ein Wert angegeben ist, wird die E-Mail an eine Firmenadresse und nicht an die
persönliche E-Mail-Adresse des Ansprechpartners gesendet. Entfernen Sie den Eintrag und schließen Sie das
E-Mail-Konfigurationsfenster mit Speichern. Das Feld Bestätigung an im Versandfenster sollte nun die kor-
rekte Adresse eines Ansprechpartners enthalten.
3. Auf E-Mail versenden klicken.
Falls für den Auftrag bereits eine E-Mail versendet wurde, fragt ein Dialog nach, ob die E-Mail noch einmal ge-
sendet werden soll (OK: Die E-Mail wird noch einmal versendet. Abrechen: Der Versand unterbleibt).
Die Versandbestätigung wird sofort versendet.
In der Spalte E-Mail der Versandzeile wird ein Haken gesetzt - als Zeichen, dass die Versandbestätigung versen-
det wurde.
TOPIX:8 Handbuch Versandlogistik/UPS 11/2013 Seite 275 Stornieren und Löschen
Versandauftrag stornieren
Mit dem Storno machen Sie einen Auftrag rückgängig, der bereits übermittelt wurde.
So gehen Sie vor (im Versandfenster):
1. Den Versandauftrag markieren.
2. Auf die Schaltfläche Stornieren klicken.
In der Spalte Storn der Versandzeile wird ein Haken gesetzt - als Zeichen, dass der Auftrag storniert wurde.
Versandauftrag löschen
➽➽ Falls der Auftrag bereits übermittelt ist, sollte er zuerst storniert werden!
So gehen Sie vor (im Versandfenster):
1. Einen Versandauftrag markieren.
2. Das Ankreuzfeld Lösch. aktivieren.
Damit ist der Auftrag zum Löschen vorgemerkt.
3. Versandfenster mit Weiter abschließen.
4. Den Löschdialog mit Klick auf Ja bestätigen:
Die zum Löschen vorgemerkten Aufträge werden gelöscht.
TOPIX:8 Handbuch Versandlogistik/UPS 11/2013 Seite 28Sie können auch lesen