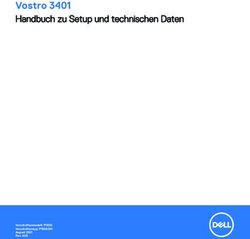Dell Latitude 5310 2-in-1 - Handbuch zu Setup und technischen Daten
←
→
Transkription von Seiteninhalten
Wenn Ihr Browser die Seite nicht korrekt rendert, bitte, lesen Sie den Inhalt der Seite unten
Dell Latitude 5310 2-in-1 Handbuch zu Setup und technischen Daten Vorschriftenmodell: P96G Vorschriftentyp: P96G003
Anmerkungen, Vorsichtshinweise und Warnungen
ANMERKUNG: Eine ANMERKUNG macht auf wichtige Informationen aufmerksam, mit denen Sie Ihr Produkt besser
einsetzen können.
VORSICHT: Ein VORSICHTSHINWEIS warnt vor möglichen Beschädigungen der Hardware oder vor Datenverlust und
zeigt, wie diese vermieden werden können.
WARNUNG: Mit WARNUNG wird auf eine potenziell gefährliche Situation hingewiesen, die zu Sachschäden,
Verletzungen oder zum Tod führen kann.
© 2020 Dell Inc. oder ihre Tochtergesellschaften. Alle Rechte vorbehalten. Dell, EMC und andere Marken sind Marken von
Dell Inc. oder Tochterunternehmen. Andere Markennamen sind möglicherweise Marken der entsprechenden Inhaber.
May 2020
Rev. A00Inhaltsverzeichnis
1 Einrichten des Computers............................................................................................................. 5
2 Erstellen eines USB-Wiederherstellungslaufwerks für Windows....................................................... 7
3 Gehäuseübersicht........................................................................................................................ 8
Bildschirmansicht................................................................................................................................................................... 8
Linke Seitenansicht................................................................................................................................................................9
Rechte Seitenansicht............................................................................................................................................................ 9
Ansicht der Handballenstütze.............................................................................................................................................10
Unterseite.............................................................................................................................................................................. 11
4 Tastenkombinationen.................................................................................................................. 12
5 Technische Daten des Latitude 5310 2-in-1....................................................................................13
Abmessungen und Gewicht................................................................................................................................................ 13
Prozessoren.......................................................................................................................................................................... 13
Chipsatz.................................................................................................................................................................................13
Betriebssystem..................................................................................................................................................................... 14
Arbeitsspeicher..................................................................................................................................................................... 14
Ports und Anschlüsse.......................................................................................................................................................... 14
Kommunikation..................................................................................................................................................................... 15
Audio...................................................................................................................................................................................... 16
Bei Lagerung......................................................................................................................................................................... 16
Speicherkartenleser..............................................................................................................................................................17
Tastatur................................................................................................................................................................................. 17
Kamera...................................................................................................................................................................................17
Touchpad...............................................................................................................................................................................18
Touchpad-Gesten.......................................................................................................................................................... 18
Netzadapter.......................................................................................................................................................................... 18
Akku....................................................................................................................................................................................... 19
Anzeige................................................................................................................................................................................. 20
Fingerabdruckleser.............................................................................................................................................................. 20
Video..................................................................................................................................................................................... 20
Computerumgebung............................................................................................................................................................ 21
6 Software................................................................................................................................... 22
Herunterladen von Windows-Treibern..............................................................................................................................22
7 System-Setup............................................................................................................................ 23
Startmenü.............................................................................................................................................................................23
Navigationstasten................................................................................................................................................................23
Boot Sequence.................................................................................................................................................................... 24
Optionen des System-Setup..............................................................................................................................................24
Allgemeine Optionen......................................................................................................................................................24
Inhaltsverzeichnis 3Systemkonfiguration..................................................................................................................................................... 25
Optionen im Bildschirm „Video“................................................................................................................................... 28
Security (Sicherheit)..................................................................................................................................................... 28
Sicherer Start.................................................................................................................................................................30
Intel Software Guard Extensions-Optionen............................................................................................................... 30
Performance (Leistung)................................................................................................................................................ 31
Energieverwaltung..........................................................................................................................................................31
POST-Funktionsweise.................................................................................................................................................. 32
Verwaltungsfunktionen................................................................................................................................................. 33
Unterstützung der Virtualisierung................................................................................................................................34
Wireless-Optionen......................................................................................................................................................... 34
Maintenance (Wartung)............................................................................................................................................... 34
Systemprotokolle........................................................................................................................................................... 35
Aktualisieren des BIOS unter Windows............................................................................................................................ 35
Aktualisieren des BIOS auf Systemen mit aktiviertem BitLocker............................................................................ 36
Aktualisieren des System-BIOS unter Verwendung eines USB-Flashlaufwerks................................................... 36
System- und Setup-Kennwort...........................................................................................................................................37
Zuweisen eines System-Setup-Kennworts................................................................................................................ 37
Löschen oder Ändern eines vorhandenen System-Setup-Kennworts................................................................... 38
8 Hilfe erhalten und Kontaktaufnahme mit Dell................................................................................ 39
4 Inhaltsverzeichnis1
Einrichten des Computers
1. Schließen Sie den Netzadapter an und drücken Sie den Betriebsschalter.
ANMERKUNG: Um Energie zu sparen, wechselt der Akku möglicherweise in den Energiesparmodus.
2. Stellen Sie das Setup des Windows-Systems fertig.
Befolgen Sie die Anweisungen auf dem Bildschirm, um das Setup abzuschließen. Beim Einrichten wird Folgendes von Dell empfohlen:
• Stellen Sie eine Verbindung zu einem Netzwerk für Windows-Updates her.
ANMERKUNG: Wenn Sie sich mit einem geschützten Wireless-Netzwerk verbinden, geben Sie das Kennwort für
das Wireless-Netzwerk ein, wenn Sie dazu aufgefordert werden.
• Wenn Sie mit dem Internet verbunden sind, melden Sie sich mit einem Microsoft-Konto an oder erstellen Sie eins. Wenn Sie nicht
mit dem Internet verbunden sind, erstellen Sie ein Konto offline.
• Geben Sie im Bildschirm Support and Protection (Support und Sicherung) Ihre Kontaktdaten ein.
3. Dell Apps im Windows-Startmenü suchen und verwenden – empfohlen
Tabelle 1. Dell Apps ausfindig machen
Dell Apps Details
Dell Produktregistrierung
Registrieren Sie Ihren Computer bei Dell.
Dell Hilfe und Support
Rufen Sie die Hilfe für Ihren Computer auf und erhalten Sie
Support.
SupportAssist
Überprüft proaktiv den Funktionszustand der Hardware und
Software des Computers.
Einrichten des Computers 5Dell Apps Details
ANMERKUNG: Nehmen Sie eine Verlängerung oder ein
Upgrade der Garantie vor, indem Sie auf das
Ablaufdatum in SupportAssist klicken.
Dell Update
Aktualisiert Ihren Computer mit kritischen Fixes und wichtigen
Gerätetreibern, sobald diese verfügbar sind.
Dell Digital Delivery
Ermöglicht das Herunterladen von Softwareanwendungen,
inklusive Software, die Sie erworben haben, die jedoch nicht auf
Ihrem Computer vorinstalliert ist.
4. Erstellen Sie ein Wiederherstellungslaufwerk für Windows.
ANMERKUNG: Es wird empfohlen, ein Wiederherstellungslaufwerk für die Fehlerbehebung zu erstellen und
Probleme zu beheben, die ggf. unter Windows auftreten.
Weitere Informationen finden Sie unter Erstellen eines USB-Wiederherstellungslaufwerks für Windows.
6 Einrichten des Computers2
Erstellen eines USB-
Wiederherstellungslaufwerks für Windows
Erstellen Sie ein Wiederherstellungslaufwerk für die Fehlersuche und -behebung unter Windows. Es ist ein leeres USB-Flashlaufwerk mit
einer Speicherkapazität von mindestens 16 GB erforderlich, um das Wiederherstellungslaufwerk zu erstellen.
ANMERKUNG: Dieser Vorgang kann bis zu 1 Stunde dauern.
ANMERKUNG: Die nachfolgenden Schritte variieren je nach installierter Windows-Version. Aktuelle Anweisungen finden
Sie auf der Microsoft-Support-Website.
1. Schließen Sie das USB-Flashlaufwerk an Ihren Computer an.
2. Geben Sie in der Windows-Suche Wiederherstellung ein.
3. Klicken Sie in den Suchergebnissen auf Create a Recovery Drive (Wiederherstellungslaufwerk erstellen).
Das Fenster User Account Control (Benutzerkontosteuerung) wird angezeigt.
4. Klicken Sie auf Yes (Ja), um fortzufahren.
Das Feld Recovery Drive (Wiederherstellungslaufwerk) wird angezeigt.
5. Wählen Sie Back up system files to the recovery drive (Systemdateien auf dem Wiederherstellungslaufwerk sichern) und klicken
Sie auf Next (Weiter).
6. Wählen Sie USB flash drive (USB-Flashlaufwerk) und klicken Sie auf Next (Weiter).
Es wird eine Meldung angezeigt, die angibt, dass alle auf dem USB-Flashlaufwerk vorhandenen Daten gelöscht werden.
7. Klicken Sie auf Erstellen.
8. Klicken Sie auf Finish (Fertigstellen).
Weitere Informationen zur Neuinstallation von Windows von einem USB-Wiederherstellungslaufwerk finden Sie im Abschnitt zum
Troubleshooting im Service-Handbuch Ihres Produkts unter www.dell.com/support/manuals.
Erstellen eines USB-Wiederherstellungslaufwerks für Windows 73
Gehäuseübersicht
Themen:
• Bildschirmansicht
• Linke Seitenansicht
• Rechte Seitenansicht
• Ansicht der Handballenstütze
• Unterseite
Bildschirmansicht
1. Array-Mikrofon 2. Kamera-IR-LED
3. Kamera 4. Kameraverschluss
5. Kamerastatus-LED 6. Array-Mikrofon
7. LCD-Bildschirm 8. Batterieanzeige-LED
8 GehäuseübersichtLinke Seitenansicht
1. Netzanschluss-Port 2. USB 3.2 Gen 2 (USB-Typ C) mit DisplayPort/Power Delivery/
Thunderbolt (optional)
3. HDMI-Anschluss 4. USB 3.2 Gen 1-Anschluss
5. Smart Card-Leser (optional)
Rechte Seitenansicht
1. Universelle Audio-Buchse 2. microSD-Kartenleser
3. Steckplatz für Micro-SIM-Karte (optional) 4. USB 3.2 Gen 1-Anschluss mit PowerShare
5. Vorrichtung für Wedge-Sicherheitsschloss
Gehäuseübersicht 9Ansicht der Handballenstütze 1. Betriebsschalter mit optionalem Fingerabdruckleser (FPR) 2. Tastatur 3. NFC/Kontaktloser Smartcard-Leser (optional) 4. Touchpad 10 Gehäuseübersicht
Unterseite
1. Thermische Entlüftung
2. Service-Tag-Etikett
3. Lautsprecher
Gehäuseübersicht 114
Tastenkombinationen
ANMERKUNG: Die Tastaturzeichen können je nach Tastatursprachkonfiguration variieren. Die in Tastenkombinationen
verwendeten Tasten bleiben in allen Sprachkonfigurationen gleich.
Tabelle 2. Liste der Tastenkombinationen
Tasten Primäre Funktionsweise Sekundäre Funktionsweise (Fn + Taste)
Fn + Esc Escape Fn-Tastensperre umschalten
Fn + F1 Audio stumm stellen F1-Funktionsweise
Fn + F2 Lautstärke reduzieren F2-Funktionsweise
Fn + F3 Lautstärke erhöhen F3-Funktionsweise
Fn + F4 Mikrofon stummschalten F4-Funktionsweise
Fn + F5 Tastaturhintergrundbeleuchtung F5-Funktionsweise
ANMERKUNG: Gilt nicht für
Tastaturen ohne
Hintergrundbeleuchtung.
Fn + F6 Verringerung der Bildschirmhelligkeit F6-Funktionsweise
Fn + F7 Erhöhung der Bildschirmhelligkeit F7-Funktionsweise
Fn + F8 Anzeige umschalten (Win + P) F8-Funktionsweise
Fn + F10 Druck F10-Funktionsweise
Fn + F11 Startseite F11-Funktionsweise
Fn + F12 Ende F12-Funktionsweise
Fn + Strg rechts Imitiert Klick mit der rechten --
Maustaste
12 Tastenkombinationen5
Technische Daten des Latitude 5310 2-in-1
Abmessungen und Gewicht
Tabelle 3. Abmessungen und Gewicht
Beschreibung Werte
Höhe:
Vorderseite 17,53 mm (0,69 Zoll)
Rückseite 19,71 mm (0,78 Zoll)
Breite 305,70 mm (12,04 Zoll)
Tiefe 207,50 mm (8,17 Zoll)
Gewicht 1,32 kg (2,92 lb)
ANMERKUNG: Das Gewicht des Computers variiert je nach
bestellter Konfiguration und Fertigungsunterschieden.
Prozessoren
Tabelle 4. Prozessoren
Beschreibun Werte
g
Prozessoren Intel Core i3-10110U Intel Core i5-10210U Intel Core i5-10310U Intel Core i7-10610U Intel Core i7-10810U der
der 10. Generation der 10. Generation der 10. Generation der 10. Generation 10. Generation
Wattleistung 15 W 15 W 15 W 15 W 15 W
Anzahl der 2 4 4 4 6
Kerne
Anzahl der 4 8 8 8 12
Threads
Geschwindigk 2,1 GHz bis 4,1 GHz 1,6 GHz bis 4,2 GHz 1,7 GHz bis 4,4 GHz 1,8 GHz bis 4,9 GHz 1,1 GHz bis zu 4,9 GHz
eit
Cache 4 MB 6 MB 6 MB 8 MB 12 MB
Integrierte Intel UHD-Grafikkarte Intel UHD-Grafikkarte Intel UHD-Grafikkarte Intel UHD-Grafikkarte Intel UHD-Grafikkarte
Grafikkarte
Chipsatz
Tabelle 5. Chipsatz
Beschreibung Werte
Chipsatz In Prozessor integriert
Prozessor Intel Core i3/i5/i7 der 10. Generation
DRAM-Busbreite 64 Bit
Technische Daten des Latitude 5310 2-in-1 13Beschreibung Werte
Flash-ROM • 32 MB für vPro-Konfiguration
• 24 MB für die Konfiguration ohne vPro
PCIe-Bus Bis zu Gen 3
Betriebssystem
• Windows 10 Home (64 Bit)
• Windows 10 Professional (64 Bit)
Arbeitsspeicher
Tabelle 6. Arbeitsspeicher
Beschreibung Werte
Steckplätze Zwei SO-DIMM-Steckplätze
Typ DDR4
Geschwindigkeit 2667 MHz
Speicher (Maximum) 32 GB
Speicher (Minimum) 4 GB
Speichergröße pro Steckplatz 4 GB, 8 GB, 16 GB
Unterstützte Konfigurationen • 4 GB DDR4 bei 2667 MHz (1 x 4 GB)
• 8 GB DDR4 bei 2667 MHz (2 x 4 GB)
• 8 GB DDR4 bei 2667 MHz (1 x 8 GB)
• 16 GB DDR4 bei 2667 MHz (2 x 8 GB)
• 16 GB DDR4 bei 2667 MHz (1 x 16 GB)
• 32 GB DDR4 bei 2667 MHz (2 x 16 GB)
Ports und Anschlüsse
Tabelle 7. Externe Ports und Anschlüsse
Beschreibung Werte
Extern:
USB • Ein USB 3.2 Gen 2-Port (Typ C) mit DisplayPort Alt-Modus/
Thunderbolt 3 (optional)
• Ein USB 3.2 Gen 1-Port (Typ A) mit PowerShare
• Ein USB 3.2 Gen 1-Port (Typ A)
Audio Universelle Audio-Buchse
Video • Ein HDMI 1.4-Anschluss
• Ein DisplayPort 1.2 über USB Typ C
Medienkartenlesegerät uSD-Steckplatz (Push-Push-Typ)
SIM-Karte uSIM-Karte mit Kartenfach (optional)
Smart Card Steckplatz für Smart Card-Lesegerät (optional)
14 Technische Daten des Latitude 5310 2-in-1Beschreibung Werte
Docking-Port Unterstützt Typ-C-Docks
Netzadapteranschluss • Ein 7,4-mm-Stecker
• Ein Power Delivery 3.0-Port über USB Typ C
Security (Sicherheit) Wedge-Sicherheitsschloss
Tabelle 8. Interne Ports und Anschlüsse
Beschreibung Werte
Intern:
M.2 • Ein M.2-2280-Steckplatz für SATA/PCle x 4
• Ein M.2-2230-WLAN/BT-PCIe, CNVi und USB 2.0
• Ein M.2-3042-WWAN-PCle, USB 3.0 und USB 2.0
ANMERKUNG: Weitere Informationen über die
Funktionen der verschiedenen Arten von M.2-Karten
finden Sie im Knowledge Base-Artikel SLN301626.
Kommunikation
Wireless-Modul
Tabelle 9. Wireless-Modul – Technische Daten
Beschreibung Werte
Modellnummer Intel AX201 Qualcomm QCA61 x 4A (DW1820)
Übertragungsrate Bis zu 2400 Mbit/s Bis zu 867 Mbit/s
Unterstützte Frequenzbänder 2,4 GHz/5 GHz 2,4 GHz/5 GHz
WLAN-Standards • Wi-Fi 802.11a/b/g • Wi-Fi 802.11a/b/g
• Wi-Fi 4 (Wi-Fi 802.11n) • Wi-Fi 4 (Wi-Fi 802.11n)
• Wi-Fi 5 (Wi-Fi 802.11ac) • Wi-Fi 5 (Wi-Fi 802.11ac)
• Wi-Fi 6 (Wi-Fi 802.11ax)
Verschlüsselung • WEP 64 Bit und 128 Bit • WEP 64 Bit und 128 Bit
• AES-CCMP • AES-CCMP
• TKIP • TKIP
Bluetooth Bluetooth 5.1 Bluetooth 5.0
Wireless Wide Area Network-Modul
Tabelle 10. WWAN-Karte – Technische Daten
Beschreibung Werte
Modellnummer Intel XMM 7360 Global LTE-erweitert
Formfaktor M.2-3042-Formfaktor
Übertragungsrate Bis zu 450 Mbps DL / 50 Mbps UL (Cat 9)
Unterstützte Betriebsfrequenzbänder (1, 2, 3, 4, 5, 7, 8, 11, 12, 13, 17, 18, 19, 20, 21, 26, 28, 29, 30, 38, 39, 40, 41, 66),
HSPA+ (1, 2, 4, 5, 8)
Technische Daten des Latitude 5310 2-in-1 15Beschreibung Werte
Netzteil Gleichstrom: 3,135 V bis 4,4 V, Standard: 3,3 V
Temperatur Normale Betriebstemperatur: –10 °C bis +55 °C
Erweiterte Betriebstemperatur: –20 °C bis +65 °C
Antennenanschluss 1 x WWAN-Hauptantenne
1 x WWAN-Diversity-Antenne
Wake-on-Wireless Unterstützt
Netzwerkstandards LTE FDD/TDD, WCDMA/HSPA+, GNSS/Beidou
Audio
Tabelle 11. Audio
Beschreibung Werte
Controller Realtek ALC3254
Stereo-Konvertierung 24-Bit-DAC (Digital-zu-Analog) und -ADC (Analog-zu-Digital)
Interne Schnittstelle High-Definition-Audio-Schnittstelle
Externe Schnittstelle Universelle Audio-Buchse
Lautsprecher Zwei
Interner Verstärker Unterstützt
Externe Lautstärkeregler Tasten zur Mediensteuerung
Lautsprecherausgang:
Durchschnitt 2W
Maximum 2,5 W
Subwoofer-Ausgang Nicht unterstützt
Mikrofon Digital-Array-Mikrofon
Bei Lagerung
Der Computer unterstützt eine der folgenden Konfigurationen:
Ein M.2-2230-Solid-State-Laufwerk oder ein M.2-2280-Solid-State-Laufwerk
Tabelle 12. Speicherspezifikationen
Speichertyp Schnittstellentyp Kapazität
Ein M.2-2230-PCle-Solid-State-Laufwerk, Klasse 35 PCIe Gen 3 x 4 128 GB, 256 GB und 512 GB
Ein M.2-2280-PCle-Solid-State-Laufwerk, Klasse 40 PCIe Gen 3 x 4 256 GB, 512 GB, 1 TB
16 Technische Daten des Latitude 5310 2-in-1Speicherkartenleser
Tabelle 13. Technische Daten des Medienkartenlesegeräts
Beschreibung Werte
Typ Ein microSD-Kartensteckplatz
Unterstützte Karten • Secure Digital 4.0
• microSD
Tastatur
Tabelle 14. Tastatur – Technische Daten
Beschreibung Werte
Typ • Standardtastatur
• Tastatur mit Hintergrundbeleuchtung
Layout QWERTY
Anzahl der Tasten • USA und Kanada: 81 Tasten
• Großbritannien: 82 Tasten
• Japan: 85 Tasten
Größe X = 18,05 mm Tastenhöhe
Y = 18,05 mm Tastenhöhe
Tastaturbefehl Auf einigen Tasten Ihrer Tastatur befinden sich zwei Symbole.
Diese Tasten können zum Eintippen von Sonderzeichen oder zum
Ausführen von Sekundärfunktionen verwendet werden. Zum
Eintippen von Sonderzeichen drücken Sie Umschalt und die
entsprechende Taste. Zum Ausführen von Sekundärfunktionen
drücken Sie auf Fn und auf die entsprechende Taste. Sie können
die primäre Funktionsweise der Funktionstasten (F1–F12) durch
Änderung von Function Key Behavior im BIOS-Setup-Programm
festlegen. Tastenkombinationen
Kamera
Tabelle 15. Kamera
Beschreibung Werte
Anzahl der Kameras Einprozessorsystem
Typ RGB-HD-Kamera/HD-Infrarot-Kamera
Standort Kamera an der Vorderseite
Sensortyp MOS-Sensortechnologie
Auflösung
Kamera
Standbild 1280 x 720 Pixel
Video 1280 x 720 (VGA/HD) bei 30 FPS
Infrarot-Kamera
Standbild 0,23 Megapixel
Technische Daten des Latitude 5310 2-in-1 17Beschreibung Werte
Video 640 x 360 (VGA/HD) bei 30 FPS
Diagonaler Betrachtungswinkel
Kamera 78,6 Grad
Infrarot-Kamera 87 Grad
Touchpad
Tabelle 16. Touchpad
Beschreibung Werte
Auflösung:
Horizontal 1103
Vertikal 615
Abmessungen:
Horizontal 91,90 mm (3,62 Zoll)
Vertikal 51,40 mm (2,02 Zoll)
Touchpad-Gesten
Weitere Informationen über Touchpad-Gesten für Windows 10 finden Sie im Microsoft Knowledge Base-Artikel 4027871 unter
support.microsoft.com.
Netzadapter
Tabelle 17. Netzadapter Technische Daten
Beschreibung Werte
Typ E5 65 W E5 90 W 65 W USB-C
Durchmesser (Anschluss) 7,4 mm 7,4 mm Typ-C-Anschluss
Eingangsspannung 100–240 V Wechselspannung 100–240 V Wechselspannung 100–240 V Wechselspannung
Eingangsfrequenz 50-60 Hz 50-60 Hz 50-60 Hz
Eingangsstrom (maximal) 1,5 A 1,6 A 1,7 A
Ausgangsstrom (Dauerstrom) 3,34 A 4,62 A 20 V/3,25 A (kontinuierlich),
15 V/3 A (kontinuierlich), 9,0
V/3 A (kontinuierlich), 5,0 V/3
A (kontinuierlich)
Ausgangsnennspannung 19,50 V Gleichspannung 19,50 V Gleichspannung 20 V Gleichspannung/15 V
Gleichspannung/9 V
Gleichspannung/5 V
Gleichspannung
Temperaturbereich:
Betrieb 0 °C bis 40 °C (32 °F bis 104 0 °C bis 40 °C (32 °F bis 104 0 °C bis 40 °C (32 °F bis 104
°F) °F) °F)
18 Technische Daten des Latitude 5310 2-in-1Beschreibung Werte
Bei Lagerung -40 °C bis 70 °C (-40 °F bis -40 °C bis 70 °C (-40 °F bis -40 °C bis 70 °C (-40 °F bis
158 °F) 158 °F) 158 °F)
Akku
Tabelle 18. Akku – Technische Daten
Beschreibung Werte
Typ 3-Zellen-Lithium-Ionen-Akku 4-Zellen-Lithium-Ionen-Akku 4-Zellen-Lithium-Ionen-Akku (60
(42 Wh) mit ExpressCharge (60 Wh) mit ExpressCharge Wh) mit langem Lebenszyklus
Spannung 11,40 V Gleichspannung 7,60 V Gleichspannung 7,60 V Gleichspannung
Gewicht (maximal) 0,19 kg (0,42 Pfund) 0,27 kg (0,60 lb) 0,27 kg (0,60 lb)
Abmessungen:
Höhe 95,90 mm (3,78 Zoll) 95,90 mm (3,78 Zoll) 95,90 mm (3,78 Zoll)
Breite 200,50 mm (7,89 Zoll) 238 mm (9,37 Zoll) 238 mm (9,37 Zoll)
Tiefe 5,70 mm (0,22 Zoll) 5,70 mm (0,22 Zoll) 5,70 mm (0,22 Zoll)
Temperaturbereich:
Betrieb Laden: 0 °C/32 °F bis 45 °C/113 Laden: 0 °C/32 °F bis 45 Laden: 0 °C/32 °F bis 45 °C/113
°F °C/113 °F °F
Entladen: 0 °C/32 °F bis 70 Entladen: 0 °C/32 °F bis 70 Entladen: 0 °C/32 °F bis 70
°C/158 °F °C/158 °F °C/158 °F
Bei Lagerung -20°C bis 65°C (4°F bis 149°F) 20 °C bis 65 °C (4 °F bis 149 20 °C bis 65 °C (4 °F bis 149 °F)
°F)
Betriebsdauer Hängt von den vorherrschenden Hängt von den vorherrschenden Hängt von den vorherrschenden
Betriebsbedingungen ab und kann Betriebsbedingungen ab und Betriebsbedingungen ab und kann
unter gewissen kann unter gewissen unter gewissen
verbrauchsintensiven verbrauchsintensiven verbrauchsintensiven
Bedingungen erheblich kürzer Bedingungen erheblich kürzer Bedingungen erheblich kürzer
sein. sein. sein.
Ladezeit (ca.) 2 Std. (Express Charge), 3 Std. 2 Std. (Express Charge), 3 Std. 3 Std. (Standardladen) (bei
(Standardladen) (bei (Standardladen) (bei ausgeschaltetem Computer).
ausgeschaltetem Computer). ausgeschaltetem Computer). ANMERKUNG: Mit der
ANMERKUNG: Mit der ANMERKUNG: Mit der Dell Power Manager
Dell Power Manager Dell Power Manager Anwendung können Sie die
Anwendung können Sie die Anwendung können Sie Ladezeit, die Dauer, die
Ladezeit, die Dauer, die die Ladezeit, die Dauer, Start- und Endzeit und
Start- und Endzeit und die Start- und Endzeit und weitere Aspekte steuern.
weitere Aspekte steuern. weitere Aspekte steuern. Weitere Informationen zu
Weitere Informationen zu Weitere Informationen zu Dell Power Manager finden
Dell Power Manager finden Dell Power Manager Sie unter www.dell.com/.
Sie unter www.dell.com/. finden Sie unter
www.dell.com/.
Lebensdauer (ca.) 1 Jahr/300 Entlade-/Ladezyklen 1 Jahr/300 Entlade-/Ladezyklen 1 Jahr/300 Entlade-/Ladezyklen
Knopfzellenbatterie CR-2032 CR-2032 CR-2032
ExpressCharge Unterstützt Unterstützt Nicht unterstützt
(Schnelllademodus)
Technische Daten des Latitude 5310 2-in-1 19Anzeige
Tabelle 19. Anzeige – technische Daten
Beschreibung Werte
Typ Full High Definition (FHD)
Bildschirmtechnologie Großer Betrachtungswinkel (WVA)
Luminanz (Standard) 255 cd/m²
Abmessungen (aktiver Bereich):
Höhe 165,24 mm (6,51 Zoll)
Breite 293,76 mm (11,57 Zoll)
Diagonale 337,04 mm (13,27 Zoll)
Native Auflösung 1920 x 1080
Megapixel 2,07
Farbspektrum 72 % (NTSC)
Pixel pro Zoll (PPI) 166
Kontrastverhältnis (minimal) 33,34
Reaktionszeit (max.) 30 ms
Bildwiederholfrequenz 60 Hz
Horizontaler Betrachtungswinkel +/-80 Grad
Vertikaler Betrachtungswinkel +/-80 Grad
Bildpunktgröße 166
Leistungsaufnahme (maximal) 4,2 W
Blendfreies und Hochglanz-Design im Vergleich Blendfrei
Touchoptionen Ja
Fingerabdruckleser
Tabelle 20. Daten zum Fingerabdrucklesegerät
Beschreibung Werte
Sensortechnologie Kapazitiv
Sensorauflösung 363 DPI
Sensorbereich 5,25 mm x 6,9 mm
Sensorpixelgröße 76 x 100
Video
Tabelle 21. Integrierte Grafikkarte - Technische Daten
Integrierte Grafikkarte
Controller Unterstützung für externe Anzeigen Speichergröße Prozessor
Intel UHD-Grafikkarte Ein HDMI 1.4, DP 1.2 über Typ C Gemeinsam genutzter Comet Lake U
Systemspeicher
20 Technische Daten des Latitude 5310 2-in-1Computerumgebung
Luftverschmutzungsklasse: G1 gemäß ISA-S71.04-1985
Tabelle 22. Computerumgebung
Beschreibung Betrieb Bei Lagerung
Temperaturbereich 0 °C bis 35 °C (32 °F bis 95 °F) -40 °C bis 65 °C (-40 °F bis 149 °F)
Relative Luftfeuchtigkeit (maximal) 10 % bis 80 % (nicht kondensierend) 0 % bis 95 % (nicht kondensierend)
Vibration (maximal)* 0,66 G Effektivbeschleunigung (GRMS) 1,30 g Effektivbeschleunigung (GRMS)
Stoß (maximal) 140 g† 160 g†
Höhe über NN (maximal) –15,2 m bis 3048 m (4,64 ft bis 5518,4 ft) –15,2 m bis 10.668 m (4,64 ft bis
19.234,4 ft)
* Gemessen über ein Vibrationsspektrum, das eine Benutzerumgebung simuliert.
† Gemessen bei in Betrieb befindlicher Festplatte mit einem 2-ms-Halbsinus-Impuls.
Technische Daten des Latitude 5310 2-in-1 216
Software
Dieses Kapitel listet die unterstützten Betriebssysteme sowie die Anweisungen für die Installation der Treiber auf.
Themen:
• Herunterladen von Windows-Treibern
Herunterladen von Windows-Treibern
1. Schalten Sie den Laptop ein.
2. Rufen Sie die Website Dell.com/support auf.
3. Klicken Sie auf Product Support, geben Sie die Service-Tag-Nummer Ihres Computers ein und klicken Sie auf Submit (Senden).
ANMERKUNG: Wenn Sie keine Service-Tag-Nummer haben, verwenden Sie die automatische Erkennungsfunktion
oder suchen Sie manuell nach Ihrem Laptop-Modell.
4. Klicken Sie auf Drivers and Downloads (Treiber und Downloads).
5. Wählen Sie das Betriebssystem aus, das auf Ihrem Laptop installiert ist.
6. Scrollen Sie auf der Seite nach unten und wählen Sie den zu installierenden Treiber.
7. Klicken Sie auf Download File (Datei herunterladen), um den Treiber herunterzuladen.
8. Sobald der Download abgeschlossen ist, wechseln Sie zu dem Ordner, in dem Sie die Treiberdatei gespeichert haben.
9. Doppelklicken Sie auf das Dateisymbol des Treibers und befolgen Sie die Anweisungen auf dem Bildschirm.
22 Software7
System-Setup
VORSICHT: Die Einstellungen in dem BIOS-Setup-Programm sollten nur von erfahrenen Computerbenutzern geändert
werden. Bestimmte Änderungen können dazu führen, dass der Computer nicht mehr ordnungsgemäß arbeitet.
ANMERKUNG: Vor der Verwendung des BIOS-Setup-Programms sollten Sie die Informationen des BIOS-Setup-
Bildschirms notieren, um gegebenenfalls später darauf zurückgreifen zu können.
Verwenden Sie das BIOS-Setup-Programm für den folgenden Zweck:
• Abrufen von Informationen zur im Computer installierten Hardware, beispielsweise der RAM-Kapazität und der Größe des
Festplattenlaufwerks
• Ändern von Informationen zur Systemkonfiguration
• Einstellen oder Ändern von benutzerdefinierten Optionen, wie Benutzerpasswort, installierte Festplattentypen und Aktivieren oder
Deaktivieren von Basisgeräten.
Themen:
• Startmenü
• Navigationstasten
• Boot Sequence
• Optionen des System-Setup
• Aktualisieren des BIOS unter Windows
• System- und Setup-Kennwort
Startmenü
Drücken Sie , wenn das Dell-Logo angezeigt wird, um ein einmaliges Startmenü mit einer Liste der gültigen Startgeräte für das
System zu initiieren. Das Menü enthält darüber hinaus Diagnose- und BIOS-Setup-Optionen. Welche Geräte im Startmenü angezeigt
werden, hängt von den startfähigen Geräten im System ab. Dieses Menü ist nützlich, wenn Sie versuchen, auf einem bestimmten Gerät zu
starten oder die Diagnose für das System aufzurufen. Über das Systemstartmenü können Sie keine Änderungen an der im BIOS
gespeicherten Startreihenfolge vornehmen.
Die Optionen sind:
• UEFI Boot:
• Windows Boot Manager
• Andere Optionen:
• BIOS-Setup
• BIOS Flash Update (BIOS-Flash-Aktualisierung)
• Diagnostics (Diagnose)
• Change Boot Mode Settings (Startmoduseinstellungen ändern)
Navigationstasten
ANMERKUNG: Bei den meisten Optionen im System-Setup werden Änderungen zunächst nur gespeichert und erst beim
Neustart des Systems wirksam.
Tasten Navigation
Pfeil nach oben Zurück zum vorherigen Feld
Pfeil nach unten Weiter zum nächsten Feld
Eingabetaste Wählt einen Wert im ausgewählten Feld aus (falls vorhanden) oder folgt dem Link in diesem Feld.
System-Setup 23Tasten Navigation
Öffnet oder schließt gegebenenfalls eine Dropdown-Liste.
Registerkarte Weiter zum nächsten Fokusbereich.
Wechselt zur vorherigen Seite, bis das Hauptfenster angezeigt wird. Durch Drücken der Esc-Taste im
Hauptfenster wird eine Meldung angezeigt, die Sie auffordert, alle nicht gespeicherten Änderungen zu speichern.
Anschließend wird das System neu gestartet.
Boot Sequence
Mit der Startreihenfolge können Sie die vom System-Setup festgelegte Reihenfolge der Startgeräte umgehen und direkt von einem
bestimmten Gerät (z. B. optisches Laufwerk oder Festplatte) starten. Während des Einschalt-Selbsttests (POST, Power-on Self Test),
wenn das Dell Logo angezeigt wird, können Sie:
• Das System-Setup mit der F2-Taste aufrufen
• Einmalig auf das Startmenü durch Drücken der F12-Taste zugreifen.
Das einmalige Startmenü zeigt die Geräte an, die Sie starten können, einschließlich der Diagnoseoption. Die Optionen des Startmenüs
lauten:
• Wechseldatenträger (soweit verfügbar)
• STXXXX-Laufwerk
ANMERKUNG: XXXX gibt die Nummer des SATA-Laufwerks an.
• Optisches Laufwerk (soweit verfügbar)
• SATA-Festplattenlaufwerk (falls vorhanden)
• Diagnostics (Diagnose)
ANMERKUNG: Bei Auswahl von Diagnose wird der SupportAssist-Diagnose-Bildschirm angezeigt.
Der Startreihenfolgebildschirm zeigt auch die Optionen zum Zugriff auf den System-Setup-Bildschirm an.
Optionen des System-Setup
ANMERKUNG: Je nach und den installierten Geräten werden manche der in diesem Abschnitt beschriebenen Elemente
möglicherweise nicht angezeigt.
Allgemeine Optionen
Tabelle 23. Allgemein
Option Beschreibung
System Information In diesem Abschnitt werden die primären Hardwarefunktionen des
Computers aufgelistet.
Die Optionen sind:
• System Information
• Memory Configuration (Speicherkonfiguration)
• Processor Information (Prozessorinformationen)
• Device Information (Geräteinformationen)
Battery Information Zeigt den Akkustatus und den mit dem Computer verbundenen
Netzteiltyp an.
Boot Sequence Erlaubt es Ihnen festzulegen, in welcher Reihenfolge der Computer
nach einem Betriebssystem sucht.
Die Optionen sind:
• Windows Boot Manager
24 System-SetupOption Beschreibung
• Boot List Option (Startlisten-Option) – UEFI ist
standardmäßig aktiviert.
UEFI Boot Path Security Legt fest, ob der Benutzer vom System zur Eingabe des
Administratorkennworts aufgefordert wird, wenn er einen UEFI-
Startpfad auswählt.
Klicken Sie auf eine der folgenden Optionen:
• Always, Except Internal HDD (Immer, außer interne HDD)
(Standardeinstellung)
• Always (Immer)
• Never Open
Date/Time Bietet Ihnen die Möglichkeit, Datum und Uhrzeit einzustellen.
Änderungen am Systemdatum und der Systemzeit werden sofort
wirksam.
Systemkonfiguration
Tabelle 24. Systemkonfiguration
Option Beschreibung
SATA Operation Ermöglicht die Konfiguration des Betriebsmodus des integrierten
SATA-Festplatten-Controllers.
Klicken Sie auf eine der folgenden Optionen:
• Deaktiviert
• AHCI – Standardeinstellung
Drives Mit diesen Feldern können Sie verschiedene Laufwerke des
Computers aktivieren bzw. deaktivieren.
Die Optionen sind:
• SATA-2
• M.2 PCIe SSD-0
SMART Reporting Dieses Feld steuert, ob während des Starts Fehler zu den
integrierten Festplatten gemeldet werden.
Standardmäßig ist diese Option deaktiviert.
USB Configuration Ermöglicht das Aktivieren oder Deaktivieren der internen/
integrierten USB-Konfiguration.
Die Optionen sind:
• Enable USB Boot Support (USB-Start-Unterstützung
aktivieren)
• Enable External USB Ports (Externe USB-Anschlüsse
aktivieren)
Alle Optionen sind standardmäßig aktiviert.
ANMERKUNG: USB-Tastatur und -Maus funktionieren
im BIOS ungeachtet dieser Einstellungen immer.
Dell Type-C Dock Configuration Ermöglicht die Verbindung mit Dell Docks der Reihe WD und TB
(Typ-C-Docks), unabhängig von der USB- und Thunderbolt-
Adapterkonfiguration.
Diese Option ist standardmäßig aktiviert.
System-Setup 25Option Beschreibung
Thunderbolt™ Adapter Configuration Ermöglicht die Aktivierung bzw. Deaktivierung von Thunderbolt-
Optionen:
• Thunderbolt (Standardmäßig aktiviert)
• Enable Thunderbolt Boot Support (Thunderbolt-Start-
Unterstützung aktivieren)
• Enable Thunderbolt (and PCIe behind TBT) Pre-boot
(Thunderbolt (und PCIe hinter TBT) vor dem Start
aktivieren)
Mit den folgenden Sicherheitsstufen:
• No Security (Keine Sicherheit)
• User Authentication (Benutzerauthentifizierung)
(Standardmäßig aktiviert)
• Secure Connect (Sicheres Verbinden)
• Display Port and USB Only (Nur DisplayPort und USB)
Thunderbolt™ Auto Switch Mit dieser Option wird konfiguriert, welche Methode vom
Thunderbolt-Controller verwendet wird, um PCIe-
Geräteauflistungen durchzuführen.
• Auto Switch: Das BIOS schaltet automatisch zwischen den
Modi für PC-Geräteauflistung „BIOS Assist“ und „Native
Thunderbolt“ um, damit alle Vorteile des installierten
Betriebssystems genutzt werden können.
• Native Enumeration (Systemeigene Auflistung): Das BIOS
programmiert den Thunderbolt-Controller auf den Modus für
systemeigene Auflistung (das automatische Umschalten ist
deaktiviert).
• BIOS Assist Enumeration (Auflistung mit BIOS Assist): Das
BIOS programmiert den Thunderbolt-Controller auf den Modus
für die Auflistung mit BIOS Assist (das automatische
Umschalten ist deaktiviert).
ANMERKUNG: Ein Neustart ist erforderlich, damit diese
Änderungen übernommen werden.
USB PowerShare Mit dieser Option wird das Verhalten der Funktion USB
PowerShare aktiviert/deaktiviert.
Diese Option ist standardmäßig deaktiviert.
Audio Ermöglicht das Aktivieren oder Deaktivieren des integrierten Audio-
Controllers. Standardmäßig ist die Option Enable Audio (Audio
aktivieren) ausgewählt.
Die Optionen sind:
• Enable Microphone (Mikrofon aktivieren)
• Enable Internal Speaker (Internen Lautsprecher
aktivieren)
Diese Option ist standardmäßig aktiviert.
Keyboard Illumination In diesem Feld kann die Betriebsart der Tastaturbeleuchtung
ausgewählt werden.
• Disabled (Deaktiviert): Die Tastaturbeleuchtung ist stets
ausgeschaltet oder beträgt 0 %.
• Dim (Abgedunkelt): Die Tastaturbeleuchtungsfunktion ist auf
50 % Helligkeit eingestellt.
• Bright (Hell): Die Tastaturbeleuchtungsfunktion ist auf 100 %
Helligkeit eingestellt.
26 System-SetupOption Beschreibung
Keyboard Backlight Timeout on AC Diese Funktion definiert den Timeout-Wert für die
Tastaturbeleuchtung, wenn der Netzadapter an das System
angeschlossen ist.
Die Optionen sind:
• 5 seconds
• 10 seconds (Standardeinstellung)
• 15 seconds
• 30 seconds
• 1 minute
• 5 minutes
• 15 minutes
• Never Open
Keyboard Backlight Timeout on Battery Diese Funktion definiert den Timeout-Wert für die
Tastaturbeleuchtung, wenn sich das System nur mit Akkustrom
versorgt.
Die Optionen sind:
• 5 seconds
• 10 seconds (Standardeinstellung)
• 15 seconds
• 30 seconds
• 1 minute
• 5 minutes
• 15 minutes
• Never Open
Touchscreen Mit dieser Option wird der Touchscreen aktiviert bzw. deaktiviert.
Diese Option ist standardmäßig aktiviert.
Unobtrusive Mode Wenn diese Option aktiviert ist, werden beim Drücken der Tasten
Fn + F7 alle Licht- und Tonausgaben des Systems ausgeschaltet.
Drücken Sie Fn+F7, um den normalen Betrieb wieder aufzunehmen.
Ist standardmäßig deaktiviert.
Fingerabdruckleser Aktiviert bzw. deaktiviert den Fingerabdruckleser bzw. die Funktion
für die einmalige Anmeldung über den Fingerabdruckleser.
• Enable Fingerprint Reader Device (Fingerabdruckleser
aktivieren): Standardmäßig aktiviert
• Enable Fingerprint Reader Single Sign On (Einmalige
Anmeldung über den Fingerabdruckleser aktivieren):
Standardmäßig aktiviert
Miscellaneous devices Ermöglicht das Aktivieren oder Deaktivieren verschiedener
integrierter Geräte.
• Enable camera (Kamera aktivieren) – Standardeinstellung
• Enable Secure Digital(SD) Card (Secure Digital (SD)-
Karte aktivieren)
• Secure Digital (SD) Card Boot (SD-Kartenstart) –
Deaktiviert
• Secure Digital Card (SD) Read-Only Mode (SD-Karte in
schreibgeschütztem Modus) – Deaktiviert
System-Setup 27Optionen im Bildschirm „Video“
Tabelle 25. Video
Option Beschreibung
LCD Brightness Ermöglicht das Einstellen der Bildschirmhelligkeit je nach
Stromversorgungsoption. „On Battery“/Akkubetrieb
(Standardeinstellung 50 %) und „On AC“/Betrieb am Stromnetz
(Standardeinstellung 100 %)
Dynamische Rücklichtsteuerung Aktiviert oder deaktiviert die dynamische Steuerung der
Hintergrundbeleuchtung, falls diese Funktion vom System
unterstützt wird.
Security (Sicherheit)
Tabelle 26. Security (Sicherheit)
Option Beschreibung
Admin Password Ermöglicht das Einrichten, Ändern oder Löschen des Administratorkennworts (Admin).
Die Einträge zum Festlegen eines Passworts sind:
• Enter the old password (Geben Sie das alte Passwort ein):
• Enter the new password (Geben Sie das neue Passwort ein):
• Confirm new password (Bestätigen Sie das neue Passwort):
Klicken Sie auf OK, nachdem Sie das Passwort festgelegt haben.
ANMERKUNG: Bei der ersten Anmeldung ist das Feld „Enter the old password“ (Geben Sie
das alte Passwort ein) mit „Not Set“ (Nicht festgelegt) markiert. Legen Sie das Kennwort
erstmalig fest und Sie können es später jederzeit ändern oder löschen.
System Password Ermöglicht das Festlegen, Ändern oder Löschen des Systemkennworts.
Die Einträge zum Festlegen eines Passworts sind:
• Enter the old password (Geben Sie das alte Passwort ein):
• Enter the new password (Geben Sie das neue Passwort ein):
• Confirm new password (Bestätigen Sie das neue Passwort):
Klicken Sie auf OK, nachdem Sie das Passwort festgelegt haben.
ANMERKUNG: Bei der ersten Anmeldung ist das Feld „Enter the old password“ (Geben Sie
das alte Passwort ein) mit „Not Set“ (Nicht festgelegt) markiert. Legen Sie das Kennwort
erstmalig fest und Sie können es später jederzeit ändern oder löschen.
Strong Password Ermöglicht die Erzwingung der Option, immer sichere Passwörter festzulegen.
• Enable Strong Password (Sicheres Passwort aktivieren)
Diese Option ist standardmäßig nicht aktiviert.
Password Configuration Sie können die Länge Ihres Kennworts festlegen. Min. = 4, Max. = 32
Password Bypass Bietet Ihnen die Möglichkeit, das Systemkennwort und das interne Festplattenkennwort, falls festgelegt,
während eines Systemneustarts zu umgehen.
Klicken Sie auf eine der Optionen:
• Disabled (Deaktiviert) – Standardeinstellung
• Reboot bypass (Neustart umgehen)
Password Change Ermöglicht Ihnen, das Systemkennwort zu ändern, wenn das Administrator-Kennwort festgelegt ist.
28 System-SetupOption Beschreibung
• Allow Non-Admin Password Changes (Änderung des Passworts durch Benutzer ohne
Administratorrechte zulassen)
Diese Option ist standardmäßig aktiviert.
Non-Admin Setup Mit dieser Option können Sie bestimmen, ob Änderungen an der Einrichtungsoption bei festgelegtem
Changes Administratorkennwort zulässig sind. Falls deaktiviert, sind die die Setup-Optionen durch das
Administratorkennwort gesperrt.
• Allow Wireless Switch Changes (Wireless-Switch-Änderungen zulassen)
Diese Option ist standardmäßig nicht aktiviert.
UEFI Capsule Firmware Mit dieser Option können Sie das System-BIOS über UEFI Capsule-Aktualisierungspakete aktualisieren.
Updates
• Enable UEFI Capsule Firmware Updates (UEFI Capsule-Firmwarepakete aktivieren)
Diese Option ist standardmäßig aktiviert.
TPM 2.0 Security Ermöglicht das Aktivieren oder Deaktivieren des TPM (Trusted Platform Module, vertrauenswürdiges
Plattformmodul) während des POST.
Die Optionen sind:
• TPM On (TPM Ein) – Standardeinstellung
• Clear
• PPI Bypass for Enable Command (PPI-Kennwortumgehung für Aktivierungsbefehle) –
Standardeinstellung
• PPI Bypass for Disbale Command (PPI-Kennwortumgehung für Deaktivierungsbefehle)
• PPI Bypass for Clear Command (PPI-Kennwortumgehung für Lösch-Befehl)
• Attestation Enable (Bestätigung aktivieren) – Standardeinstellung
• Key Storage Enable (Schlüsselspeicher aktivieren) – Standardeinstellung
• SHA-256 – Standardeinstellung
Absolute® Über dieses Feld können Sie die BIOS-Modulschnittstelle des optionalen Services „Absolute Persistence
Module“ von Absolute Software aktivieren, deaktivieren oder dauerhaft deaktivieren.
OROM Keyboard Access Diese Option legt fest, ob Benutzer während des Startvorgangs Option-ROM-Konfigurationsbildschirme
über Hotkeys aufrufen können. Diese Einstellung kann insbesondere den Zugriff auf Intel® RAID (Strg+I)
oder Intel® Management Engine BIOS Extension (Strg+P/F12) verhindern.
Die Optionen sind:
• Aktivieren
• One Time Enable (Einmalig aktivieren)
• Disable (Deaktivieren)
Admin Setup Lockout Ermöglicht es, Benutzer vom Aufrufen des Setups abzuhalten, wenn ein Administratorkennwort
festgelegt ist.
• Enable Admin Setup Lockout (Sperre für Administrator-Setup aktivieren)
Diese Option ist standardmäßig nicht aktiviert.
Master Password Lockout Ermöglicht das Deaktivieren des Masterkennwort-Supports.
• Enable Master Password Lockout (Sperrung des Masterkennworts aktivieren)
Diese Option ist standardmäßig nicht aktiviert.
ANMERKUNG: Das Festplattenkennwort muss gelöscht werden, damit die Einstellung
geändert werden kann.
SMM Security Mitigation Ermöglicht das Aktivieren oder Deaktivieren der zusätzlichen UEFI-SMM-Sicherheitsmaßnahmen.
• SMM Security Mitigation
Diese Option ist standardmäßig nicht aktiviert.
System-Setup 29Sicherer Start
Tabelle 27. Sicherer Start
Option Beschreibung
Secure Boot Enable Ermöglicht das Aktivieren oder Deaktivieren der Option „Secure
Boot“ (Sicherer Start).
• Secure Boot Enable (Sicheren Start aktivieren) –
Standardeinstellung
Secure Boot Mode Änderungen am Betriebsmodus des sicheren Starts haben Einfluss
darauf, ob beim sicheren Start eine Evaluierung der UEFI-
Treibersignaturen erfolgt.
Wählen Sie eine der folgenden Optionen:
• Deployed Mode (Modus „Bereitgestellt“) –
Standardeinstellung
• Audit Mode
Expert Key Management (Erweiterte Schlüsselverwaltung) Ermöglicht das Aktivieren oder Deaktivieren der Funktion „Expert
Key Management“ (Erweitertes Key-Management).
• Enable Custom Mode
Diese Option ist standardmäßig nicht aktiviert.
Unter „Custom Mode Key Management“ (Benutzerdefinierter Key-
Management-Modus) finden sich folgende Optionen:
• PK – Standardeinstellung
• KEK
• db
• dbx
Intel Software Guard Extensions-Optionen
Tabelle 28. Intel Software Guard Extensions
Option Beschreibung
Intel SGX Enable Dieses Feld ermöglicht die Bereitstellung einer sicheren Umgebung
für die Ausführung von Codes bzw. die Speicherung vertraulicher
Informationen im Kontext des Hauptbetriebssystems.
Klicken Sie auf eine der folgenden Optionen:
• Deaktiviert
• Enabled (Aktiviert)
• Software controlled – Standardeinstellung
Enclave Memory Size Mit dieser Option wird SGX Enclave Reserve Memory Size
festgelegt.
Klicken Sie auf eine der folgenden Optionen:
• 32 MB
• 64 MB
• 128 MB – Standard
30 System-SetupPerformance (Leistung)
Tabelle 29. Performance (Leistung)
Option Beschreibung
Multi Core-Unterstützung In diesem Feld wird angegeben, ob einer oder alle Cores des
Prozessors aktiviert sind. Die Leistung mancher Anwendungen
verbessert sich mit zusätzlichen Cores.
• All – Standardeinstellung
• 1
• 2
• 3
Intel SpeedStep Ermöglicht das Aktivieren oder Deaktivieren des Intel SpeedStep-
Modus für den Prozessor.
• Enable Intel SpeedStep (Intel SpeedStep aktivieren)
Diese Option ist standardmäßig aktiviert.
C-States Control Bietet Ihnen die Möglichkeit, die zusätzlichen Prozessor-
Ruhezustände zu aktivieren oder zu deaktivieren.
• C-States (C-Zustände)
Diese Option ist standardmäßig aktiviert.
Intel® TurboBoost™ Mit dieser Option können Sie den Intel® TurboBoost™-Modus des
Prozessors aktivieren bzw. deaktivieren.
Hyper-Thread Control Ermöglicht das Aktivieren oder Deaktivieren von HyperThreading im
Prozessor.
• Deaktiviert
• Enabled – Standardeinstellung
Energieverwaltung
Tabelle 30. Energieverwaltung
Option Beschreibung
AC Behavior Ermöglicht die Aktivierung oder Deaktivierung des automatischen Einschaltens des Computers, wenn das
Netzteil angeschlossen ist.
• Wake on AC (Einschalten bei Netzstromanbindung)
Diese Option ist standardmäßig nicht aktiviert.
Enable Intel Speed Shift Diese Option wird verwendet, um die Intel Speed Shift-Technologie zu aktivieren bzw. zu deaktivieren.
Technology (Intel Speed
Shift Technology Diese Option ist standardmäßig nicht aktiviert.
aktivieren)
Auto On Time Ermöglicht das Festlegen der Zeit zum automatischen Einschalten des Computers.
Die Optionen sind:
• Disabled (Deaktiviert) – Standardeinstellung
• Every Day (Jeden Tag)
• Weekdays (Wochentags)
• Select Days (Tage auswählen)
Diese Option ist standardmäßig nicht aktiviert.
USB Wake Support Ermöglicht Ihnen das Aktivieren von USB-Geräten, um das System aus dem Standby-Modus zu holen.
System-Setup 31Option Beschreibung
• Enable USB Wake Support (USB Wake Support aktivieren)
• Wake on Dell USB-C Dock
Diese Option ist standardmäßig nicht aktiviert.
Wireless Radio Control Wenn sie aktiviert ist, erkennt diese Funktion die Verbindung des Systems mit einem kabelgebundenen
Netzwerk und deaktiviert daraufhin die ausgewählten Funkverbindungen (WLAN und/oder WWAN).
Nach dem Trennen der Verbindung mit dem kabelgebundenen Netzwerk werden die ausgewählten
Funkverbindungen erneut aktiviert.
• Control WLAN radio (WLAN-Signal steuern)
Diese Option ist standardmäßig nicht aktiviert.
Block Sleep Mit dieser Option kann das Eintreten in den Ruhemodus der Betriebssystemumgebung blockiert werden.
Diese Option ist standardmäßig nicht aktiviert.
Peak Shift Ermöglicht das Aktivieren bzw. Deaktivieren der Funktion „Peak Shift“ (Impulsspitzenverschiebung). Ist
diese Funktion aktiviert, wird der Energieverbrauch während der Hauptauslastungszeiten minimiert. Die
Batterie wird zwischen der Start- und Endzeit der Funktion „Peak Shift“ nicht aufgeladen.
Die Start- und Endzeit der Funktion „Peak Shift“ kann für sämtliche Wochentage konfiguriert werden.
Mit dieser Option wird der Schwellenwert für den Akku eingestellt (15 % bis 100 %).
Advanced Battery Charge Diese Option ermöglicht es Ihnen, die Akkuladekapazität zu maximieren. Wenn Sie diese Option aktivieren,
Configuration verwendet das System während der arbeitsfreien Zeit den Standard-Ladealgorithmus und andere
Methoden, um die Akkuladekapazität zu verbessern.
Der Modus „Advanced Battery Charge Mode“ kann für alle Wochentage konfiguriert werden.
Primary Battery Charge Ermöglicht die Auswahl des Lademodus für den Akku.
Configuration
Die Optionen sind:
• Adaptive (Adaptiv) – Standardeinstellung
• Standard (Standard) – Lädt den Akku mit einer Standardrate vollständig auf.
• ExpressCharge (Schnellladevorgang) – Der Akku kann mithilfe der Schnellladetechnologie von Dell
innerhalb einer kürzeren Zeit geladen werden.
• Primarily AC use (Primäre Wechselstromverwendung).
• Benutzerdefiniert.
Bei Auswahl von Custom Charge (Benutzerdefinierter Ladevorgang) können Sie auch Custom Charge
Start (Start des benutzerdefinierten Ladevorgangs) und Custom Charge Stop (Stopp des
benutzerdefinierten Ladevorgangs) konfigurieren.
ANMERKUNG: Unter Umständen stehen nicht für jeden Akku alle Lademodi zur Verfügung.
POST-Funktionsweise
Tabelle 31. POST-Funktionsweise
Option Beschreibung
Adapter Warnings Ermöglicht die Aktivierung oder Deaktivierung der Warnmeldungen des System-Setup-Programms
(BIOS) beim Verwenden bestimmter Netzteile.
• Enable Adapter Warnings (Adapterwarnungen aktivieren) – Standardeinstellung
Numlock Enable Ermöglicht die Aktivierung der Numlock-Funktion beim Start des Systems.
• Enable Numlock (Numlock aktivieren) – Standardeinstellung
32 System-SetupSie können auch lesen