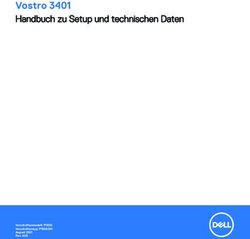DELL WYSE 5070 THIN CLIENT - BENUTZERHANDBUCH - SOFTEXPRESS
←
→
Transkription von Seiteninhalten
Wenn Ihr Browser die Seite nicht korrekt rendert, bitte, lesen Sie den Inhalt der Seite unten
Dell Wyse 5070 Thin Client Benutzerhandbuch Vorschriftenmodell: N11D Vorschriftentyp: N11D001 March 2020 Rev. A03
Anmerkungen, Vorsichtshinweise und Warnungen
ANMERKUNG: Eine ANMERKUNG macht auf wichtige Informationen aufmerksam, mit denen Sie Ihr Produkt besser
einsetzen können.
VORSICHT: Ein VORSICHTSHINWEIS warnt vor möglichen Beschädigungen der Hardware oder vor Datenverlust und
zeigt, wie diese vermieden werden können.
WARNUNG: Mit WARNUNG wird auf eine potenziell gefährliche Situation hingewiesen, die zu Sachschäden,
Verletzungen oder zum Tod führen kann.
© 2018–2020 Dell Inc. oder ihre Tochtergesellschaften. Alle Rechte vorbehalten. Dell, EMC und andere Marken sind Marken von Dell Inc. oder
Tochterunternehmen. Andere Markennamen sind möglicherweise Marken der entsprechenden Inhaber.Inhaltsverzeichnis
Kapitel 1: Willkommen zum Dell Wyse 5070 Thin Client.......................................................................6
Kapitel 2: Gehäuseübersicht.............................................................................................................7
Kapitel 3: Hauptkomponenten des Thin Client................................................................................... 9
Kapitel 4: Unterstützte System Peripheriegeräte für den Wyse 5070 Thin Client................................ 10
Unterstützte Displays.......................................................................................................................................................... 10
Unterstützte Halterungen...................................................................................................................................................10
Unterstützte Systemperipheriegeräte............................................................................................................................... 11
Kapitel 5: Einrichten des Thin Client................................................................................................12
Kapitel 6: Vor der Arbeit an Ihrem Thin Client...................................................................................16
Kapitel 7: Nach Arbeiten an Ihrem Thin Client...................................................................................17
Kapitel 8: Entfernen und Einbauen von Komponenten....................................................................... 18
Gehäuseabdeckung..............................................................................................................................................................18
Entfernen der Gehäuseabdeckung.............................................................................................................................. 18
Wiederanbringen der Gehäuseabdeckung..................................................................................................................20
CAC-Leser............................................................................................................................................................................23
Entfernen des Kartenlesers.......................................................................................................................................... 23
Einbauen des Kartenlesers........................................................................................................................................... 26
Speichermodul..................................................................................................................................................................... 28
Entfernen des Speichermoduls.................................................................................................................................... 28
Einbauen des Speichermoduls..................................................................................................................................... 30
Kapitel 9: Technische Daten........................................................................................................... 32
System.................................................................................................................................................................................. 32
Prozessor..............................................................................................................................................................................32
Betriebssysteme.................................................................................................................................................................. 32
Speicher................................................................................................................................................................................ 33
Speicher................................................................................................................................................................................ 33
Audio..................................................................................................................................................................................... 33
Kommunikation.................................................................................................................................................................... 34
Anschlüsse und Stecker – Technische Daten................................................................................................................. 34
Sicherheit..............................................................................................................................................................................34
Akku.......................................................................................................................................................................................35
Netzadapter – Technische Daten.....................................................................................................................................35
Abmessungen und Gewicht............................................................................................................................................... 35
Umgebungsbedingungen....................................................................................................................................................36
Inhaltsverzeichnis 3Kapitel 10: Konfiguration des Wyse 5070 Thin Client unter ThinOS.................................................... 37
Einführung............................................................................................................................................................................ 37
Anmeldung am Wyse 5070 Thin Client mit Wyse ThinOS............................................................................................. 37
Konfigurieren von ThinOS mithilfe des Erststart-Assistenten....................................................................................... 37
Menü „Local settings“ (Lokale Einstellungen).......................................................................................................40
Konfigurieren der Tastatureinstellungen.....................................................................................................................40
Konfigurieren der Mauseinstellungen..........................................................................................................................40
Konfigurieren des Anzeige-Setups...............................................................................................................................41
Konfigurieren der LPD-Einstellungen...........................................................................................................................41
Konfigurieren der Druckereinstellungen............................................................................................................................42
Konfiguration der Porteinstellungen............................................................................................................................42
Konfigurieren der LPD-Einstellungen.......................................................................................................................... 43
Konfigurieren der SMB-Einstellungen.........................................................................................................................44
Verwenden der Druckereinstellungen......................................................................................................................... 44
Kapitel 11: Wyse 5070 Thin Client auf ThinLinux............................................................................... 45
Einführung............................................................................................................................................................................ 45
Anmeldung am Wyse 5070 Thin Client mit ThinLinux.................................................................................................... 45
Konfigurieren der Peripherie-Einstellungen unter Wyse ThinLinux...............................................................................45
Festlegen der Tastatureinstellungen........................................................................................................................... 45
Anpassen der Anzeige des Wyse 5070 Thin Client...................................................................................................46
Festlegen der Mauseinstellungen................................................................................................................................ 47
Konfigurieren der Druckereinstellungen......................................................................................................................47
Kapitel 12: Wyse 5070 Thin Client unter Windows 10 IoT Enterprise...................................................49
Einführung............................................................................................................................................................................ 49
Vor der Konfiguration Ihrer Thin Clients........................................................................................................................... 49
Automatische und manuelle Anmeldung...........................................................................................................................49
Aktivieren der automatischen Anmeldung..................................................................................................................50
Tastatur- und Regionseinstellungen................................................................................................................................. 50
Geräte und Drucker............................................................................................................................................................. 51
Hinzufügen von Druckern............................................................................................................................................. 51
Konfigurieren dualer Monitoranzeige.......................................................................................................................... 52
Kapitel 13: BIOS-Übersicht............................................................................................................ 53
Zugriff auf Thin Client-BIOS-Einstellungen......................................................................................................................53
System-Setup – Übersicht................................................................................................................................................ 53
Boot Sequence (Startreihenfolge)....................................................................................................................................54
Navigationstasten................................................................................................................................................................54
Optionen des Bildschirms "General" (Allgemein)............................................................................................................ 54
Optionen des Bildschirms „System Configuration“ (Systemkonfiguration)................................................................ 56
Videobildschirm-Option...................................................................................................................................................... 58
Optionen des Bildschirms "Security" (Sicherheit)...........................................................................................................58
Optionen des Bildschirms "Secure Boot" (Sicherer Start)............................................................................................ 60
Optionen des Bildschirms "Performance" (Leistung).....................................................................................................60
Optionen des Bildschirms "Power Management" (Energieverwaltung)....................................................................... 61
Optionen des Bildschirms "POST Behavior" (Verhalten beim POST)..........................................................................62
Wireless-Option des Bildschirms....................................................................................................................................... 63
4 InhaltsverzeichnisOptionen des Bildschirms "Virtualization support" (Unterstützung der Virtualisierung)............................................63
Optionen des Bildschirms "Maintenance" (Wartung).....................................................................................................64
Optionen im Fenster der Systemprotokolle..................................................................................................................... 64
Kapitel 14: Fehlerbehebung beim System........................................................................................ 65
Leistungszustand und LED-Zustand.................................................................................................................................65
Leistungsverhalten.............................................................................................................................................................. 65
Verhalten der Betriebsanzeige-LED-Fehlercodes...........................................................................................................66
Inhaltsverzeichnis 51
Willkommen zum Dell Wyse 5070 Thin Client
Der Wyse 5070 Thin Client ist ein leistungsstarker Thin Client mit Quad-Core-Prozessoren, der für sichere und einfach zu verwaltende
virtuelle Desktop-Umgebungen entwickelt wurde. Der Thin Client unterstützt die Betriebssysteme ThinOS, ThinLinux und Windows 10 IoT
Enterprise.
Der Dell Wyse 5070 Thin Client ist ein Thin Client der Serie 5000 mit folgenden Spezifikationen:
• Intel Gemini Lake Pentium Quad-Core-Prozessor.
• Realtek ALC3253 und Intel Audio-Controller.
• Intel UHD Graphics 605 – Pentium und Intel UHD Graphics 600 – Celeron
• Wi-Fi 802.11 ac, Wi-Fi 802.11a/b/g/n, Bluetooth 5.0
• Common Access Kartenleser (optional)
6 Willkommen zum Dell Wyse 5070 Thin Client2
Gehäuseübersicht
In diesem Abschnitt werden die Vorder- und Rückansicht des Dell Wyse 5070 Thin Client erläutert.
Abbildung 1. Vorder- und Rückansicht
1. Betriebsschalter/Betriebsanzeige
Drücken Sie den Betriebsschalter, um den Thin Client einzuschalten, wenn er ausgeschaltet oder im Standby-Modus ist.
2. Common Access Kartenleser
Liest die CAC oder Smartcard für die Multi-Faktor-Authentifizierung.
3. USB 2.0-Anschluss
Zum Anschluss von Peripheriegeräten, wie z. B. externe Speichergeräte und Drucker. Ermöglicht
Datenübertragungsgeschwindigkeiten von bis zu 480 MBit/s.
4. USB 2.0-Anschluss mit PowerShare
Zum Anschluss von Peripheriegeräten, wie z. B. externe Speichergeräte und Drucker und Aufladen von USB-Geräten, wenn der Thin
Client ausgeschaltet ist. . Ermöglicht Datenübertragungsgeschwindigkeiten von bis zu 480 MBit/s.
5. Kopfhöreranschluss
Zum Anschluss von Kopfhörern oder Lautsprechern. Dies gilt für Pentium-Prozessor-basierte Modelle.
6. Serielle Schnittstelle
Zum Anschluss eines seriellen Geräts. Interne Jumper zur Versorgung mit insgesamt 5V/1A an ausgewählten Pins.
7. Ausgangsanschluss
Leitet die Audioausgabe an den aktiven Lautsprecher. Zum Anschluss von Peripheriegeräten, wie z. B. externe Speichergeräte,
Anzeige und Drucker. Ermöglicht eine Datenübertragungsrate von bis zu 10 GBit/s.
Gehäuseübersicht 78. Kopfhöreranschluss
Anschluss eines Kopfhörers, einer Mikrofon/Kopfhörer-Kombi (Headset) oder von Lautsprechern.
9. USB-Anschluss (Typ C)
Ermöglicht den Anschluss von Peripheriegeräten, wie z. B. externe Speichergeräte, Anzeige und Drucker. Ermöglicht eine
Datenübertragungsrate von bis zu 5 GBit/s. Enthält Leistungsausgang von bis zu 5 V/3 A, der schnellere Aufladung ermöglicht.
10. USB 3.0 (unterstützt Smart Power On)
Zum Anschluss einer Tastatur oder eines Monitors, um Ihren Thin Client aus dem Ruhezustand zu wecken.
11. USB 3.0-Anschluss
Zum Anschluss von Peripheriegeräten, wie z. B. Speichergeräte und Drucker. Ermöglicht eine Datenübertragungsrate von bis zu
5 GBit/s.
12. DisplayPort
Anschluss einer externen Anzeige oder eines Projektors.
13. DisplayPort ohne Audio
Anschluss einer externen Anzeige oder eines Projektors. Nur Videoausgabe. Keine Audioausgabe über diesen Port.
14. Netzwerkanschluss
Anschluss eines Ethernetkabels (RJ45) von einem Router oder Breitbandmodem für den Netzwerk- oder Internetzugang. Zwei LEDs
zeigen den Aktivitäts- und Verbindungsstatus sowie die Geschwindigkeit an.
15. Netzanschluss-Port
Zum Anschluss eines Stromkabels für die Stromversorgung des Thin Client.
ANMERKUNG:
DP1 ist der direkte Standardausgang von SOC, während für die Unterstützung von DP2/Type C mux und DP3/VGA
mux zusätzliche Schaltungen im Pfad von DP2/DP3 erforderlich sind. Die zusätzliche Schaltung verbraucht mehr
Strom, wenn DP2 oder DP3 verwendet wird. Um die ENERGY STAR Richtlinien einzuhalten, sollten Sie DP1
verwenden.
16. Wireless-Antenne
Zum Anschluss einer Antenne, um die drahtlose Konnektivität Ihres Thin Clients zu erweitern.
17. Vorhängeschloss
Verwenden Sie ein Vorhängeschloss, um unberechtigten Zugriff auf die Hardwarekomponenten Ihres Thin Client zu verhindern.
18. Kensington-Schloss
Zum Anschluss eines Sicherheitskabels, um unbefugtes Bewegen des Thin Client zu verhindern.
19. USB 3.0-Anschlüsse (3)
Zum Anschluss von Peripheriegeräten, wie z. B. Speichergeräte und Drucker. Ermöglicht eine Datenübertragungsrate von bis zu
5 GBit/s.
20. Netzkabelanschluss
Sichert das Netzkabel Ihres Thin Clients.
21. Erweiterungssteckplatz – Seriell/RJ45/SFP/VGA
Zur Verbindung von RJ45/SFP/VGA/Seriel mit Ihrem Thin Client.
8 Gehäuseübersicht3
Hauptkomponenten des Thin Client
1. Gehäuseabdeckung 2. Speaker and power button
3. Kühlkörper 4. CAC-Leser
5. Speicher 6. Systemplatine
7. Knopfzellenbatterie 8. Solid-State-Laufwerk
9. Wireless-Karte
Hauptkomponenten des Thin Client 94
Unterstützte System Peripheriegeräte für den
Wyse 5070 Thin Client
Dieser Abschnitt enthält Details zu den unterstützten Systemperipheriegeräten, die als Teil des Wyse 5070 Thin Client ausgeliefert
werden.
Themen:
• Unterstützte Displays
• Unterstützte Halterungen
• Unterstützte Systemperipheriegeräte
Unterstützte Displays
Die folgenden Displays werden für den Dell Wyse 5070 Thin Client unterstützt:
• MR2416
• U2518D
• U2718Q
• U2419H/HC
• U2415
• U2719D/DC
• P2415Q
• P2417H
• P2317H
• P2217H
• P2016
• P2419H/HC
• P2719H/HC
• P4317Q
• E2417H
• E2318H
• E2218HN
• E2016H
• E1916H
• P3418HW
• P2219HC/P2219H
• P2319H
Weitere Informationen zu Dell Displays finden Sie im Dell Support.
Unterstützte Halterungen
Dieser Abschnitt enthält Informationen zu den unterstützten Halterungen für den Wyse 5070 Thin Client.
• P-Halterung
• E-Halterung
• U-Halterung
• Dual-VESA-Halterung
• VESA-Wandhalterung
ANMERKUNG: Vertikale Standrahmen werden als Teil des Wyse 5070 Thin Client versandt.
10 Unterstützte System Peripheriegeräte für den Wyse 5070 Thin ClientWeitere Informationen zu Mounts finden Sie im Dell-Support.
Unterstützte Systemperipheriegeräte
Dieser Abschnitt enthält Details zu den unterstützten Systemperipheriegeräten für den Wyse 5070 Thin Client.
• Dell Pro Stereo Headset
• Jabra Pro 935 Wireless-Headset (mono)
• Microsoft Headset LX-6000
• Dell kabelgebundene USB-Tastatur mit optischer Maus
• Dell kabelgebundene USB-Tastatur mit Smart-Card-Lesegerät
• Cherry Smart-Card-Tastatur
• Dell drahtlose Tastatur und Maus
Weitere Informationen über das Zubehör finden Sie im Dell Support.
Unterstützte System Peripheriegeräte für den Wyse 5070 Thin Client 115
Einrichten des Thin Client
Dieser Abschnitt erklärt, wie Sie den Wyse 5070 Thin Client vor Ort einrichten.
Der Wyse 5070 Thin Client kann mit jedem der Betriebssysteme an Ihrem Arbeitsplatz eingerichtet werden:
• ThinOS
• Windows 10 IoT Enterprise
• ThinLinux
Gehen Sie wie folgt vor, um den Wyse 5070 Thin Client einzurichten:
1. Installieren Sie den Standrahmen.
Abbildung 2. Montieren des Standrahmens
2. Schließen Sie die Tastatur und die Maus an.
Abbildung 3. Installieren von Tastatur und Maus
12 Einrichten des Thin Client3. Schließen Sie das Netzwerkkabel an.
Abbildung 4. Anschließen des Netzwerkkabels
4. Schließen Sie das Stromkabel an und drücken Sie den Betriebsschalter.
ANMERKUNG: Die Wyse 5070 Thin Clients dürfen nur in vertikaler Ausrichtung montiert werden.
Einrichten des Thin Client 13Abbildung 5. Anschließen des Displays 5. Schließen Sie das Netzkabel an, führen Sie das Netzkabel durch die Kabelschelle und drücken Sie den Netzschalter. 14 Einrichten des Thin Client
Abbildung 6. Stromkabel anschließen
Einrichten des Thin Client 156
Vor der Arbeit an Ihrem Thin Client
Sie müssen die unten angegebenen Schritte ausführen, bevor Sie am Thin Client arbeiten können.
ANMERKUNG: Weitere Informationen zur bestmöglichen Einhaltung der Sicherheitsrichtlinien finden Sie auf der
Homepage zur Richtlinienkonformität unter www.dell.com/regulatory_compliance.
1. Speichern und schließen Sie alle geöffneten Dateien und beenden Sie alle geöffneten Anwendungen.
2. Klicken Sie auf Start > Power (Ein/Aus) > Shut down (Herunterfahren), um den Thin Client herunterzufahren.
ANMERKUNG: Anweisungen zum Herunterfahren finden Sie in der Dokumentation des jeweiligen Betriebssystems.
3. Trennen Sie Ihren Thin Client sowie alle daran angeschlossenen Geräte vom Stromnetz.
4. Trennen Sie alle Netzwerkkabel von Ihrem Thin Client.
5. Trennen Sie alle angeschlossenen Geräte und Peripheriegeräte, z. B. Tastatur, Maus, Monitor, vom Thin Client.
16 Vor der Arbeit an Ihrem Thin Client7
Nach Arbeiten an Ihrem Thin Client
ANMERKUNG: Sie keine losen oder lockeren Schrauben im Inneren des Thin Client vergessen. Dies kann Schäden am
Thin Client verursachen.
1. Bringen Sie alle Schrauben wieder an und stellen Sie sicher, dass sich keine losen Schrauben im Inneren des Thin Client befinden.
2. Schließen Sie alle externen Geräte, Peripheriegeräte oder Kabel wieder an, die Sie vor dem Arbeiten an Ihrem Thin Client entfernt
haben.
3. Schließen Sie den Thin Client sowie alle daran angeschlossenen Geräte an das Stromnetz an.
4. Schalten Sie den Thin Client ein.
Nach Arbeiten an Ihrem Thin Client 178
Entfernen und Einbauen von Komponenten
Dieser Abschnitt enthält detaillierte Informationen zum Entfernen oder Installieren des Gehäuses und Speichermoduls für Ihren Thin Client.
Themen:
• Gehäuseabdeckung
• CAC-Leser
• Speichermodul
Gehäuseabdeckung
Die Gehäuseabdeckung bietet Sicherheit für den gesamten Thin Client und hilft dabei, einen ausreichenden Luftstrom im Inneren des Thin
Client zu gewährleisten.
Entfernen der Gehäuseabdeckung
Verfahren
1. Folgen Sie den Anweisungen unter Vor der Arbeit an Komponenten im Inneren des Thin Client.
2. Lösen Sie die Flügelschraube, mit der die Gehäuseabdeckung am Thin Client befestigt ist.
Abbildung 7. Lösen der Flügelschraube
3. Schieben Sie die Abdeckung in Richtung Vorderseite des Systems, um die Laschen aus den Führungsschlitzen am Thin Client zu lösen.
18 Entfernen und Einbauen von KomponentenAbbildung 8. Schieben der Abdeckung
4. Heben Sie die Abdeckung vom Thin Client ab.
Entfernen und Einbauen von Komponenten 19Abbildung 9. Abheben der Abdeckung Wiederanbringen der Gehäuseabdeckung Verfahren 1. Richten Sie die Laschen der Gehäuseabdeckung an den Führungsschlitzen am Thin Client aus. 20 Entfernen und Einbauen von Komponenten
Abbildung 10. Richten Sie die Laschen aus
2. Schieben Sie auf die Abdeckung, bis die Laschen einrasten.
Entfernen und Einbauen von Komponenten 21Abbildung 11. Schieben Sie die Abdeckung zurück 3. Ziehen Sie die Fingerschraube an, um die Gehäuseabdeckung am Thin Client zu befestigen. 22 Entfernen und Einbauen von Komponenten
Abbildung 12. Ziehen Sie die Fingerschraube fest
4. Folgen Sie den Anweisungen unter Nach der Arbeit an Ihrem Thin Client.
CAC-Leser
Der CAC-Leser ermöglicht das Lesen der Smart Card für die Multi-Factor Authentication.
Entfernen des Kartenlesers
Voraussetzung
Entfernen Sie die Gehäuseabdeckung.
Verfahren
1. Folgen Sie den Anweisungen unter Vor der Arbeit an Komponenten im Inneren des Thin Client.
2. Trennen Sie das Kabel, mit dem der CAC-Leser an der Systemplatine befestigt ist.
Entfernen und Einbauen von Komponenten 23Abbildung 13. Trennen des Kabels 3. Entfernen Sie die Schrauben 1 und 2, mit denen die CAC-Leser-Halterung an der Systemplatine und dem Gehäuse gesichert ist [1]. 4. Heben Sie die CAC-Leser-Halterung von der Systemplatine ab [2]. 24 Entfernen und Einbauen von Komponenten
Abbildung 14. Entfernen der CAC-Leser-Halterung
Entfernen und Einbauen von Komponenten 25Abbildung 15. CAC-Leser-Halterung wird entfernt Einbauen des Kartenlesers Verfahren 1. Richten Sie die Schraubenbohrungen der CAC-Leser-Halterung mit den Schraubenbohrungen der Systemplatine und des Gehäuses aus. 2. Bringen Sie die beiden Schrauben wieder an, mit denen die CAC-Leser-Halterung an der Systemplatine und dem Hauptgehäuse befestigt ist. 26 Entfernen und Einbauen von Komponenten
Abbildung 16. Richten Sie die Schraubenbohrungen aus und bringen Sie die Schraube wieder an
3. Schließen Sie das CAC-Leser-Kabel an die Systemplatine an.
Entfernen und Einbauen von Komponenten 27Abbildung 17. Schließen Sie ein CAC-Kabel an 4. Folgen Sie den Anweisungen unter Nach der Arbeit an Komponenten im Inneren des Thin Client. Abschließende Arbeitsschritte Bringen Sie die Gehäuseabdeckung wieder an. Speichermodul Ein Speichermodul ist eine Leiterplatte mit DRAM-integrierte Schaltungen, die in den Speichersteckplatz auf der Systemplatine installiert sind. Entfernen des Speichermoduls Vorbedingungen 1. Entfernen Sie die Gehäuseabdeckung. 2. Entfernen Sie den Leser. Verfahren 1. Folgen Sie den Anweisungen unter Vor der Arbeit an Komponenten im Inneren des Thin Client. 2. Drücken Sie die Sicherungsklammern auf beiden Seiten des Speichermodulsteckplatzes vorsichtig mit den Fingerspitzen auseinander, bis das Speichermodul herausspringt ([1] und [2]). 3. Schieben Sie das Speichermodul aus dem Speichermodulsteckplatz. 28 Entfernen und Einbauen von Komponenten
Abbildung 18. Entfernen der Speicherkarten
Entfernen und Einbauen von Komponenten 29Abbildung 19. Speicherkarten werden entfernt
Einbauen des Speichermoduls
Verfahren
1. Richten Sie die Kerbe am Speichermodul an der Halterung des Speichermodulsteckplatzes aus.
2. Schieben Sie das Speichermodul fest und schräg in den Steckplatz und drücken Sie es nach unten, bis es mit einem Klicken einrastet.
ANMERKUNG: Wenn kein Klicken zu vernehmen ist, entfernen Sie das Speichermodul und installieren Sie es erneut.
30 Entfernen und Einbauen von KomponentenAbbildung 20. Installieren eines Speichermoduls
3. Folgen Sie den Anweisungen unter Nach der Arbeit an Komponenten im Inneren des Thin Client.
Abschließende Arbeitsschritte
1. Setzen Sie den CAC-Leser wieder ein.
2. Bringen Sie die Gehäuseabdeckung wieder an.
Entfernen und Einbauen von Komponenten 319
Technische Daten
Dieser Abschnitt enthält die technischen Daten der Wyse 5070 Thin Client Funktionen.
Themen:
• System
• Prozessor
• Betriebssysteme
• Speicher
• Speicher
• Audio
• Kommunikation
• Anschlüsse und Stecker – Technische Daten
• Sicherheit
• Akku
• Netzadapter – Technische Daten
• Abmessungen und Gewicht
• Umgebungsbedingungen
System
Dieser Abschnitt beschreibt die Systemspezifikationen des Thin Client.
Tabelle 1. System
Funktion Technische Daten
Chipsatz Intel Gemini Lake
DRAM-Busbreite 64 Bit
Flash-EPROM SPI 16 MB
Prozessor
Dieser Abschnitt beschreibt die Prozessordetails des Thin Client.
Tabelle 2. Prozessor
Funktion Technische Daten
Typ Intel Pentium Silver J5005 (Gemini Lake) Intel Celeron J4105 (Gemini Lake)
Cache 4 MB 4 MB
Grafik-Exekutiveinheit (Execution Unit, EU) 18 12
Maximale Burst-Frequenz bei einem Core 2,8 GHz 2,5 GHz
Thermal Design Power (TDP) 10 W 10 W
Betriebssysteme
Die folgenden Betriebssysteme werden für den Wyse 5070 Thin Client unterstützt:
• ThinLinux
32 Technische Daten• ThinOS
• ThinOS mit PCoIP
• Windows 10 IoT Enterprise
Speicher
Dieser Abschnitt beschreibt die technischen Arbeitsspeicherdaten des Thin Client.
Tabelle 3. Speicherspezifikationen
Funktion Technische Daten
Speichersockel zwei SODIMM-Steckplätze
Speicherkapazität 4 GB (1 x 4 GB), 8 GB (2 x 4 GB)
Speichertyp DDR4 SODIMM
Geschwindigkeit 2133/2400 MHz
Speicher (Minimum) 4 GB
Speicher (Maximum) 8 GB
Speicher
Dieser Abschnitt beschreibt die Speicherspezifikationen des Thin Client.
Tabelle 4. Speicherspezifikationen
Funktion Technische Daten
Schnittstelle • Ein M.2-SSD-Laufwerk
• SATA 6 GBit/s
• Serial ATA v3.2
• Unterstützung für selbstüberwachende Analyse- und
Berichterstellungstechnologie (S.M.A.R.T, Self-Monitoring, Analysis
and Reporting Technology)
• Unterstützung für NCQ bis zu einer Warteschlangentiefe von 32
Solid-State-Laufwerk Ein M.2 2260/2280-Steckplatz
Anschlusstyp: 75-polige SATA-basierte M.2-Modul-Pinbelegung
Versorgungsspannung 3,3 V +/-5 %
Betriebstemperatur 0 °C bis 70 °C
Kapazität • eMMC – 16 GB und 32 GB
• SSD – 0, 32, 64, 128, 256 und bis zu 512 GB
Audio
Dieser Abschnitt beschreibt die Audiospezifikationen des Thin Client.
Tabelle 5. Audio
Funktion Spezifikation
Controller Realtek ALC3253 und Intel
Interne Schnittstelle • High-Definition-Audio-Codec
• DP Audio
Technische Daten 33Tabelle 5. Audio (fortgesetzt)
Funktion Spezifikation
Externe Schnittstelle • Headset/Mikrofon-Kombibuchse an der vorder- und
rückseitigen Abdeckung.
• Kopfhörerbuchse
Kommunikation
Dieser Abschnitt beschreibt die technischen Daten der Kommunikation des Thin Client.
Tabelle 6. Kommunikation
Funktion Technische Daten
Netzwerkadapter – integriert 10/100/1000 MBit/s Ethernet – RJ45
Zweiter Netzwerkadapter (optional) 10/100/1000 MBit/s Ethernet (RJ45) oder (100/1000) SFP
Wireless-Karte Ein M.2 2230-WLAN-Steckplatz
Antenne • Zwei externe an die Wireless-Karte angeschlossene Antennen
• Taktrate (GHz) – 2,4 und 5
Wireless-Optionen • Intel Dual Band Wireless-AC 2x2
• USB-2.0-Schnittstelle für Bluetooth 4.0
Anschlüsse und Stecker – Technische Daten
Dieser Abschnitt enthält Informationen über die Anschlüsse und Stecker im Thin Client.
Tabelle 7. Anschlüsse und Stecker – Technische Daten
Funktion Technische Daten
Audio • Zwei Headset/Mikrofon-Kombibuchsen – Pentium. Rückseitiger Headset-Anschluss
nur beim Pentium Modell vorhanden.
• Eine Kopfhörerbuchse – Pentium
• Eine Headset-Buchse – Celeron
Video • Zwei DisplayPort v1.2a unterstützen bis zu zwei Bildschirme, bei 4K x 60 Hz
• Ein DisplayPort v1.2a, ohne Audio – Pentium
• Ein VGA – optional
Netzwerkadapter • Ein RJ45-Anschluss
• Zweites RJ45- oder SFP-Modul (Glasfaser und 1-GBit/s-Kupfer) – optional
USB-Anschluss Vorderseite Zurück
• Ein USB 2.0-Anschluss • Ein USB 3.0 mit Smart Power-on
• Ein USB 2.0-Anschluss mit PowerShare • Drei USB 3.0-Anschlüsse
• Ein USB-Typ-C-Anschluss
• Ein USB 3.0-Anschluss
Common Access Kartenleser Akzeptiert 1,8-V-, 3-V- und 5-V-Karten
Sicherheit
Dieser Abschnitt enthält die verfügbaren Sicherheitsoptionen für den Wyse 5070 Thin Client:
• Integrierter TPM-Chip v2.0
34 Technische Daten• Gehäuseeingriffserkennung
• Kensington-Schloss
• Vorhängeschloss
ANMERKUNG: Die Länge des Vorhänge- bzw. Kensington-Schloss beträgt 1,54 cm (0,60 Zoll).
Akku
Der Wyse 5070 Thin Client unterstützt die folgende Knopfzellenbatterie:
Tabelle 8. Akku
Funktion Technische Daten
Knopfzellenbatterie 3 V CR2032 Lithium-Knopfzellenbatterie
ANMERKUNG:
• Die Batterie darf nicht verschluckt werden, da sonst Verätzungsgefahr besteht.
• Wenn die Knopfzellenbatterie/Knopfzelle verschluckt wird, kann es in nur zwei Stunden zu schweren inneren
Verbrennungen kommen, die zum Tod führen können.
• Halten Sie neue und gebrauchte Batterien von Kindern fern.
• Wenn das Batteriefach nicht sicher verschlossen werden kann, verwenden Sie den Thin Client nicht mehr und
bewahren Sie ihn außer Reichweite von Kindern auf.
• Wenn die Batterien verschluckt wurden, sofort einen Arzt aufsuchen.
Netzadapter – Technische Daten
Dieser Abschnitt beschreibt die technischen Daten des Netzadapters des Thin Client.
Tabelle 9. Netzadapter – Technische Daten
Funktion Technische Daten
Typ 65 W oder 90 W
Eingangsspannung 100 - 240 V Wechselspannung
Eingangsstrom (Maximum) 1,7 A/1,5 A (65 W/90 W)
Eingangsfrequenz 50-60 Hz
Ausgangsstrom 3,34 A/4,62 A (65 W/90 W)
Nennausgangsspannung 19,5 V Gleichspannung
Temperaturbereich (Betrieb) 0 ~ 40° C (32 ~ 104° F)
Temperaturbereich ( Lagerung ) -40 ~ 70° C (-40 ~ 158° F)
Abmessungen und Gewicht
Dieser Abschnitt beschreibt die Abmessungen des Thin Client.
Tabelle 10. Abmessungen und Gewicht
Funktion Technische Daten
Höhe 18,4 cm (7,24 Zoll)
Breite 3,56 cm (1,4 Zoll)
Tiefe 18,4 cm (7,24 Zoll)
Ausgangsgewicht: 1,13 kg (2,5 lb)
Technische Daten 35Umgebungsbedingungen Dieser Abschnitt beschreibt die technischen Daten des Thin Client im Hinblick auf die Umgebungsbedingungen. Tabelle 11. Umgebungsbedingungen Funktion Technische Daten Temperatur Während des Betriebs 0 bis 40 °C (32 bis 104 °F) Speicher -40° bis 70° C (-40 ~ 158° F) Relative Luftfeuchtigkeit – maximal Während des Betriebs 95 % nicht kondensierend Speicher 95 % nicht kondensierend Höhe – maximal Während des Betriebs 5000 m (16404,2 ft) Nicht-Betrieb 10668 m (35000 ft) Luftverschmutzungsklasse Nicht zutreffend 36 Technische Daten
10
Konfiguration des Wyse 5070 Thin Client
unter ThinOS
Dieser Abschnitt enthält Anweisungen zur einfachen Konfiguration und effizienten Verwaltung des Wyse 5070 Thin Client unter ThinOS. .
Themen:
• Einführung
• Anmeldung am Wyse 5070 Thin Client mit Wyse ThinOS
• Konfigurieren von ThinOS mithilfe des Erststart-Assistenten
• Menü „Local settings“ (Lokale Einstellungen)
• Konfigurieren der Druckereinstellungen
Einführung
Thin Clients mit Dell Wyse ThinOS-Firmware sind ausschließlich für optimale Thin Client-Sicherheit und Leistung ausgelegt. Diese
effizienten Thin Clients sind gegen Viren und Malware resistent und bieten ultraschnellen Zugriff auf Anwendungen, Dateien und
Netzwerkressourcen in Citrix-, Microsoft-, VMware- und Dell vWorkspace-Umgebungen und anderen führenden Infrastrukturen. ThinOS-
basierte Thin Clients sind selbstverwaltet, können innerhalb von Sekunden vom Einschalten zur vollen Produktivität übergehen und
benötigen keine lokale McAfee Antivirus-Software oder Firewall, um sich vor Viren oder Malware zu schützen.
Anmeldung am Wyse 5070 Thin Client mit Wyse
ThinOS
Was Sie nach der Anmeldung am Server sehen, hängt von den Administrator-Konfigurationen ab.
• Users with a Classic Desktop (Benutzer mit einem klassischen Desktop) sehen den klassischen ThinOS-Desktop mit voller
Taskleiste, Desktop und Connect Manager, der ThinOS-Benutzern vertraut ist. Diese Option bietet die gebrauchsfertige Standard-
Erfahrung und wird für Terminal-Server-Umgebungen mit veröffentlichten Anwendungen und für die Abwärtskompatibilität mit den
ThinOS-Versionen 6.x empfohlen.
• Users with a Zero Desktop (Benutzer mit einem Zero Desktop) sehen den Zero Desktop mit der Zero-Taskleiste und der
zugewiesenen Liste von Verbindungen, aus denen sie auswählen können. Diese Option wird für VDI- und reine Vollbild-Verbindungen
empfohlen.
Auf jedem Desktop können Sie die gewünschte Desktop-Option (klassischer Desktop oder Zero Desktop) auswählen und die gewünschten
Verbindungen über die Registerkarte Visual Experience (visuelles Erlebnis) im Dialogfeld Remote Connections (Remote-Verbindungen)
erstellen.
Um das Dialogfeld Remote Connections (Remoteverbindung) zu öffnen, führen Sie einen der folgenden Schritte aus:
• Classic Desktop (Klassischer Desktop) - Klicken Sie auf Ihren Benutzernamen, und wählen Sie dann System Setup (System-
Setup) > Remote Connections (Remote-Verbindungen) aus.
ANMERKUNG: User Name (Benutzername) ist der Benutzer, der angemeldet ist und im unteren linken Bereich der
Taskleiste angezeigt wird.
• Zero Desktop: Klicken Sie auf das Symbol für die System Settings (Systemeinstellungen) in der Zero-Taskleiste und wählen Sie
dann Remote Connections (Remote-Verbindungen).
Konfigurieren von ThinOS mithilfe des Erststart-
Assistenten
Der Erststart-Assistent wird beim ersten Start eines neuen Thin Clients mit ThinOS Version 8.5 ausgeführt. Der Thin Client startet den
Erststart-Assistenten, bevor Sie den ThinOS-System-Desktop öffnen, und ermöglicht Ihnen, eine Reihe von Aufgaben auszuführen, wie
Konfiguration des Wyse 5070 Thin Client unter ThinOS 37z. B. die Konfiguration der Systemeinstellungen, die Einrichtung der Internetverbindung, das Laden von USB-Konfigurationen, die
Konfiguration der Verwaltungssoftware und die Konfiguration der Broker-Verbindungen.
Wenn Sie bereits ein Thin-Client-Benutzer sind und auf die ThinOS-Version 8.5 aktualisiert haben, können Sie Ihren Thin Client auf die
Werkseinstellungen zurücksetzen, um den Erststart-Assistenten aufzurufen.
Der Erststart-Assistent wird beim ersten Start eines neuen Thin Clients mit ThinOS Version 8.5.1 ausgeführt. Der Thin Client startet den
Erststart-Assistenten, bevor Sie den ThinOS-System-Desktop öffnen, und ermöglicht Ihnen, eine Reihe von Aufgaben auszuführen, wie
z. B. die Konfiguration der Systemeinstellungen, die Einrichtung der Internetverbindung, das Laden von USB-Konfigurationen, die
Konfiguration der Verwaltungssoftware und die Konfiguration der Broker-Verbindungen.
Sie können Ihren Thin Client auch auf die Werkseinstellungen zurücksetzen, um den Erststart-Assistenten zu starten.
So konfigurieren Sie den Erststart-Assistenten:
1. Verbinden Sie einen neuen oder vorhandenen Thin Client über ein Ethernet-Kabel mit dem Netzwerk. Der vorhandene Thin Client muss
auf die Werkseinstellungen zurückgesetzt werden, um den Erststart-Assistenten starten zu können.
2. Schalten Sie Ihren Thin Client ein.
Der Thin Client überprüft, ob eine kabelgebundene Netzwerkverbindung vorhanden ist. Ist die Netzwerkverbindung erfolgreich,
erscheint ein Begrüßungsbildschirm mit dem Modellnamen Ihres Thin Clients.
Der Thin Client überprüft die DHCP-IP-Adresse. Wenn das DHCP den Dateiserver oder die Konfigurationen von Wyse Gerätemanager
oder Wyse Management Suite enthält, wird der ThinOS-System-Desktop geladen, ohne den Erststart-Assistenten aufzurufen. Wenn
die DHCP-Überprüfung fehlschlägt oder Sie keine kabelgebundene Netzwerkverbindung hergestellt haben, fahren Sie mit dem
nächsten Schritt fort.
ANMERKUNG: Um den Erststart-Assistenten während der Prüfung des Netzwerkverbindungsstatus auf dem
Begrüßungsbildschirm zu beenden, drücken Sie die Tasten Strg + Esc.
3. Auf dem Bildschirm Would you like to load a ThinOS configuration file from USB? (Möchten Sie eine ThinOS-
Konfigurationsdatei von USB laden?) haben Sie die folgenden zwei Möglichkeiten:
• Um eine ThinOS-Konfigurationsdatei vom USB-Laufwerk zu laden, stellen Sie sicher, dass Sie eine wnos.ini-Datei erstellen und
die Datei in das Verzeichnis /wnos auf dem USB-Laufwerk kopieren. Mit dieser Option können Sie Pakete und Hintergrundbilder
laden, die in der .ini-Datei angegeben sind. Schließen Sie das USB-Laufwerk an den Thin Client an und klicken Sie auf Yes (Ja).
ANMERKUNG: Es werden nur die Dateisysteme FAT, FAT32, und ExFAT auf dem USB-Laufwerk unterstützt. Das
NTFS-Dateisystem wird nicht unterstützt.
Der Thin Client überprüft die Konfigurationsdatei auf dem USB-Laufwerk.
○ Wenn die ThinOS-Konfigurationsdatei im USB-Laufwerk korrekt ist, wird die Meldung Read configuration success
(Konfiguration erfolgreich ausgelesen) angezeigt. Klicken Sie auf OK, um den Erststart-Assistenten zu beenden und sich am
ThinOS-System-Desktop anzumelden.
○ Wenn die ThinOS-Konfigurationsdatei im USB-Laufwerk beschädigt ist oder die entsprechende Datei nicht verfügbar ist, wird
die Meldung Cannot find configuration files, or read configuration failure (Konfigurationsdateien nicht gefunden oder
Fehler beim Lesen der Konfiguration) angezeigt. Laden Sie die richtige Datei auf das USB-Laufwerk hoch, schließen Sie das
USB-Laufwerk erneut an, und klicken Sie dann auf Retry (Erneut versuchen). Wenn die Datei korrekt ist, wird die Meldung
Read configuration success (Konfiguration erfolgreich ausgelesen) angezeigt. Klicken Sie auf OK, um den Erststart-
Assistenten zu beenden und sich am ThinOS-System-Desktop anzumelden.
Wenn Sie die ThinOS-Konfigurationsdatei nicht mit der Option Retry (Erneut versuchen) laden möchten, klicken Sie auf Abort
(Abbrechen), um die System Preferences configuration (Systemeinstellungen) aufzurufen.
ANMERKUNG: Um den Meldungsbildschirm Cannot find configuration files, or read configuration failure
message (Konfigurationsdateien nicht gefunden oder Fehler beim Lesen der Konfiguration) zu verlassen und
den ThinOS-System-Desktop zu laden, klicken Sie auf Exit (Beenden).
• Klicken Sie zum Aufrufen der System Preferences configuration (Systemeinstellungen) auf No (Nein).
4. Konfigurieren Sie auf dem Bildschirm System Preferences Configuration (Systemeinstellungen) die folgenden Optionen:
• Locale (Gebietsschema): Wählen Sie eine Sprache aus, um ThinOS in Ihrer regionalen Sprache zu starten.
• Keyboard Layout (Tastaturlayout): Wählen Sie eine Option aus, um das Tastaturlayout in der jeweiligen Landessprache
festzulegen.
• Time Zone (Zeitzone): Wählen Sie eine Zeitzone aus, um die Zeitzone für Ihren Thin Client festzulegen.
• Time Server (Zeitserver): Zeigt die IP-Adressen oder Hostnamen mit optionaler Portnummer der Zeitserver an.
• Advanced (Erweitert): Klicken Sie auf Advanced (Erweitert), um Einstellungen wie Sommerzeit, Zeitformat, Datumsformat und
Zeitserver zu konfigurieren.
ANMERKUNG: Um den Meldungsbildschirm System Preferences Configuration (Systemeinstellungen) zu verlassen
und den ThinOS-System-Desktop zu laden, klicken Sie auf Exit (Beenden).
38 Konfiguration des Wyse 5070 Thin Client unter ThinOSWenn Sie nicht mit dem kabelgebundenen Netzwerk verbunden sind, können Sie nicht mit dem Setup fortfahren und der Bildschirm
Attach the Ethernet cable (Ethernet-Kabel anschließen) wird angezeigt. Sie haben die folgenden zwei Möglichkeiten:
• Schließen Sie das Ethernet-Kabel an den Thin Client an.
• Klicken Sie auf Define a wireless connection (Drahtlose Verbindung einrichten). Wählen Sie in der Liste ein drahtloses Netzwerk
aus, und klicken Sie auf Connect (Verbinden).
ANMERKUNG:
○ Bei Thin Clients ohne WLAN-Modul steht die Option zur Einrichtung einer drahtlosen Verbindung nicht zur
Verfügung.
○ Um den Meldungsbildschirm Attach the Ethernet cable (Ethernet-Kabel anschließen) zu verlassen und den
ThinOS-System-Desktop zu laden, klicken Sie auf Exit (Beenden).
Nach dem Verbindungsaufbau überprüft der Thin Client die per DHCP zugewiesene IP-Adresse. Wenn das DHCP den Dateiserver oder
die Konfigurationen von Wyse Gerätemanager oder Wyse Management Suite enthält, wird der ThinOS-System-Desktop geladen.
Wenn die DHCP-Überprüfung fehlschlägt oder die Netzwerkverbindung fehlschlägt, wird der Bildschirm Management
Configuration (Verwaltungskonfiguration) angezeigt. Befolgen Sie die Schritte 6–9.
5. Klicken Sie auf Next (Weiter), um das Setup der Management Configuration (Verwaltungskonfiguration) aufzurufen.
6. Konfigurieren Sie auf dem Bildschirm Management Configuration (Verwaltungskonfiguration) Folgendes:
• File Server (Dateiserver): Geben Sie die Details des Dateiservers ein, um Konfigurationen einschließlich INI-Dateien, Firmware,
Pakete usw. von einem Dateiserver aus zu laden.
• WMS: Geben Sie den Gruppenregistrierungsschlüssel und die Server-URL der Wyse Management Suite ein, um den Thin Client bei
der Wyse Management Suite zu registrieren.
• WDM: Geben Sie die IP-Adressen oder Hostnamen ein.
• Disable SSL warning (SSL-Warnung deaktivieren): Aktivieren Sie dieses Kontrollkästchen, um die SSL (Secure Sockets Layer)-
Verbindungswarnungen zu deaktivieren.
• Certificates Manager (Zertifikatsmanager): Klicken Sie auf Certificates Manager (Zertifikatsmanager), um ein Zertifikat zu
importieren oder anzufordern.
ANMERKUNG: Um den Meldungsbildschirm Management Configuration (Verwaltungskonfiguration) zu verlassen
und den ThinOS-System-Desktop zu laden, klicken Sie auf Exit (Beenden).
7. Klicken Sie auf Done (Fertig), um den ersten Boot-Assistenten zu beenden, oder klicken Sie auf Next (Weiter), um die Connection
Broker Configuration (Konfiguration des Verbindungs-Brokers) aufzurufen.
8. Konfigurieren Sie auf dem Bildschirm Connection Broker Configuration (Konfiguration des Verbindungs-Brokers) Folgendes:
• Citrix: Der Broker ermöglicht von einem zentralen Host aus über den Citrix Receiver Client die Verbindung zu vollständigen
Desktopsystemen mithilfe von XenDesktop oder einzelnen Anwendungen mithilfe von XenApp.
○ Server Address (Serveradresse): Geben Sie den Host-Namen oder die IP-Adresse der Verbindung ein.
○ Enable theme: ThinOS Lite (Schema aktivieren): ThinOS Lite: Aktivieren Sie dieses Kontrollkästchen, um den Thin Client im
ThinOS Lite-Modus zu starten.
○ StoreFront style (StoreFront-Stil): Aktivieren Sie dieses Kontrollkästchen, um das Citrix StoreFront-basierte Layout der
veröffentlichten Anwendungen und Desktop-PCs auf dem Gerät zu aktivieren.
• Microsoft: Der Broker ermöglicht die Verbindung zu den virtuellen Desktops über RemoteApp und der Desktopverbindung. Geben
Sie den Host-Namen oder die IP-Adresse der Broker-Verbindung ein.
• VMware: Der Broker ermöglicht die Verbindung zu den Remote-Desktops über VMware Horizon Client.
○ Server Address (Serveradresse): Geben Sie den Host-Namen oder die IP-Adresse der Verbindung ein.
○ Enable theme: VMware View (Schema aktivieren: VMware View): Aktivieren Sie dieses Kontrollkästchen, um das ThinOS-
Desktop-Schema auf den VMware View-Modus einzustellen.
• DELL: Der Broker ermöglicht die Verbindung zu den virtuellen Desktops oder Anwendungen über Dell vWorkspace. Geben Sie den
Host-Namen oder die IP-Adresse der Broker-Verbindung ein.
• Amazon WorkSpaces: Der Broker ermöglicht Ihren PCoIP-Clients die Verbindung zu virtuellen Desktops, die auf AWS laufen.
Geben Sie Host-Name/IP-Adresse/FQDN der Broker-Verbindung ein.
ANMERKUNG: Die Option Amazon WorkSpaces ist nur für PCoIP-Clients nutzbar.
• Other (Sonstige): Der Broker ermöglicht die Verbindung zu den virtuellen Desktops oder Anwendungen über andere unterstützte
Protokolle. Geben Sie den Host-Namen oder die IP-Adresse der Broker-Verbindung ein.
• Certificates Manager (Zertifikatsmanager): Klicken Sie auf Certificates Manager (Zertifikatsmanager), um ein Zertifikat zu
importieren oder anzufordern.
• Disable SSL warning (SSL-Warnung deaktivieren): Aktivieren Sie dieses Kontrollkästchen, um die SSL (Secure Sockets Layer)-
Verbindungswarnungen zu deaktivieren.
Konfiguration des Wyse 5070 Thin Client unter ThinOS 399. Klicken Sie auf Done (Fertig).
ANMERKUNG: Um die Management Configuration (Verwaltungskonfiguration) erneut zu konfigurieren, klicken Sie
auf Back (Zurück) und führen Sie die Schritte 6 und 7 aus.
Das Gerät verlässt den Erststart-Assistenten, und der ThinOS-Desktop wird angezeigt.
Menü „Local settings“ (Lokale Einstellungen)
So greifen Sie auf das Menü für lokale Einstellungen zu:
• Zero Desktop (Zero Desktop): Klicken Sie auf das Symbol für die System Settings (Systemeinstellungen) in der Zero-Taskleiste.
Administratoren können auch auf die Admin Mode(Administrator-Modus)-Taste im Login(Anmelde)-Dialogfeld klicken.
• Classic desktop (Klassischer Desktop) – Klicken Sie auf Ihren User Name (Benutzername) und wählen Sie System Setup
(System-Setup) aus.
ANMERKUNG: User Name (Benutzername) ist der des angemeldeten Benutzers.
Konfigurieren der Tastatureinstellungen
So konfigurieren Sie die Tastatureinstellungen:
1. Klicken Sie im Desktop-Menü auf System Setup (System-Setup) und dann auf Peripherals (Peripheriegeräte).
Das Dialogfeld Peripherals (Peripheriegeräte) wird angezeigt.
2. Klicken Sie auf die Registerkarte Keyboard (Tastatur) und stellen Sie die Parameter „Character“ „Set“, „Keyboard Layout“, „Delay
Before Repeat“ und „Repeat Rate“ (Zeichensatz, Tastaturlayout, Verzögerung vor Wiederholung und Wiederholrate) ein. In der
folgenden Tabelle werden die Tastaturparameter beschrieben.
Tabelle 12. Tastaturparameter
Parameter Beschreibung
Character Set (Zeichensatz) Listet die Zeichensätze auf. Jedes Zeichen wird von einer Zahl
dargestellt. Der ASCII-Zeichensatz verwendet beispielsweise die
Zahlen 0 bis 127, um alle englischen Zeichen und Sonderzeichen
darzustellen. Europäische ISO-Zeichensätze sind ähnlich wie
ASCII, enthalten aber zusätzliche Zeichen für europäische
Sprachen.
Keyboard Layout (Tastaturlayout) Derzeit werden die in der Drop-down-Liste Keyboard layout
(Tastaturlayout) aufgeführten Tastatursprachen unterstützt. Der
Standardwert ist English (United States) (Englisch (USA)).
Delay Before Repeat (Verzögerung vor Wiederholung) Listet die Wiederholungsparameter auf. Wählen Sie einen
Verzögerungswert von entweder 1/5 second (1/5 Sekunde),
1/4 second (1/4 Sekunde), 1/3 second (1/3 Sekunde), 1/2
second (1/2 Sekunde), 3/4 second (3/4 Sekunde), 1 second
(1 Sekunde), 2 seconds (2 Sekunden) oder No Repeat (keine
Wiederholung). Die Standardeinstellung ist 1/3 second
(1/3 Sekunde).
Repeat Rate (Wiederholrate) Wählen Sie Slow, Normal oder Fast (Langsam, Normal oder
Schnell). Der Standardwert ist Medium (Mittel).
3. Klicken Sie auf OK, um die Einstellungen zu speichern.
Konfigurieren der Mauseinstellungen
So konfigurieren Sie die Mauseinstellungen:
1. Klicken Sie im Desktop-Menü auf System Setup (System-Setup) und dann auf Peripherals (Peripheriegeräte).
Das Dialogfeld Peripherals (Peripheriegeräte) wird angezeigt.
2. Klicken Sie auf die Registerkarte Mouse (Maus), wählen Sie die Mausgeschwindigkeit und die Mausausrichtung.
40 Konfiguration des Wyse 5070 Thin Client unter ThinOSSie können auch lesen