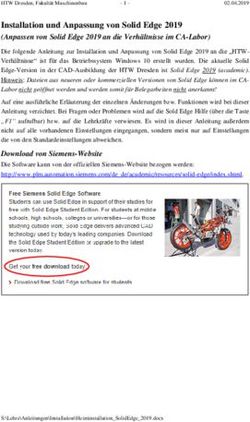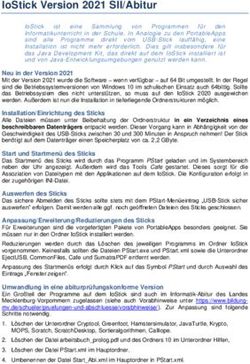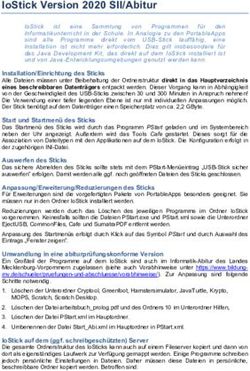EV3 JAVA-PROGRAMMIERUNG MIT LEJOS - INSTALLATIONSANLEITUNG - Arbeitskreis Smart Machines
←
→
Transkription von Seiteninhalten
Wenn Ihr Browser die Seite nicht korrekt rendert, bitte, lesen Sie den Inhalt der Seite unten
INHALT
Dieses Tutorial beinhaltet alle Schritte die
benötigt werden um EV3 mit Java
programmieren zu können. Dabei wird nur
auf die Installation der benötigten
Komponenten eingegangen.
EV3 JAVA-PROGRAMMIERUNG
MIT LEJOS
INSTALLATIONSANLEITUNG
Webseite der B.O.T ChallengeInhaltsverzeichnis I. Was wird benötigt? ................................................................ 1 II. Java Installation ...................................................................... 1 III. LeJOS Installation ................................................................... 4 IV. Eclipse Installation ................................................................ 11 V. Lejos Eclipse-Plugin Installation ............................................ 14
I. Was wird benötigt?
• 2-32 GB SD-Karte in FAT32
• Oracle Account
• eine Pinzette oder Ähnliches um die SD-Karte wieder herauszubekommen
LeJos wird lediglich auf der SD-Karte installiert am EV3 werden keine Änderungen
vorgenommen. Die vorab installierte Software von Lego bleibt unverändert!
II. Java Installation
Falls noch nicht vorhanden sollte zunächst die Java JDK installiert werden. Es werden die
Versionen 7 oder 8 empfohlen.
Version 8 kann unter folgenden Link heruntergeladen werden:
http://www.oracle.com/technetwork/java/javase/downloads/jdk8-downloads-
2133151.html
Auf das gewünschte System klicken und danach mit „Datei speichern“ Download starten.
Beachtet, dass ihr die 32 Bit Version auswählen solltet. Also die Datei mit eurem
Betriebssystem und X86.
Das Downloadverzeichnis öffnen und die Anwendung „jdk-8u162-windows-i586.exe“ starten
und die nachfolgende Meldung mit „Ja“ bestätigen:
Das Installationsprogramm öffnet sich. Durch einen Klick auf „Next“ gelangt ihr in das
nächste Fenster.
1Hier könnt ihr nach Bedarf die Features ändern, die von der JDK installiert werden sollen.
Außerdem könnt ihr hier den Ordner auswählen in dem ihr die JDK installiert.
Nach einem weiteren Klick auf „Next“ beginnt die Installation der JDK.
2Dabei wird auch das JRE (Java Runtime Environment) mit installiert. Auch dafür könnt ihr den
Installationsordner bestimmen.
Nach einem Klick auf „Weiter“ ist die Installation von Java nach etwa 3 Minuten
abgeschlossen.
3III. LeJOS Installation
Vorab wird eine spezielle EV3 JRE benötigt, um die SD-Karte zu erstellen. Diese könnt ihr hier
downloaden:
http://www.oracle.com/technetwork/java/embedded/downloads/javase/javaseemeddedev
3-1982511.html
Dazu wird ein Oracle Account benötigt.
Wählt die ejre-7u60 aus und ladet die Datei herunter
Nun könnt ihr mit der eigentlichen LeJos Installation beginnen:
LeJOS bootet bei der EV3 von der SD-Karte. Um diese vorzubereiten, benötigt ihr das Setup
Programm, dass unter folgendem Link gefunden werden kann:
https://sourceforge.net/projects/ev3.lejos.p/files/
4Nach dem Download findet ihr folgende Datei in eurem Downloadverzeichnis
Führt diese aus, indem ihr die Sicherheitswarnung bestätigt
Das Installationsprogramm öffnet sich
Durch einen Klick auf „Next“ kommt ihr zum nächsten Bildschirm. Hier sollt ihr das
Verzeichnis eurer JDK angeben.
5Mit einem weiteren Klick auf „Next“ kommt ihr zum nächsten Fenster, indem ihr den
Installationsort für das Setupprogramm wählt.
Nach dessen Bestätigung könnt ihr wählen, welche Komponenten ihr noch zusätzlich
installieren wollt
6Falls ihr dies tut, könnt ihr im nächsten Bildschirm einen Ordner auswählen in dem diese
Informationen gespeichert werden sollen.
Danach kann ein Startmenüordner angelegt werden.
7Bevor die Installation beginnt, könnt ihr noch einmal alle Einstellung kontrollieren.
Durch einen Klick auf „Install“ bestätigt ihr die Einstellungen und die Installation beginnt
8Nachdem diese durchlaufen ist, könnt ihr durch einen Klick auf „Finish“ die Installation
abschließen und das Programm steht zu eurer Verfügung. Die Installation dauert etwa 5
Minuten.
Nach dem Öffnen des Programms müsst ihr zum einen den Ort eurer SD-Karte angeben.
Diese sollte mindestens 2 GB an Speicher bereitstellen und 32 GB nicht übersteigen. Des
Weiteren muss die Karte in FAT32 formatiert sein.
Wählt nun über den Button „JRE“ die Datei aus die ihr über euren Oracle Account
heruntergeladen habt:
9Und bestätigt das Ganze mit dem Button „Öffnen“.
Nach einem Klick auf „Create“ beginnt das Programm die SD-Karte zu flashen.
Wartet, bis das Beschreiben der Karte abgeschlossen ist… (Dauert ein paar Minuten)
10… und diese Meldung erscheint. Nach einem Klick auf OK gelangt ihr wieder auf den
Startbildschirm des Programms.
Beendet das Programm, indem ihr den „Exit“-Button drückt.
Nun könnt ihr die SD-Karte aus dem PC entfernen und den Slot des Ev3-Bricks stecken. Wenn
ihr diesen nun startet, wird Lejos von der SD-Karte gestartet. Bei dem ersten Start wird
dieses auf der SD-Karte installiert. Dies kann ca. 15 min dauern.
Das Mindstorms-Betriebssystem und eure darauf gespeicherten Programme bleiben
erhalten. Ihr könnt darauf wieder zurückkehren, indem ihr im heruntergefahrenen Zustand
die SD-Karte entfernt und den Ev3-Brick normal startet.
IV. Eclipse Installation
Falls ihr Eclipse für die Java-Programmierung noch nicht installiert habt, könnt ihr dies jetzt
nachholen.
Unter
https://www.eclipse.org/downloads/eclipse-packages/
könnt ihr die passende Version herunterladen. Bei der Zusammenarbeit mit Lejos gibt es bei
der 32 Bit Variante weniger Probleme, daher wählt diese bitte aus:
11Nach dem Download findet ihr in eurem Downloadordner einen Zip-Ordner, den ihr
Entpacken müsst.
Innerhalb des entpackten Ordners findet ihr eine Anwendung die „Eclipse“ heißt. Wenn ihr
diese über einen Doppelklick ausführt müsst ihr
12Diese Sicherheitswarnung bestätigen und Eclipse öffnet sich
Bei dem ersten Start könnt ihr einen Ordner als euren Standard Workspace auswählen.
Danach werdet ihr von einem Willkommen-Bildschirm begrüßt, der euch dazu einlädt, euch
weiter mit Eclipse vertraut zu machen.
13V. Lejos Eclipse-Plugin Installation
Am Ende benötigt ihr noch das LeJOS-Plugin, um mit der Programmierung zu starten.
Öffnet dazu unter dem Reiter „Help“ das Menü „Install New Software“
Es öffnet sich ein neues Fenster. Wählt hier die Schaltfläche „Add“ aus.
Hier könnt ihr die Benennung des Plugins frei wählen. Wichtiger ist es den Ort der Datei
richtig anzugeben. Tragt hier
http://lejos.sourceforge.net/tools/eclipse/plugin/ev3
14ein und klickt auf „OK“ um, auf das vorherige Fenster zurückzukehren
Die Checkboxen sollten per default so gesetzt sein. Prüft das noch einmal nach und klickt
dann „Next“.
Nachdem ihr die Lizenzbedingungen akzeptiert habt klickt auf „Finish“.
Es erscheint eine Fehlermeldung, die besagt, dass ihr unsignierte Software installiert. Durch
einen Klick auf „Install anyway“ könnt ihr die Installation ausführen.
15Nach der Installation sollt ihr Eclipse neu starten. Tut durch „Restart Now“.
Jetzt findet ihr auch einen Reiter LeJOS EV3 innerhalb von Eclipse
Unter dem Reiter „Window“ findet ihr die Option „Preferences“
16Hier findet ihr ebenfalls das LeJOS Plugin und es können weitere Optionen vorgenommen
werden. Hier solltet ihr den Ordner des vorher installierten LeJOS Programms auswählen.
Nun habt ihr alles installiert, was zur Programmierung des EV3 mit Java benötigt wird.
17Sie können auch lesen