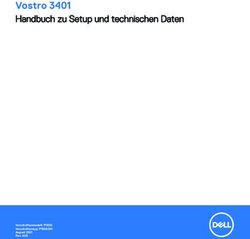Dual-Kabel für Dell Dockingstation WD19DCS - Benutzerhandbuch - lap4worx.de
←
→
Transkription von Seiteninhalten
Wenn Ihr Browser die Seite nicht korrekt rendert, bitte, lesen Sie den Inhalt der Seite unten
Dual-Kabel für Dell Dockingstation WD19DCS Benutzerhandbuch Vorschriftenmodell: K20A Vorschriftentyp: K20A001 February 2021 Rev. A00
Identifier GUID-5B8DE7B7-879F-45A4-88E0-732155904029
Version 15
Status Translation Validated
Hinweise, Vorsichtshinweise und Warnungen
ANMERKUNG: Eine ANMERKUNG macht auf wichtige Informationen aufmerksam, mit denen Sie Ihr Produkt besser einsetzen
können.
VORSICHT: Ein VORSICHTSHINWEIS warnt vor möglichen Beschädigungen der Hardware oder vor Datenverlust und
zeigt, wie diese vermieden werden können.
WARNUNG: Mit WARNUNG wird auf eine potenziell gefährliche Situation hingewiesen, die zu Sachschäden,
Verletzungen oder zum Tod führen kann.
© 2021 Dell Inc. oder ihre Tochtergesellschaften. Alle Rechte vorbehalten. Dell, EMC und andere Marken sind Marken von Dell Inc. oder entsprechenden
Tochtergesellschaften. Andere Marken können Marken ihrer jeweiligen Inhaber sein.Inhaltsverzeichnis
Kapitel 1: Introduction..................................................................................................................... 4
Kapitel 2: Package contents ............................................................................................................5
Kapitel 3: Hardware requirements.................................................................................................... 7
Kapitel 4: Identifying Parts and Features ..........................................................................................8
Kapitel 5: Important Information..................................................................................................... 12
Kapitel 6: Quick Setup of Hardware ................................................................................................ 13
Kapitel 7: Einrichtung externer Monitore......................................................................................... 18
Aktualisieren der Grafiktreiber für Ihren Computer..........................................................................................................18
Konfigurieren der Monitore.................................................................................................................................................18
Display-Bandbreite............................................................................................................................................................... 19
Tabelle Anzeigeauflösung....................................................................................................................................................19
Kapitel 8: Removing the USB Type-C cable module .......................................................................... 21
Kapitel 9: Technische Daten...........................................................................................................25
LED-Status-Anzeigen..................................................................................................................................................... 25
Power Adapter LED................................................................................................................................................... 25
Docking-Statusanzeige............................................................................................................................................ 25
Docking specifications........................................................................................................................................................ 26
Input/Output (I/O) Connectors.................................................................................................................................. 27
Übersicht zu Dell ExpressCharge und ExpressCharge Boost........................................................................................27
Kapitel 10: Dell docking station firmware update ............................................................................. 28
Kapitel 11: Frequently asked questions.............................................................................................31
Kapitel 12: Troubleshooting the Dell Performance Docking Station WD19DCS ....................................33
Symptoms and solutions.....................................................................................................................................................33
Kapitel 13: Wie Sie Hilfe bekommen................................................................................................ 36
Kontaktaufnahme mit Dell.................................................................................................................................................. 36
Inhaltsverzeichnis 31
Identifier GUID-B46D4F95-1B64-4A0D-9FF6-23F2A55BA4ED
Version 1
Status In translation
Introduction
The Dell Performance Docking Station WD19DCS is a device that links all your electronic devices to your system using a dual USB Type-C
cable interface. Connecting the system to the docking station allows you to access all peripherals (mouse, keyboard, stereo speakers,
external hard drive, and large-screen displays) without having to plug each one into the system.
VORSICHT: Update your system’s BIOS, graphic drivers and the Dell Performance Docking Station WD19DCS drivers
to the latest versions available at www.dell.com/support BEFORE using the docking station. Older BIOS versions and
drivers could result your system not recognizing the docking station or not functioning optimally. Always check if any
recommended firmware is available for your docking station at www.dell.com/support.
4 Introduction2
Identifier GUID-DAF2427D-93DA-4B65-A31A-F9C3308A3719
Version 1
Status In translation
Package contents
Your docking station ships with the components shown below. Ensure that you have received all the components and contact Dell (see
your invoice for contact information) if something is missing.
Tabelle 1. Package contents
Contents Specifications
1. Docking station with
USB Type-C cable
2. Power adapter
3. Power cord
Quick Setup Guide
(QSG)
Package contents 5Tabelle 1. Package contents (fortgesetzt)
Contents Specifications
Safety, Environmental,
and Regulatory
Information
6 Package contents3
Identifier GUID-9DE38032-704B-4D0B-B25C-E28A62D9C357
Version 1
Status In translation
Hardware requirements
Before using the docking station, ensure that your system has a DisplayPort over dual USB Type-C designed to support the docking
station.
ANMERKUNG: Dell Docking stations are supported with select Dell systems. See the Dell Commercial Docking Compatibility Guide
for the list of supported systems and recommended docking.
Hardware requirements 74
Identifier GUID-EA95B44E-7EBB-4C69-A3A7-1995E2FFA068
Version 1
Status In translation
Identifying Parts and Features
Abbildung 1. Top view
1. Sleep/Wake up/Power button
ANMERKUNG: The dock button is designed to replicate your system's power button. If you connect the Dell Performance Docking
Station WD19DCS to supported Dell systems, the dock button works like your system's power button and you can use it to power
on/sleep/force shutdown the system.
ANMERKUNG: The dock button is not functional when connected to unsupported Dell systems or non-Dell systems.
8 Identifying Parts and FeaturesAbbildung 2. Front view
1. USB 3.1 Gen1/Gen2 Type-C port
2. USB 3.1 Gen1 port with PowerShare
Abbildung 3. Left view
1. Wedge-shaped lock slot
2. Kensington lock slot
Identifying Parts and Features 9Abbildung 4. Back view 1. DisplayPort 1.4 (2) 2. HDMI2.0 port 3. USB 3.1 Gen1/Gen2 Type-C port with DisplayPort 1.4 4. USB 3.1 Gen1 port (2) 5. Network connector (RJ-45) 6. Power connector 10 Identifying Parts and Features
Abbildung 5. Bottom view
1. Service tag label
Identifying Parts and Features 115
Identifier GUID-E343FB34-B3B9-4306-ADB4-CD964FDEFB89
Version 1
Status In translation
Important Information
Dell Docking Station drivers (Realtek USB GBE Ethernet Controller Driver) are required to be installed before using the docking station for
full functionality. Dell recommends updating the system BIOS and graphics driver to the latest version before using the docking station.
Older BIOS versions and drivers could result in the docking station not being recognized by your system or not functioning optimally.
Dell highly recommends the following applications to automate the installation of BIOS, firmware, driver, and critical updates specific to
your system and docking station:
● Dell | Update - for Dell XPS systems only.
● Dell Command | Update - for Dell Latitude, Dell Precision, or XPS systems.
These applications are available for download on the Drivers & Downloads page for your product at www.dell.com/support
Updating the Dell Docking Station WD19DCS driver set
To fully support the new generation Dell Docking Station WD19DCS, it is highly recommended to install the following BIOS/Drivers on a
64–bit Windows operating system:
1. Go to www.dell.com/support and click Detect Product to Autodefect your product, or enter your system’s Service Tag in the Enter
a Service Tag or Express Service Code field, or click View Products to browse to your system model.
2. Flash the latest BIOS available for the system. This is available for download at dell.com/support under the “BIOS” section. Restart
the system before the next step.
3. Install the latest Intel HD/NVIDIA/AMD Graphics drivers available for the system. This is available for download at www.dell.com/
support/drivers. Restart the system before the next step.
4. Install the Realtek USB GBE Ethernet Controller Driver for Dell Dock WD19DCS available for your system. This is available for
download at dell.com/support under the “Docks/Stand” section.
12 Important Information6
Identifier GUID-DD247E51-4A74-4D53-B3B2-25EB8F4178A8
Version 1
Status In translation
Quick Setup of Hardware
Schritte
1. Update your system's BIOS, graphics and drivers from www.dell.com/support/drivers.
Quick Setup of Hardware 132. Connect the AC adapter to a power outlet. Then, connect the AC adapter to the 7.4 mm DC-in power input on the Dell Performance Docking Station WD19DCS . 14 Quick Setup of Hardware
Abbildung 6. Connecting the AC Adapter
3. Connect the USB Type-C connector to the system.
Update the Dell Performance Docking Station WD19DCS firmware from www.dell.com/support/drivers.
Quick Setup of Hardware 15Abbildung 7. Connecting the dual USB Type-C connector
ANMERKUNG: On supported systems use a single USB Type-C cable to connect the docking station. The other USB Type-C
cable of the docking station can only be used as a power deliverable cable for smartphone or tablet up to 15 W.
4. Connect multiple displays to the docking station, as needed.
16 Quick Setup of HardwareAbbildung 8. Connecting the multiple displays
Quick Setup of Hardware 177
Identifier GUID-2012DD96-1DA9-4C70-AD24-0089516C9973
Version 1
Status Translation Validated
Einrichtung externer Monitore
Themen:
• Aktualisieren der Grafiktreiber für Ihren Computer
• Konfigurieren der Monitore
• Display-Bandbreite
• Tabelle Anzeigeauflösung
Identifier GUID-2A7B50D2-79A7-495F-B3F1-8B90522FFD4A
Version 1
Status Translation Validated
Aktualisieren der Grafiktreiber für Ihren Computer
Die Microsoft Windows-Betriebssysteme beinhalten nur den VGA-Grafiktreiber. Deshalb wird zur Erreichung optimaler Grafikleistung
empfohlen, den für Ihren Computer geeigneten Dell Grafiktreiber zu installieren. Dieser steht unter dell.com/support im Abschnitt „Video“
zur Verfügung.
ANMERKUNG:
1. Bei Lösungen mit separater NVIDIA-Grafikkarte auf unterstützten Dell Systemen:
a. Installieren Sie zuerst den für Ihren Computer geeigneten Grafiktreiber für den Intel Medienadapter.
b. Installieren Sie anschließend den für Ihren Computer geeigneten Treiber für die separate NVIDIA-Grafikkarte.
2. Bei Lösungen mit separater AMD-Grafikkarte auf unterstützten Dell Systemen:
a. Installieren Sie zuerst den für Ihren Computer geeigneten Grafiktreiber für den Intel Medienadapter.
b. Installieren Sie anschließend den für Ihren Computer geeigneten Treiber für die separate AMD-Grafikkarte.
Identifier GUID-517AD78A-5FA1-41D4-8493-887C8631FBE0
Version 1
Status Translation Validated
Konfigurieren der Monitore
Beim Anschließen von zwei Anzeigen führen Sie die folgenden Schritte aus:
Schritte
1. Klicken Sie auf die Schaltfläche Start und anschließend auf Settings (Einstellungen).
2. Klicken Sie auf System und wählen Sie Display (Anzeige).
18 Einrichtung externer Monitore3. Wählen Sie im Abschnitt Multiple displays (Mehrere Anzeigen) Extend these displays (Diese Anzeigen erweitern) aus.
Identifier GUID-F73113C5-EE42-47FE-A849-D669E93440E2
Version 4
Status Translation in review
Display-Bandbreite
Externe Monitore benötigen eine bestimmte Bandbreite, um ordnungsgemäß zu funktionieren. Monitore mit höherer Auflösung benötigen
eine höhere Bandbreite.
● DisplayPort High Bit Rate 2 (HBR2) ist DP 1.2 (5,4 Gbps maximale Verbindungsrate pro Lane). Bei DP-Overhead beträgt die effektive
Datenübertragungsrate 4,3 Gbps pro Lane.
● DisplayPort High Bit Rate 3 (HBR3) ist DP 1.4 (8,1 Gbps maximale Verbindungsrate pro Lane). Bei DP-Overhead beträgt die effektive
Datenübertragungsrate 6,5 Gbps pro Lane.
Tabelle 2. Display-Bandbreite
Auflösung Minimal erforderliche Bandbreite
1 x FHD-Bildschirm (1920 x 1080) bei 60 Hz 3,2 Gbps
1 x QHD-Bildschirm (2560 x 1440) bei 60 Hz 5,6 Gbps
1 x 4K-Bildschirm (3840 x 2160) bei 30 Hz 6,2 Gbps
1 x 4K-Bildschirm (3840 x 2160) bei 60 Hz 12,5 Gbps
Identifier GUID-CB54F38B-163A-41BF-8B2E-3E6F3835D2EA
Version 2
Status Translation in review
Tabelle Anzeigeauflösung
Nur für empfohlene Systeme aus dem Dell Kompatibilitätshandbuch für kommerzielle Dockingstationen. Die folgende Tabelle befasst sich
nur mit der Verwendung von zwei Kabeln für die Verbindung, nicht mit Systemen, in denen einzelne Typ-C-Kabel verwendet werden.
Einrichtung externer Monitore 19Tabelle 3. WD19DCS
DisplayPort – Verfügbare Einzelner Zwei Drei Bildschirme Vier Bildschirme
Bandbreite Bildschirm Bildschirme (maximale Auflösung) (maximale Auflösung)
(maximale (maximale
Auflösung) Auflösung)
HBR2 (HBR2 x 4 Spuren – DP1.4/HDMI2.0/ ● DP1.4 + ● DP1.4 + DP1.4 + k. A.
17,2 Gbit/s) MFDP (Typ-C): DP1.4: QHD HDMI2.0:
4K (3840 x 2160) (2560 x 1440) ○ 2 x QHD
bei 60 Hz bei 60 Hz (2560 x 1440)
● DP1.4 + bei 60 Hz
HDMI2.0: ○ 1 x FHD (1920 x
QHD (2560 x 1080)
1440) bei ● DP1.4 + DP1.4 +
60 Hz MFDP (Typ-C):
● DP1.4 + ○ 2 x QHD
MFDP (Typ- (2560 x 1440)
C): QHD bei 60 Hz
(2560 x 1440)
○ 1 x FHD (1920 x
bei 60 Hz
1080)
HBR3 (HBR3 x 4 Spuren – DP1.4/HDMI2.0/ ● DP1.4 + ● DP1.4 + DP1.4 Mithilfe von Daisy-Chain:
25,9 Gbit/s) MFDP (Typ-C): DP1.4: 4K + HDMI2.0: QHD ● DP1.4 (Daisy-Chain
8K (7689 x 4320) (3840 x 2160) (2560 x 1440) bei 2 x QHD 2560 x 1440 bei
Mit separater Grafikkarte bei 60 Hz 60 Hz
bei 30 Hz 30 Hz) + DP 1.4 + HDMI
Siehe empfohlene Modelle in ● DP1.4 + ● DP1.4 + DP1.4 2.0:
Hardwareanforderungen HDMI2.0: 4K + MFDP (Typ-C): ○ QHD (2560 x 1440)
(3840 x 2160) QHD (2560 x 1440) bei 60 Hz
bei 60 Hz bei 60 Hz
● DP1.4 (Daisy-Chain
● DP1.4 + 2 x QHD 2560 x 1440 bei
MFDP (Typ- 30Hz) + DP 1.4 + MFDP
C): 4K (3840 (Typ-C):
x 2160) bei
○ QHD (2560 x 1440)
60 Hz
bei 60 Hz
ANMERKUNG: Die Typ-C-Ports der Art HDMI2.0 und MFDP (Multifunktions-DisplayPort) auf der Rückseite aller Docks der WD19S-
Reihe sind umschaltbar. HDMI2.0- und MFDP-Typ-C-Ports können nicht gleichzeitig zwei Monitore unterstützen. Nur jeweils einer
dieser Ports kann als Anzeigegerät verwendet werden.
ANMERKUNG: Wenn Monitore mit höherer Auflösung verwendet werden, wird über den Grafiktreiber anhand der
Monitorspezifikationen und Anzeigekonfigurationen eine Entscheidung getroffen. Einige Auflösungen werden möglicherweise nicht
unterstützt und werden daher aus der Windows-Anzeigesteuerung entfernt.
ANMERKUNG: Konfiguration, die bei AMD- und NVIDIA-Grafikkarten im speziellen Grafikmodus unterstützt wird. Dieser Modus wird
im BIOS der Dell Precision Mobile Workstations-Serie 7530/7730 aufgeführt und erfordert das Aktivieren des speziellen Grafikmodus,
wenn umschaltbare Grafiken aktiviert sind.
Precision 7530- und Precision 7730-Systeme mit AMD-Grafikkarten können nur duale Nicht-HDR-Monitore mit 4K bei 60 Hz
unterstützen, wenn beide Bildschirme mit den zwei DP-Ports (nicht HDMI) verbunden sind.
Precision 7540 und Precision 7740 mit AMD-Grafikkarten unterstützen abhängig von der GPU-Funtkion bis zu sechs Monitore. Mit
NVIDIA-Grafikkarte können bis zu vier Bildschirme unterstützt werden.
ANMERKUNG: Die externe Anzeige kann nicht physisch über das Linux Betriebssystem ausgeschaltet werden. Die Anzahl der
externen Bildschirme ist um eins geringer als die in der obigen Tabelle angezeigte Anzahl.
Wenn die DisplayPort-Datenübertragungsrate HBR2 entspricht, ist die maximale von Linux unterstützte Auflösung 8192 x 8192
(integrierte Anzeige und externe Anzeige werden gezählt).
20 Einrichtung externer Monitore8
Identifier GUID-B2255D94-6EAB-4F88-BE30-E361EECEA874
Version 1
Status In translation
Removing the USB Type-C cable module
Voraussetzungen
The Dell Performance Docking Station WD19DCS is shipped with the USB Type-C cable attached. To remove/change the cable module,
follow these steps:
Schritte
1. Turn over the docking station.
Removing the USB Type-C cable module 212. Remove the two M2.5 x 5 screws [1], and turn over the docking station [2]. 22 Removing the USB Type-C cable module
3. Gently pull the cable module away from the docking station.
Removing the USB Type-C cable module 234. Lift and remove the USB Type-C cable module from its connector inside the docking station. 24 Removing the USB Type-C cable module
9
Identifier GUID-EFEDEF19-CBE0-45A9-AF9B-84C60C8DC0D3
Version 1
Status Translation Validated
Technische Daten
Themen:
• LED-Status-Anzeigen
• Docking specifications
• Input/Output (I/O) Connectors
• Übersicht zu Dell ExpressCharge und ExpressCharge Boost
Identifier GUID-DF4CC34C-138D-4421-9E0C-3FF8EB1D7558
Version 1
Status Translation Validated
LED-Status-Anzeigen
Identifier GUID-D295616A-7047-4BD9-B156-7BE700A1CD4E
Version 3
Status In translation
Power Adapter LED
Tabelle 4. Power Adapter LED indicator
State LED Behavior
Power Adapter is plugged into wall socket Flash three times
Identifier GUID-578ECA66-8C04-4F71-968B-50AFB1B977F9
Version 2
Status Translation Validated
Docking-Statusanzeige
Tabelle 5. Docking-Station-LED-Anzeigen
Zustand LED-Funktionsweise
Die Dockingstation wird über den Netzadapter mit Strom versorgt Dreimal blinken
Tabelle 6. Kabel-LED-Anzeigen
Zustand LED-Funktionsweise
USB-Typ-C-Host unterstützt Video + Daten + Strom Ein
USB-Typ-C-Host unterstützt Video + Daten + Strom nicht Aus (leuchtet nicht)
Tabelle 7. RJ-45-LED-Anzeigen
Link Speed-Anzeigen Ethernet-Aktivitätsanzeige
10 Mb = Grün Gelb blinkend
100 Mb = Gelb
Technische Daten 25Tabelle 7. RJ-45-LED-Anzeigen (fortgesetzt)
Link Speed-Anzeigen Ethernet-Aktivitätsanzeige
1 Gb = Grün + Orange
Identifier GUID-22BFC1BD-CD42-4634-A014-993536756768
Version 1
Status In translation
Docking specifications
Tabelle 8. Docking Specifications
Features Specifications
Standard Dual USB 3.1 Gen1/Gen2 Type-C
Video Ports ● USB 3.1 Gen1/Gen2 Type-C with DisplayPort 1.4 or HDMI2.0 x1
● DisplayPort++ 1.4 x2
Network Port ● Gigabit Ethernet (RJ-45) x1
● Support Wake On LAN from S3, S4, or S5 sleep state with select Dell systems. See
platform setup guide for more details.
● Support MAC Address Pass-Through with select Dell systems. See platform setup
guide for more details.
USB Ports ● Front USB 3.1 Gen1 x1: Dell PowerShare BC1.2; 2 A @ 5 V (max 10 W)
● Front USB 3.1 Gen1/Gen2 Type-C: 1.5 A @ 5 V (max 7.5 W)
● Rear USB 3.1 Gen1 x2: 0.9 A @ 5 V (max 4.5 W)
● Rear USB 3.1 Gen1/Gen2 Type-C with DisplayPort 1.4 x1: 3 A @ 5 V (max 15 W)
DC-in Port 7.4 mm DC-in port x1
USB Type-C cable length 0.8 m
Power delivery Dell systems
● 210 W to Dell Precision mobile workstations 7000 series with 240 W AC-adapter
● 130 W to Dell systems (single cable plugged in) with 240 W AC-adapter
Non-Dell systems
● 90 W support for USB Power Delivery 3.0 (single cable plugged in).
Button ● Sleep/Wakeup/Power button
Tabelle 9. Environment specifications
Feature Specifications
Temperature range Operating: 0°C–35°C (32°F–95°F)
Non-operating:
● Storage: -20°C to 60°C (-4°F to 140°F)
● Shipping: -20°C to 60°C (-4°F to 140°F)
Relative humidity Operating: 10% to 80% (non-condensing)
Non-operating:
● Storage: 5% to 90% (non-condensing)
● Shipping: 5% to 90% (non-condensing)
Dimension 205 mm x 90 mm x 29 mm
Weight 450 g (0.99 lb)
26 Technische DatenTabelle 9. Environment specifications (fortgesetzt)
Feature Specifications
VESA Mounting options Yes—using Dell Docking station mounting kit
Identifier GUID-308F8294-8796-4C4E-9B9E-1EAD64E14896
Version 1
Status In translation
Input/Output (I/O) Connectors
The Dell Performance Docking Station WD19DCS has the following I/O connectors:
Tabelle 10. I/O connectors
Ports Connectors
Video Ports ● DisplayPort++ 1.4 x2
● USB 3.1 Gen1/Gen2 with DisplayPort 1.4 or HDMI2.0 x1
Input/Output Ports ● USB 3.1 Gen1 x 2
● USB 3.1 Gen1 with PowerShare x 1
● USB 3.1 Gen1/Gen2 Type-C
● 7.4 mm DC-in x 1
● Gigabit Ethernet (RJ–45) x 1
Identifier GUID-291D7A27-2CCB-4F0C-8C67-45869F58918D
Version 1
Status Translation Validated
Übersicht zu Dell ExpressCharge und ExpressCharge
Boost
● Mit Dell ExpressCharge kann eine leere Batterie bei ausgeschaltetem System innerhalb von einer Stunde bis zu 80 % und innerhalb von
ca. zwei Stunden bis zu 100 % geladen werden.
● Mit Dell ExpressCharge Boost kann eine leere Batterie innerhalb von 15 Minuten bis zu 35 % geladen werden.
● Es werden Metriken für die Ladezeiten bei ausgeschaltetem System zur Verfügung gestellt, da die Ladezeiten bei eingeschaltetem
System stark variieren.
● Kunden müssen den Modus „ExpressCharge“ im BIOS oder über den Dell Power Manager aktivieren, um diese Funktionen nutzen zu
können.
● Überprüfen Sie die Batteriegröße Ihres Dell Latitude- oder Dell Precision-Systems anhand der Tabelle, um die Kompatibilität zu
bestimmen.
Tabelle 11. Dell ExpressCharge-Kompatibilität
Stromversorgung des Systems Minimale Batteriegröße für Minimale Batteriegröße für
ExpressCharge ExpressCharge Boost
90 W mit 130-W-Adapter 92 Wh 53 Wh
130 W mit 180-W-Adapter 100 Wh 76 Wh
Technische Daten 2710
Identifier GUID-34911571-A337-4B56-8AD4-6212684A35F4
Version 1
Status In translation
Dell docking station firmware update
Standalone Dock Firmware Update utility
ANMERKUNG: Information that is provided is for Windows users running the executable tool. For other operating systems or further
detailed instructions see the WD19 admin guide available on www.dell.com/support.
Download the DCS driver and firmware update from www.dell.com/support. Connect the dock to the system and start the tool in
administrative mode.
1. Wait for all the information to be entered in the various Graphical User Interface (GUI) panes.
2. Update and Exit buttons are displayed in the bottom-right corner. Click the Update button.
28 Dell docking station firmware update3. Wait for all the component firmware update to complete. A progress bar is displayed in the bottom.
4. The update status is displayed above the payload information.
Dell docking station firmware update 29ANMERKUNG: While the model number appearing in the Dell Firmware Update Utility images above shows WD19S, the same steps
are applicable for WD19DCS as well.
Tabelle 12. Command-Line Options
Command lines Function
/? or /h Usage.
/s Silent.
/l= Log file.
/verflashexe Display utility version.
/componentsvers Display current version of all dock firmware components.
For IT professionals and engineers, to get more information about the following technical topics, see the Dell Docking Station DCS
Administrator's Guide:
● Step-by-step stand-alone DFU (Dock Firmware Update) and driver update utilities.
● Using DCU (Dell Command | Update) for driver download.
● Dock asset management locally and remotely through DCM (Dell Command | Monitor) and SCCM (System Center Configuration
Manager).
30 Dell docking station firmware update11
Identifier GUID-9160474C-B8E7-4487-AD53-9BCA30EFF569
Version 1
Status In translation
Frequently asked questions
1. The fan is not working after connecting with the system.
● The fan is triggered by temperature. The dock fan will not rotate until the dock is hot enough to trigger a thermal threshold.
● Vice versa, if your dock is not cool enough, the fan will not stop even when you disconnect the dock from the system.
2. The dock does not work after high-speed fan noise.
● When you hear a loud fan noise, it is warning you that the dock is in some kind of a hot condition. For example, the vent in the dock
may be blocked or the dock is working in a high working-temperature environment (> 35C), etc,. Please eliminate these abnormal
conditions from the dock. If you do not eliminate the abnormal condition, in a worst-case situation, the dock will shut down through
the over-temperature protection mechanism. Once this happens, please un-plug the Type-C cable from the system and remove
the dock’s power. Then wait 15 seconds and plug in the dock power to recover the dock back online.
3. I hear a fan noise when I plug in the dock’s AC adapter.
● This is a normal condition. First time plugging in of the dock’s AC adapter will trigger the fan to rotate, but it will subsequently turn
off very soon.
4. I hear a loud fan noise. What’s wrong?
● The dock fan is designed with five different rotate speeds. Normally, the dock will work on low fan speed. If you put the dock in a
heavy loading, or in a high working-temperature environment, the dock fan may have a chance to work at a high speed. But, this is
normal and the fan will work at a low/high speed depending on the work loading.
Tabelle 13. Fan states
State State name Fan speed (rpm)
0 Fan off Off
1 Fan minimum 1900
2 Fan low 2200
3 Fan medium 2900
4 Fan medium-high 3200
5 Fan high 3600
5. What is the charging station feature?
● The Dell Performance Docking Station WD19DCS can charge your mobile or power bank even without being connected to the
system. Just make sure your dock is connected to external power. The dock fan will rotate automatically if the dock gets too
warm. This is normal working condition.
6. Why does it take a long time for the system to recognize all the peripheral devices which are attached to the docking
station?
● Security is always Dell’s highest priority. We ship our systems with “Security level - User Authorization” setting by default. This
allows our customers to review the Thunderbolt security conditions of their systems so they can make selections accordingly.
However, this also means the Thunderbolt dock and the devices attached to it will need to pass Thunderbolt driver security
permission checking to get it connected and initialized. This normally means some extra time is needed before these devices can
be accessed by users.
7. Why does the hardware installation window show up when I plug in a USB device to the docking stations ports?
● When a new device is plugged in, the USB hub driver notifies the Plug and Play (PnP) manager that a new device was detected.
The PnP manager queries the hub driver for all of the device's hardware IDs and then notifies the Windows OS that a new device
needs to be installed. In this scenario, the user will see a hardware installation window.
https://msdn.microsoft.com/en-us/windows/hardware/drivers/install/step-1--the-new-device-is-identified
https://msdn.microsoft.com/en-us/windows/hardware/drivers/install/identifiers-for-usb-devices
8. Why do the peripheral devices, which are connected to the dock station, become unresponsive after recovering from a
power loss?
Frequently asked questions 31● Our Dell dock is designed to operate on AC power only and it does not support system power source back (powered by system
Type-C port). A power loss event will make all devices on the dock fail to work. Even when you restore the AC power, the dock
may still not function properly because the dock still needs to negotiate proper power contract with the system's Type-C port and
establish a system EC-to-dock-EC connection.
32 Frequently asked questions12
Identifier GUID-8B3D7FD7-C2AD-4504-92E1-EAD5E3E6C2D4
Version 1
Status In translation
Troubleshooting the Dell Performance
Docking Station WD19DCS
Themen:
• Symptoms and solutions
Identifier GUID-29994BF6-6192-408E-837E-E232C29C589B
Version 2
Status In translation
Symptoms and solutions
Tabelle 14. Symptoms and solutions
Symptoms Suggested solutions
No video on the monitors that are attached to the High Definition ● Ensure that the latest BIOS and drivers for your system and
Multimedia Interface (HDMI), or DisplayPort (DP) port on the the docking station are installed on your system.
docking station. ● Ensure that your system is connected to the docking station
securely. Try to disconnect and reconnect the docking station
to the notebook system.
● Disconnect both ends of the video cable and check for
damaged/bent pins. Securely re-connect the cable to the
monitor and docking station.
● Ensure the video cable (HDMI, or DisplayPort) is connected
properly to the monitor and the docking station. Ensure to
select the correct video source on your monitor (see your
monitor’s documentation for more information about changing
the video source).
● Check the resolution settings on your system. Your monitor
may support higher resolutions than what the docking station
can support. See the Display Resolution Table for more
information about maximum resolution capacity.
● If your monitor is connected to the docking station, the video
output on your system may be disabled. You can enable the
video output using the Windows Control Panel or see the User
Guide of your system.
● If only one monitor is shown, while the other is not, go to
Windows Display Properties, and under Multiple Displays,
select the output for the second monitor.
● Using Intel graphics and using the system LCD, only two
additional displays can be supported.
● For NVIDIA or AMD discrete graphics, the dock supports three
external displays plus the system LCD.
● Try with a different monitor and cable that is known to be
good, if possible.
The video on the attached monitor is distorted or flickering. ● Reset the monitor to Factory Defaults. See the User Guide
of your monitor for more information about how to reset the
monitor to factory defaults.
Troubleshooting the Dell Performance Docking Station WD19DCS 33Tabelle 14. Symptoms and solutions (fortgesetzt)
Symptoms Suggested solutions
● Ensure that the video cable (HDMI, or DisplayPort) is
connected securely to the monitor and the docking station.
● Disconnect and reconnect the monitor/s from the docking
station.
● First power off the docking station by disconnecting the Type-
C cable and then removing the power adapter from the dock.
Then, power on the docking station by connecting power
adapter to the dock before connecting the Type-C cable to
your system.
● Undock and reboot the system if, the above steps do not work.
The video on the attached monitor is not displaying as an Extended ● Ensure that the Intel HD Graphics driver is installed in the
Monitor. Windows Device Manager.
● Ensure that the nVidia or AMD Graphics driver is installed in the
Windows Device Manager.
● Open the Windows Display Properties and go to Multiple
Displays control to set the display to the extended mode.
The USB ports are not functioning on the docking station. ● Ensure that the latest BIOS and drivers for your system and
the docking station are installed on your system.
● If your BIOS Setup has a USB Enabled/Disabled option, ensure
it is set to Enabled.
● Verify if the device is detected in Windows Device Manager
and that the correct device drivers are installed.
● Ensure that the docking station is connected securely to the
notebook system. Try to disconnect and reconnect the docking
station to the system.
● Check the USB ports. Try plugging the USB device into
another port.
● First power off the docking station by disconnecting the Type-
C cable and then removing the power adapter from the dock.
Then, power on the docking station by connecting the power
adapter to the dock before connecting the Type-C cable to
your system.
The High-Bandwidth Digital Content Protection (HDCP) content is ● Dell Dock supports HDCP up to HDCP 2.2.
not displayed on the attached monitor. ANMERKUNG: User's monitor/display must support HDCP
2.2
The LAN port is not functioning. ● Ensure that the latest BIOS and drivers for your system and
the docking station are installed on your system.
● Ensure that the RealTek Gigabit Ethernet Controller is installed
in the Windows Device Manager.
● If your BIOS Setup has a LAN/GBE Enabled/Disabled option,
ensure it is set to Enabled
● Ensure that the Ethernet cable is connected securely on the
docking station and the hub/router/firewall.
● Check the status LED of the Ethernet cable to confirm
connectivity. Re-connect both ends of the Ethernet cable if
the LED is not lit.
● First power off the docking station by disconnecting the Type-
C cable and then removing the power adapter from the dock.
Then, power on the docking station by connecting the power
adapter to the dock before connecting the Type-C cable to
your system.
Cable LED is not ON after it is connected to your host. ● Ensure the WD19DCS is connected to AC power.
● Ensure that the system is connected with the docking station.
Try to disconnect and re-connect again with the docking
station.
34 Troubleshooting the Dell Performance Docking Station WD19DCSTabelle 14. Symptoms and solutions (fortgesetzt)
Symptoms Suggested solutions
USB port has no function in a pre-OS environment. ● If your BIOS has an USB Configuration page, ensure that the
following options are checked:
● 1. Enable USB Boot Support
● 2. Enable External USB Port
PXE boot on dock does not function. ● If your BIOS has an integrated NIC page, select Enabled w/
PXE.
● If your BIOS Setup on your system has an USB Configuration
page, ensure that the following options are checked:
● 1. Enable USB Boot Support
USB Boot does not function. ● If your BIOS has an USB Configuration page, ensure that the
following options are checked:
● 1. Enable USB Boot Support
● 2. Enable External USB Port
AC Adapter is displayed as “Not Installed” in the Battery ● 1. Ensure the Dell Performance Docking Station WD19DCS is
Information page of the Dell BIOS Setup when the Type-C cable is connected properly to its own adapterUSB (240 W).
connected. ● 2. Ensure the cable LED of your docking station is ON.
● 3. Disconnect and re-connect the (Type-C) cable to your
system.
Peripherals connected to the docking station do not work in a ● If the BIOS Setup on your system has an USB Configuration
pre-OS environment. page, check the following option to enable docking station
function in a pre-OS environment:
● Enable External USB Port
Alert message “You have attached an undersized power adapter to ● Ensure that the docking station is connected properly to its
your system” is displayed when the docking station is connected to own power adapter. Computer requiring more than 130 W
your system. power input must also be connected to their own power
adapter for charging and operating at full performance.
● First power off the docking station by disconnecting the Type-
C cable and then removing power adapter from the dock.
Then, power on the docking station by connecting the power
adapter to the dock before connecting the Type-C cable to
your system.
Undersized power adapter warning message that is displayed and ● The docking connector has disconnected from the system's
cable LED are off. USB ports. Reconnect the docking cable from the system, wait
for 15 seconds or more, and then dock again.
No external display. USB or data and cable LED is off. ● The docking connector has disconnected from the system's
USB ports. Reconnect the docking connector.
● Undock and reboot the system if the above steps do not work.
When system or dock is moved the cable LED turns off. ● Avoid moving the system/dock when the docking cable is
connected to the system.
With Ubuntu 18.04, WIFI will be turned off when the docking ● Please uncheck the option Control WLAN radio in BIOS.
station is connected to the system and the WIFI turns On again ● Option is available in - Settings -> Power Management ->
after rebooting the system. Wireless Radio Control.
Troubleshooting the Dell Performance Docking Station WD19DCS 3513
Identifier GUID-BE16C181-0959-44C3-B434-E44A0A602A4C
Version 14
Status Translation Validated
Wie Sie Hilfe bekommen
Themen:
• Kontaktaufnahme mit Dell
Identifier GUID-7A3627F9-0363-4515-A1D4-1B7878F4B8C4
Version 14
Status Translation Validated
Kontaktaufnahme mit Dell
Voraussetzungen
ANMERKUNG: Wenn Sie über keine aktive Internetverbindung verfügen, so finden Sie Kontaktinformationen auf der
Eingangsrechnung, dem Lieferschein, der Rechnung oder im Dell Produktkatalog.
Info über diese Aufgabe
Dell bietet verschiedene Optionen für Online- und Telefonsupport an. Die Verfügbarkeit ist abhängig von Land und Produkt und
einige Dienste sind in Ihrem Gebiet möglicherweise nicht verfügbar. So erreichen Sie den Vertrieb, den Technischen Support und den
Kundendienst von Dell:
Schritte
1. Rufen Sie die Website Dell.com/support auf.
2. Wählen Sie Ihre Supportkategorie.
3. Wählen Sie das Land bzw. die Region in der Drop-Down-Liste Land oder Region auswählen am unteren Seitenrand aus.
4. Klicken Sie je nach Bedarf auf den entsprechenden Service- oder Support-Link.
36 Wie Sie Hilfe bekommenSie können auch lesen