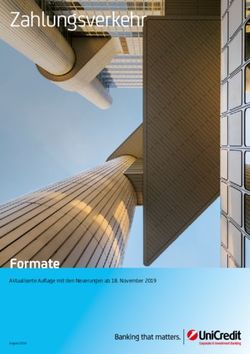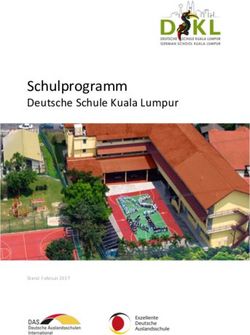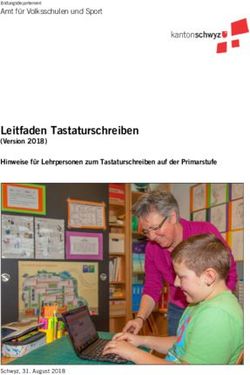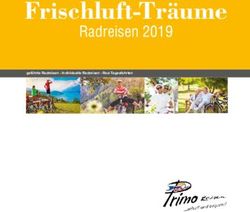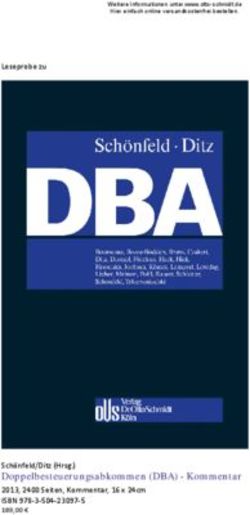Entwicklung einer Anwender-Software für eine RFID-basierte Zeitmessanlage - Technik
←
→
Transkription von Seiteninhalten
Wenn Ihr Browser die Seite nicht korrekt rendert, bitte, lesen Sie den Inhalt der Seite unten
Fachbereich Technik
Abteilung Elektrotechnik und Informatik
Dokumentation der Projektarbeit:
Entwicklung einer Anwender-Software für eine
RFID-basierte Zeitmessanlage
Vorgelegt von
Alexander Troff
Studiengang Elektrotechnik
Emden, 6. Februar 2019
Betreut von
Prof. Dr. -Ing RabeERKLÄRUNG
[] Soweit meine Rechte berührt sind, erkläre ich mich einverstanden, dass die vorliegende
Arbeit Angehörigen der Hochschule Emden/Leer für Studium / Lehre / Forschung
uneingeschränkt zugänglich gemacht werden kann.
EIDESSTATTLICHE VERSICHERUNG
Ich, der Unterzeichnende, erkläre hiermit an Eides statt, dass ich die vorliegende Arbeit selbständig verfasst
habe und keine anderen als die angegebenen Quellen und Hilfsmittel benutzt habe. Alle Quellenangaben
und Zitate sind richtig und vollständig wiedergegeben und in den jeweiligen Kapiteln und im Literaturver-
zeichnis wiedergegeben. Die vorliegende Arbeit wurde nicht in dieser oder einer ähnlichen Form ganz oder
in Teilen zur Erlangung eines akademischen Abschlussgrades oder einer anderen Prüfungsleistung einge-
reicht. Mir ist bekannt, dass falsche Angaben im Zusammenhang mit dieser Erklärung strafrechtlich verfolgt
werden können.
_____________________________________
Ort, Datum, Unterschrift
1Inhaltsverzeichnis
1 Einleitung 5
1.1 Aufgabenbeschreibung . . . . . . . . . . . . . . . . . . . . . . . . . . . . . . . . . . . . . . . . . . . 5
1.2 Ablauf des Wettkampfs . . . . . . . . . . . . . . . . . . . . . . . . . . . . . . . . . . . . . . . . . . . 5
1.3 Aufgaben . . . . . . . . . . . . . . . . . . . . . . . . . . . . . . . . . . . . . . . . . . . . . . . . . . . 7
2 Struktur der Arbeit 8
3 RFID 9
4 Projektplanung 12
5 Systemaufbau 13
5.1 Die Messeinrichtung . . . . . . . . . . . . . . . . . . . . . . . . . . . . . . . . . . . . . . . . . . . . 13
5.2 Der RFID-Reader . . . . . . . . . . . . . . . . . . . . . . . . . . . . . . . . . . . . . . . . . . . . . . 14
5.2.1 Installation . . . . . . . . . . . . . . . . . . . . . . . . . . . . . . . . . . . . . . . . . . . . . . 14
5.2.2 Verwendung . . . . . . . . . . . . . . . . . . . . . . . . . . . . . . . . . . . . . . . . . . . . . 14
5.3 Die IP-Kamera . . . . . . . . . . . . . . . . . . . . . . . . . . . . . . . . . . . . . . . . . . . . . . . . 15
5.3.1 Installation . . . . . . . . . . . . . . . . . . . . . . . . . . . . . . . . . . . . . . . . . . . . . . 16
5.3.2 Verwendung . . . . . . . . . . . . . . . . . . . . . . . . . . . . . . . . . . . . . . . . . . . . . 17
6 Die Entwicklungsumgebung 18
6.1 Das QT-Framework . . . . . . . . . . . . . . . . . . . . . . . . . . . . . . . . . . . . . . . . . . . . . 18
6.1.1 Signal and Slots . . . . . . . . . . . . . . . . . . . . . . . . . . . . . . . . . . . . . . . . . . . 18
6.1.2 Installation . . . . . . . . . . . . . . . . . . . . . . . . . . . . . . . . . . . . . . . . . . . . . . 18
6.2 Das FEDM-Framework . . . . . . . . . . . . . . . . . . . . . . . . . . . . . . . . . . . . . . . . . . . 19
6.2.1 Struktur . . . . . . . . . . . . . . . . . . . . . . . . . . . . . . . . . . . . . . . . . . . . . . . 19
6.2.2 Installation . . . . . . . . . . . . . . . . . . . . . . . . . . . . . . . . . . . . . . . . . . . . . . 19
7 Das Softwaremodell 20
8 Die Grafische Benutzeroberfläche 21
8.1 Das Hauptfenster . . . . . . . . . . . . . . . . . . . . . . . . . . . . . . . . . . . . . . . . . . . . . . 21
8.2 Das Tags-Fenster . . . . . . . . . . . . . . . . . . . . . . . . . . . . . . . . . . . . . . . . . . . . . . 24
8.3 Das Moderator-Fenster . . . . . . . . . . . . . . . . . . . . . . . . . . . . . . . . . . . . . . . . . . 25
8.4 Das Einstellungsfenster . . . . . . . . . . . . . . . . . . . . . . . . . . . . . . . . . . . . . . . . . . 25
9 Bedienungsanleitung 26
9.1 Installation . . . . . . . . . . . . . . . . . . . . . . . . . . . . . . . . . . . . . . . . . . . . . . . . . . 26
9.2 Inbetriebnahme . . . . . . . . . . . . . . . . . . . . . . . . . . . . . . . . . . . . . . . . . . . . . . . 26
9.3 Transponder Inventarisierung . . . . . . . . . . . . . . . . . . . . . . . . . . . . . . . . . . . . . . 27
9.4 Kontrolle der Transponder und Meldungen . . . . . . . . . . . . . . . . . . . . . . . . . . . . . . . 27
9.5 Moderator-Kit . . . . . . . . . . . . . . . . . . . . . . . . . . . . . . . . . . . . . . . . . . . . . . . . 27
9.6 Kamera . . . . . . . . . . . . . . . . . . . . . . . . . . . . . . . . . . . . . . . . . . . . . . . . . . . . 27
10 Die Schnittstelle zur Messanlage 28
10.1 Socket-Verbindung . . . . . . . . . . . . . . . . . . . . . . . . . . . . . . . . . . . . . . . . . . . . . 28
10.1.1 Sockets . . . . . . . . . . . . . . . . . . . . . . . . . . . . . . . . . . . . . . . . . . . . . . . . 28
10.1.2 Verbindungsstruktur . . . . . . . . . . . . . . . . . . . . . . . . . . . . . . . . . . . . . . . . 28
10.2 SSH-Verbindung . . . . . . . . . . . . . . . . . . . . . . . . . . . . . . . . . . . . . . . . . . . . . . 29
10.2.1 SSH und RSync . . . . . . . . . . . . . . . . . . . . . . . . . . . . . . . . . . . . . . . . . . . 29
10.2.2 Verbindungsstruktur . . . . . . . . . . . . . . . . . . . . . . . . . . . . . . . . . . . . . . . . 29
10.2.3 Installation der openSSH Software . . . . . . . . . . . . . . . . . . . . . . . . . . . . . . . . 30
10.2.4 Konfiguration des SSH-Servers . . . . . . . . . . . . . . . . . . . . . . . . . . . . . . . . . . 30
211 Die Klassenstruktur 31
11.1 Die Reader-Klasse . . . . . . . . . . . . . . . . . . . . . . . . . . . . . . . . . . . . . . . . . . . . . . 32
11.2 Die Pollingtask-Klasse . . . . . . . . . . . . . . . . . . . . . . . . . . . . . . . . . . . . . . . . . . . 32
11.3 Die CsvFile-Klasse . . . . . . . . . . . . . . . . . . . . . . . . . . . . . . . . . . . . . . . . . . . . . 33
11.4 Die Swimmer-Klasse . . . . . . . . . . . . . . . . . . . . . . . . . . . . . . . . . . . . . . . . . . . . 33
11.5 Die Contest-Klasse . . . . . . . . . . . . . . . . . . . . . . . . . . . . . . . . . . . . . . . . . . . . . 34
11.6 Die Tags-Klasse . . . . . . . . . . . . . . . . . . . . . . . . . . . . . . . . . . . . . . . . . . . . . . . 36
11.7 Die Moderator-Klasse . . . . . . . . . . . . . . . . . . . . . . . . . . . . . . . . . . . . . . . . . . . 36
11.8 Die Preference-Klasse . . . . . . . . . . . . . . . . . . . . . . . . . . . . . . . . . . . . . . . . . . . 36
12 Die Implementierung 38
12.1 Der Quellcode . . . . . . . . . . . . . . . . . . . . . . . . . . . . . . . . . . . . . . . . . . . . . . . . 38
12.1.1 Reader-Klasse . . . . . . . . . . . . . . . . . . . . . . . . . . . . . . . . . . . . . . . . . . . . 38
12.1.2 PollingTask-Klasse . . . . . . . . . . . . . . . . . . . . . . . . . . . . . . . . . . . . . . . . . 39
12.1.3 Tags-Klasse . . . . . . . . . . . . . . . . . . . . . . . . . . . . . . . . . . . . . . . . . . . . . 40
12.1.4 CsvFile-Klasse . . . . . . . . . . . . . . . . . . . . . . . . . . . . . . . . . . . . . . . . . . . . 41
12.1.5 Contest-Klasse . . . . . . . . . . . . . . . . . . . . . . . . . . . . . . . . . . . . . . . . . . . 45
12.1.6 Moderator-Klasse . . . . . . . . . . . . . . . . . . . . . . . . . . . . . . . . . . . . . . . . . . 51
12.1.7 Preference-Klasse . . . . . . . . . . . . . . . . . . . . . . . . . . . . . . . . . . . . . . . . . . 52
12.2 Shell-Skripte . . . . . . . . . . . . . . . . . . . . . . . . . . . . . . . . . . . . . . . . . . . . . . . . . 53
12.2.1 Prüfung der WLAN-Verbindung . . . . . . . . . . . . . . . . . . . . . . . . . . . . . . . . . 53
12.2.2 Datenaustausch via Rsync . . . . . . . . . . . . . . . . . . . . . . . . . . . . . . . . . . . . . 53
12.2.3 Kamera-Livestream . . . . . . . . . . . . . . . . . . . . . . . . . . . . . . . . . . . . . . . . . 54
12.2.4 Starten der Kameraaufnahme . . . . . . . . . . . . . . . . . . . . . . . . . . . . . . . . . . . 54
12.2.5 Rendering der Kameraaufnahme . . . . . . . . . . . . . . . . . . . . . . . . . . . . . . . . . 54
12.2.6 Initialisierung des Systems . . . . . . . . . . . . . . . . . . . . . . . . . . . . . . . . . . . . 55
13 Tests 55
13.1 Erster Testlauf . . . . . . . . . . . . . . . . . . . . . . . . . . . . . . . . . . . . . . . . . . . . . . . . 56
13.2 Zweiter Testlauf . . . . . . . . . . . . . . . . . . . . . . . . . . . . . . . . . . . . . . . . . . . . . . . 56
13.3 Feldtest . . . . . . . . . . . . . . . . . . . . . . . . . . . . . . . . . . . . . . . . . . . . . . . . . . . . 57
13.4 Finaler Testlauf . . . . . . . . . . . . . . . . . . . . . . . . . . . . . . . . . . . . . . . . . . . . . . . 57
14 Das Installationspaket 58
15 Ausblick 59
16 Fazit 59
17 Literaturverzeichnis 60
3Abbildungsverzeichnis
1 Aufbau eines Transponders . . . . . . . . . . . . . . . . . . . . . . . . . . . . . . . . . . . . . . . . 9
2 Ausführungen von Transpondern und Standards . . . . . . . . . . . . . . . . . . . . . . . . . . . 10
3 Kommunikation zwischen Reader und Transponder . . . . . . . . . . . . . . . . . . . . . . . . . 11
4 Meilenstein-Trend-Analyse . . . . . . . . . . . . . . . . . . . . . . . . . . . . . . . . . . . . . . . . 12
5 Systemaufbau . . . . . . . . . . . . . . . . . . . . . . . . . . . . . . . . . . . . . . . . . . . . . . . . 13
6 RFID-Reader ohne Tag . . . . . . . . . . . . . . . . . . . . . . . . . . . . . . . . . . . . . . . . . . . 14
7 RFID Reader mit Tag . . . . . . . . . . . . . . . . . . . . . . . . . . . . . . . . . . . . . . . . . . . . 15
8 IP-Kamera . . . . . . . . . . . . . . . . . . . . . . . . . . . . . . . . . . . . . . . . . . . . . . . . . . 15
9 Login-Fenster . . . . . . . . . . . . . . . . . . . . . . . . . . . . . . . . . . . . . . . . . . . . . . . . 16
10 IP-Einstellungen . . . . . . . . . . . . . . . . . . . . . . . . . . . . . . . . . . . . . . . . . . . . . . 16
11 WLAN-Einstellungen . . . . . . . . . . . . . . . . . . . . . . . . . . . . . . . . . . . . . . . . . . . . 17
12 Signals and Slots . . . . . . . . . . . . . . . . . . . . . . . . . . . . . . . . . . . . . . . . . . . . . . 18
13 Aufbau des FEDM-Frameworks . . . . . . . . . . . . . . . . . . . . . . . . . . . . . . . . . . . . . . 19
14 Verarbeitungsmodell . . . . . . . . . . . . . . . . . . . . . . . . . . . . . . . . . . . . . . . . . . . . 20
15 Hauptfenster . . . . . . . . . . . . . . . . . . . . . . . . . . . . . . . . . . . . . . . . . . . . . . . . . 22
16 Menüpunkt Datei . . . . . . . . . . . . . . . . . . . . . . . . . . . . . . . . . . . . . . . . . . . . . . 22
17 Menüpunkt Bearbeiten . . . . . . . . . . . . . . . . . . . . . . . . . . . . . . . . . . . . . . . . . . 22
18 Menüpunkt Tools . . . . . . . . . . . . . . . . . . . . . . . . . . . . . . . . . . . . . . . . . . . . . . 23
19 Tag Registrierung . . . . . . . . . . . . . . . . . . . . . . . . . . . . . . . . . . . . . . . . . . . . . . 24
20 Moderator-Fenster . . . . . . . . . . . . . . . . . . . . . . . . . . . . . . . . . . . . . . . . . . . . . 25
21 Einstellungsfenster . . . . . . . . . . . . . . . . . . . . . . . . . . . . . . . . . . . . . . . . . . . . . 25
22 Socket-Verbindung . . . . . . . . . . . . . . . . . . . . . . . . . . . . . . . . . . . . . . . . . . . . . 28
23 SSH-Verbindung . . . . . . . . . . . . . . . . . . . . . . . . . . . . . . . . . . . . . . . . . . . . . . 29
24 Klassendiagramm . . . . . . . . . . . . . . . . . . . . . . . . . . . . . . . . . . . . . . . . . . . . . . 31
41 Einleitung
1.1 Aufgabenbeschreibung
Für den Schwimmverein „Neptun Emden“ soll eine Zeitmessanlage zur automatisierten Messung von Schwimm-
zeiten bei Freiwasserveranstaltungen entwickelt werden. Die Anlage soll die Sportler am Zielbrett fehlerfrei
erkennen können und dabei auch die Zeit dokumentieren, zu der die Sportler das Ziel erreicht haben. Durch
die Live-Übertragung der Daten soll zudem die Auswertung des Wettkampfes beschleunigt werden. Für die
Anlage wird die RFID-Technologie verwendet. Jedem Sportler werden zwei Transponder zugeordnet. Jeder
dieser Transponder besitzt eine individuelle Transponder-ID und kann damit zur eindeutigen Identifikati-
on eines Sportlers verwendet werden.
Für die Messung wird eine große, selbst entwickelte RFID-Antenne verwendet, welche als Anschlagsplatte
für die Sportler fungiert. Der Reader der Antenne wird über einen Raspberry pi gesteuert. Sobald ein Sportler
an der Anschlagplatte anschlägt, wird dessen Transponder-ID zusammen mit einem Zeitstempel auf dem
Raspberry gespeichert. Dieser Messaufbau ist Teil einer parallel laufenden Projektarbeit und wird für diese
Arbeit als gegeben vorausgesetzt. [Schäfer(2018)]
1.2 Ablauf des Wettkampfs
In diesem Abschnitt wird der Ablauf eines Wettkampfes beschreiben, bei dem die oben beschriebene An-
lage zum Einsatz kommt. Als erstes erstellt der Veranstalter die Ausschreibung für den Wettkampf. Hier
werden, neben Zeit und Ort der Veranstaltung, die verschiedenen Wettkämpfe (gekennzeichnet durch die
Schwimmstrecke1 und dem Geschlecht), eventuelle Altersbeschränkungen und andere Parameter festge-
legt. Nachdem die Ausschreibung fertiggestellt ist, können sich die Vereine, in einem festgelegten Zeitraum,
für die Veranstaltung anmelden. Die Anmeldedaten werden dabei mit einer Softwareanwendung zur Wett-
kampfdurchführung - in unserem Fall easyWK - erfasst. Hier werden für Einzel- und Staffelwettkämpfe die
Meldedaten verwaltet. Für Einzelwettkämpfe werde u.a. folgende Daten erfasst:
• Vorname und Name,
• Geschlecht,
• Jahrgang,
• DSV-ID (Registrierungsnummer, die vom Deutschen Schwimmverband vergeben wird),
• Vereinsname und
• gemeldete Wettkämpfe mit Meldezeiten.
Für Staffelwettkämpfe werden u.a. folgende Daten erfasst:
• Staffelname,
• Vereinsname,
• ggf. Wertungsklasse und
• Meldezeit.
Ein Sportler kann auf einer Veranstaltung an mehreren Einzel- und Staffelwettkämpfen gemeldet werden.
Den Sportlern und Staffeln werden sogenannte Startnummern zugeordnet. Die Sportler werden beim Wett-
kampf mit den Startnummern beschriftet und erhalten eine Badekappe mit der Startnummer. Aus all diesen
Daten wird das sogenannte Meldeergebnis generiert. Im Meldeergebnis ist wettkampfweise aufgeführt, wel-
che Aktive für diesen Wettkampf gemeldet sind. Aus den Meldezeiten erfolgt ggf. eine Einteilung in mehrere
Wettkampfläufe pro Wettkampf. In der Durchführung der Veranstaltung starten die Sportler und Staffeln
in einem oder mehreren Rennen mit jeweils einer oder mehreren Wellen. Wellen werden zeitlich versetzt
1 Alle Freiwasserwettkämpfe sind Freistilwettkämpfe.
5gestartet - somit sind die Sportler aus mehreren Wellen gleichzeitig im Wasser. Die Zeitname kann mit einer
Uhr erfolgen. Hierbei nimmt man jeweils die Wellenabgangszeiten auf und zieht diese von den jeweili-
gen Bruttozeiten wieder ab, um somit die Schwimmzeiten zu erhalten. Bei der RFID-basierten Zeitnahme
werden jedem Sportler bzw. jeder Staffel immer zwei Transponder zugeteilt (einen für jedes Handgelenk).
In jedem Transponder ist jeweils eine eindeutige Transponder-ID (16-stelligen Hexadezimalzahl) gespei-
chert, die beim Zielanschlag automatisch erfasst wird. Für eine einfachere manuelle Verarbeitung, wird die
Transponder-ID auf eine kürzere Dezimalzahl (die Transponder-Nummer) abgebildet. Die Transponder-
Nummer wird dann für die Zuteilung der Transponder zu den Sportlern und Staffeln handschriftlich auf den
Transpondern vermerkt. Die Daten des Meldeergebnis lassen sich aus easyWK über Export-Funktionen als
CSV-Dateien exportieren. Die Zuordnung der Wettkämpfe und Wettkampfläufe zu verschiedenen Rennen
und Wellen erfolgt manuell mit EXCEL-Unterstützung. Daraus entsteht dann eine komplette csv-Datei, in
der alle für die Veranstaltung erforderlichen Daten enthalten sind. Dies sind konkret folgende Daten:
• sämtliche oben erwähnte Meldedaten - pro Meldung befindet sich eine Zeile in der csv-Datei,
• die Zuordnung der Renn- und Wellennummer zu jeder Meldung und
• die Zuordnung der Transpondernummern und Transponder-IDs je Meldung.
Am Tag des Wettkampfs wird während der Aufbauarbeiten die Messeinrichtung auf dem Wasser platziert.
Die Messeinrichtung stellt einen WLAN-Accesspoint bereit, mit dem sich ein PC verbinden kann. Neben
der Messeinrichtung wird eine Schwimm-Insel, auf der sich die Zeitnehmer, Zielrichter und Bediener der
Anlage befinden, platziert. Bei der Ankunft der Sportler, wird diesen eine Badekappe mit der Startnummer
und die beiden Transponder ausgehändigt. Vor dem Start eines Rennens werden die Teilnehmer aufgeru-
fen, um sich für den Start zu melden. Dabei wird die Anwesenheit der Teilnehmer kontrolliert. Außerdem
kann hier noch kontrolliert werden, ob die Transponder funktionsfähig sind und richtig zugeteilt wurden.
Hierfür werden diese erneut mit einem kleinen RFID-Reader eingelesen. Die Teilnehmer der ersten Wel-
le begeben sich dann zur Startposition im Wasser. Sobald das Startsignal gegeben wurde, schwimmen die
Teilnehmer los und die Zeitmessung wird per Knopfdruck oder direkt durch die Startanlage gestartet. Wäh-
rend die erste Welle schwimmt werden die Teilnehmer der nächsten Welle aufgerufen und begeben sich
zur Startposition. Nach dem Startsignal schwimmen dann auch diese los und der Start der zweiten Welle
wird per Knopfdruck in der Messeinrichtung registriert. So wird fortgefahren, bis alle Wellen des Rennens
gestartet sind. Bei jedem Start einer Welle wird dabei die Wellenabgangszeit von der Messeinrichtung, in
einer CSV-Datei gesichert. Wenn ein Sportler das Ziel erreicht, schlägt dieser an der Anschlagsplatte an. Die
Messeinrichtung erfasst dann die Transponder-ID und den Zeitpunkt an dem angeschlagen wurde. Auch
diese Daten werden in einer CSV-Datei, in der Messeinrichtung, hinterlegt.
Die beiden CSV-Dateien werden über WLAN an einen PC übertragen. Hier werden die Teilnehmerdaten
zu den erfassten Transponder-IDs ermittelt und die relative Schwimmzeit aus der Anschlagszeit und der
Wellenabgangszeit berechnet. Diese Daten werden dann für die Moderation des Rennens aufbereitet und
dargestellt.
Für die weitere Auswertung der Schwimmzeiten werden die CSV-Dateien in die easyWK-Anwendung ex-
portiert.
61.3 Aufgaben
Diese Arbeit beschäftigt sich mit der Entwicklung einer Anwender-Software, welche alle anfallenden Ver-
waltungsarbeiten, die Synchronisation mit der Messeinrichtung und die Aufbereitung der Daten für die
Moderation übernimmt.
Aus dem oben beschriebenen Wettkampfablauf leiten sich hierfür die folgenden Aufgaben ab:
(1) Inventarisierung der Transponder: Die Transponder müssen mit einem RFID-Reader eingelesen wer-
den. Darauf folgt die Abbildung der Transponder-ID auf die Transponder-Nummer. Die Transponder-
Nummer soll dabei frei wählbar sein und nach jedem erfolgreichen Einlesen automatisch inkremen-
tiert werden. Die eingelesenen Transponder sollen dann in einer CSV-Datei abgespeichert werden.
(2) Ermittlung der Sportler-Daten aus der Transponder-ID: Die Zuweisung der Transponder zu den Sport-
lern wird in der Meldeliste vorgenommen. Die Software muss in der Lage sein, die Meldeliste einzu-
lesen und daraus die relevanten Sportler-Daten, sowie die Zuteilung der Transponder entnehmen zu
können. Diese Informationen müssen in der Software verwaltet werden, um über die Transponder-ID
den korrekten Sportler adressieren zu können.
(3) Kontrolle der Transponder: Auch hier werden die Transponder mit einem RFID-Reader eingelesen. Al-
lerdings werden in diesem Fall die Daten des verknüpften Sportlers ermittelt und angezeigt. So kann
die Funktion des Transponders, sowie die korrekte Zuteilung an den Sportler geprüft werden. Diese
Prüfung wird durch einen Rennen-Filter noch weiter verschärft. Mit diesem kann geprüft werden ob
der Sportler für das aktuelle Rennen gemeldet ist.
(4) Übertragung der gemessenen Zeiten über WLAN: Die gemessenen Anschlagszeiten und Wellenabgangs-
zeiten werden in der Messeinrichtung in zwei CSV-Dateien gespeichert. Diese Dateien müssen über
WLAN an einen PC übertragen werden können.
(5) Moderation des Wettkampfs: Aus den empfangenen Anschlagszeiten und Wellenabgangszeiten müs-
sen die relativen Schwimmzeiten der Sportler berechnet werden. Außerdem müssen der Name und
die Startnummer der Sportler ermittelt werden. Diese Daten müssen dann für die Moderation darge-
stellt werden.
Im Verlauf der Projektarbeit sind dann noch die folgenden Zusatzfunktionen hinzugekommen.
(6) IP-Kamera: Als optisches Feedback zur Zeitmessung wird eine IP-Kamera an der Anschlagsplatte instal-
liert. Der Videostream muss über WLAN von dem PC eingelesen und abgespeichert werden können.
(7) Mitlaufende Uhr: Um die Moderationsmöglichkeiten zu erweitern soll eine Mitlaufende Uhr imple-
mentiert werden, welche die Dauer des aktuellen Rennens angibt.
(8) Verbindungsindikator: Um die WLAN-Verbindung zur Messanlage im Blick zu haben wird ein Verbin-
dungsindikator implementiert.
(9) Aktivitätsanzeige: Damit festgestellt werden kann, ob die Messeinrichtung richtig arbeitet oder sich
aufgehangen hat, wird eine Aktivitätsanzeige implementiert, welche den Zeitpunkt der letzten Aktivi-
tät anzeigt.
72 Struktur der Arbeit
Hier wird die Struktur der Arbeit aufgezeigt und eine kleine Übersicht der Abschnittsinhalte gegeben.
In Abschnitt 3 wird ein Einblick in die Grundlagen der RFID-Technik gegeben. Hier werden Beispiele für
den Einsatz von RFID-Systemen aufgezählt, die grundlegenden Komponenten von RFID-Systemen aufge-
zeigt und der Datenaustausch in solchen Systemen erläutert.
Abschnitt 4 zeigt das Zeitmanagement für die Projektarbeit. Hierfür wird eine Meilenstein-Trend-Analyse
(MTA) verwendet.
In Abschnitt 5 wird der Aufbau der Messanlage schematisch dargestellt. Dabei werden die einzelnen Hardware-
Komponenten und deren Verbindung untereinander aufgezeigt und erläutert. Hier wird auch auf die not-
wendigen Schritte für die Inbetriebnahme der Geräte, sowie deren Verwendung eingegangen.
In Abschnitt 6 wird kurz auf die verwendeten Frameworks eingegangen. Dabei wird gezeigt, wofür diese
Frameworks verwendet werden, welche Besonderheiten diese aufweisen und wie diese in die Entwicklungs-
umgebung eingebunden werden.
Abschnitt 7 zeigt das Softwaremodell der Anwendung. Hier werden die abstrakten Komponenten in einem
Blockschaltbild dargestellt. Dabei wird auf deren Aufgabe eingegangen, mit welchen Komponenten Daten
ausgetauscht werden, welche Daten dabei von der jeweiligen Komponente bereitgestellt und entgegenge-
nommen werden und wie diese verarbeitet werden.
In Abschnitt 8 wird das Design der Grafischen Benutzeroberfläche (GUI) beschreiben. Hier wird das Layout
der einzelnen Fenster gezeigt, welche Aufgaben in diesem Fenster behandelt werden und die darin enthal-
tenen Elemente beschrieben.
In Abschnitt 9 wird die Bedienung der Anwendung beschrieben. Hier wird als erstes auf die Installation der
Anwendung eingegangen. Darauf folgt eine Schritt für Schritt Anleitung für die erstmalige Inbetriebnahme
der Anlage. Schließlich wird dann noch auf die Bedienung der einzelnen Funktionen der Anwendung ein-
gegangen.
Abschnitt 10 beschäftigt sich mit dem Entwicklungsprozess für die Schnittstelle zwischen dem PC und der
Messeinrichtung. Hier sind zwei unterschiedliche Lösungsansätze dargestellt, auf die separat eingegangen
wird. Der zuletzt beschriebene Ansatz ist dabei derjenige, welcher für die Schnittstelle gewählt wurde. Die
Implementierung des gewählten Ansatzes wird darauf folgend genauer beschreiben.
In Abschnitt 11 wird mit der Beschreibung der Implementierungsarbeit begonnen. Hier wird ein UML-
Diagramm verwendet, welches die verwendeten Klassen und deren Beziehungen zueinander aufzeigt. Da-
nach wird auf die einzelnen Klassen genauer eingegangen. Dabei wird erläutert, wofür die Klasse verwendet
wird, welche Attribute sie enthält und welche Methoden sie bereitstellt.
In Abschnitt 12 wird die Implementierungsbeschreibung fortgesetzt. Hier wird für jede Klasse auf die es-
sentiellen Codeausschnitte beschrieben. Danach folgt die Beschreibung der Batch-Dateien.
Abschnitt 13 beschäftigt sich mit dem Testen der Anwendung. Hier werden die durchlaufenen Testszenari-
en, die aufgetretenen Fehler und deren Beseitigung beschrieben.
In Abschnitt 14 wird das Installationspaket erklärt. Hier werden die benötigten Ressourcen aufgelistet und
beschrieben und wie diese in einem Installationspaket gepackt wurden.
Abschnitt 15 und 16 enthält Erweiterungsmöglichkeiten und das Schlusswort.
83 RFID
Da das System RFID verwendet, soll in diesem Abschnitt kurz auf die Grundlagen dieser Technologie einge-
gangen werden. RFID steht für Radio Frequency Identification. Dabei handelt es sich um ein berührungs-
loses Identifikationssystem. Verwendung finden RFID-Systeme in verschiedenen Bereichen. So werden sie
unter Anderem zur Diebstahlsicherung in Kaufhäusern, Zutrittskontrolle in Gebäuden, Organisation in La-
gerhallen und Zeiterfassung verwendet. Ein RFID-System besteht immer aus den folgenden beiden Kom-
ponenten:
Transponder: Element, welches an den zu identifizierenden Objekten angebracht wird,
Reader: Gerät, das für das Einlesen bzw. die Kommunikation mit den Transpondern verwendet wird.
Die Transponder werden in vielen verschiedenen Bauformen hergestellt. So sind diese zum Beispiel als
Chipkarte, Schlüsselanhänger, Sticker oder Armband verfügbar. Der grundlegende Aufbau der Transpon-
der ist dabei aber immer gleich. Dieser wird in Abbildung 1 [Finkenzeller(2010)] gezeigt.
Abbildung 1: Aufbau eines Transponders
Zur Kopplung zwischen Transponder und Reader wird eine Spule verwendet. Diese ist mit einem kleinen
Chip verbunden, welcher die Kommunikationslogik und einen kleinen Speicher beinhaltet. Neben den ver-
schiedenen Bauformen unterscheiden sich Transponder auch in der verwendeten Frequenz, Speichergrö-
ße, Funktionalität und verwendeten Standards. Abbildung 2 [Finkenzeller(2010)] zeigt einen grobe Über-
blick.
9Abbildung 2: Ausführungen von Transpondern und Standards
Auf der X-Achse wird die Speicherkapazität in Byte abgegeben. Auf der Y-Achse sind einige Funktionen auf-
geführt. Unten links sind die electronic article surveillance (EAS) Transponder aufgeführt, welche für die
Diebstahlsicherung in Kaufhäusern verwendet wird. Diese besitzen oftmals nur ein Bit Speicherkapazität.
Der Speicher kann dabei nur lesend oder lesend und schreibend ausgeführt sein. Daneben werden die fixed
code Transponder gezeigt. Diese können schon einige Bytes Speicher bereitstellen in denen eine Identifi-
kationsnummer gespeichert ist. Auf diese ist nur lesender Zugriff möglich. Solche Transponder lassen sich
zum Beispiel für die Identifikation von Lagerbeständen verwenden. Darüber befinden sich die passiven
und aktiven Transponder, welche neben mehr Speicherkapazität auch zusätzliche Funktionen, wie zum
Beispiel einem Antikollisionsmechanismus bereitstellen. Dabei können mehrere Transponder gleichzeitig
mit einem Reader kommunizieren, ohne sich gegenseitig zu stören (vorausgesetzt der Reader unterstützt
diese Funktionalität). Einige passive Transponder implementieren sogar eine Verschlüsselungseinheit. Auf
diese Weise können Personendaten sicher auf dem Transponder hinterlegt werden. Diese Transponder kön-
nen dann zum Beispiel für ein Authentifizierungssystem verwendet werden. Über den aktiven und passi-
ven Transpondern sind die Smartcard dargestellt. Auf diesen ist nicht nur ein Speicher, sondern ein kom-
pletter Mikrocomputer implementiert. Somit kann auf diesen ein speziell auf Smartcards zugeschnittenes
Betriebssystem verwendet werden. Ein Anwendungsbeispiel wäre die Kontokarte eines Bankkunden. Hier
werden passive Transponder verwendet, die dem ISO 15693 Standard entsprechen. Passive Transponder
zeichnen sich dadurch aus, dass die Energie für die Spannungsversorgung aus dem elektromagnetischen
Feld des Readers bezogen wird. Im Gegensatz zu aktiven Transpondern, die zur Spannungsversorgung eine
interne Batterie verwenden. Der ISO 15693 Standard definiert die physikalischen Abmessungen der Trans-
ponder, die verwendete Frequenz (13,56MHz) und das Protokoll, welches zur Kommunikation zwischen
Reader und Trasnponder verwendet wird. [iso(2018)]
Der Reader beinhaltet neben der Elektronik für die Kommunikation mit dem Transponder ebenfalls ei-
ne Spule, welche zur Kopplung mit dem Transponder verwendet wird. Üblicherweise verfügt der Reader
auch über eine Schnittstelle, über die der Reader mit einem Computer verbunden werden kann. Abbildung
3 [Finkenzeller(2010)] zeigt die prinzipielle Kommunikation zwischen Reader und Transponder.
10Abbildung 3: Kommunikation zwischen Reader und Transponder
Der Reader erzeugt ein elektromagnetisches Feld, mit einer definierten Frequenz. Tritt ein Transponder
in dieses Feld ein, so kommt es zur Kopplung der beiden Spulen. Der Transponder verwendet die Fre-
quenz des Feldes zur Taktrückgewinnung und zur Energieversorgung der Elektronik. Solange der Reader
und der Transponder miteinander gekoppelt sind, können diese Daten miteinander austauschen. Für den
Datenaustausch werden verschiedene Modulationsverfahren verwendet. Ein gebräuchliches Verfahren ist
die Last-Modulation. Dabei schaltet der Transponder einen Widerstand, welcher als Last für die Antenne
dient. Durch die Belastung der Antenne bricht die Spannung etwas ein. Dies wirkt dann wie eine Ampli-
tudenmodulation der Antennenspannung am Reader. Der hierdurch entstehende Seitenkanal kann dann
vom Reader herausgefiltert und die darin enthaltenen Informationen eingelesen werden.
Zur Identifikation wird die im Speicher des Transponders hinterlegte ID verwendet. Dabei handelt es sich
um eine individuelle, eindeutige Hexadezimalzahl.
Je nach Speichergröße und Transponder-Typ können auch noch weitere Informationen im Speicher hinter-
legt werden. [Finkenzeller(2010)]
114 Projektplanung
Abbildung 4 zeigt die geplanten Meilensteine für diese Projektarbeit. Auf der x-Achse ist der geplante Zeit-
raum für das Projekt aufgezeigt. Die y-Achse zeigt das geschätzte Abschlussdatum der jeweiligen Meilen-
steine. Jeder Meilenstein wird als Graph in diesem Koordinatensystem dargestellt.
Abbildung 4: Meilenstein-Trend-Analyse
Der erste Meilenstein (Reader-SDK) widmet sich der Einarbeitung in die SDK des RFID-Readers, sowie des-
sen Funktionsweise. Hier wurde auch die Installation und Funktionsprüfung des Readers vorgesehen. Au-
ßerdem sollte hier die grundlegende Software entwickelt werden, die für den Zugriff auf den Reader benö-
tigt wird. Der zweite Meilenstein (CSV-Routinen) behandelt die Entwicklung der grundlegenden Software,
welche für den Zugriff auf die CSV-Dateien benötigt werden. Im dritten Meilenstein (Tag Nummerierung)
wurde die Implementierung der Transponder-Inventarisierung (1) vorgesehen. Hierzu zählt auch die Ent-
wicklung der konkreten Kommunikationsschnittstelle zum RFID-Reader. Der Meilenstein (Meldeliste ein-
lesen) beschäftigt sich mit dem korrekten Einlesen und Interpretieren der relevanten Teilnehmer-Daten aus
der Meldeliste, wie in Aufgabe (2) beschrieben. Hier werden auch die benötigten Datenstrukturen definiert,
welche für die Auflösung der Tag-ID benötigt werden und die Routinen entwickelt, um diese Datenstruk-
turen zu initialisieren. Der fünfte Meilenstein (Start Anmeldung) beschreibt die Kontrolle der Transponder
(3). Hier muss das Layout für das Kontrollfenster entwickelt werden, sowie die Software für die Auflösung
der Transponder-ID zu den Sportler-Daten. Im sechsten Meilenstein (WLAN) wurde die WLAN-Verbindung
zum Raspberry-Pi (Aufgabe 4) implementiert. Dies beinhaltet auch das Holen der gemessenen Zeiten. Der
siebte Meilenstein (Moderator-Kit) stellt die Entwicklung der Moderator-Funktionalitäten, wie in Aufgabe
(5) beschrieben, dar. Hier müssen die geholten Daten verarbeiten und für die Ausgabe formatiert werden.
Auch das Layout des Moderator-Fensters und die Darstellung der Ergebnisse sind hier vorgesehen. In dieser
Analyse sind die IP-Kamera (6), die mitlaufende Uhr (7), der Verbindungsindikator (8) und die Aktivitätsan-
zeige (9) nicht aufgeführt, da diese spontan zur Entwicklungszeit eingeführt wurden.
125 Systemaufbau
Abbildung 5 zeigt den schematischen Aufbau des gesamten Systems. Links im Bild wird der Messaufbau ge-
zeigt. Dieser besteht aus den RFID-Antennen, welche als Anschlagsplatte für die Sportler verwendet werden,
sowie der Messeinrichtung, welche für die Zeitmessung verwendet wird. Zudem wird hier die IP-Kamera ge-
zeigt, welche für das zusätzliche, optische Feedback verwendet wird. All diese Komponenten sind auf einem
Schwimmkörper installiert, welcher an der gewünschten Stelle im Wasser platziert wird.
Abbildung 5: Systemaufbau
Rechts im Bild befindet sich der PC, welcher typischerweise auf dem Land aufgestellt wird und die im Fol-
genden beschriebene Software ausführt. Dieser ist über WLAN mit der Messeinrichtung verbunden, um
die gemessenen Zeiten zu holen, auszuwerten und lokal abzuspeichern. Auch die Videodaten der Kame-
ra werden über diese WLAN-Verbindung empfangen. Über USB ist ein weiterer RFID-Reader mit dem PC
verbunden, welcher für die Registrierung der Transponder und die Anmeldung der Sportler für das aktuelle
Rennen verwendet wird.
5.1 Die Messeinrichtung
Aufgabe der Messeinrichtung ist das Starten und Stoppen der einzelnen Rennen, die Messung der geschwom-
menen Zeiten und der Wellenabgangszeiten. Zur Zeitmessung wird hier ein RFID-Reader verwendet, wel-
cher über einen Splitter mit zwei selbst erstellten RFID-Antennen verbunden ist. Gesteuert wird der Reader
über einen Raspberry-PI. Dieser dient zudem als WLAN-Accesspoint.
135.2 Der RFID-Reader
Für die Inventarisierung und die spätere Kontrolle der Transponder wird ein RFID-Reader benötigt. Dieser
sollte als Tischgerät ausgeführt sein und sollte auch einen gewissen Wasserschutz besitzen. Außerdem sollte
vorzugsweise ein Reader der Firma Feig gewählt werden, weil bei der Wahl für den Long-Range-Reader,
für die beiden Antennen in der Anschlagsplatte, bereits der Hersteller Feig gewählt wurde. Nach diesen
Kriterien fiel die Wahl auf den CPR30-USB Reader der Firma Feig (Abbildung 6).
Abbildung 6: RFID-Reader ohne Tag
Hierbei handelt es sich um einen kleinen Tischreader, welcher über USB mit einem Rechner verbunden
werden kann und auch über diesen mit Energie versorgt wird.
5.2.1 Installation
Zur Installation des Readers werden zwei Treiber auf der Herstellerseite bereitgestellt. Wir benötigen ledig-
lich den Standardtreiber. Nach der Installation des Treibers kann der Reader über USB mit dem Computer
verbunden werden. Das Gerät wird dann von Windows richtig erkannt und installiert. Anschließend kann
die Funktion des Readers mit der ebenfalls auf der Herstellerseite bereitgestellten Testsoftware CPR-Test
geprüft werden.
5.2.2 Verwendung
Der Reader verfügt über zwei Signal-LEDs. Die Grüne LED gibt die Betriebsbereitschaft des Readers an (ge-
zeigt in Abbildung 6). Sobald der Reader mit dem Computer verbunden ist, leuchtet diese durchgehend. Die
orange LED gibt an, ob ein Transponder eingelesen wurde (gezeigt in Abbildung 7). Befindet sich ein Trans-
ponder im Feld des Readers so beginnt die orange LED im Sekunden-Takt an zu blicken. Der Reader wird im
sogenannten „Host-Modus“ betrieben. Das bedeutet der Reader muss von der Software regelmäßig abge-
fragt werden. Wird der Reader über einen längeren Zeitraum nicht abgefragt, so geht er in den Schlafmodus
über. Dies ist an der ausgeschalteten grünen LED zu erkennen. Um den Reader wieder in Bereitschaft zu
versetzen muss lediglich wieder eine Anfrage an ihn gestellt werden.
14Abbildung 7: RFID Reader mit Tag
5.3 Die IP-Kamera
Für die Videoaufzeichnung des Zieleinlaufs wird eine IP-Kamera der Firma „Foscam“ verwendet (siehe Ab-
bildung 8).
Abbildung 8: IP-Kamera
Dabei handelt es sich um eine Outdoor-Sicherheitskamera, mit Ethernet und WLAN-Schnittstelle.
155.3.1 Installation
Der Zugriff auf die Kamera, sowie die Auswertung der Daten baut auf einer vorangegangenen Projektar-
beit [Henning Abels(2018)] auf. Die Kamera stellt ein Web-Interface bereit, indem auf die Videodaten zuge-
griffen werden kann und Einstellungen vorgenommen werden können. Zur Inbetriebnahme wird das We-
binterface im Browser geöffnet. Hierzu wird im Browser die Adresse „rtsp://192.168.1.252:88“ angesteuert.
Die IP-Adresse kann dabei in den nachfolgenden Einstellungen beliebig verändert werden. Hier erscheint
dann als erstes das Login-Fenster (Abbildung 9). Nach dem Login können dann unter dem Menüpunkt
„Einstellungen“ die IP-Konfigurationen eingestellt werden.
Abbildung 9: Login-Fenster
Abbildung 10 zeigt die möglichen Einstellungen. Als erstes kann ausgewählt werden, ob die IP-Adresse
der Kamera automatisch über DHCP bezogen werden soll oder ob eine manuell eingestellte, statische IP-
Adresse verwendet werden soll. Damit die Kamera einfach zu erreichen ist, wird hier eine statische IP-
Adresse gewählt. Dabei sollte eine Adresse gewählt werden, die nicht mit anderen Geräten kollidiert. Da-
nach muss noch Subnetzmaske eingestellt werden. Das vom Raspberry bereitgestellte Netz verwendet die
Netzmaske 255.255.255.0. Diese ist auch hier einzutragen. Schließlich muss noch das Standard Gateway ein-
gestellt werden. Dabei handelt es sich um den Raspberry-Pi. Dieser wurde mit der IP-Adresse 192.168.1.1
konfiguriert. Typischerweise dient das Standard Gateway auch als DNS-Server. In den letzten beiden Fel-
dern wird deswegen auch die IP-Adresse des Raspberrys eingegeben.
Abbildung 10: IP-Einstellungen
Zuletzt muss die Kamera noch mit dem WLAN-Netzwerk des Raspberry verbunden werden. Dies geschieht
in den „Wireless Settings “ des Web-Interfaces (Abbildung 11). Hier wird die entsprechende SSID und das
16zugehörige Passort eingegeben. Über den Button „Test“ kann dann noch getestet werden ob die Verbindung
erfolgreich war.
Abbildung 11: WLAN-Einstellungen
5.3.2 Verwendung
Nachdem die Kamera gestartet wird, verbindet diese sich automatisch mit dem WLAN-Netz des Raspberrys.
Um nun auf die Kamera zuzugreifen, wird das Web-Interface geöffnet. Unter dem Menüpunkt „LiveCam“
kann die Aufnahme der Kamera live beobachtet werden. Wenn in der URL direkt die Anmeldedaten über-
geben werden, kann der Zugriff auch automatisiert werden. Dadurch kann der Videostream als Eingangs-
datenstrom für andere Programme verwendet werden.
176 Die Entwicklungsumgebung
Zur Entwicklung der Software wird auf verschiedene Entwicklungsumgebungen zurückgegriffen, auf wel-
che in diesem Teil kurz eingegangen werden soll.
6.1 Das QT-Framework
Um die Bedienung der Anwendung möglichst komfortabel zu gestalten, soll diese über eine grafische Be-
nutzeroberfläche verfügen. Hierfür wird das QT-Framework verwendet. QT stellt zahlreiche Bedienelemen-
te bereit, welche im Qt-Creator per Drag an Drop zu eine Grafischen Benutzeroberfläche zusammengesetzt
werden können. Außerdem stehen hier weitere Klassen zur Verfügung, die das Programmieren von Anwen-
dungen erleichtern.
6.1.1 Signal and Slots
Ein wichtiges Konzept des QT-Frameworks ist das Signals and Slots Konzept. Da ein Grundverständnis die-
ses Verfahrens benötigt wird, um den Quellcode nachvollziehen zu können, soll dies hier kurz beschrieben
werden. Wenn ein Grafisches Benutzerelement, wie zum Beispiel ein Button, eine Aktion ausführen soll,
wenn dieser betätigt wird, so muss dies irgendwie in der Software beschreiben werden. Anders als bei an-
deren Entwicklungsumgebungen, wie zum Beispiel dem .NET Framework, bei dem die Elemente für jede
Aktion einen Eventhandler besitzen, der mit der entsprechenden Funktionalität gefüllt wird, besitzen die
Elemente im QT-Framework für jede Aktion ein Signal. Wenn zum Beispiel ein Button betätigt wird, sendet
dieser das ButtonClicked-Signal aus. Dieses Signal kann dann in beliebig vielen Klassen mittels der connect-
Methode mit einem Slot verbunden werden. Der Slot ist dabei eine Funktion die immer dann ausgeführt
wird, wenn das damit verbundene Signal versendet wurde. Neben der Funktionalität von GUI-Elementen
kann der Signal and Slot Mechanismus auch als Kommunikationskanal zwischen verschiedenen Klassen
und sogar zwischen Threads verwendet werden. [sig(2018), Penea(2016)]
Abbildung 12: Signals and Slots
6.1.2 Installation
Für die Installation wird das Qt-Maintaince-Tool von der Herstellerseite heruntergeladen. In diesem kön-
nen dann die benötigten Komponenten ausgewählt und installiert werden. Für diese Anwendung werden
der MSVC-Compiler und die Basiskomponenten der aktuellen Qt-Version 5.11 benötigt. Nachdem die Kom-
ponenten heruntergeladen und installiert wurden, kann der Qt-Creator zur Entwicklung verwendet werden.
186.2 Das FEDM-Framework
Das FEDM-Framework wird von der Firma Feig bereitgestellt und bietet eine Entwicklungsumgebung für
die Steuerungssoftware der RFID-Reader.
6.2.1 Struktur
In Abbildung 13 [Feig(2016)] ist der Aufbau der von Feig bereitgestellten SDK aufgezeigt. Auf der untersten
Ebene befinden sich die Treiber zu den verschiedenen Schnittstellen die von den verschiedenen Readern
verwendet werden. Darüber befinden sich die Bibliotheken, welche jeweils eine Sammlung von Funktio-
nen bereit stellen, welche genutzt werden können, um auf den verwendeten Reader zuzugreifen, ihn zu
Konfigurieren und mit ihm zu kommunizieren. Auf der obersten Ebene befinden sich dann die höher ab-
strahierten Bibliotheken, darunter die hier verwendete FEDM Bibliothek. Hier wird eine Klassenhierarchie
zur Verfügung gestellt, die in einem c++ Programm verwendet werden.
Abbildung 13: Aufbau des FEDM-Frameworks
6.2.2 Installation
Zur Installation des FEDM-Frameworks müssen die DLLs in den Programmpfad eingefügt werden. Dafür
werden die Dateien in das verwendete Projektverzeichnis kopiert. Danach müssen diese dann noch in die
Entwicklungsumgebung eingebunden werden. Die dafür notwendigen Schritte sind von der verwendeten
IDE abhängig. Im Qt-Creator muss hierfür ein Eintrag der Form LIBS += datei.dll in der Projektdatei (Pro-
jektname.pro) ergänzt werden. Zur Vereinfachung der Include-Verweise müssen dann noch die Header-
Dateien in das Include-Verzeichnis aufgenommen werden. Unter Qt ist hierfür ein Eintrag der Form IN-
CLUDEPATH += Pfad der Header-Dateien in der Projektdatei zu ergänzt. Nun kann die FEDM API im Pro-
grammcode verwendet werden.
197 Das Softwaremodell
Kernaufgabe der Software ist die Inventarisierung der Transponder, welche dann den Sportlern zugewie-
sen werden und die Verwaltung dieser Zuweisungen. Diese werden dann im weiteren Prozedere genutzt,
um die eingehenden Transponder-Daten zu den damit verknüpften Sportler-Daten aufzulösen und diese
dann in verarbeiteter und formatierter Form auszugeben. Die Datenströme und die damit verbundenen
Verarbeitungsschritte sind in der Abbildung 14 dargestellt. Der rot eingefärbte Teil kennzeichnet dabei die
Daten die von der Messeinrichtung kommen. In der Anwendung werden verschiedene Ausgaben für die
Transponder-Kontrolle und die Moderation verwendet. Aus Gründen der Übersichtlichkeit wurden die ver-
schiedenen Ausgaben in einem Block zusammengefasst.
Abbildung 14: Verarbeitungsmodell
Für die Inventarisierung der Transponder (1) werden die verwendeten Transponder nacheinander mit dem
RFID-Reader eingelesen. Dieser liefert dabei jeweils eine 16 Stellige Hexadezimalzahl, die Transponder-ID.
In dem Block „Transponder Inventarisierung “ wird die Transponder-ID dann auf eine einfacher handhab-
bare Dezimalzahl, die Transponder-Nummer, abgebildet. Die daraus resultierenden Verknüpfungen zwi-
schen Transponder-ID und Transponder-Nummer werden dann in die Tags.csv Datei geschrieben. Diese
Datei wird im weiteren Verlauf von der Software verwendet, um die Abbildung von Transponder-ID zu
Transponder-Nummer in einer internen Datenstruktur zu verwalten. Die in der Tags.csv festgehaltenen Ver-
knüpfungen werden außerhalb der Software, manuell, in die Meldeliste.xlsx eingetragen. Diese wurde zuvor
mit der „easyWK“ Anwendung erstellt und enthält alle Organisations- und Teilnehmerdaten. In dieser Datei
wird so die Zuweisung der Transponder zu den einzelnen Sportlern vorgenommen. Aus dieser EXCEL-Datei
wird dann die Meldeliste.csv erstellt. Für die Ermittlung der Sportler-Daten aus der Transponder-ID (2) wird
die Meldeliste.csv im von der Software eingelesen, um eine interne Datenstruktur aufzubauen, in der die
Abbildung von der Transponder-Nummer zu den damit verknüpften Sportlerdaten zu verwalten.
Für die Kontrolle der Transponder (3) können die Sportler ihre Transponder mit dem RFID-Reader einle-
sen, welcher dann wieder die Transponder-ID liefert. In dem Funktionsblock „Transponder-Kontrolle“ wird
dann geprüft, ob der eingelesene Transponder inventarisiert und einem Sportler zugewiesen wurde. Ist dies
der Fall wird mit Hilfe der zuvor erstellten ID/Nr Datenstruktur die Transponder-Nummer ermittelt. Die
Transponder-Nummer wird dann dazu verwendet, um mit Hilfe der Nr/Sportler Datenstruktur, die zugehö-
rigen Sportler-Daten zu holen. Die Sportler-Daten werden dann zusammen mit der Transponder-Nummer
des eingelesenen Transponders ausgegeben. Die Messvorrichtung speichert die eingelesenen Transponder-
20IDs zusammen mit der erfassten Zeit ab. Diese werden über eine WLAN-Verbindung zum PC übertra-
gen. Für die Moderation des Wettkampfs (5) wird dann wieder die ID/Nr Datenstruktur zu Auflösung der
Transponder-ID zur Transponder-Nummer verwendet, welche dann zur Auflösung zu den Sportlerdaten
verwendet wird. Die Zeit kann dann, entsprechend verarbeitet, zusammen mit den zugehörigen Daten im
Moderatorfenster ausgegeben werden.
8 Die Grafische Benutzeroberfläche
In diesem Abschnitt werden das Design und die Bedienelemente der grafischen Benutzeroberfläche der
Anwendung gezeigt. Auf die Bedienung der Anwendung wird in Abschnitt 9 eingegangen. Die Anwendung
verwendet vier Fenster: Das Hauptfenster, in dem alle Steuerungsaktionen stattfinden, das Tag-Fenster, in
dem die Inventarisierung der Transponder stattfindet, das Moderatorfenster, in dem die erfassten Zeiten
angezeigt werden und das Einstellungsfenster in dem die Dateipfade eingestellt werden können.
8.1 Das Hauptfenster
Das Hauptfenster (gezeigt in Abbildung 15) ist das Fenster, welches nach Start der Anwendung geöffnet
wird. Der größte Teil des Fensters wird von der Anmeldeliste eingenommen. Wenn die Sportler vor dem Start
des Rennens ihren Transponder an dem kleinen Tisch-Reader anmelden, werden die erfasste Tag-Nummer,
die Startnummer, die zugewiesene Welle und der Name des Sportlers hier aufgelistet. Damit die Anmeldung
funktioniert muss die Checkbox „Anmelden“, welche sich unten rechts in der Gruppe „Anmeldung“ befin-
det, ausgewählt sein. Mit der Betätigung des Buttons „neue Runde“ wird die Anmeldeliste geleert. Links da-
neben befindet sich die Liste der Wellenabgangszeiten. Hier werden alle Wellenabgangszeiten des aktuellen
Rennens aufgelistet. Im unteren linken Teil des Fensters, in der Gruppe „Rennen-Filter“ befindet sich eine
Tick-Box, in der die Nummer des aktuellen Rennens eingestellt werden kann. Auf diese Weise werden nur
die Sportler im Anmeldefenster aufgelistet, welche auch für das aktuelle Rennen gemeldet sind. Wenn ein
Sportler sich versehentlich für das falsche Rennen anmelden möchte wird eine Fehlermeldung ausgegeben.
Im oberen linken Teil des Fensters befinden sich der Verbindungsindikator und die mitlaufende Uhr. Der
Indikator ist bei bestehender Verbindung zur Messvorrichtung grün eingefärbt, bei unterbrochener oder
gestörter Verbindung ist er rot eingefärbt. Die mitlaufende Uhr zeigt die vergangene Zeit seit dem Start der
letzten Welle an.
21Abbildung 15: Hauptfenster
In der Menüleiste des Hauptfensters sind die drei Einträge Datei, Bearbeiten und Tools zu sehen. Abbildung
16 zeigt das Datei-Menü mit seinen Einträgen Einstellungen und Beenden.
Abbildung 16: Menüpunkt Datei
Mit dem Menüpunkt Einstellungen wird das Einstellungsfenster (Abbildung 21) geöffnet, auf das später
noch eingegangen wird. Mit dem Menüpunkt Beenden wird die Anwendung beendet.
Abbildung 17 zeigt das Bearbeiten-Menü mit seinem Eintrag Tags hinzufügen. Mit diesem wird das Tag-
Fenster (Abbildung 19) geöffnet.
Abbildung 17: Menüpunkt Bearbeiten
Die Abbildung 18 zeigt das Tools-Menü mit den Einträgen Moderator-Kit und Kamera. Der Menüpunkt Ka-
mera besitzt dabei noch die Unterpunkte Livestream starten, Aufnahme starten und Aufnahme beenden.
22Abbildung 18: Menüpunkt Tools
Mit dem Menüpunkt Moderator-Kit wird das Moderatorfenster (Abbildung 20) geöffnet. Mit dem Menü-
punkt Livestream starten wird der VLC-Player geöffnet, welcher den Kamerastream zeigt. Mit dem Menü-
punkt Aufnahme starten wird die Aufzeichnung des Kamerastreams gestartet. Diese wird mit dem Menü-
punkt Aufnahme beenden wieder gestoppt und das Rendering der Aufnahme wird gestartet. Nachdem das
Rendering abgeschlossen ist, kann die Aufnahme mit einem beliebigen Media-Player abgespielt werden
(siehe Abschnitt 9.6).
238.2 Das Tags-Fenster
Wie oben bereits beschreiben wird das Tagfenster (Abbildung 19) geöffnet, wenn im Bearbeiten-Menü der
Menüpunkt Tags hinzufügen ausgewählt wird. Den Großteil des Fensters nimmt die Transponderliste ein.
Diese listet die bereits registrierten Transponder auf.
Abbildung 19: Tag Registrierung
Wenn ein Transponder mit dem Tisch-Reader eingelesen wird, wird dessen Transponder-ID (zu sehen in der
Spalte Tag) auf eine Dezimalzahl (zu sehen in der Spalte Nummer) abgebildet und in der Liste angezeigt.
Gleichzeitig wird die resultierende Verknüpfung an die Tag.csv Datei angehängt. Die Nummer, auf die die
Transponder-ID abgebildet wird, ist die Nummer, welche in der Tick-Box, unten rechts im Fenster, einge-
stellt ist. Diese Nummer wird nach jeder erfolgreichen Registrierung inkrementiert. Wenn alle Transponder
registriert wurden, kann das Fenster mit dem Button Fertig geschlossen werden.
248.3 Das Moderator-Fenster
Das Moderator-Fenster (Abbildung 20) wird über den Menüpunkt Moderator-Kit im Tools-Menü geöffnet.
Hier werden alle, von der Messeinrichtung, erfassten Sportler zusammen mit ihren geschwommenen Zeiten
aufgelistet. Dabei werden immer nur die Sportler des aktuellen Rennes aufgelistet.
Abbildung 20: Moderator-Fenster
Im oberen Teil des Fensters befindet sich zudem noch ein Aktivitätsindikator. Dieser ist grün eingefärbt,
wenn die Messeinrichtung aktiv ist. Ist keine Aktivität der Messeinrichtung zu erkennen, wird der Indikator
rot eingefärbt. Neben dem Indikator wird außerdem noch die Zeit aufgeschrieben, zu der die letzte Aktivität
erkannt wurde. Das Fenster kann über den Ok Button wieder geschlossen werden.
8.4 Das Einstellungsfenster
Das Einstellungsfenster (gezeigt in Abbildung 21) wird über den Menüpunkt Einstellungen im Datei-Menü
geöffnet. Hier können die Dateipfade für die verwendeten Dateien ausgewählt werden. Der aktuell einge-
stellte Pfad ist dabei in der zugehörigen Textbox zu sehen.
Abbildung 21: Einstellungsfenster
Hinter jeder Textbox befindet sich ein Button mit der Aufschrift Durchsuchen. Bei Betätigung dieser Buttons
wird der Datei-Explorer geöffnet, in dem dann der neue Pfad für die Datei ausgewählt werden kann. Mit den
Buttons OK und Cancel, unten rechts im Fenster, kann das Einstellungsfenster geschlossen werden.
259 Bedienungsanleitung
9.1 Installation
Für die Installation der Anwendung wird ein ZIP-Archiv mit allen benötigten Ressourcen bereitgestellt. Um
die Anwendung zu installieren entpacken Sie das ZIP-Archiv in ein beliebiges Verzeichnis auf ihrem Compu-
ter. Sollte eine Fehlermeldung erscheinen, dass die Dateinamen zu lang sind und das Entpacken dadurch
nicht korrekt beendet werden konnte, entpacken Sie das Archiv bitte C:/Program Files. In dem nun vor-
handenen Programmverzeichnis befindet sich ein Ordner, in dem alle Installationsressourcen vorhanden
sind. Dieser befindet sich an der Stelle (Ort des Programmverzeichnisses)/rfid2018/sample-core-api_qt-
cpp/projektarbeit_rfid2018/build/release/installer. In diesem Installationsordner befindet sich unter an-
derem das OpenSSH-Win32.zip Archiv. Dies muss in das Verzeichnis C:/Program Files/OpenSSH entpackt
werden. Dieses Verzeichnis muss eventuell zuvor erstellt werden.
Öffnen Sie nun eine Power-Shell, indem Sie in der Windows Suchleiste „Powershell“ eingeben. Klicken Sie
mit der rechten Maustaste auf das Power-Shell Symbol und wählen Sie „Als Administrator ausführen “ aus.
Bewegen Sie sich nun mit dem „cd“ Kommando in das Installationsverzeichnis. Geben Sie hierfür die Zeile
cd (Ort des Installationsverzeichnisses)/rfid/sample-core-api_qt-cpp/projektarbeit_rfid2018/build/release/
installer in die Power-Shell ein. Die Angabe Installationsverzeichnis steht dabei für den Ort, an dem Sie das
ZIP-Archiv der Anwendung entpackt haben.
In dem Installationsverzeichnis befindet sich ein visual Basic Skript, mit dem Namen „install.vbs“. Führen
Sie dieses Skript aus, um die Installation der benötigten Zusatzsoftware zu starten. Geben Sie hierfür den
Befehl „./install.vbs“ in die Power-Shell ein.
Nun werden verschiedene Installationssetups gestartet. Die jeweiligen Installationsschritte werden in den
Setups erläutert. Das Starten der Setup-Anwendung kann mit unter etwas Zeit in Anspruch nehmen. Bitte
schließen Sie die Powershell erst, nach den folgenden Schritten.
Nachdem die Setup-Anwendungen ausgeführt wurden, wird eine Kommandoeingabe geöffnet, in der das
SSH-keygen Programm ausgeführt wird. Dieses kann mit den Standard-Einstellungen abgearbeitet werden.
Bestätigen Sie hierfür alle Fragen mit Enter, bis das Programm beendet wird.
Die Power-Shell kann nun geschlossen werden. Zum Schluss können Sie sich noch in das Build-Verzeichnis
bewegen und eine Verknüpfung der „rfid2018“ Datei an einem beliebigen Ort erstellen. Über diese Verknüp-
fung kann die Anwendung dann komfortabel gestartet werden.
9.2 Inbetriebnahme
Zur Inbetriebnahme der Anwendung, verbinden Sie zunächst den RFID-Reader, über das USB-Kabel, mit
dem Computer. Eventuell muss Windows noch die Treibersoftware installieren. Dies kann einen Moment
dauern. Ist der Treiber installiert, so kann die Anwendung gestartet werden.
Nun öffnen Sie die EXCEL-Liste des Wettkampfes und wählen Sie die Karte für die Meldeliste aus. Gehen
Sie nun in das Datei-Menü und wählen Sie „speichern unter“. Im Format-Feld, wählen Sie nun das CSV-
Format aus und speichern die Meldeliste an einem beliebigen Ort. Damit die Umlaute richtig dargestellt
werden können, muss die erstellte CSV-Datei im Windows-Standard-Editor geöffnet werden. Wählen Sie
nun wieder „speichern unter“ aus und wählen Sie dabei die Zeichencodierung UTF-8 aus. Die CSV-Datei
darf dabei auch überschrieben werden.
In der rfid2018 Anwendung wählen Sie nun in dem Datei-Menü den Menüpunkt „Einstellungen“ aus. Dar-
aufhin wird das Einstellungsfenster der Anwendung geöffnet. Hier können Sie die Dateipfade für die CSV-
Datei der registrierten Transponder, der verwendeten Meldeliste und der optionalen Ergebnisliste einstel-
len. Zudem können Sie hier den Ort für die synchronisierten Messdaten einstellen. Diese werden dann in
einem Ordner mit dem Namen „Messungen“ hinterlegt.
Gehen Sie nun in Ihrem Benutzerordner in das Verzeichnis „.ssh“. Hier befinden sich die beiden Dateien
„id_rsa“ und „id_rsa_pub.pub“. Die „id_rsa_pub.pub“ Datei muss auf den Raspberry-Pi übertragen wer-
den. Kopieren Sie hierfür diese Datei auf einen USB-Stick. Nun gehen Sie zur Messeinrichtung und stecken
Sie den USB-Stick in eine der USB-Schnittstellen. Falls noch nicht vorhanden, sollten auch Monitor und
Tastatur an die Messeinrichtung angeschlossen werden. Bewegen Sie sich in das Verzeichnis /home/pi/.ssh
und öffnen Sie die „authorized_keys“ Datei mit einem beliebigen Editor. Kopieren Sie nun den Inhalt der
26„id_rsa_pub.pub“ Datei hier hinein.
Der letzte Schritt ist nur dann notwendig, wenn die Anwendung von einem neuen Computer verwendet
wird. Die Vorarbeiten sind nun abgeschlossen und die Anwendung kann verwendet werden.
9.3 Transponder Inventarisierung
Um Transponder zu registrieren, gehen Sie im Bearbeiten-Menü auf den Menüpunkt „Tags hinzufügen“.
Daraufhin wird das Tags-Fenster geöffnet. Für die Registrierung wird der RFID-Reader benötigt. Ist dieser
nicht verbunden, so wird eine Fehlermeldung gezeigt und das Tags-Fenster wieder geschlossen. Stellen Sie
sicher, dass der Reader verbunden ist und öffnen Sie dann das Tags-Fenster erneut.
Nun können Sie neue Transponder registrieren, in dem Sie diese einfach an den Reader halten. Das Einle-
sen der Transponder kann dabei eine kurze Zeit in Anspruch nehmen. Wenn der Transponder erfolgreich
registriert wurde, wird er im Tags-Fenster aufgelistet.
Die Nummer, auf die der Transponder abgebildet wird, erhöht sich dabei nach jeder Registrierung automa-
tisch um Eins. Diese kann aber auch beliebig eingestellt werden.
Die Inventarisierung ist nur dann möglich, wenn die Tags.csv nicht in einem anderen Programm geöffnet
ist. Sollte dies der Fall sein wird eine Fehlermeldung ausgegeben und das Tags-Fenster geschlossen. In die-
sem Fall schließen Sie bitte die Programme in denen die Datei geöffnet ist und starten die Inventarisierung
erneut.
9.4 Kontrolle der Transponder und Meldungen
Für die Kontrollfunktion, muss als erstes die Nummer des aktuellen Rennens im Rennen-Filter eingestellt
werden. Außerdem muss die Checkbox „Anmelden“ ausgewählt sein.
Die Sportler können nun ihre Transponder testen, indem Sie diese nacheinander an den Reader halten.
Ist ein Sportler für das eingestellte Rennen gemeldet, wird dieser im Anmeldefenster aufgelistet. Wird der
Sportler nicht aufgelistet, so ist dieser entweder nicht für das aktuellen Rennen gemeldet, oder der verwen-
dete Transponder ist defekt.
Die Kontrolle ist für die Funktion der Anwendung nicht zwingend notwendig, Sie dient lediglich zur Über-
prüfung, ob die Transponder richtig verteilt wurden, ob die Transponder funktionsfähig sind und ob der
Sportler für das aktuelle Rennen gemeldet ist. Die geschwommene Zeit wird auch erfasst, wenn keine Kon-
trolle stattgefunden hat.
9.5 Moderator-Kit
Um das Moderator-Fenster zu öffnen, gehen Sie im Tools-Menü auf den Menüpunkt „Moderator-Kit“. Hier
werden alle erfassten Zeiten des aktuellen Rennens automatisch aufgelistet. Sollte das Fenster zwischenzeit-
lich geschlossen werden, so kann beim erneuten Öffnen eine Wartezeit von bis zu zwei Sekunden vergehen,
bis die Zeiten wieder angezeigt werden.
9.6 Kamera
Um die IP-Kamera zu steuern, gehen Sie im Tools-Menü auf den Menüpunkt „Kamera“. Hier könne Sie
durch die Auswahl des Punktes „Live Stream“ eine Live-Übertragung der IP-Kamera im VLC-Player öffnen.
Durch die Auswahl des Punktes „Aufnahme starten“ wird mit der Aufzeichnung der Videodaten begonnen.
Diese muss dann über den Punkt „Aufnahme beenden“ beendet werden, damit die Aufnahme in ein ab-
spielbares Format gerendert wird. Danach kann die Aufnahme in einem beliebigen Media-Player abgespielt
werden.
27Sie können auch lesen