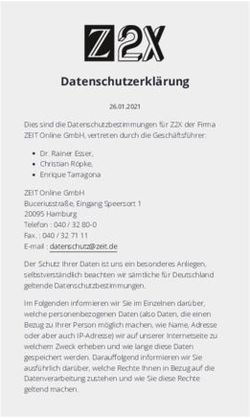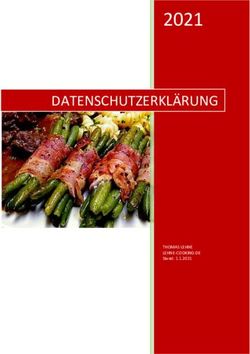Export und Import von Feldversuche / Schablonen - fine.cz
←
→
Transkription von Seiteninhalten
Wenn Ihr Browser die Seite nicht korrekt rendert, bitte, lesen Sie den Inhalt der Seite unten
Ingenieurhandbuch Nr. 47
Aktualisierung 6/2021
Export und Import von Feldversuche / Schablonen
Programm: Stratigraphie
Datei: Demo_02.gsg
Dieses technische Handbuch beschreibt, wie Daten aus Feldversuchen importiert und exportiert
werden können. Die Daten können in Tabellen- (MS Excel, Open Office, Google Sheets) oder XML-
Formaten exportiert werden. Für den Import gibt es viele weitere Optionen, insbesondere lokale
Formate, die auf der ganzen Welt verwendet werden.
Tabellenkalkulation-Programme sind sehr beliebt und effektiv, und es kann sinnvoller sein, die Daten
in ihren Formaten zu bearbeiten und zu speichern. Sehr oft haben die Anwender die Daten bereits in
diesen Formaten und müssen sie in GEO5-Programme importieren.
Das XML-Format wird für die Kommunikation mit anderen Programmen und Datenbanken
verwendet. Seine Verwendung gilt nur für einen kleinen Kundenkreis - daher werden wir es in diesem
Handbuch nicht behandeln.
In diesem Handbuch werden drei Szenarien beschrieben:
1. Export von Feldversuche, Modifikation der Daten in MS Excel und anschließender
Rückimport.
2. Benennung einzelner exportierter und importierter Daten (Mappierung)
3. Export / Import von Daten aus Tabellenkalkulationen
Export von Feldversuchen, Modifikation der Daten in MS Excel und anschließender Rückimport.
Export von Feldversuche, Modifikation der Daten in MS Excel und anschließender Rückimport
Öffnen Sie die Datei "Demo02.gsg", die zusammen mit GEO5-Programmen in den Ordner "FINE" in
öffentlichen Dokumenten installiert wird.
Wählen Sie im Fenster "Feldversuche" die zu exportierenden Daten (BH 1-3) aus und drücken Sie die
Schaltfläche "Export" in der Symbolleiste.Drücken Sie die Schaltfläche "Tabelle XLSX, ODS", um sie zu speichern. Wir belassen die Abbildung als
"FINE AGS4 Ed. 4.0.4" (gemäß dem internationalen Standard AGS - Association of Geotechnical and
Geoenvironmental Specialists), der für alle Schablonen standard ist.
Wir benennen die exportierte Datei (Demo02_3BH) und speichern sie. Das Programm wird den
Export in einer Dialogbox bestätigen.
Öffnen Sie dann die exportierte Datei in MS Excel. In der linken Spalte sehen wir die Feldversuche.
2Weitere Daten finden Sie in den einzelnen Registerkarten. Der Name des Versuchs muss immer in
der ersten Spalte stehen, um zu bestimmen, zu welchem Test er gehört. So werden Schichten, Tests,
Wasser, Messtabellen usw. beschrieben - immer abhängig von der Testvorlage. Alle Daten aus der
Schablone werden in die Tabellenkalkulation exportiert.
3Wir können nun Daten in der Tabelle bearbeiten, löschen oder hinzufügen. Wir werden diese
Änderungen vornehmen:
- Bohrung "BH1" umbenennen in "BH1 - bearbeitet".
- Ändern Sie die Y-Koordinate von Bohrloch BH2 in "XXX" - um das Verhalten des Programms
mit der falscher Eingabe der Daten zu demonstrieren.
- Eine neue Bohrung hinzufügen "BH - Neu".
Nun kehren wir in das Stratigraphie-Programm zurück und importieren rückwärts die bearbeiteten
Versuche. Im Fenster "Feldversuche" drücken Sie auf die Schaltfläche "Importieren". Wir wählen als
Importtyp "Tabellen XLS, ODS" und öffnen die bearbeitete Datei.
Das Programm wird im Laufe des Imports die Daten analysieren und Optionen für die weitere
Verarbeitung der geladeten Tests.
4Nach dem Import können wir Folgendes sehen:
- Die bearbeitete "BH3"-Bohrung hat die ursprüngliche "BH3"-Bohrung ersetzt.
- Das Bohrloch BH2 mit der falschen Y-Koordinate wird als "Außerhalb der Baustelle"
angezeigt.
- Die Bohrungen "BH1 - bearbeitet" und "BH - bearbeitet" wurden geladen, erzeugen aber kein
Profil, da ihre Koordinaten mit den bereits bestehenden Bohrungen übereinstimmen.
5Benennung einzelner exportierter und importierter Daten (Mappierung)
Im vorigen Beispiel haben wir Feldversuche mit AGS-Mappierung exportiert. Das bedeutet, dass die
einzelnen Spalten und Registerkarten in der Datei nach dem AGS 4.0.4. benannt wurden. Für die
Arbeit mit der Kalkulationstabelle konnte diese Benennung jedoch unbequem sein.
Das Programm exportiert den Namen, das Symbol, die Einheit und den Variablentyp in die
Kommentare in jeder Zelle.
e
Trotzdem ist es normalerweise vorteilhaft, eine lokale Abbildung zu verwenden oder der Benutzer
kann eine eigene erstellen.
Wenn wir die gleiche Datei mit der "FINE-GEPRODO CZ"-Mappierung exportieren, werden die
Tabellen nachfolgend aussehen.
6Die Mappierung ist in der Schablone definiert. Eine Schablone kann mehrere Abbildungsoptionen
haben. Alle Schablonen enthalten standardmäßig die AGS-Mappierung, während einige Schablonen
je nach dem Land, für das sie bestimmt sind, auch unterschiedliche Möglichkeiten der Mappierung
enthalten.
In der Schablone können die Mappierung und die einzelnen Bezeichner eingegeben und bearbeitet
werden.
7Es ist auch möglich, benutzerdefinierte Mappierung zu erstellen. Bei der Erstellung einer Zuordnung
ist zu beachten, dass jede Bezeichnung eindeutig und klar sein muss und sich nicht wiederholen
dürfen. Das Programm warnt, wenn dieselbe Bezeichnung bereits verwendet wird, indem es sie in rot
anzeigt. Mehrere Werte mit derselben Bezeichnung können Probleme beim Import der Daten
verursachen.
Export / Import der Daten aus den Tabellen
In vielen Fällen müssen wir nicht mit dem gesamten Feldversuch arbeiten, sondern nur externe
Daten aus der Tabelle bearbeiten/importieren. Die Funktion Export/Import ist in den meisten GEO5-
Programmen verfügbar.
Wir werden diese Funktion auf der Tabelle der abgenommenen Proben bei der BH1-Bohrung
beschreiben. Drücken Sie den Knopf für den Export / Import von Daten.
8Hinweis : Die Schaltfläche befindet sich in allen GEO5-Programmen neben den Tabellen. Sie kann
verschiedene Optionen für die Arbeit mit der konkreten Tabelle enthalten, wie z.B:
- Tabelle exportieren
- Daten in Tabelle importieren
- Werte von Spalten in der Tabelle austauschen
- Werte in Spalten bearbeiten
- Entfernung der Zeilen der Tabelle mit den Daten außerhalb des Bereichs usw..
Geben Sie einen Dateinamen ein und speichern Sie die Daten.
Öffnen Sie die gespeicherte Datei in MS Excel.
9Wir werden den Namen der ersten Probe bearbeiten und zwei weiteren Proben hinzufügen. Den Typ
der dritten Probe nennen wir "Versuch", um die Möglichkeiten des Ladens von Aufzählungen zu
demonstrieren.
Kehren Sie zur Dialogbox im Stratigraphie-Programm zurück und drücken Sie auf die Funktion
"Importieren".
1011
Drücken Sie die Schaltfläche "Datei öffnen" und wählen Sie die Datei aus (1). Der Inhalt der Datei
wird in Abschnitt (2) angezeigt.
Wir fahren fort, indem wir auf die Schaltfläche "Weiter" klicken.
Hinweis: In diesem Fall importieren wir Daten, die wir zuvor aus der Tabelle exportiert haben. Es ist
jedoch möglich, beliebige Tabellendaten aus verschiedenen Quellen in verschiedenen Formaten zu
importieren.
12Im nächsten Abschnitt (3) können wir auswählen, welche Zeilen wir importieren möchten. In
unserem Fall beginnen die Daten in Zeile 3. Die Auswahl der Zeilen ist auch dann wichtig, wenn wir
nur einen Teil der Daten importieren müssen - z.B. Proben, die sich auf das gegebene Bohrloch
beziehen.
In Abschnitt (4) sehen wir die Eingabedatei in einzelne Spalten unterteilt.
13Als Nächstes werden wir jeder Spalte der Tabelle eine Spalte der importierten Daten zuweisen. Die
einzelnen Daten der Spalte können mit einem beliebigen Koeffizienten multipliziert werden. Dies ist
zum Beispiel wichtig, wenn Vorzeichen geändert werden oder die Einheiten umrechnet werden.
In Abschnitt (6) können wir uns das Ergebnis des Imports ansehen. Der Probentyp "Test" existiert
nicht. Das Programm hat daher versucht, die nächstliegende Option der Aufzählung - in diesem Fall
"technologisch" - zu finden. Der Typ kann nach dem Import jederzeit geändert werden oder sogar
eine neue Option in die Aufzählung eingefügt werden.
Wenn wir mit dem Ergebnis zufrieden sind, können wir den Import durch Drücken von "OK"
bestätigen.
14Die geladenen Daten werden in der Tabelle angezeigt. Beim Importieren überschreibt oder löscht das
Programm die Originaldaten nicht - die importierten Zeilen werden nach den vorhandenen Daten
geladen. In unserem Fall müssen wir die Probe "aa" löschen.
Der Import und die Bearbeitung der Proben ist nun abgeschlossen.
15Sie können auch lesen