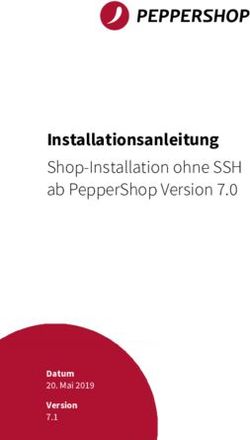UC eBanking prime Schnittstellen-einrichtung - Quick Guide Stand Juli 2013
←
→
Transkription von Seiteninhalten
Wenn Ihr Browser die Seite nicht korrekt rendert, bitte, lesen Sie den Inhalt der Seite unten
Inhalt 1. ALLGEMEINES 2. AUTOMATISCHER IMPORT 3. AUTOMATISCHER EXPORT 4. KONVERTIERUNG ERSTELLEN 5. EXPORTSCHNITTSTELLE ZUWEISEN
3 1. ALLGEMEINES Möchten Sie ZV Daten aus Ihrem Finanzbuchhaltungsprogramm in UC eBanking prime im- und/oder exportieren, sind auf einem Server die entsprechenden Im- und Exportpfade anzulegen. Import in UC eBanking prime z Legen Sie Ihre ZV Dateien aus Ihrem FIBU Programm in einem Importpfad ab (wir empfehlen pro Auftragsart einen Ordner) z Der Import in das UC eBanking prime erfolgt über eine automatische Importroutine Export aus dem UC eBanking prime z Daten aus dem UC eBanking prime werden Ihnen zur weiteren Verarbeitung zur Verfügung gestellt Wichtig z Der User, mit dem der „UC eBanking prime Apache Tomcat“ Dienst läuft, muss Schreib-, Lese- und Löschrechte auf die entsprechenden Verzeichnisse des Servers haben. z Sollten die Ordner auf einem anderem Server im Netzwerk liegen, ist exklusiv der UNC-Pfad zu verwenden – gemappte Netzlaufwerke funktionieren nicht.
4
2. AUTOMATISCHER IMPORT
Melden Sie sich als Administrator an und wählen Sie „ADMIN – Datenaustausch – Auto Import“
Wählen Sie „Neu“ um einen neuen Importauftrag anzulegen.5
Legen Sie Ihren neuen Autoimport Job an
z Importtyp: Dateisystem ist als Standard vorgegeben
z Alias: Pseudonym für Ihren Import Job
z Art: Kontenbezogene oder sonstige Auftragsart: Zahlungsverkehrsformate wie
DTAUS, DTAZV, SEPA und MT101 sind immer kontobezogen.
z Auftragsart: Auftragsart für die der Job erstellt werden soll
z Format: Automatisch bei kontenbezogener Auftragsart, wählbar bei sonstiger Auftragsart
z Kunden-ID: Auswahl der Kunden ID, für die der Import durchgeführt werden soll,
nur bei: sonstige Auftragsart
z Importverzeichnis: Eingabe des Importverzeichnisses
z Sicherungsverzeichnis: Eingabe des Sichungsverzeichnisses
z Dateipattern: Hier können Sie den Dateinamen der zu importierenden Datei einschränken.
Sie können hier mit Wildcards ( * ) arbeiten.
z Tägl. Ausführung von-bis : Festlegung des Ausführungszeitraumes
z Intervall in Minuten: Zeitabstand für die Wiederholung der Routine
z Wöchentlich: Festlegung an welchen Wochentagen der Import durchgeführt werden soll
z Lösche Protokolldatei älter als: Festlegung des Aufbewahrungszeitrahmens der Logdaten des Importjobs
z Vertraulich: Wählen Sie die Checkbox, wenn der automatische Importjob vertrauliche Sendeaufträge
erzeugen soll.
Speichern Sie die Angaben mit „Anlegen“6
Der neue Importauftrag ist angelegt.
Befindet sich eine zu importierende Datei im Importverzeichnis, wird diese nach Ablauf des von Ihnen definierten Zeitintervalls
in das Programm eingelesen. Der erfolgreiche Import wird Ihnen in der Ergebnisspalte als „Erfolgreich“ angezeigt.
Nach erfolgreichem Import wird die Datei in das von Ihnen definierte Sicherheitsverzeichnis verschoben und aus dem
Importverzeichnis gelöscht.
Die importierte Datei befindet sich im UC eBanking prime in „BANKING – Sendeaufträge“ und kann im Anschluss wie gewohnt
unterschrieben und versendet werden.7 3. AUTOMATISCHER EXPORT Melden Sie sich als Administrator an und wählen Sie „ADMIN – Datenaustausch – Auto. Export“ Wählen Sie „Neu“.
8
Legen Sie Ihren neuen Exportauftrag an.
z Exportart: Dateisystem
z Alias: Pseudonym für Ihre Exportart
z Beschreibung: Beschreibung des Exportauftrages
z Sprache: Deutsch oder Englisch
z Deutsch: Bei der Konvertierung wird das deutsche Format verwenden (bspw. 0,00)
z Englisch: Bei der Konvertierung wird das englische Format verwendet (bspw. 0.00)
z Art: Festlegung der zu exportierenden Auftragsart
z Exportverzeichnis: Eingabe des Exportverzeichnisses
Zugewiesene Konvertierungen:
z Variante 1: Wählen Sie zum Export die Originaldatei aus (die original der Bank gelieferte Datei wird im Verzeichnis
erzeugt, bei STA ist dies bspw. das MT940 Format) und legen Sie den Exportnamen fest. Empfehlenswert ist die Arbeit mit
Variablen – in unserem Beispiel ist der Bankname mit Zeitstempel definiert.9
z Variante 2: Weisen Sie der zu exportierenden Datei eine Konvertierung zu. Die Erstellung einer Konvertierung ist unter 4.
Konvertierung erstellen erläutert.
z An bestehende Datei anhängen
z „Ohne Haken“ wird beim Export eine Datei mit den aktuellen Daten erstellt.
z „Mit Haken“ wird die bereits vorhandene Datei fortgeschrieben, aktuelle Daten werden an die bereits bestehende
Datei angehängt.
Hinweis: Sie können beim Dateinamen der zu exportierenden Datei mit Variablen arbeiten. Nähere Informationen dazu finden
Sie in der UC eBanking prime Hilfe.
Zugewiesene Kontexte
z Selektieren Sie die Kunden-IDs, für die die Daten exportiert werden sollen
Zugewiesene Konten
z Selektieren Sie die Konten, für die die Daten exportiert werden sollen
z Wählen Sie keines aus, werden alle berücksichtigt10
Wählen Sie „Anlegen“
4. KONVERTIERUNG ERSTELLEN
Wählen Sie „ADMIN – Datenaustausch – Konvertierung“11
Wählen Sie "Neu"
Legen Sie die Exportkonvertierung an
z Name: Individuelle Namensvergabe der Exportkonvertierung
z Beschreibung: Individuelle Beschreibung der Exportkonvertierung
z Art: Auftragsart
z Trennzeichen: Lt. den Vorgaben Ihres nachgelagerten Systems
z Feldname in 1. Zeile: Feldname wird als 1. Zeile mit exportiert
z Felder in Anführungszeichen: Setzt die Textfelder in Anführungszeichen
z Feldart: Auswahl ob nur die Auszugs- oder die kompletten Umsatzdaten exportiert werden sollen.
z Vorlage: Möglichkeit eine bereits vordefinierten Vorlage auszuwählen
z Verfügbare Felder für Export: Markieren Sie die Felder, die Sie exportieren möchten und schieben Sie sie
mittels des Pfeils in den Kasten für „Ausgewählte Felder für Export“
z Name der Konstante: Festlegung eines neuen Feldnamen, der in UC eBanking prime nicht existiert und bei
„Wert der Konstante“ mit einem fixen Wert belegt werden kann
z „Hoch“, „Runter“: Sortiert das ausgewählte Feld nach oben oder unten
z Format: Geben Sie an ob es sich um Text oder Nummern handelt12
Wählen Sie „Anlegen“ – die Konvertierung ist angelegt und kann jetzt wie in 2. Automatischer Export beschrieben zugewiesen werden.13 5. EXPORTSCHNITTSTELLE ZUWEISEN Der Export der von Ihnen definierten Vorlagen geschieht automatisch nach dem Abruf der entsprechenden Auftragsart. Der angemeldete User muss bei der Bank als User angelegt sein – danach wählen Sie „BANKING – Abholaufträge".
14
Wählen Sie „Neuer Abholauftrag“ bzw. „Bearbeiten“ bei einem bereits vorhandenem Auftrag.
Wählen Sie „Exportschnittstelle nutzen“, um für die ausgewählte Auftragsart den Export durchzuführen.15 Ab sofort werden nach der automatischen Ausführung dieses Abholauftrag die Exportschnittstellen durchlaufen und die Daten entsprechend Ihren Vorgaben exportiert. Impressum Contact & Service Center UniCredit UniCredit Bank AG Cash Management & Electronic Banking Corporate & Investment Banking Tel. +49 89 55 299 699 Kardinal-Faulhaber-Straße 1 cm-center@unicreditgroup.de 80333 München www.unicreditgroup.eu
16
UniCredit Bank AG
Corporate & Investment Banking
www.unicreditgroup.eu
Technical Sales Cash Management
Kardinal-Faulhaber-Straße 1
80333 MünchenSie können auch lesen