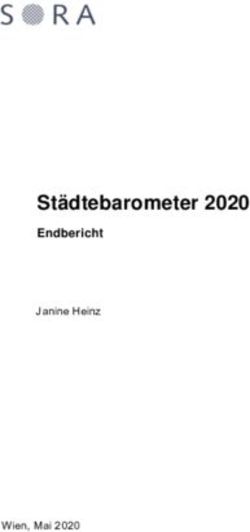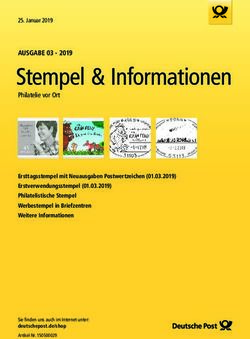FebriScan BENUTZERHANDBUCH - STEMMER IMAGING
←
→
Transkription von Seiteninhalten
Wenn Ihr Browser die Seite nicht korrekt rendert, bitte, lesen Sie den Inhalt der Seite unten
28. April 2020
Inhalt
ALLGEMEINE HINWEISE ............................................................................................. 4
Urheberrechte ...................................................................................................................................... 4
Haftungsausschluss .............................................................................................................................. 4
Warenzeichen ...................................................................................................................................... 4
SICHERHEITSHINWEISE ............................................................................................... 4
Symbole und Hinweise ........................................................................................................................ 4
Warnsymbole und Sicherheitshinweise ............................................................................................. 4
Weitere Symbole .................................................................................................................................. 5
BENUTZUNGSHINWEISE ............................................................................................. 6
Installationshinweise ............................................................................................................................ 6
Mobilpaket .................................................................................................................................................. 6
Integrationspaket .................................................................................................................................... 16
Portalpaket ................................................................................................................................................ 19
Bedienung........................................................................................................................................... 24
Allgemeine Beschreibung ...................................................................................................................... 24
Messprinzip ................................................................................................................................................ 24
Systemstart und Login ............................................................................................................................. 24
Systemeinrichtung ................................................................................................................................... 25
Systembetrieb ........................................................................................................................................... 27
Systemadministration .............................................................................................................................. 29
Automatisierungsschnittstelle ................................................................................................................ 34
Störungsabhilfe ................................................................................................................................... 35
Entsorgung .......................................................................................................................................... 36
TECHNISCHE SPEZIFIKATIONEN .............................................................................. 37
Normen ............................................................................................................................................... 37
Geforderte technische Leistungsmerkmale ...................................................................................... 37
Seite 2 von 4928. April 2020
Technische Daten .............................................................................................................................. 38
IrKamera .................................................................................................................................................... 38
Blackbody ................................................................................................................................................. 39
SERVICE INFORMATIONEN ..................................................................................... 40
Kontakt ................................................................................................................................................ 40
Service und Support ........................................................................................................................... 41
GARANTIEBEDINGUNGEN ...................................................................................... 41
Garantiezeitraum ............................................................................................................................... 41
Erweiterte Garantie ............................................................................................................................ 41
RÜCKGABEBESTIMMUNGEN ................................................................................... 41
ANHANG ................................................................................................................. 42
Technische Dokumentation .............................................................................................................. 42
Blackbody ................................................................................................................................................. 42
Steuerungselektronik Blackbody .......................................................................................................... 43
IRSX-I............................................................................................................................................................ 44
Installationshinweise .......................................................................................................................... 45
Schritt 1: Installation der Software ........................................................................................................ 45
Schritt 2: Starten des cxDiscover-Tools ................................................................................................ 45
Kundenspezifische Netzwerkkonfiguration ..................................................................................... 46
Konfiguration des Access Points ........................................................................................................... 47
Einbindung des Systems ins Kundennetzwerk.................................................................................... 48
Seite 3 von 4928. April 2020
Allgemeine Hinweise
Urheberrechte
AT-Automation Technology GmbH, 1998-2020. Alle Rechte weltweit vorbehalten. Es ist
nicht gestattet, ohne ausdrückliche schriftliche Genehmigung von AT-Automation
Technology, Hermann-Bössow-Straße 6-8, 23843 Bad Oldesloe, Deutschland. Teile der in
dem Handbuch beschriebenen Software einschließlich Ausdrucke zu reproduzieren,
weiterzugeben, zu bearbeiten oder in eine andere Sprache oder Computersprache zu
übersetzen, weder mit elektronischen, magnetischen, optischen, manuellen oder
anderen Hilfsmitteln.
Dieses Handbuch ist urheberrechtlich geschützt und alle Rechte sind vorbehalten. Dieses
Dokument darf weder vollständig noch teilweise kopiert, fotokopiert, reproduziert,
übersetzt, auf ein elektronisches Medium übertragen oder maschinenlesbar gemacht
werden ohne ausdrückliche schriftliche Genehmigung von AT-Automation Technology.
Haftungsausschluss
Trotz größter Sorgfalt, bei der Erstellung dieses Dokuments, übernimmt der Hersteller keine
Verantwortung für Fehler oder Unvollständigkeit. Des Weiteren wird keine Haftung für
Schäden übernommen, die aus der Verwendung der enthaltenen Informationen
entstehen. Die Nutzung beinhaltet keine Lizenzgewährung gemäß eines Patents oder
Patentrechts der AT - Automation Technology GmbH.
Warenzeichen
Alle in diesem Handbuch aufgeführten Warenzeichen sind Eigentum der jeweiligen
Firmen.
Sicherheitshinweise
Symbole und Hinweise
Die nachfolgenden allgemeinen Sicherheitsregeln müssen bei der Installation, Bedienung
und Wartung berücksichtigt werden. Nichtberücksichtigung kann Schäden für den
Bediener, die Umwelt oder das System verursachen.
Warnsymbole und Sicherheitshinweise
Warnung
Verwenden Sie das System nur im Inneren von Gebäuden, Anlagen
oder Räumen!
Stellen Sie sicher, dass alle Kabel ohne Stolpergefahr verlegt sind!
Verbinden Sie das Netzkabel erst nach der Installation des Systems mit
der Netzspannung!
Seite 4 von 4928. April 2020
Lesen Sie die Bedienungsanleitung vor dem Einsatz des Systems
Stellen Sie sicher, dass das Bedienpersonal die
Bedienungsanleitung gelesen und den Inhalt verstanden hat!
Beachten Sie die Sicherheitshinweise!
Beachten Sie die örtlich geltenden Sicherheits- und
Unfallverhütungsvorschriften!
Im Falle einer Unklarheit wenden Sie sich an den Hersteller!
Vorsicht heiße Oberflächen
Da dieses Gerät Temperaturen über 50°C erzeugen kann, besteht
die Gefahr der Verbrennung auf der Innenseite des
Schwarzkörperstrahlers (Blackbody).
Weitere Symbole
CE-Kennzeichnung, siehe Konformitätserklärung
RoHS – Kennzeichnung, das System entspricht RoHS Richtlinie
RoHS
2002/95/EC
WEEE – Kennzeichen, das System ist entsprechend der WEEE Richtlinie
registriert unter der WEEE-Reg.-Nr. DE 13042735
Sicherheitsinformation
Allgemeiner Hinweis
Seite 5 von 4928. April 2020
Benutzungshinweise
Installationshinweise
Mobilpaket
Das Mobilpaket ist so konzipiert, dass Sie in die Lage versetzt werden, dass System an den
unterschiedlichsten Orten einzusetzen. Seine kompakte Bauweise erlaubt es, dass System
schnell auf- und abzubauen. Das System kann in dem Transportkoffer problemlos in
einem Fahrzeug transportiert oder bei Bedarf verschickt werden. Um mit dem
Systemaufbau zu beginnen, entnehmen Sie die einzelnen Komponenten dem Koffer.
Überprüfen Sie die Vollständigkeit anhand der im Lieferumfang hinterlegten Aufzählung!
Lieferumfang
Seite 6 von 4928. April 2020
A
D
B
C E
In der ersten Lage befinden sich nachfolgend aufgelistete Komponenten:
A. Kalibrierzertifikate für Kamera und Blackbody
B. Monitor
C. Aufkleber und Schildersatz
D. Maus und Tastatur
E. Blackbody mit Steuerungselektronik
Seite 7 von 4928. April 2020
N
M
F
L
G
H I J K
In der zweiten Lage befinden sich nachfolgend aufgelistete Komponenten:
F. Monitorfuß mit Halter
G. Micro-HDMI auf HDMI Kabel
H. Steckernetzteil mit USB-C für den embedded Visualisierungs-PC
I. Steckernetzteil mit M12-Schraubanschluss für die Infrarotkamera
J. Steckernetzteil mit USB -> Mikro-USB Kabel zum Anschluss des Benutzerdisplays
K. Benutzerdisplay im Halterahmen mit Infrarotkamera
L. Schaltbare Mehrfachsteckdosenleiste
M. Kamerafokustool
N. 2 Stative im Koffer
Seite 8 von 4928. April 2020
Systemaufbau
Der Systemaufbau gliedert sich in 4 Schritte. Wir empfehlen den Aufbau mit 2 Personen
durchzuführen.
Schritt 1: Stativ
Bauen Sie die beiden Stative auf und sorgen Sie dafür, dass Sie einen sicheren Stand
haben! Klappen Sie hierzu die Stativbeine aus und verriegeln diese an der zentralen
Feststellschraube.
Schritt 2: Blackbody und Benutzerdisplay mit Infrarotkamera
Montieren Sie den Blackbody und das Benutzerdisplay jeweils mit den vorinstallierten
Adapterstiften auf einem der beiden Stative. Führen Sie hierzu den Adapterstift in die
dafür vorgesehene Halterung am oberen Ende des Stativs ein und fixieren es durch
Festziehen der Flügelschraube. Befestigen Sie die Schilder an einem der beiden Stative,
so dass sie für den Benutzer und die herankommenden Personen klar erkennbar sind.
Seite 9 von 4928. April 2020
Schritt 3: Positionierung der Stative und Bodenaufkleber
Stellen Sie die beiden Stative so hin, dass sich das Objektiv der Kamera und die Öffnung
des Blackbodys gegenüberstehen. Legen Sie nun mit Hilfe eines geeigneten Messmittels
die Abstände der einzelnen Komponenten zueinander fest. Die beiden nachfolgenden
Abbildungen zeigen anschaulich, wie die Stative und einzelnen Komponenten zueinan-
der stehen sollten.
Hierbei ist zu beachten, dass abhängig von der gekauften Kameravariante, der Abstand
zwischen Kamera und Benutzer variiert werden muss, um einen vergleichbaren Bereich
abdecken zu können. Der nachfolgenden Tabelle können Sie entnehmen, welche
Distanz zwischen Kamera und Benutzer gewählt werden muss.
Abstand Kamera /
Kameravariante Abstand Kamera / Benutzer
Bodenaufkleber
IRSX – I336S-7.5
1000mm 850mm
IRSX – I640S-13
IRSX – I336S-13
2000mm 1700mm
IRSX – I640S-25
Abstand zum Boden. Jeweils mittig
zum Objektiv und der Öffnung des
Schwarzkörperstrahlers gemessen.
Schwarzkörperstrahler: 1950mm
Kamera: 1650mm
1000mm
oder
200mm 2000mm
Betrachten Sie in einem weiteren Schritt die Anlage aus Sicht des Blackbodys zur Kamera
und passen Sie die Abstände entsprechend an.
Seite 11 von 4928. April 2020
320mm
Seite 12 von 4928. April 2020
Schritt 4: Herstellen der Kabelverbindungen und Systemeinrichtung
Befestigen Sie abschließend die Steuerungselektronik des Blackbodys an dem ent-
sprechenden Stativ. Nutzen Sie hierzu die rückseitig angebrachten Klettverschlüsse, um
die Komponente zu befestigen. Positionieren Sie den Monitor, sowie die Tastatur und
Maus auf einem geeigneten Tisch oder Podest in der Nähe der Infrarotkamera.
Abschließend müssen Sie noch die einzelnen Kabelverbindungen herstellen.
Blackbody
Schließen Sie das graue Kabel der Steuerungselektronik an der dafür vorge-
sehenen Kabeldose des Blackbodys an.
Schraubverbindung
Infrarotkamera
Schließen Sie das Netzwerkkabel und die Spannungsversorgung der Infrarot-
kamera an.
Steckernetzteil mit M12
- Schraubverbindung
Netzwerkkabel (grün) mit
M12 - Schraubverbindung
Embedded Visualisierungs-PC und Steuerungselektronik
Seite 13 von 4928. April 2020
Steckernetzteil mit USB-
C Anschluss
Mikro HDMI auf
HDMI zum Anschluss
des Monitors
Steckernetzteil mit
Mikro-USB auf USB
Nachdem Sie alle Kabelverbindungen des Systems hergestellt haben, stecken Sie alle
Steckernetzteile und Kaltgerätekabel in die mitgelieferte Steckdosenleiste und verbinden
dies mit einem Stromversorgungsanschluss. Schalten Sie die Steckdosenleiste, sowie den
Hauptschalter der Steuerungselektronik des Blackbodys an und folgen Sie den Anweis-
ungen der Systemeinrichtung, welche im nachfolgenden beschrieben ist.
Hauptschalter
Das Benutzerdisplay muss separat eingeschaltet werden. Drücken Sie hierzu den
orangefarbenen Taster auf der linken Seite des Halterahmens solange, bis Sie ein
spürbares, haptisches Feedback erhalten. Das Tablet fährt automatisch hoch und
stellt alle notwendigen Verbindungen her. Der Vorgang dauert ca. 1-2 Minuten.
Seite 14 von 4928. April 2020
Alternativ haben Sie die Möglichkeit, sich den Aufbau und die Ersteinrichtung des
Systems in dem mitgelieferten Kurzvideo anzuschauen.
Seite 15 von 4928. April 2020
Integrationspaket
Diese Systemvariante ist für alle Benutzer geeignet, die eine Festinstallation in Gebäuden,
Zugangsbereichen oder Durchgängen installieren möchten. Durch die einfache Inte-
grationsmöglichkeit in vorhandene Netzwerkinfrastrukturen, werden Sie in die Lage
versetzt, den Administrationsbereich und Visualisierung der Systemdaten an verschie-
denen Terminals oder Büroarbeitsplätzen darzustellen und auf das System zuzugreifen.
Um mit der Systemintegration zu beginnen, überprüfen Sie die Vollständigkeit anhand
der im Lieferumfang hinterlegten Aufzählung.
Lieferumfang
A B C
D
F
G
E
H
I J
A. Blackbody mit Steuerungselektronik
B. Steckernetzteil zum Anschluss an das I/O-Terminal
C. Infrarotkamera mit Montageplatte
D. Kamerafokustool
E. M12-Power-/IO-Kabel-5m
F. M12-RJ45-5m Ethernet Kabel
G. Kalibrierzertifikate für Kamera und Blackbody
H. I/O-Terminal
I. Aufkleber und Schildersatz
Seite 16 von 4928. April 2020
J. Softwarepaket
Systemaufbau
Der Systemaufbau unterteilt sich in 2 Schritte. Wir empfehlen den Aufbau mit 2 Personen
durchzuführen.
Schritt 1: Blackbody und Infrarotkamera
Beide Komponenten sind mit Gewindebohrungen oder Montageplatten ausgestattet,
um eine sichere und stabile Integration in vorhandene Gebäudezugänge oder allge-
meine Durchgänge zu ermöglichen.
Detailinformationen zu den mechanischen Abmessungen und
Befestigungsmöglichkeiten können Sie den technischen Zeichnungen im Anhang
entnehmen.
Infrarotkamera
Die Spannungsversorgung der Infrarotkamera erfolgt über das mitgelieferte I/O-Terminal.
Montieren Sie dieses zunächst in einem Schaltkasten, wo es gegen unbefugtes oder
versehentliches Berühren geschützt ist. Das mitgelieferte Steckernetzteil schließen Sie an
die jeweiligen Anschlüsse des Terminals an. Die Belegung können Sie der nachfolgenden
Tabelle entnehmen:
Steckernetzteil I/O - Terminal
24 VDC+ +
24 VDC- -
Stellen Sie nun mit Hilfe des M12-Power-/IO-Kabels eine Verbindung zwischen dem
zentralen Anschluss des Terminals und dem korrespondierenden Anschluss auf der
Rückseite der Kamera her.
I/O-Terminal mit M12 -
Schraubverbindung
Netzwerkkabel (grün) mit
M12 - Schraubverbindung
Verbinden Sie weiterhin ein Rechnersystem über das M12-RJ45 Netzwerkkabel mit der
Infrarotkamera.
Blackbody
Die Versorgung und Steuerung des Blackbodys erfolgt über die Steuerungselektronik.
Installieren Sie hierzu den Schaltkasten der Steuerung in der Nähe des Blackbodys und
schließen das graue Kabel der Steuerungselektronik an der dafür vorgesehenen
Kabeldose an.
Seite 17 von 4928. April 2020
Schraubverbindung
Schritt 2: Positionierung und Bodenaufkleber
Da die Kameras aller Systemvarianten vorkonfiguriert sind, um ein optimales Messer-
gebnis zu erzielen, sind die einzuhaltenden Abstände der einzelnen Komponenten
zueinander identisch. Entnehmen Sie die entsprechenden Daten dem Kapitel „Schritt 3:
Positionierung der Stative und Bodenaufkleber“ des Mobilpakets.
Nachdem Sie alle Komponenten positioniert haben, stecken Sie alle Steckernetzteile
und Kaltgerätekabel in einem entsprechenden Versorgungsanschluss ein. Schalten Sie
die Versorgungsspannung, sowie den Hauptschalter der Steuerungselektronik des
Blackbodys an und folgen Sie den Anweisungen der Systemeinrichtung, welche im
nachfolgenden beschrieben ist:
Hauptschalter
Seite 18 von 4928. April 2020
Portalpaket
Überprüfen Sie die Vollständigkeit anhand der im Lieferumfang hinterlegten Aufzählung.
Lieferumfang
F
A
D
B H
I
G
J K L
E
C
M
A. Aufsetzrahmen
B. Seitenteil (links oben) mit Infrarotkamera und Benutzerbildschirm
C. Seitenteil (links unten) mit Mehrfachsteckdosenleiste
D. Seitenteil (rechts oben) mit Blackbody
E. Seitenteil (rechts unten) mit Steuerungselektronik für den Blackbody
F. Aufkleber und Schildersatz
G. Fokustool
H. Maus und Tastatur
Seite 19 von 4928. April 2020
I. Kalibrierzertifikate für Kamera und Blackbody
J. Steckernetzteil für Monitor
K. Stoßverbindersatz
L. Montagewerkzeug
M. Monitor mit Halter und Standfuß
Systemaufbau
Der Systemaufbau unterteilt sich in 3 Schritte. Wir empfehlen den Aufbau mit 2-3
Personen durchzuführen.
Schritt 1: Aufsetzrahmen und obere Seitenteile
Positionieren Sie die beiden oberen Seitenteile, so dass sich die Öffnung des Blackbodys
und das Objektiv der Kamera gegenüberstehen. Führen Sie die eingeschraubten
Universalverbinder an den oberen Profilenden der Seitenteile ein - und zwar seitlich in die
Nuten der Querprofile des Aufsetzrahmens. Die Profile sind richtig platziert, wenn die
äußeren Kanten der Baugruppen in einer Flucht liegen. Fixieren Sie mithilfe des
Montagewerkzeugs die Schrauben des Universalverbinders durch die Bohrungen in den
äußeren Ecken des Aufsetzrahmens.
Seite 20 von 4928. April 2020
Bohrung zur
Fixierung
Positionierung
Schritt 2: Montage der unteren Seitenteile
Positionieren Sie die unteren beiden Seitenteile entsprechend der nachfolgenden
Abbildung und setzen sie den zuvor montierten Aufsetzrahmen mit den oberen
Seitenteilen auf. Führen Sie an den vorgesehenen Montagebohrungen der Profile jeweils
einen Stoßverbindersatz ein und fixieren ihn mit dem Montagewerkzeug.
Seite 21 von 4928. April 2020
Fixierungsschraube
1060mm
Schritt 3: Bodenaufkleber und Kabelverbindungen
Verbinden Sie zunächst das graue Kabel der Steuerungselektronik auf der rechten Seite
des Portals mit dem Blackbody und fixieren Sie das Kabel mit Kletthaltern, entlang des
Aluminiumprofils. Platzieren Sie die Bodenaufkleber so, dass die beiden Fußaufkleber
mittig zur Kameraposition liegen und Sie ausreichend Platz nach hinten haben, ohne an
den Portalrahmen zu stoßen.
Seite 22 von 4928. April 2020
Schraubverbindung
Stecken Sie alle Steckernetzteile und Kaltgerätekabel in die mitgelieferte Steck-
dosenleiste und verbinden diese mit einem Versorgungsanschluss. Schalten Sie die
Steckdosenleiste, sowie den Hauptschalter der Steuerungselektronik des Blackbodys an
und folgen Sie den Anweisungen der Systemeinrichtung, welche im nachfolgenden
beschrieben ist:
Hauptschalter
Das Benutzerdisplay muss separat eingeschaltet werden. Drücken Sie hierzu den
orangefarbenen Taster auf der linken Seite des Halterahmens solange, bis Sie ein
spürbares, haptisches Feedback erhalten. Das Tablet fährt automatisch hoch und
stellt alle notwendigen Verbindungen her. Der Vorgang dauert ca. 1-2 Minuten.
Alternativ haben Sie die Möglichkeit, sich den Aufbau und die Ersteinrichtung des
Systems in dem mitgelieferten Kurzvideo anzuschauen.
Seite 23 von 4928. April 2020
Bedienung
Allgemeine Beschreibung
FebriScan ist eine innovative Lösung zur Detektion erhöhter Körpertemperaturen, welche
auf einer hochpräzisen Temperaturbild-Auswertung basiert. Dabei handelt es sich um
eine schnell aufzubauende Zugangsüberwachung mit berührungsloser Temperatur-
messmethode, die man entweder temporär an öffentlichen Plätzen oder stationär im Ein-
gangsbereich eines Unternehmens anbringen kann.
Messprinzip
Die Kamera erfasst das Gesicht der Person. Dabei wird die Temperatur an der wärme-
intensivsten Stelle im Gesicht – nämlich im Lidinnenwinkel des Auges gemessen, welche
die tatsächliche Körpertemperatur aufweist. In Kombination mit der hochpräzisen
Temperaturreferenz verifiziert die FebriScan App anschließend das Detektionsergebnis.
Systemstart und Login
Integrationspaket
Das Integrationspaket verfügt nicht über einen vorkonfigurierten Rechner, weshalb bei
der Erstinbetriebnahme zusätzlich eine Software auf dem Steuerrechner installiert werden
muss. Die Vorgehenswiese können Sie der Beschreibung im Anhang entnehmen.
Portal- und Mobilpaket
Nachdem Sie das System aufgebaut haben, schalten Sie dieses ein. Nachdem alle
angeschlossenen Komponenten gestartet sind, werden Sie automatisch zum Anmelde-
bildschirm des FebriScan Systems weitergeleitet.
Die Zugangsdaten für die verschiedenen Logins lauten wie folgt:
User: administrator
Password: administrator
User: user
Password: user
Seite 24 von 4928. April 2020
Systemeinrichtung
Um das System für den Betrieb einzurichten, melden Sie sich als Benutzer „user“ an. Bei
der anschließenden Nutzerauswahl wählen Sie Operator aus. Nach einer kurzen
Initialisierungsphase erscheint die FebriScan Oberfläche.
Bei allen Systemvarianten haben Sie als Betreiber die Möglichkeit zu entscheiden,
ob dem Benutzer alle Informationen zur Verfügung gestellt werden sollen. Bei der
Mobil- und Portalvariante erhalten Sie zusätzlich ein Benutzerdisplay. Dieses kann
so konfiguriert werden, dass der Benutzer lediglich den Videostream der Infrarot-
kamera sieht ohne die jeweiligen Statusinformationen. Dazu müssen sie nach
Seite 25 von 4928. April 2020
erfolgtem Login lediglich „Customer / Patient“ auswählen. Hierbei handelt es sich
lediglich um eine andere Darstellungsform für den Benutzer.
Das System ist so vorkonfiguriert, dass bei Einhaltung der Aufbauabstände (siehe
Kapitel Installationshinweise Mobil- / Integrationspaket) lediglich der Blackbody
positioniert werden muss.
Positionieren Sie die Öffnung des Blackbodys so, dass die runde Messfläche, welches Sie
oben links im Livebild der Kamera erkennen können, innerhalb des warmen Bereichs ist
(dieser erschient als orangefarbener Punkt). Wenn Sie die richtige Position gewählt
haben, wechselt die Statusanzeige „Blackbody status“ von Rot auf Grün. Das System ist
für den Betrieb fertig eingerichtet und kann genutzt werden.
Seite 26 von 4928. April 2020
Systembetrieb
Folgende Besonderheiten sind beim Betrieb von FebriScan zu beachten, um einen
korrekten Betrieb zu gewährleisten.
Die Gesichter der Benutzer dürfen nicht durch Objekte jeglicher Art verdeckt oder
bedeckt sein. Dazu zählen Brillen als auch Haare oder Verhüllungen. Für eine
präzise Messung sind der Augeninnenbereich, sowie die Stirnpartie oberhalb des
Nasenrückens relevant.
Wird eine erhöhte Körpertemperatur einer Person durch Febriscan detektiert, so ist
diese im Nachgang der Messung getrennt mit einem Fieberthermometer zu
verifizieren. Die Verfahrensweise mit Personen, bei denen eine erhöhte Körper-
temperatur detektiert wurde, obliegt dem jeweiligen Anlagenbetreiber.
Wir empfehlen, dass die relative Luftfeuchte im Bereich der Untersuchung auf
unterhalb 50% und die Temperatur auf unter 24°C gehalten werden sollte. Dies ist
mit externen Messgeräten sicherzustellen. Liegen die Werte oberhalb der ange-
gebenen Grenzen kann es durch Schweißabsonderungen im Gesichtsbereich des
Benutzers zu Verfälschungen bei der Detektion der Körpertemperatur kommen,
da die betroffenen Stellen abgekühlt werden.
Luftströmungen im Bereich der Messung sind zu vermeiden, da diese das Mess-
ergebnis verfälschen können.
Reflektierte Infrarotstrahlung, also starke Wärmequellen jeglicher Art im Bereich
der Messstelle sind ebenso zu vermeiden oder ggf. abzuschatten.
Nach erfolgter Systemeinrichtung können Sie mit der Nutzung der Anlage beginnen. Der
Prüfablauf ist nachfolgend beschrieben.
Beachten Sie, dass der Blackbody für präzise Messungen ca. 15 Minuten benötigt,
um stabil auf der voreingestellten Temperatur von 40°C einzuregeln.
Benutzer soll den Prüfbereich betreten und sich mit dem Gesicht in Richtung
Kamera platzieren (zur Hilfestellung dienen die grünen Fußaufkleber auf dem
Boden für eine grobe Ausrichtung).
o Die Systemstati „Wait for new person“ und „Person detection“ wechseln
auf Grün.
Seite 27 von 4928. April 2020
Benutzer bitten, seinen Kopf innerhalb der senkrecht stehenden Messfläche zu
positionieren.
Den Benutzer darauf hinweisen, dass die Brille abgenommen werden muss und
Haare oder Verhüllungen, die sich vor den Augen befinden, zu entfernen sind, so
dass die Augeninnenbereiche, sowie die Stirnpartie zu erkennen sind.
Die Auswertung erfolgt umgehend und das Ergebnis wird dem Benutzer und dem
Bediener auf dem Bildschirm angezeigt. Neben der gemessenen Körpertemper-
atur erfolgt zudem ein visuelles Feedback.
o Statusperson grün -> Es wurden keine auffälligen Temperaturen erkannt.
o Statusperson rot -> Eine erhöhte Körpertemperatur wurde detektiert.
Seite 28 von 4928. April 2020
Benutzer darauf hinweisen, dass er den Prüfbereich verlassen kann.
Ggf. weitere Maßnahmen einleiten.
Systemadministration
Um Änderungen an den voreingestellten Systemparametern vorzunehmen, melden Sie
sich unmittelbar nach dem Systemstart als Benutzer „administrator“ an (siehe Kapitel 0)
oder klicken Sie oben links auf das FebriScan Symbol, um zum Anmeldebildschirm zurück
zu gelangen. Zur Navigation innerhalb der FebriScan App stehen Ihnen folgende
Auswahlmöglichkeiten zur Verfügung.
Dashboard
Mit Klick auf das Dashboard gelangen Sie zurück zur Nutzerauswahl und haben die
Möglichkeit, zwischen den Anzeigeformen „Operator“ und „Customer / Patient“ zu
wechseln.
Images
Das System speichert bei Detektion einer erhöhten Körpertemperatur ein Bild des
jeweiligen Benutzers auf der Kamera ab. Zusätzlich werden der Zeitpunkt, die ge-
messenen Temperaturen und systemrelevante Informationen abgespeichert. Aus
Platzgründen werden auf der Kamera nur die letzten 100 Bilder gespeichert.
Seite 29 von 4928. April 2020
Configuration
Im Bereich Configuration haben Sie die Möglichkeit, sich die voreingestellten System-
parameter anzusehen oder diese abhängig von Ihren Bedürfnissen anzupassen.
Die Änderung von voreingestellten Werten sollte nur von eingewiesenem Fach-
personal vorgenommen werden. Im Zweifelsfall wenden Sie sich vorher an den
Anlagenhersteller um Systemschäden oder Fehlmessungen vorzubeugen.
Seite 30 von 4928. April 2020
Links auf der Seite ist das Sichtfeld der Kamera zu sehen. Es wird grundsätzlich immer das
letzte erfasste Bild der Kamera dargestellt. Durch einen Klick auf das darunterliegende
Kamerasymbol haben Sie die Möglichkeit einen Snapshot zu machen. Das ist sehr hilf-
reich, wenn Sie Anpassungen der Messflächen auf zu messende Personen vornehmen
wollen.
Seite 31 von 4928. April 2020
Der rechte Bereich der Seite ist in vier Hauptpunkte unterteilt und gliedert sich wie folgt:
Job Manager
Hier haben Sie die Möglichkeit individuelle Messparametersätze (Jobs) zu erstellen
oder Vorkonfigurierte einzuladen. Das FebriScan System ist mit zwei voreinge-
stellten Jobs ausgestattet, das abhängig von der gekauften Systemvariante
voraktiviert ist.
Visualization and configuration
Neben der farblichen Darstellung des Ergebnisbildes haben Sie hier die Möglich-
keit, Einfluss auf die Bildposition, Temperaturskala oder Emmissivität zu nehmen.
Nachfolgend sind die voreingestellten Werte aufgelistet.
Seite 32 von 4928. April 2020
o Color Palette – Iron
o Temperature scaling – Fixed Scaling
o Min – 18°C
o Max – 40°C
o Image rotation – 90°
o Reverse X – nicht aktiviert
o Reverse Y – aktiviert
o AOI visibility – aktiviert für alle
AOI
Hier werden die eingezeichneten Messflächen namentlich beschrieben und Sie
haben die Möglichkeit diese für den Betrachter an- oder auszuschalten.
Insgesamt sind 3 Messflächen vorkonfiguriert.
o Person_AOI – Messfläche zur Detektion, ob eine Person im Sichtbereich der
Kamera ist
o Head_AOI – Messfläche zur Erfassung der Temperatur im Gesichtsfeld des
Benutzers
o BB_AOI – Messfläche zur Erfassung der Referenztemperatur des Blackbodys
Thresholds
Hier sind die Schwellwerte hinterlegt, welche für die Evaluierung benötigt werden.
Nachfolgend sind die voreingestellten Werte aufgelistet.
o Fever Threshold – 38°C
o Blackbody temp – 40°C
o Blackbody min – 35°C
o Blackbody max – 45°C
o Blackbody variance – 0.2
o Person detect – 32
Vorgenommene Änderungen können Sie abspeichern, indem Sie auf „Save Changes“
klicken. Sie werden automatisch zur Nutzerauswahl weitergeleitet. Nach erfolgter Aus-
wahl kehren Sie zum normalen Messbetrieb zurück.
Settings
Im Bereich Einstellung haben Sie die Möglichkeit, die globalen Einstellungen der Kamera
und des FebriScan Systems einzustellen.
Seite 33 von 4928. April 2020
Network – Netzwerkeinstellungen der Kamera
Http Server – Zugangseinstellungen des Webservers der Kamera
Regional – Regionale Ländereinstellungen
User – Benutzerkontenverwaltung
Update – Systemupdates
Maintenance – Factory – Reset und Systemneustart
Help
Hier erhalten Sie Zugang zu diesem Dokument und weiteren hilfreichen Informationen
rund um das System.
Automatisierungsschnittstelle
Für eine spätere Integration der Anlage an ein übergeordnetes Leitsystem, besteht die
Möglichkeit die einzelnen Stati und gemessenen Werte über eine Industrieschnittstelle
(ModBus) abzufragen. In der nachfolgenden Tabelle sind die Register aufgeführt, über
die man die jeweiligen Werte abfragen kann.
Modbus-Slave Register
Modbus- Daten-
Bezeichnung DTO Adr. Beschreibung
Access format
Standard AT-
siehe IRSX Standard Modbuslayout
Device
in Modbus Slave Konfiguration
Layout
Detectionstat Camera/M FC04 30274 uint16 Bit 0: warte auf Person
us odbus/Input
Bit 1: Person detektiert
RegisterWor
Seite 34 von 4928. April 2020
d0 Bit 2: EBT Wert > AlarmTrsh
Bit 3: BB ok
EBT Camera/M FC04 30019 float32 EBT Messwert in °C
odbus/Input
RegisterFloa
t0
People Camera/M FC04 30275 uint16 wird bei jeder EBT-Messung
Counter odbus/Input inkrementiert
RegisterWor
d1
Störungsabhilfe
Fehlerbeschreibung Mögliche Ursachen Fehlerbehebung
Der Anmeldebildschirm der Die Netzwerkverbindung Überprüfen Sie die
Kamera ist nicht erreichbar. zwischen Kamera und einzelnen Verbind-
Rechnersystem ist nicht ungen und tauschen
vorhanden oder die Anschlüsse Sie ggf. schadhafte
sind nicht korrekt eingerastet Kabel aus.
oder verschraubt.
Die Kamera wird nicht mit
Spannung versorgt.
Das Kamerabild wirkt mit der Der Kamerashutter funktioniert Stellen Sie den
Zeit verschwommen oder ist nicht mehr ordnungsgemäß oder Kamerafokus mit dem
stark verpixelt. der Fokus ist nicht korrekt mitgelieferten Tool
eingestellt. nach. Andernfalls
kontaktieren Sie den
Hersteller des Systems.
Es wird kein Kamerabild ange- Das Objektiv ist möglicherweise Entfernen Sie mögliche
zeigt, obwohl die Kamera ver- verdeckt oder stark verschmutzt. Gegenstände aus
bunden ist und arbeitet. dem Sichtfeld der
Kamera oder reinigen
Sie das Kamera-
objektiv mit einem
staubfreien Tuch und
technischem Alkohol.
Blackbody heizt nicht auf. Die Kontrolleinheit ist möglich- Stellen Sie sicher, dass
erweise nicht eingeschaltet oder die Kontrolleinheit ein-
wird nicht mit Spannung ver- gesteckt ist und schal-
sorgt. ten Sie diese ggf. ein.
Die installierten Feinsicherungen Überprüfen Sie die
(1A) für die Hauptversorgung Feinsicherungen mit
oder den Steuerstromkreis sind einem Messgerät und
tauschen Sie diese
Seite 35 von 4928. April 2020
defekt. ggf. aus.
Der Blackbody status in der Der Blackbody ist möglicher- Richten Sie die Position
FebriScan App ist dauerhaft weise nicht mehr richtig posi- des Blackbodys erneut
auf Störung. tioniert. aus.
Die Öffnung des Blackbodys ist Entfernen Sie mögliche
verdeckt. Fremdkörper.
Die Verbindung zwischen Black- Stellen Sie die Verbind-
body und Steuerbox ist defekt. ung wieder her.
Der voreingestellte Wert an der Überprüfen Sie die
Steuerbox hat sich verstellt. Einstellungen anhand
des mitgelieferten
Kalibrierzertifikats und
korrigieren Sie diese
mit den Pfeiltasten an
der Reglereinheit.
Das Benutzerdisplay bleibt Das Gerät wurde nicht richtig Schalten Sie das
dunkel eingeschaltet. Tablet über den Knopf
seitlich des Bildschirms
Das Versorgungskabel wurde
ein (so lange drücken,
nicht eingesteckt und der Akku
bis Sie ein haptisches
ist leer.
Feedback bekom-
men).
Stellen Sie die
Verbindung zwischen
dem Tablet und dem
embedded
Visualisierungs PC her.
Das Benutzerdisplay kann die Die WLAN Verbindung ist gestört Stellen Sie sicher, dass
Webseite nicht anzeigen. der embedded
Visualisierungs PC
eingeschaltet ist und
Sie angemeldet sind.
Entsorgung
Wie die meisten mechanischen und elektronischen Produkte unterliegt dieses
System, vom Typ FebriScan, den Vorschriften für umweltschonende Entsorgung.
Kontaktieren Sie in gegebenen Fällen den Hersteller.
Seite 36 von 4928. April 2020
Technische Spezifikationen
Normen
Als Grundlage für die Entwicklung und Umsetzung von FebriScan, einem Messsystem zur
Detektion erhöhter Körpertemperatur, dienten die nachfolgend aufgelisteten Normen.
Deutsche Fassung:
E DIN EN 80601-2-59 VDE 0750-2-59:2017-03:
„Medizinische elektrische Geräte“
Diese Norm bildet die Basis und setzt die wesentlichen Leistungsmerkmale fest, welche
von einem Infrarotkamera gestützten System zur nichtinvasiven Detektion erhöhter
Körpertemperaturen, unter Innenraumumgebungsbedingungen, gefordert sind. Diese
besonderen Festlegungen basieren auf IEC 60601-1:2005 + A1:2012.
Geforderte technische Leistungsmerkmale
Allgemeine Anforderungen
Umgebungstemperatur: 18 – 24°C
Relative Luftfeuchtigkeit: 10 - 75%
Temperaturauflösung der Anzeige:28. April 2020
Einhaltung der Bedingung ist durch Prüfung nachzuweisen
Mindestauflösbare Temperaturdifferenz (MRTD / NETD): max. 0,1°C
Bildhomogenität: max. 0,2°C Abweichung über das gesamte Bild oder über den
für die Messung des Gesichts genutzten Bildausschnitt. Einhaltung der Bedingung
ist durch Prüfung nachzuweisen
Lage des Gesichts
Erfassung in einer Höhe von 0,75 - 2,2m über dem Boden
Bildebene senkrecht zum Gesicht
Einschalten
Betrieb muss während der Aufwärmphase unterbunden werden
Technische Alarmbedingung von mindestens niedriger Priorität muss angezeigt
werden, bis die Kamera betriebsbereit ist (Meldung auf Bildschirm)
Räumliche Auflösung:28. April 2020
Eingangsspannung +10 bis +24 VDC
IRSX-I 336S: 4,0W
Leistungsaufnahme
IRSX-I 640S: 4,2W
Schnittstellen
Netzwerkstecker 8 Pin, A-codiert M12 Anschluss
Netzwerktyp 10, 100, 1000 Mbit/s
Netzwerkprotokolle DHCP, DNS, GigE Vision
Bildflussprotokolle GigE Vision with GeniCam
Ethernet Bildfluss 16-Bit, 14-Bit, 12-Bit, 8-Bit
Eingang / Ausgang
2x galvanisch getrennt, 5 - 24 VDC (max. 27 VDC)
VIL, logic “0” Voltage < 1,5V
Digitale Eingänge
VIH, logic “1” Voltage > 3,5V
Max. Frequenz: 450 kHz
Digitale Ausgänge 2x galvanisch getrennt, 5 - 24 V (DC)
Connector Type 17 Pin, M12 Anschluß (im Stromversorungsstecker)
Mechanische Eigenschaften
Mechanische Daten
Abmessungen (55 x 55 x 77)mm (ohne Objektiv mit Anschlüssen)
Gewicht 270g (ohne Objektiv)
Objektivanschluss M24 x 0,5
Grundplatte 4x M3 Gewinde Montagebohrungen (Unterseite)
Gehäusematerial Aluminium
Einsatzbedingungen
Schutz IP 67 (IEC 60529)
Betriebstemperaturbereich -40°C bis +60°C (nicht kondensierend)
Lagertemperaturbereich -50°C bis +80°C (IEC 68-2-1 and IEC 68-2-2)
Feuchtigkeit 0 bis 95% relative Feuchtigkeit (IEC 60068-2-30)
Stoß 200g (IEC 60068-2-29)
Blackbody
Modell IrBlackbody (102 800 006)
Seite 39 von 4928. April 2020
Heizelement Silikonheizmatte (24VDC / 18,5W)
Temperatursensor 3-Leiter PT100
Reglereinheit Jumo DiraTron 116
Temperaturbereich 25°C – 110°C
Genauigkeit +/- 0,1 °C
Elektrische Eigenschaften
Elektrische Kennwerte Blackbody
Betriebsspannung 0 bis +24 VDC
Leistungsaufnahme Max. 18,5W
Schnittstellen
Anschlussstecker 7 Pin, männlich (Hirschmann) Anschluss
Elektrische Kennwerte Reglereinheit
Betriebsspannung 230 VDC
Leistungsaufnahme Max. 20W
Ausgangsspannung 0 bis +24VDC
Mechanische Eigenschaften
Mechanische Daten Blackbody
(100 x 117 x 38)mm (ohne Tubus mit Anschlüssen)
Abmessungen
(100 x 117 x 68)mm (mit Tubus und Anschlüssen)
Gewicht 800g
Gehäusematerial Aluminium
Mechanische Daten Reglereinheit
Abmessungen (250 x 150 x 170)mm
Montageart Festmontage oder Klettschellen für mobilen Einsatz
Service Informationen
Kontakt
AT - Automation Technology GmbH
Hermann-Bössow-Straße 6-8
23843 Bad Oldesloe, Germany
Tel.:+49 (0)4531-88011-0
Seite 40 von 4928. April 2020
Fax: +49 (0)4531-8801120
Internet: http://www.automationtechnology.de
Service und Support
Um Ihre Anfrage schnellstmöglich bearbeiten zu können, benötigen wir die Serien-
nummer der Systemkomponente oder des Gesamtsystems, ein Problembild und eine
präzise Problembeschreibung.
Diese richten Sie an folgende eMail-Adresse:
service@automationtechnology.de
Sie erhalten eine Eingangsbestätigung und eine RMA-Nummer. Bei Rückfragen per eMail
oder telefonisch geben Sie diese bitte immer an.
Garantiebedingungen
Nur der Hersteller kann die Garantiebedingungen anerkennen. Sollte nicht der Hersteller
für die Fehlfunktion verantwortlich sein, wird das Gewährleistungsrecht als nichtig
betrachtet. Dies ist der Fall, wenn das Gerät elektrisch oder mechanisch verändert
wurde. Insbesondere bei Änderung der Verdrahtung/Verlötung, oder wenn das Gerät für
vom Hersteller nicht vorgesehene Zwecke verwendet wird, oder wenn die externe
Verkabelung des Geräts fehlerhaft ist, oder wenn das Gerät außerhalb der in diesem
Handbuch angegebenen Bedingungen verwendet wird.
Garantiezeitraum
1-Jahr Herstellergarantie auf Produkte der IRSX-Serie.
Erweiterte Garantie
Die Garantie kann maximal auf 36 Monate erweitert werden.
Rückgabebestimmungen
Vor dem Zurücksenden einer Systemkomponente zur Reparatur (bei Gewährleistung und
bei Nicht-Gewährleistung) oder Kalibrierung an AT – Automation Technology GmbH muss
eine RMA-Nummer (Nummer der Genehmigung zur Materialrücksendung) vergeben
werden. Kontaktieren Sie dazu den AT-Support, um eine RMA-Nummer zu erhalten.
Versenden Sie die Systemkomponente sorgfältig verpackt in der Originalverpackung
oder einer gleichwertigen Verpackung zurück an die nachfolgend aufgelistete Adresse.
Rücksendeadresse:
AT-Automation Technology GmbH
Hermann-Bössow-Straße 6-8
D-23843 Bad Oldesloe, Germany
Wenn das System nicht direkt bei AT gekauft wurde, nehmen Sie Kontakt mit Ihrem
Distributor auf, um den RMA-Prozess in die Wege zu leiten.
Seite 41 von 4928. April 2020
Anhang
Technische Dokumentation
Blackbody
Seite 42 von 4928. April 2020
Steuerungselektronik Blackbody
Seite 43 von 4928. April 2020
IRSX-I
Seite 44 von 4928. April 2020
Installationshinweise
Schritt 1: Installation der Software
Installieren Sie das irsxSupportPackage auf Ihrem Rechner. Je nach Betriebssystem
wählen Sie die 32- oder 64-Bit-Variante aus.
Klicken Sie in den nachfolgenden Dialogfeldern auf „Weiter“. Im Dialogfeld „Kompo-
nentenauswahl“ haben Sie die Möglichkeit, weitere Bibliotheken hinzuzufügen. Die rele-
vanten Dateien und Tools für eine Erstinbetriebnahme sind vorausgewählt.
Bestätigen Sie Ihre Komponentenauswahl durch einen Klick auf „Weiter“. Nach Abschluss
der Installation erscheint auf dem Desktop ein Icon zum Starten des cxDiscover-Tools.
Schritt 2: Starten des cxDiscover-Tools
Browserhinweis: Die Parametrierung der IRSX-I-Kamera erfolgt über das installierte
Webinterface. Hierzu ist es notwendig, dass Sie einen entsprechenden Webbrowser auf
Ihrem System installiert haben. Die folgenden Browser werden ohne Einschränkungen
unterstützt:
Chrome (32/64 Bit)
Firefox (32/64 Bit)
Opera (32/64 Bit)
Microsoft Internet Explorer und Edge sind nicht für einen stabilen Betrieb der Kamera
geeignet. Öffnen Sie das cxDiscover-Tool durch einen Klick auf das Desktop-Icon Es
erscheint ein Dialogfeld, in dem die angeschlossene Kamera angezeigt wird.
Seite 45 von 4928. April 2020
Selektieren Sie die Kamera durch einen Rechtsklick auf die entsprechende Zeile und
wählen Sie im erscheinenden Kontextmenü den Eintrag „Öffne die Geräte Website“.
Sie werden automatisch zum Anmeldebildschirm des FebriScan Systems weitergeleitet.
Kehren Sie zurück zum Kapitel „Systemstart und Login“ und folgen den weiteren
Anweisungen um das System in Betrieb zu nehmen.
Kundenspezifische Netzwerkkonfiguration
Das im Portal- bzw. Mobilpaket enthaltene System verfügt im Auslieferungszustand über
eine festgelegte Netzwerkkonfiguration.
Im Ethernet befinden sich zwei Teilnehmer mit einer statischen Netzwerkkonfiguration.
Gerät IP Adresse Subnetzmaske
Embedded
192.168.1.1 255.255.255.0
Visualisierungs-PC
Kamera 192.168.1.50 255.255.255.0
Die WLAN-Schnittstelle des Embedded Visualisierungs-PC ist als Access Point mit
integriertem DHCP-Server sowie Router/NAT zwischen WLAN und Ethernet eingerichtet.
Die Integration des Benutzerdisplays ist über diese WLAN Verbindung realisiert.
SSID Passwort
FebriScanMobil AT_FEBRISCAN_MOBIL
FebriScanMobil_
AT_FEBRISCAN_MOBIL
(Alternativkonfiguration bei Bestellung
Seite 46 von 4928. April 2020
mehrerer Systeme)
Für das vorgesehene Einsatzszenario ist die werksseitige Standardkonfiguration völlig
ausreichend. Sollte eine andere Konfiguration gewünscht oder notwendig sein, geben
die folgenden Seiten einen Überblick über die bestehenden
Konfigurationsmöglichkeiten. Es wird davon ausgegangen, dass Sie über die
notwendigen Kenntnisse im Umgang mit Linux-Systemen und insbesondere mit
Kommandozeilen basierenden Werkzeugen verfügen.
Konfiguration des Access Points
Folgende Gründe können eine Änderung an der Konfiguration des Access Point
erforderlich machen:
Haben Sie z.B. ein weiteres FebriScan System bestellt, das in der WLAN-Reichweite
eines vorhandenen liegt, müssen für die unterschiedlichen Systeme eindeutige
SSIDs vergeben werden.
Aus Sicherheitsgründen wollen Sie die SSID verbergen oder das Passwort ändern.
Sie möchten die vorhandene WLAN-Schnittstelle nutzen, um das System in Ihr
eigenes Netzwerk zu integrieren.
Der Access Point wird als sog. Software Access Point mit Hilfe des Kommandozeilen
basierenden Linux Tools create_ap (https://github.com/oblique/create_ap) realisiert.
create_ap wurde so eingerichtet, dass es automatisch bei Systemstart als Dienst
ausgeführt wird.
SSID / WLAN Passwort ändern
Zur Änderung der SSID, der Sichtbarkeit der SSID oder des WLAN Passworts gehen Sie wie
folgt vor:
1. Öffnen Sie die Datei /usr/local/bin/startAP.sh in einem Editor mit root-Rechten. Die
Datei hat in etwa folgenden Inhalt:
Dabei ist FebriScanMobil die SSID des Funknetzes und AT_FEBRISCAN_MOBIL das
Passwort.
Wollen Sie die SSID verbergen, fügen Sie die Option --hidden ein:
create_ap --hidden wlan0 eth0 FebriScanMobil AT_FEBRISCAN_MOBIL
2. Speichern Sie die Datei und starten den Rechner neu.
3. Vergessen Sie nicht, die Einstellungen auf dem zugehörigen Benutzerdisplay zu
übernehmen.
Access Point deaktivieren
Wollen Sie den Access Point komplett deaktivieren, weil Sie z.B. das System in Ihr eigenes
WLAN integrieren möchten, gehen Sie wie folgt vor:
1. Öffnen Sie ein Terminal Fenster.
2. Beenden Sie den Dienst mit sudo systemctl stop createAP.service
3. Deaktivieren Sie den Dienst mit sudo systemctl disable createAP.service
4. Abschließend muss die wlan0 Schnittstelle wieder unter die Verwaltung des
Network-Managers gestellt werden. Öffnen Sie dazu die Datei
Seite 47 von 4928. April 2020
/etc/NetworkManager/NetworkManager.conf in einem Editor mit root-Rechten.
Die Datei hat in etwa folgenden Inhalt:
Entfernen Sie die Zeile unmanaged-devices=interface-name:wlan0 oder setzen
Sie diese in einen Kommentar.
5. Speichern Sie die Datei und starten den Rechner neu.
Einbindung des Systems ins Kundennetzwerk
Ethernet
Ändern Sie zunächst die Netzwerkeinstellungen der Kamera und des Embedded
Visualisierungs-PC entsprechend der Anforderungen ihrer vorhandenen Infrastruktur.
Gehen Sie dazu wie folgt vor:
Kamera
Folgen Sie den Anweisungen im Abschnitt „Fehler! Verweisquelle konnte nicht
gefunden werden.“ und öffnen Sie das Programm cxDiscover. Selektieren Sie die
Kamera durch einen Rechtsklick auf die entsprechende Zeile und wählen Sie im
erscheinenden Kontextmenü den Eintrag „Setze IP“.
Im daraufhin erscheinenden Dialog setzen Sie die zu Ihrem Netzwerk passenden IP
Einstellungen.
Embedded Visualisierungs-PC
Öffnen Sie die Netwerkeinstellungen über „StartmenüSettingsAdvanced
Network Configuration“.
Seite 48 von 4928. April 2020
Selektieren Sie den Eintrag „Wired connection 1“ und bearbeiten Sie die
Einstellungen durch Klick auf das Zahnradsymbol.
Verbinden Sie anschließend die Ethernet Schnittstelle des Embedded Visualisierungs-PC
und der Kamera mit einem Switch in Ihrem Firmennetzwerk.
WLAN
Hier stehen Ihnen grundsätzlich zwei verschiedene Wege zur Verfügung:
1. Sie verwenden den im Embedded Visualisierungs-PC integrierten WLAN Adapter.
Dazu müssen sie den Access Point zunächst deaktivieren (s. „Access Point
deaktivieren“).
2. Sie benutzen einen zusätzlichen USB WLAN Stick. Der Vorteil hierbei ist, dass Sie an
der bestehenden WLAN-Konfiguration keine Änderungen vornehmen müssen.
Viele WLAN Sticks werden von dem Betriebssystem automatisch beim Einstecken
erkannt und sind unmittelbar einsatzbereit. Informieren Sie sich im Vorfeld zur
Linux-Kompatibilität des WLAN-Sticks bzw. des verwendeten Chipsatzes.
Öffnen Sie nach der Installation des WLAN-Geräts den NetworkManager und wählen das
Netzwerk aus, mit dem Sie sich verbinden möchten.
Seite 49 von 49Sie können auch lesen