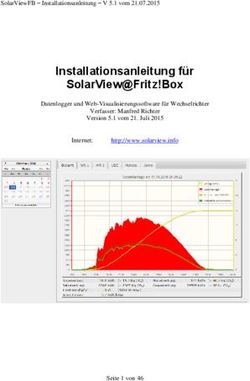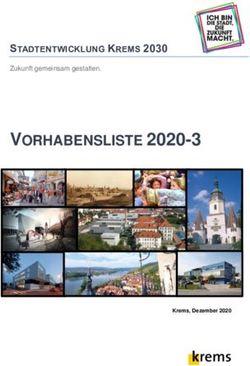EXCEL FORMULARE UND VBA - Handbuch für Kurse und zum Selbststudium Alexandra von Cube
←
→
Transkription von Seiteninhalten
Wenn Ihr Browser die Seite nicht korrekt rendert, bitte, lesen Sie den Inhalt der Seite unten
EXCEL
FORMULARE UND VBA
Handbuch für Kurse und zum Selbststudium
Alexandra von Cube
Dieses Dokument wird unter folgender creative commons veröffentlicht:
http://creativecommons.org/licenses/by-nc-sa/2.5/
September 2001UserForms in Excel Seite - 1 Inhaltsverzeichnis 1 Der Editor und was man sonst noch ganz am Anfang wissen muss ........................... 4 1.1 Aufrufen und Einrichten............................................................................................. 4 1.2 Öffnen, Speichern, Exportieren und Importieren....................................................... 6 1.3 Formulare einfügen und löschen ................................................................................ 6 1.4 Option Explicit und ein paar Einstellungen und Schreibweisen ................................ 7 1.5 Die Automatische Befehlsergänzung ......................................................................... 8 1.6 Starten von Code u. a. in der Editorumgebung .......................................................... 8 1.7 Anpassen der Symbolleiste ........................................................................................ 9 1.8 Makros aufnehmen..................................................................................................... 9 2 Objekte, Eigenschaften und Methoden........................................................................ 11 2.1 Allgemeines.............................................................................................................. 11 2.2 Das Objektmodell in der Hilfe ................................................................................. 11 2.3 Auflistungen ............................................................................................................. 12 2.4 Ein paar wichtige Objekte und Eigenschaften mit Bezug auf Tabellenblätter ........ 13 2.4.1 Application ....................................................................................................... 13 2.4.2 Workbooks ....................................................................................................... 13 2.4.3 Worksheets ....................................................................................................... 13 2.4.4 Range oder wie spreche ich Zellen an.............................................................. 13 2.4.5 Das Markieren und Aktivieren von Zellen....................................................... 14 3 Formulare, die Oberfläche für die Datenverwaltung................................................. 16 3.1 Ein neues Formular... ............................................................................................... 16 3.1.1 ... starten ........................................................................................................... 16 3.1.2 .... schließen...................................................................................................... 17 3.2 Wo verstecken sich die Makros?.............................................................................. 17 4 Steuerelemente der Formulare ..................................................................................... 19 4.1 Das Userform selber................................................................................................. 20 4.1.1 Das Ereignis „Initialize“................................................................................... 21 4.1.2 ...und wie man es überhaupt auslöst................................................................. 21 4.1.3 Das Ereignis Click............................................................................................ 22 4.2 Die Befehlsschaltfläche............................................................................................ 22 4.2.1 Das Ereignis Click............................................................................................ 23 4.3 Das Beschriftungsfeld .............................................................................................. 24 4.4 Die Textbox.............................................................................................................. 24 4.5 Das Dropdownfeld und das Listenfeld..................................................................... 25 4.6 Das Multipage-Steuerelement .................................................................................. 28 4.7 Optionsfelder und Kontrollkästchen ........................................................................ 28 4.8 Rahmen..................................................................................................................... 29 4.9 Graphikrahmen......................................................................................................... 29 5 Umsetzung der gestellten Aufgabe ............................................................................... 30 5.1 Vorneweg zur Erinnerung: ein paar Programmierstrukturen in VBA ..................... 30 5.1.1 IF Then Else ..................................................................................................... 30 5.1.2 Select Case ....................................................................................................... 31 5.1.3 For... Next......................................................................................................... 31 5.1.4 Do... Loop......................................................................................................... 32 5.2 Ein kleiner Einschub für die Übersichtlichkeit beim Programmieren ..................... 32 5.3 Und nun endlich die gestellte Aufgabe .................................................................... 33 5.3.1 Steuerelemente umbenennen............................................................................ 33 5.3.2 Steuerelemente ändern ... geht nicht ................................................................ 34 Alexandra von Cube September 2001
UserForms in Excel Seite - 2 5.3.3 Die Werte in einem Optionsbuttonpaar setzen................................................. 34 5.3.4 Einer Combobox einen Teil der Tabelle zuordnen .......................................... 35 5.3.5 Kleines Zwischenfazit ...................................................................................... 36 5.3.6 Die eingetragenen Daten zurückschreiben in die Tabelle................................ 39 5.4 Das Ausrechnen der Zeit und damit der Kosten ...................................................... 40 5.4.1 Eine Funktion für das Durchsuchen erstellen .................................................. 40 5.4.2 Zurück zum Formular....................................................................................... 41 5.4.3 Berechnete Daten zurückschreiben ins Formular und in die Tabelle............... 42 Alexandra von Cube September 2001
UserForms in Excel Seite - 3 Vorwort Dieses Skript wurde für einen Kurs für den Fachbereich Maschinenbau - Lehrstuhl für Ferti- gungsvorbereitung - erstellt. Deshalb sind die Beispiele darauf zugeschnitten. Außerdem war nicht Vollständigkeit gefragt, sondern es sollte um die Formulare der Office-Anwendung Ex- cel 2000 gehen. Grundlegende Programmierkenntnisse wie die Existenz von Variablen, ihre Datentypen wie z. B. String oder Integer, sowie Kontrollstrukturen wie IF/THEN/ELSE und ähnliches wurden vorausgesetzt. Ein extra Dank geht an StrgAltEntf oder genauer Schorsch Dabbeljuh aus dem Spotlight- Forum, der mir lauter wertvolle Tipps gegeben hat. Einleitung Visual Basic for Application, so lautet der ausgeschriebene Name für die Makrosprache der Microsoft Anwendungen. Damit kann man häufig wiederkehrende Befehlsabfolgen automati- sieren, Bedingungen einfügen, Schleifen durchlaufen lassen und vieles mehr. Der zugehörige Editor wird mit den Anwendungen mitgeliefert und hat inzwischen auch einen Debugger und andere Hilfen zur Erstellung von recht komplexen Programmen. Um den Editor und seine Funktionalität sowie grundlegende Strukturen eines Makros soll es in einem ersten Kapitel gehen. Das zweite Kapitel befasst sich mit der Logik der Objekte, die man in Excel manipu- liert. Im Prinzip handelt es sich tatsächlich um eine Art objektorientierte Programmierung. Das dritte Kapitel widmet sich den Formularen und ihrer Beziehung zum Programmcode und zum Tabellenblatt, sowie der Modifikationen, die sich im Editor ergeben. Das vierte Kapitel schließlich will die Formulare mit ihren einzelnen Steuerelementen erklären. Und das fünfte Kapitel versucht, die gestellte Aufgabe umzusetzen So, und nun viel Spaß ... Alexandra von Cube September 2001
UserForms in Excel Seite - 4 1 Der Editor und was man sonst noch ganz am Anfang wissen muss 1.1 Aufrufen und Einrichten In allen Microsoft Anwendungen, also auch in Excel, kann man mit der Tastenkombination ALT + F11 den Editor aufrufen. Alternativ geht das auch mit der Befehlsfolge Extras Makro Visual Basic Editor. Es öffnet sich ein eigenes Fenster, das nicht Bestandteil des Excel- Bildschirms ist. Das Bild, das sich dann bietet, ist noch nicht besonders arbeitsfreundlich, deshalb sollte man etwas über die drei wichtigsten Teile der Fensters wissen. Der Projekt-Explorer sitzt meistens oben links in der Ecke und zeigt wie in einem Verzeich- nisbaum die geöffneten Dateien, wobei jede für ein Projekt steht. Unterhalb dieser Ebene sieht man die jeweils zugehörigen Objekte. Das können Module sein, Formulare, Klassenmo- dule oder auch Tabellenblätter. In diesem Kurs interessieren nur die Formulare. Das Eigenschaftsfenster sitzt direkt darunter und zeigt die verschiedenen einzustellenden Eigenschaften der jeweiligen Objekte an. Die Graphik zeigt die Eigenschaften eines Formulars, wobei man hier mal das erste Fremd- wort lernen sollte, nämlich USERFORM. So heißen diese Objekte in VBA. Falls eines dieser beiden Fenster nicht zu sehen ist, kann man sie über Ansicht Projekt- Explorer bzw. Eigenschaftsfenster anschalten Alexandra von Cube September 2001
UserForms in Excel Seite - 5 Rechts davon, den größten Teil des Bildschirms einnehmend, findet das sogenannte Modul- fenster seinen Platz. Je nach dem, was man als Objekt im Projektexplorer markiert hat, sieht man dort Programmcode oder ein Userform. Bei diesem Beispiel ist links das UserForm1 markiert und rechts ist es als Graphik zu sehen. In dieser Ansicht ist links ein Modul markiert und rechts wird der dort abgelegte Code ange- zeigt und später dann natürlich auch eingegeben. Zwei weitere Fenster sind noch interessant, allerdings hat man sie in den wenigsten Fällen immer eingeschaltet. Zum einen gibt es das Direktfenster, in dem man mit Debug.Print Er- gebnisse von Variablen ausdrucken... ...oder aber direkt Berechnungen ausführen kann: Alexandra von Cube September 2001
UserForms in Excel Seite - 6 Das Lokalfenster dient zur direkten Überprüfung von Variablen. Es liefert zu allen globalen und lokalen Variablen des aktuellen Moduls den Wert und den Datentyp, wenn Sie mit F8 durch den Code hoppeln. 1.2 Öffnen, Speichern, Exportieren und Importieren Programmcode und Formulare gehören immer zu bestimmten Dateien. Das kann eine Vorlage sein (*.xlt) oder aber auch eine normale Arbeitsmappe (*.xls) oder ein Excel-Addin (*.xla). Um an die Information heranzukommen und diese zu bearbeiten, muss die Datei geladen sein. Das geht allerdings nicht über den Editor, sondern man muss zu Excel wechseln (z. B. ganz schnell mit dem Symbol in der Buttonleiste ) und dort mit Datei Öffnen arbeiten. Eine besondere Datei in diesem Zusammenhang ist die Datei PERSONL.XLS. Sie liegt stan- dardmäßig im Autostartverzeichnis von Excel und wird automatisch beim Starten mitgeladen, so dass Makros, die man dort programmiert, in jeder Lebenslage zur Verfügung stehen. Speichern von Programmcode und Formularen geht im Editor selber mit dem Befehl Datei ‚Dateiname’ Speichern bzw. mit der Diskette in der Symbolleiste. Muss man tatsächlich einmal Programmcode oder ein Formular unabhängig von der Datei transportieren, dann kann man mit dem Befehl Datei Exportieren das Objekt in eine *.bas (Basic), bzw. *.frm (Forms) Datei speichern. Diese Dateien kann man dann an anderer Stelle problemlos mit dem Befehl Datei Importieren wieder einlesen. 1.3 Formulare einfügen und löschen Um mit einem Userform loszulegen braucht man ein neues Form. Mit dem Befehl Einfügen Userform wird ein jungfräuliches Objekt ohne alles erstellt. Aufpassen muss man dabei, wel- ches Projekt (Datei) dabei im Projekt-Explorer markiert ist. Denn zu dieser Datei gehört das Form nachher. Um ein Form wieder loszuwerden, muss man es markieren und dann leider mal nicht mit der Entf-Taste arbeiten, sondern die rechte Maustaste auf das Objekt anwenden und dort dann den Befehl Entfernen von UserForm1 wählen. Sicherheitshalber fragt Excel nach, ob das Alexandra von Cube September 2001
UserForms in Excel Seite - 7
Objekt vor dem Löschen exportiert werden soll. Wenn man diese Frage verneint, wird das
Form direkt gelöscht; ansonsten bekommt man die Möglichkeit zum Erstellen einer Basic-
Datei.
1.4 Option Explicit und ein paar Einstellungen und Schreibweisen
Da es sich einfach gehört, sollte man Variablen immer deklarieren. Dies geschieht in VBA
mit DIM und damit man es nicht vergisst, kann man unter Extras Optionen in der Registerkar-
te Editor ankreuzen, dass die Variablendeklaration erforderlich ist. In jedes Modul und jedes
Formular wird dann ganz oben der Eintrag „Option Explicit“ geschrieben, der einen zu der
Deklaration zwingt.
Zum ordentlichen Aufführen der Variablen gehört auch, dass man sich an ein paar Konventi-
onen hält, was die Schreibweise der selben betrifft. Entsprechend der Datentypen sollte man
Präfixe verwenden, an denen man sie sofort erkennen kann. Microsoft empfiehlt folgende
Buchstabenkombinationen:
Variablentyp Präfix
String str
Integer int
Objekt obj
Boolean bln
Byte byt
Date/Time dtm
Double dbl
Error err
Long lng
Single sng
Die verschiedenen Datentypen und ihre Bedeutung sollen hier kein Thema sein und werden
unterstellt. Aber damit da nichts schief geht... Nur mit DIM werden die Variablen wirklich
deklariert. Das Präfix dient der besseren Lesbar- und Erkennbarkeit.
Die anderen Einträge des Befehls Extras Optionen, die schon standardmäßig angekreuzt sind,
beinhalten alle Hilfen für die Eingabe. Die kann man einfach so lassen. Auf der letzten Regis-
terkarte sollte man darauf achten, dass die benutzten Fenster verankert werden.
Die Benennung der Prozeduren und Funktionen gehorcht im Prinzip immer der gleichen Lo-
gik: Sie beginnen mit Sub oder Function und einem Namen, der mit einem Klammerpaar
abgeschlossen wird. Ob dort dann wiederum Werte stehen, hängt von der Art des Makros ab.
Enden müssen die Programme mit End Sub, bzw. Function. Vorgestellte Bestimmung wie
Private oder Public sagen etwas über die Reichweite der Variablen der Makros aus. Das
führt aber hier zu weit. Außerdem sind die Prozedurnamen bei Formularen im Prinzip festge-
legt.
Kommentare werden mit einem Apostroph eingeleitet und erscheinen in der Ansicht grün.
Alexandra von Cube September 2001UserForms in Excel Seite - 8 1.5 Die Automatische Befehlsergänzung VBA ist nicht doof. Wenn man den Namen eines Objektes tippt und danach den Punkt setzt, zeigt es einem die möglichen weiteren „Befehle“. Das ist nützlich, da es so viele Objekte, Eigenschaften und Methoden gibt, dass man diese eh nicht im Kopf haben kann. Aber anders als bei Word funktioniert das noch nicht perfekt. Sobald man z. B. ein Element einer Auflistung hat, versagt diese Hilfe. Manche Objekte werden auch stiefmütterlich behan- delt: Selection z. B. 1.6 Starten von Code u. a. in der Editorumgebung Steht man mit dem Cursor in den Befehlen, bzw. ist ein Userform markiert, kann man diese entweder mit F5 oder dem Icon aus der Symbolleiste starten. Um den Code zu verfolgen, kann man auch einen sogenannten Einzelschrittmodus benutzen. Mit F8 hangelt man sich Schritt für Schritt durch das Programm. Ist das Makro länger und man weiß, dass man erst ab einer bestimmten Stelle in den Einzelschrittmodus wechseln möchte, dann setzt man in diese Codezeile mit der Maus einen Haltepunkt, indem man auf den Rand neben der Zeile klickt Die Zeile wird braun unterlegt und am Rand sieht man den Punkt. Der Code läuft bis zu die- ser Stelle, stoppt dort und kann entweder mit F5 bis zum Ende oder zum nächsten Haltepunkt oder aber mit F8 im Einzelschrittmodus weitergeführt werden. Um einen solchen Stopp zu entfernen, klickt man einfach noch einmal dorthin. Der Einzelschrittmodus hat noch einen großen Vorteil: fährt man mit der Maus über eine dar- gestellte Variable, so zeigt der TippText den Inhalt der selben an. Alexandra von Cube September 2001
UserForms in Excel Seite - 9 1.7 Anpassen der Symbolleiste Um sich ein paar nützliche Buttons in die Symbolleiste zu integrieren, benutzt man den Be- fehl Ansicht Symbolleisten -> Anpassen. Sehr praktisch sind die zwei Befehle, die sich in der Kategorie Bearbeiten befinden, nämlich Block auskommentieren und Auskommentierung des Blocks aufheben. Sie dienen dazu, Zeilen als Kommentare zu kennzeichnen. Mit gedrückter linker Maustaste schiebt man sie nacheinander einfach in die Symbolleiste. Mit dem dann aktiven Button Auswahl ändern kann man ihr Aussehen bestimmen. In der Kategorie Ansicht findet man die beiden Befehle Code und Objekt. Da man diese bei Formularen braucht, sollte man sie auch in die Symbol- leiste ziehen. Allerdings sind sie auch Bestandteil des Projekt-Explorers. Es ist also mehr eine Geschmackssache. Außerdem kann man mit diesem Befehl Makros in der Schaltfläche der Anwendung integrie- ren. Dazu mehr auf Seite 16 in dem Kapitel „Ein neues Formular...... starten“. 1.8 Makros aufnehmen Nicht immer aber manchmal ist es praktisch, den Befehl Extras Makro Aufzeichnen zu be- nutzen. Wie bei einem Videorekorder schreibt Excel dann alle Befehle mit, die man in dieser Zeit ausführt. Will man z. B. wissen, wie in VBA die aktive Zelle mit der Zahl 1234 gefüllt wird, wenn diese im Datumsformat formatiert ist, kann man das mit dem Rekorder herausbe- kommen: Zuerst wird man gefragt, wie das Makro heißen soll, welche Beschreibung es bekommt und wo es gespeichert werden soll. Auch eine Tastenkombination kann man an diese Stelle verge- ben. Alexandra von Cube September 2001
UserForms in Excel Seite - 10 Wird es in der „Persönlichen Markoarbeitsmappe“ gespeichert, dann hat man das Makro im- mer zur Hand. Wenn man fertig ist, wird die Aufnahme beendet: Und so sieht dann der fertig Code, den Excel in ein neues Modul einfügt aus: Nützlich ist dieses Verfahren, wenn man den Namen bestimmter Objekte, Eigenschaften oder Methoden nicht weiß. So bekommt man sie ohne viel Suchen heraus. Alexandra von Cube September 2001
UserForms in Excel Seite - 11
2 Objekte, Eigenschaften und Methoden
2.1 Allgemeines
Ganz kurz etwas sehr Prinzipielles zu der Art und Weise, wie in VBA programmiert und ge-
dacht wird. Jedes Teil des Programms, des Tabellenblattes eines Formulars und so weiter
wird als Objekt definiert, das bestimmte Eigenschaften hat und dem bestimmte Methoden
zugeordnet sind. Das ist am Anfang etwas verwirrend und deshalb vielleicht mit einem Bei-
spiel leichter zu verstehen:
Ein Auto ist unser Objekt. Das ist noch einfach ;-). Dieses Auto kann nun weiß oder blau,
grau oder grün... sein. Das ist eine Eigenschaft. Diese Eigenschaft ist natürlich nicht nur für
dieses Auto vorhanden, sondern auch die Sitzbezüge können wieder die gleichen Farben ha-
ben. Es gibt also die Eigenschaft unabhängig von dem bestimmten Objekt. Um diese zusam-
menzubringen, werden die beiden Teile der Information mit einem Punkt verbunden, etwas so
Auto(„FiatPunto).Farbe Farbart:= „metallic“, Farbton:=rot . Die Parameter, die
mit Doppelpunkt und Gleichheitszeichen angeschlossen werden, geben dann den Inhalt der
Eigenschaften wieder.
Ein Sitz ist auch ein Objekt. Da es aber ein Teil des Autos ist, wird dem auch Rechnung
getragen, indem die Schreibweise so lautet:
Auto(„FiatPunto“).Sitz(„Fahrersitz“).Farbe Farbart:=“glänzend“, _
Farbton:=“grün.“
In der Umgangssprache für Excel könnte das so lauten:
Datei(„Beispiel“).Arbeitsblatt(„Datensammlung“).Zelle(„A1“).Schrift _
Schriftart= „Tahoma“
Oder wirklich in Excel:
Workbooks("Beispiel.xls").Worksheets("Datensammlung").Range("A1"). _
Font.Name = "Tahoma"
Leider stimmt das Beispiel nicht so ganz, weil sich Microsoft da nicht ganz konsequent ver-
hält. Die Unterabteilung von Font sind zwar lauter Eigenschaften. Sie können aber nicht mit
Kommas und dem „:=“ aneinander gereiht werden, sondern müssen tatsächlich einzeln gesetzt
werden.
Ähnlich funktioniert es mit den Methoden, die ein Objekt oder Unterobjekt beherrscht. Ein
Auto kann z. B. fahren oder hupen oder stehen oder bremsen.... Ein Sitz kann quietschen
oder hochklappen... Auch hier verbindet VBA die Einzelnen Objekte mit ihren Methoden
durch einen Punkt.
Auto(„FiatPunto“).Sitz(„Fahrersitz“).hochklappen
Umgangssprachlich:
Datei(„Beispiel“).Speichern
Und wirklich in Excel:
Workbooks("Beispiel.xls").Save
2.2 Das Objektmodell in der Hilfe
Die Hilfe von Excel in VBA ist so lala. Wenn man schon ein bisschen was weiß, kann man
damit durchaus zurechtkommen. Aufgerufen wird sie mit ? Microsoft VisualBasic Hilfe oder
mit F1. Unter dem Stichwort Excel Objekt-Modell findet man folgende Übersicht:
Alexandra von Cube September 2001UserForms in Excel Seite - 12 Damit kann man sich zu diversen Objekten durchhangeln. Wenn man das Objekt schon kennt und nur wissen will, welche Methoden und Eigenschaften dazugehören, kann man auch in das schon getippte Word den Cursor stellen und F1 drücken. Die Hilfe funktioniert dann kontext- sensitiv. 2.3 Auflistungen Manche Objekte treten vornehmlich im Rudel auf. So können z. B. mehrere Dateien in Excel offen sein, oder aber eine Datei hat mehrere Tabellenblätter. Je nach dem, ob man alle Objek- te der gleichen Art auf einmal ansprechen möchte oder nur eines, muss man Excel das mittei- len. ActiveWorkbook.Worksheets.Delete löscht auf jeden Fall mehr als ActiveWorkbook.Worksheets(„Tabelle1“).Delete Also, wenn man ein bestimmtes Objekt unter gleichartigen meint, dann braucht man einen Namen für dieses Objekt, der in Klammern und Anführungszeichen gesetzt wird. Oder aber man schreibt eine Zahl (Index) in die Klammer, da den Objekten intern eine Nummer zuge- ordnet ist. ActiveWorkbook.Worksheets.Count Gibt z. B. die Anzahl aller Arbeitsblätter der aktiven Datei zurück. Diesen Befehl gibt es nicht bezogen auf ein bestimmtes Tabellenblatt. Das wäre auch unsinnig. Alexandra von Cube September 2001
UserForms in Excel Seite - 13
2.4 Ein paar wichtige Objekte und Eigenschaften für den Hausgebrauch
2.4.1 Application
Application ist die Anwendung selber. Diese gibt es immer nur einmal. Deshalb wird sie nor-
malerweise nicht mit aufgeschrieben.
Application.ActiveWorkbook.ReadOnly und
ActiveWorkbook.ReadOnly
ist also das gleiche. Nicht desto trotz sollte man wegen der Logik wissen, wie das höchste
hierarchische Objekt heisst.
2.4.2 Workbooks
Workbook heißen die in Excel geöffneten Dateien. Da es davon wieder mehrere geben kann,
handelt es sich um eine Auflistung. Die nähere Bestimmung eines einzelnen Objekts wird
über den Dateinamen gehandelt. Da man häufig mit der aktiven Datei arbeiten möchte gibt es
das eigene Objekt ActiveWorkbook. Das ist logischer Weise keine Auflistung, da es davon
immer nur eines geben kann. ActiveWorkbook wird auch häufig weggelassen, da es das unter-
stellte Objekt ist, wenn nicht anderes gesagt wird.
ActiveWorkbook.Worksheets("Tabelle1").Range("A1").Font.Size = 14
Worksheets("Tabelle1").Range("A1").Font.Size = 14
sind also identisch.
2.4.3 Worksheets
Das Objekt Worksheets spricht die einzelnen Arbeitsblätter einer Datei an. Die Benennung bei
einzelnen Elementen der Auflistung besteht aus dem Namen des Tabellenblatts, oder aus ei-
nem Index. Beim Index ist die Reihenfolge der Tabellenblätter in der Datei ausschlaggebend.
Auch hier gibt es wieder ein abgeleitetes Objekt mit Name ActiveSheet, das das aktuelle Ta-
bellenblatt bezeichnet. Und auch hier wieder die Logik: Wenn kein Tabellenblatt angegeben
wird, dann gilt das Objekt ActiveSheet als unterstellt.
ActiveSheet.Range("A1").Font.Size = 14 und
Range("A1").Font.Size = 14
ist also mal wieder das Gleiche.
2.4.4 Range oder wie spreche ich Zellen an
Range ist das englische Wort für Bereich und entspricht bei Tabellenblättern den Zellen (bei
Diagrammen natürlich etwas anderem). Damit klar ist, welche Zelle gemeint ist, muss die
Adresse in Klammern dahinter gesetzt werden. Dabei kann man auch mit dem Doppelpunkt
arbeiten (von... bis) oder statt des Semikolon mit dem Komma (Einzelzellen).
Die A1-Schreibweise ist bei dem Objekt zwingend. Möchte man die Z1S1-Schreibweise
benutzen, muss man dem Range-Objekt die Eigenschaft Cells hinzufügen.
Alexandra von Cube September 2001UserForms in Excel Seite - 14
Cells(1, 1).Font.Bold = True
formatiert die Zelle A1 fett.
Range(Cells(1, 1), Cells(5, 3)).Font.Italic = True
formatiert den Bereich A1 bis C5 kursiv.
Cells(Reihe, Spalte) gibt immer eine einzelne Zelle zurück. Range(Cells(Reihe,
Spalte), Cells(Reihe, Spalte)) gibt einen Bereich zurück. Diese Schreibweise ist nütz-
lich für Erstellen von Schleifen, weil man mit einem Zähler ganze Bereiche durchpflügen
kann.
Zum Schluss sei auch noch auf die Variante:
[a1:b5].Select
hingewiesen. Diese Kurzschreibweise, bei der das Wort RANGE und die Anführungszeichen
wegfallen ist aber nicht unbedingt empfehlenswert, da sie wohl nicht in allen Lebenslagen
von Excel richtig interpretiert wird.
Auch in diesem Bereich gibt es wieder ein eigenes Objekt, das sich auf die momentan aktive
Zelle bezieht, welchen ActiveCell heisst.
2.4.5 Das Markieren und Aktivieren von Zellen
Mit BEREICH.SELECT kann man da nicht viel falsch machen, wobei es egal ist, wie man den
Bereich beschreibt.
Sub Zellen2()
'A1 bis B2 markieren
Range("a1:b2").Select
End Sub
Oder:
Sub Zellen3()
'A1 bis B2 markieren
Range(Cells(1, 1), Cells(2, 2)).Select
End Sub
Hier wird ein Bereich markiert und darin eine bestimmte Zelle aktiviert.
Sub Zellen4()
'A1 bis B2 markieren und Zelle A2 aktivieren
Range("a1:b2").Select
Cells(2, 1).Activate
End Sub
Alles markieren:
Sub Markieren1()
'Alles markieren im aktiven Arbeitsbatt
Cells.Select
End Sub
Zeilen oder Spalten markieren:
End Sub
Alexandra von Cube September 2001UserForms in Excel Seite - 15 Sub SpaltenUndZeilen1() 'Auch Zeilen und Spalten sind Eigenschaften / Rows(1).Select Columns(3).Select End Sub Außerdem gibt es noch die Selection-Eigenschaft, die einen markierten Bereich umfasst: Sub Markierung1() 'Die Markierung selber ist eine Eigentschaft 'Das Objekt kann man weglassen... Selection.Copy MsgBox "Das markierte Objekt ist ein " & TypeName(Selection) End Sub Oder so: Sub Markierung2() 'Formate löschen Selection.ClearFormats End Sub Sub Markierung3() 'Alles Löschen Selection.Clear End Sub Leider ist Selection eines der Schlüsselworte, die die automatische Befehlsergänzung nicht unterstützen. Man kann das ein bisschen austricksen, wenn man kurzfristig stattdessen Acti- veCell in seinen Code schreibt, weil sehr viele Befehle gleich sind und hier die Unterstüt- zung funktioniert. Alexandra von Cube September 2001
UserForms in Excel Seite - 16 3 Formulare, die Oberfläche für die Datenverwaltung 3.1 Ein neues Formular... Formulare werden in der VBA-Umgebung erstellt. Nur dort hat man das ganze Instrumentari- um zur Verfügung. Wie das geht, nämlich mit Einfügen Userform, wurde schon kurz in Ka- pitel 1.3 erläutert. Mehr muss man da auch nicht wissen. 3.1.1 ... starten Kurze Erinnerung an Kapitel 1.6 Starten von Code u. a. in der Editorumgebung: Wenn das leere Formular im VBA-Editor markiert ist und man F5 drückt, dann wird ein leeres Formular auf den Bildschirm geschickt. Logo. Oder aber man drückt auf . Diese beiden Methoden gelten allerdings eben nur für das Starten aus dem VBA-Editor. Wenn man sein Formular aus dem Tabellenblatt benutzen möchte, dann kann man damit nichts anfangen. In diesem Fall fügt man ein Modul ein, nennt es am besten FormsStarten und erstellt ein Makro, dass so aus- sieht: Sub usrBeispielStarten() usrBeispiel.Show End Sub Dieses Makro kann man sich dann mit dem Befehl Extras Anpassen Makros auf einen But- ton legen. Allerdings geht das nicht ganz so komfortabel wie bei internen Befehlen von Excel. Wenn man in der linken Spalte den Ausdruck „Makros“ anklickt, dann kann man mit ge- drückter linker Maustaste den Smiley, der rechts erscheint, packen und ihn oben in die Sym- bolfläche schieben. Beim ersten Klick auf das neue Symbol, wird man von Excel gefragt, welches Makro man denn eigentlich starten will: Alexandra von Cube September 2001
UserForms in Excel Seite - 17 Da ist man dann nicht kleinlich und sagt es Excel ;-). In einem dritten Schritt kann man dann das Symbol ändern. Dazu braucht man wieder den Befehl Extras Anpassen. Ist das entspre- chende Fenster geöffnet, dann markiert man sein Symbol und kann nun über den Button „Auswahl ändern“ einiges anpassen. 3.1.2 .... schließen Man kann das neue Formular ohne einen einzigen eigenen Button schon schließen, nämlich mit dem Kreuz rechts oben, das Excel jedem leeren Formular mitgibt. Oder aber man benutzt die Tastenkombination ALT + F4, die hier, wie bei vielen anderen Windows-Fenstern auch funktioniert. 3.2 Wo verstecken sich die Makros? Bei einem Formular ist der Witz natürlich, dass man es nicht nur startet und beendet, sondern dass man dort Aktionen auslösen kann, z. B. indem man auf einen Button drückt. Das geht, indem man den einzelnen Objekten des Formulars und dem Formular selber auch bestimmte Makros zuordnet. Diese gehören tatsächlich zu diesem bestimmten Userform und sind in ei- nem Modul zu finden. Und hier wird jetzt unsere Anpassungsorgie vom Beginn verständlich. Alexandra von Cube September 2001
UserForms in Excel Seite - 18 Die beiden Buttons „Code“ und „Objekt“ wechseln zwischen der Oberfläche des Formulars und den dahinter liegenden Makros hin und her. In der Objektansicht sieht man all die Teile, aus denen man sich sein Formular zusammen- stellt, in der Code-Ansicht kann man sich dann die verschiedenen Ereignisse raussuchen, die so einem Objekt zustoßen können und die dann bestimmte Reaktionen auslösen. Dazu sucht man in der linken Liste das Objekt heraus und bekommt dann in der rechten Liste die ver- schiedenen Ereignisse angezeigt. Bei dem obigen Beispiel ist es das UserForm-Objekt selber, also das aktuelle Formular. Und wie man rechts sieht, sind einige Ereignisse daran geknüpft. Damit sind auch die Makrona- men festgelegt, da VBA daran erkennt, welches Ereignis den Code auslösen soll. In unserem Falle heißt es UserForm_Click. Das kann man sich eigentlich ganz gut vorstellen ;-). Alexandra von Cube September 2001
UserForms in Excel Seite - 19
4 Steuerelemente der Formulare
Es gibt eine Menge Steuerelemente, auch Controls genannt, die auf Formularen Platz finden.
Damit gibt man Text und Zahlen ein, schickt Befehle los oder lässt sich Ergebnisse ausgeben.
Um sie auf den Formularen einzufügen, ist es am einfachsten, wenn man die Steuerelemente-
Toolbox einblendet. Entweder wird sie schon aktiviert, wenn man ein Formular in der Bear-
beitungsansicht (Objektansicht) markiert, oder aber man muss auf klicken, damit sie an-
geht.
Die allgemeine Logik ist immer die gleiche. Man klickt mit der Maus auf das Objekt, das man
braucht und mit gedrückter linker Maustaste, zieht man für es einen Rahmen auf dem User-
form. Danach gibt man dem Teil einen ordentlichen Namen im Eigenschaftsfenster.
Auch hier bietet Microsoft wieder eine Konvention an, wie man diese benennen sollte:
Control-Typ Präfix Symbol Funktion
CheckBox chk Kontrollkästchen
ComboBox cbo Auswahlliste
Command Button cmd Befehlsknopf
Frame fra Rahmen (für Optionsfelder)
Image img Graphikrahmen
Label lbl Beschriftungsfeld
ListBox lst Listenfeld
Multipage mlp Dialogunterteilung
Page pg
Optionsfeld opt Optionsfeld
Registerkarte tab Dialogunterteilung
ScrollBar (h/v)sb Rollbalken
Spin spn Drehknopf zum Hörerstellen von Zahlen
TextBox txt Textfeld
Im Folgenden sollen die wichtigsten Steuerelemente an Hand von Beispielen erläutert werden.
Alexandra von Cube September 2001UserForms in Excel Seite - 20 4.1 Das Userform selber Wenn man ein neues braucht, dann benutzt man den Befehl Einfügen Userform. Das ist ja ziemlich einfach. Nach dem Einfügen sollte man es direkt umbenennen, weil „UserForm1“ als Name sicher nicht der Renner ist. Bei der Benennung von Formularen unterscheidet man zwei Begriffe, nämlich Caption, was für die Beschriftung in der blauen Leiste steht und (Name), womit der programminterne Name des Objekts gemeint ist. Und hier hat sich das Präfix usr eingebürgert. Wenn man also in unserem Fall als Name usrUebungSteuerelemente eingibt, dann ändert sich die Beschriftung dadurch noch nicht. Dazu muss man bei Caption den Text ändern und dort dann hinschreiben „Ein Testformular zum Erlernen der wichtigsten Steuerelemente“. Alexandra von Cube September 2001
UserForms in Excel Seite - 21 Da am Anfang das Formular zu schmal ist, um den ganzen Titel aufzunehmen, wird er mit drei Pünktchen abgekürzt, aber mit der Maus kann man das Formular einfach verbreitern. Um das Formular zu starten, erinnere man sich an die Lektion „Ein neues Formular... ... star- ten“ auf Seite 16. Seit Excel 2000 kann man in den Eigenschaften des Formulars angeben, ob man es so starten möchte, dass man vor Schließen des selben nichts im Arbeitsblatt machen kann, oder aber gleichzeitig in der Tabelle und im Formular Einträge erlaubt sind. Die Eigenschaft nennt sich „Showmodal“ und kann auf True oder False stehen. Bei True kann man nicht ins Arbeitsblatt wechseln, bei False ist es erlaubt. 4.1.1 Das Ereignis „Initialize“... Mit dem Starten des Formulars kann man ein Ereignis verbinden. Im Normalfall werden da- mit die Combo- und Listboxen gefüllt. Aber man kann auch z. B. eine Nachrichtenmeldung damit losschicken. Um überhaupt an das Ereignis heranzukommen und den Code eingeben zu können, müssen wir in das Codefenster wechseln (Seite 17) Eines der wichtigsten Ereignisse ist sicherlich das „Initialize“-Ereigniss, das eintritt, wenn ein Formular geladen wird. Zu diesem Zeitpunkt kann dann mit diesem Befehl die Auswahllisten und ähnliches des Formulars füllen. Zum Testen kann man jetzt einfach mal ein Meldungsfenster an die Menschheit schicken. Wenn man das nun losschickt mit F5 z. B., dann kommt erst das Meldungsfenster und dann das leere Formular. Schließen kann man das oben rechts in der Ecke mit dem Kreuz (siehe Seite 17). 4.1.2 ...und wie man es überhaupt auslöst Wie schon besprochen, wird ein Formular wird aus einem normalen Modul heraus gestartet. Dazu braucht man den Befehl Einfügen Modul. Als Übung sollte man das jetzt ruhig noch einmal machen. Rechts im Projekt-Explorer erscheint das Teil mit dem schicken Namen Mo- dul1. Auch hier sollte man sofort Hand anlegen und das Modul umbenennen. Eines könnte man z. B. FormsStarten nennen. Der Code ist denkbar einfach. Man gibt der Sub einen Na- Alexandra von Cube September 2001
UserForms in Excel Seite - 22 men – am Besten den des Formulars, das man starten möchte -, und Objektname.Show lässt die Sache auf dem Bildschirm erscheinen: Dieses Modul kann man sich nun auf eine Button legen (siehe Seite 9) oder aber mit einem speziellen Namen belegen, so dass es automatisch beim Starten der Arbeitsmappe ausgeführt wird. Dazu muss man ein Modul in dem Objekt „Diese Arbeitsmappe“ mit dem Namen Private Sub Workbook_Open() erstellen. 4.1.3 Das Ereignis Click Ist das Userform auf dem Bildschirm sichtbar, dann gibt es auch hier wieder verschiedene Ereignisse. Das Click-Ereignis tritt beim Daraufklicken ein, also eigentlich dauernd. Private Sub UserForm_Click() MsgBox "Nicht!!! Ich bin kitzelig!!!" End Sub Damit hat man garantiert alle Lacher auf seiner Seite, aber es nicht unbedingt nützlich. 4.2 Die Befehlsschaltfläche Ein solcher Button kann für Vieles benutzt werden, z. B. um das Formular elegant zu schlie- ßen, um eine Liste neu einlesen zu lassen, um Bedingungen ausführen zu lassen, um Eingaben in die Tabelle zu übernehmen und und und.... Das Hauptereignis ist logischer Weise der Click. Um einen Knopf zu basteln, brauchen wir die Toolbox (siehe Seite 19). Nach Anklicken des Schalters „Befehlsschaltfläche“ kann man auf dem Userform mit gedrückter linker Maustaste einen Kasten ziehen. Man sollte sich angewöhnen, direkt die Benennung der Schaltfläche zu ändern, da die Standardbezeichnung „CommandButton1“ nicht sehr viel weiter hilft. Die Graphik zeigt ein Beispiel: Alexandra von Cube September 2001
UserForms in Excel Seite - 23 Der Button heißt jetzt cmdCancel und die Beschriftung lautet Schließen. Man kann hier jetzt noch einiges an Formaten einstellen, aber das ist mehr Spielerei und kann selber ausprobiert werden. 4.2.1 Das Ereignis Click... ... ist eigentlich das einzig wichtige Ereignis des Befehlsbuttons. Schon der Doppelklick ist ungewöhnlich und ungebräuchlich. Aber auch hier hat man wieder sehr viel mehr Auswahl, als man wirklich braucht. Wechselt man mit Doppelklick oder den Buttons oder aber F7 in die Code-Ansicht, wählt sich links das Objekt „cmdCancel“ sieht man rechts die ganze Latte von Möglichkeiten: Um nun ein Formular zu schließen, muss man auf das Ereignis Click folgende Befehle legen: Private Sub cmdCancel_Click() Unload usrUebungSteuerelemente End Sub An dieser Stelle ein paar Worte zum Objekt Me. Um unsereins Tipperei zu ersparen, hat Mi- crosoft das Objekt Me erfunden. Gemeint ist damit das gerade aktuelle Formular. Mit dem obigen Code äquivalent ist also folgende Formulierung: Private Sub cmdCancel_Click() Unload Me End Sub Und noch ein paar Worte zum Starten des Codes in Userforms: Auch wenn man nur einen bestimmten Teil des Codes ausprobieren möchte, also z. B. den eigenständigen Code einer Sub-Prozedur, wird immer erst mal das Form gestartet. Nur so kommt man an die einzelnen Objekte heran. Alexandra von Cube September 2001
UserForms in Excel Seite - 24 4.3 Das Beschriftungsfeld Das Beschriftungsfeld ist ein reines Textfeld, mit dem man Formularteile beschriften kann. Normalerweise fügt man es einfach ein, ändert die Beschriftung und Schluss ist. Es kann al- lerdings auch als Ausgabefenster benutzt werden, was manchmal ganz praktisch ist, da man den Wert dort nicht ändern kann. Z. B. könnte man so den Namen des aktuellen Arbeitsblatts ausgeben. Dazu muss man entweder einen Button erstellen, der das antriggert, oder aber beim Laden des Userforms dem Ereignis Initialize diese Information mitgeben. Ein Beispiel, wenn das Beschriftungsfeld lblDynamisch heisst. Private Sub UserForm_Initialize() MsgBox "Das Formular kann eigentlich noch nichts :-)!" Me.lblDynamisch.Caption = ActiveSheet.Name End Sub 4.4 Die Textbox Ein vielbenutztes Control-Element ist die Textbox. Mit ihr kann man Werte in eine Tabelle schreiben oder auch aus ihr herauslesen. Wenn man ein solches Element auf das Formular bringt, sollte man es auch gleich wieder umbenennen: Um nun einen Wert auszulesen oder einen eingegebenen Wert irgendwo hinzu schreiben, braucht man das Objekt .Value und eine Aktion, die das dann auch ausführt. Bei diesem Bei- spiel und bei den folgenden wird das mit einem Button erledigt, der „cmdAktionStarten“ hei- ßen soll. Der Code lautet: Private Sub cmdStarten_Click() Me.txtZellwert.Value = [a1] End Sub Und das Ergebnis nach Anklicken des Knopfes Alexandra von Cube September 2001
UserForms in Excel Seite - 25 zeigt einem, dass in der Zelle A1 „So, jetzt steht was dr....“ steht. Da wird wohl noch etwas kommen. Um sicher zu sein, dass man auch alles sieht, sollte bei den Eigenschaften der Text- box MultiLine auf True setzen. Das heisst, das der Text in der Textbox umgebrochen werden kann. Wenn man die Box dann noch etwas länger zieht, oder sogar noch die Eigenschaften Scrollbar auf 2-fmScrollbarsVertical dann kann man sicher sein, dass nichts verloren geht: Die Laufleisten sieht man allerdings erst, wenn man in das Textfeld klickt. Mit der Formel [a1] = Me.txtZellwert.Value bekommt man den Wert, den man dort eingetragen hat in die Zelle A1 zurückgeschrieben. 4.5 Das Dropdownfeld und das Listenfeld Ein häufiges Element ist das Dropdownfeld, im Englischen: die Combobox, weshalb ihr Prä- fix auch cbo heisst. Genauso funktioniert auch das Listenfeld, dessen Präfix lst lautet. Aus einer Liste kann man auswählen, welcher Wert erscheinen soll. Das Hauptereignis ist auch hier das Click-Ereignis. Hier wird das Beispiel an einer Combobox nachvollzogen. Um die einzelnen Punkte in das Feld zu bekommen, gibt es zwei Möglichkeiten: 1. „Von Hand“ Meistens werden die Werte beim Initialisieren des Userforms eingelesen. In diesem Beispiel soll es allerdings wieder mit einem Commandbutton gemacht werden, damit nicht alles durcheinander steht: Private Sub cmdcboFuellen1_Click() Me.cboNamensliste.AddItem "Maria" Me.cboNamensliste.AddItem "Josef" Me.cboNamensliste.AddItem "Jesus" Alexandra von Cube September 2001
UserForms in Excel Seite - 26 End Sub Mit AddItem also bekommt man die gewünschten Einträge. Das Ergebnis sieht dann so aus: Das ist irgendwie noch nichts. Erst wenn man auf den Pfeil nach unten klickt und das Drop- downfeld benutzt, sehen wir etwas: Aber das geht auch noch besser. Mit der zusätzlichen Zeile: Me.cboNamensliste.ListIndex = "0" Wird der erste Eintrag der Liste gleich in das Feld geschrieben. Was lernt uns das? Die Lis- tenelemente beginnen beim Zählen mit 0. Na gut... Noch eine Verbesserung ist möglich. VBA kennt den With-Befehl. Dieser wird benutzt, um sich wiederholende Schreibarbeit zu sparen. Me.cboNamensliste.AddItem "Maria" Me.cboNamensliste.AddItem "Josef" Me.cboNamensliste.AddItem "Jesus" Me.cboNamensliste.ListIndex = "0" Es ist klar, dass in jeder Zeile der Großteil des Befehls gleich lautet, weil es sich um das glei- che Objekt handelt. In einem solchen Fall kann man auch Private Sub cmdcboFuellen1_Click() With Me.cboNamensliste .AddItem "Maria" .AddItem "Josef" .AddItem "Jesus" .ListIndex = "0" End With End Sub schreiben, also in die erste Zeile With und der Teil der sich dauernd wiederholt, darunter dann nur noch die Unterbefehle mit dem Punkt davor. Und wenn man fertig ist, wird die Geschich- te mit End With abgeschlossen. Ziemlich elegant... Um den markierten Wert auszulesen, braucht man den Befehl: Me.cboNamensliste.Value, also den gleichen Befehl wie bei der Textbox. Schreibt man diesen in einen Variable, kann man damit weiterrechnen. 2. Auslesen aus dem Tabellenblatt Alexandra von Cube September 2001
UserForms in Excel Seite - 27
Die zweite Methode in Excel eine Combobox zu füllen besteht in dem Auslesen einer Liste
auf einem Tabellenblatt.
Nimmt man die obige Liste als Ausgangspunkt, dann lautet der Code
Private Sub cmdcboFuellen2_Click()
Me.cboNamensliste.RowSource = ("A1:A5")
Me.cboNamensliste.ListIndex = "0"
End Sub
Das ist sicher die elegantere Methode und auch die, die mehr Dynamik zulässt. Man kann sich
durchaus ein Tabellenblatt einfügen, indem man nur diese Listen verwaltet, die irgendwelche
Comboboxen füllen sollen.
Um einen markierten Wert in die Tabelle zurückzuschreiben, hat man auch wieder verschie-
dene Möglichkeiten.
Zum einen geht auf jeden Fall:
Private Sub cmdWertZurueckschrbeiben_Click()
Dim varWert As Variant
varWert = Me.cboNamensliste.Value
[b5] = varWert
End Sub
Bei Betätigen des neuen Buttons wird unserem Fall „Josef“ in die Zellen B5 geschrieben.
Die andere Möglichkeit, die allerdings nur für Comboboxen und nicht für Listfelder gilt, sieht
so aus:
Private Sub cmdWertZurueckschrbeiben_Click()
Me.cboNamensliste.ControlSource = "c6"
End Sub
Hier würde „Josef“ in die Zelle C6 gepackt. Ebenso wie Rowsource ist es wieder die kürzere
Möglichkeit.
Alexandra von Cube September 2001UserForms in Excel Seite - 28 4.6 Das Multipage-Steuerelement Mit dem Multipage-Steuerelement kann man auf seinen Formularen Register einrichten, da- mit sich nicht alle Befehle auf einer Seite rumknubbeln. Das Präfix des Elements ist mlp. Wenn man ein solches einfügt, bekommt man eigentlich drei Objekte, nämlich das Multipage- Objekt selber und zwei Pages, die dazugehören und die eigentlichen Unterteilungen bilden. Bei den Pages bietet sich pg als Präfix an. Bei der Beschriftung (Caption) sollte man darauf achten, dass der Benutzer damit etwas anfangen kann. Danach kann man auf den Registerkar- ten ganz normal wie auf einem Formular arbeiten. Um das Element neu zu beschriften, hat man allerdings etwas Probleme mit dem Markieren. Es wird immer das Page-Element „gefo- kust“, um mal ein schönes neues Wort zu erfinden. Man sollte in diesem Fall versuchen, nur das Formular zu markieren und dann auf der rechten Seite im Eigenschaftsfenster an das ge- wünschte Multipage-Element zu kommen. Bei diesem Beispiel ist es schon umbenannt worden. 4.7 Optionsfelder und Kontrollkästchen Diese beiden Elemente dienen zum Ankreuzen von Möglichkeiten. Dabei kann man die In- formationen der Optionsfelder ausschließend gestalten, also immer nur ein Element einer Gruppe ist angeschaltet. Kontrollkästchen können auch gemeinsam aktiviert werden. Ein Beispiel: Erstellt werden diese Elemente ganz normal mit gedrückter Maustaste auf dem Formular. Die Präfixe sollten opt bzw. chk lauten. Um einen Wert eines solchen Feldes auszulesen, braucht man: Dim blnWert As Boolean blnWert = Me.optAelterAls20Ja.Value Alexandra von Cube September 2001
UserForms in Excel Seite - 29 MsgBox blnWert Als Ergebnis bekommt man dann WAHR(TRUE, –1) oder FALSCH (FALSE, 0) und kann damit weiterrechnen. Um die Optionskästchen wissen zu machen, dass sie zusammengehören, kann man unter den Eigenschaften einen Gruppennamen vergeben. Damit ist auch gewährleistet, dass man mehrere Gruppen auf einem Userformular benutzen kann. 4.8 Rahmen Frames (Rahmen) - Präfix ist frm - dienen in den meisten Zwecken nur der optischen Eintei- lung des Userforms. Allerdings können sie auch als Container für Optionsfelder dienen, so dass dann zusammengehört, was auch zusammengehören soll. Zu beachten dabei ist, dass man den Frame zuerst malt und dann die anderen Elemente dort hinschreibt. Ansonsten ver- deckt der Rahmen die Elemente. Die Eigenschaft Caption ist bei diesem Element die Beschriftung oben im Rahmen. 4.9 Graphikrahmen Ein eigenes Element dient als Container für Graphiken, die man auf dem Formular platzieren möchte. Das Präfix lautet img und in den Eigenschaften kann man den Ursprung des Bildes eingeben. Alexandra von Cube September 2001
UserForms in Excel Seite - 30 5 Umsetzung der gestellten Aufgabe 5.1 Vorneweg zur Erinnerung: ein paar Programmierstrukturen in VBA Eigentlich sind ja die normalen Kontrollstrukturen vorausgesetzt in diesem Kurs, aber da man sich nicht alles merken kann noch mal ein kurze Wiederholung der wichtigsten Werkzeuge. 5.1.1 IF Then Else Das ist wohl die bekannteste Bedingungsabfrage in jeder Sprache. If Bedingung Then Anweisung, wenn Bedingung wahr ist Else Anweisung, wenn Bedingung falsch ist. End If Ein Beispiel, mit dem Sie den Rabatt berechnen können, den es aber erst gibt, wenn der Preis über 200 DM liegt. Der Preis steht in der Zelle A2 der Tabelle. Private Sub cmdRabattberechnen_Click() Me.txtPreis.value = [a2] If [a2] > 200 Then Me.txtRabatt.Value = [a2] * 0.04 `Das Dezimalzeichen muss ein Punkt sein Else Me.txtRabatt.Value = 0 End If End Sub Das gibt es dann auch noch eine Stufe verschachtelt mit dem zusätzlichen Keyword ElseIf, um mehrere Stufen durchlaufen zukönnen. In unserem Beispiel hieße das, dass man ab einer Rechnung von 1000 DM nicht nur 4 Prozent, sondern 6 Prozent Rabatt bekommt. Private Sub cmdRabattberechnen_Click() Me.txtPreis.value = [a2] If [a2] > 1000 Then Me.txtRabatt.Value = [a2] * 0.06 ElseIf [a2] > 200 Then Me.txtRabatt.Value = [a2] * 0.04 Else Me.txtRabatt.Value = 0 Alexandra von Cube September 2001
UserForms in Excel Seite - 31 End If End Sub 5.1.2 Select Case Muss man mit mehreren Überprüfungen der Bedingungen arbeiten, dann bietet sich allerdings eher der Befehl Select Case an, der übersichtlicher ist, als das verschachtelte If-Konstrukt. Select case Ausdruck, der überprüft wird case Wert1 des Ausdrucks Anweisung case Wert2 des Ausdrucks Anweisung ... case else End select Nimmt man das obige Beispiel, sähe das so aus. Private Sub cmdSelectCaseRabattberechnen_Click() Dim dblPreis As Double Me.txtPreis.Value = [a2] dblPreis = [a2] Select Case dblPreis Case Is > 1000 Me.txtRabatt.Value = [a2] * 0.06 Case Is > 200 Me.txtRabatt.Value = [a2] * 0.04 Case Else Me.txtRabatt.Value = 0 End Select End Sub 5.1.3 For... Next Um eine Reihe gleichartiger Befehle eine bestimmte Anzahl mal anzuwenden, kann man mit For ... Next arbeiten. For Zähler = Anfang To Ende [Step Schritt] [Anweisungen] [Exit For] [Anweisungen] Next [Zähler] Auch hier wieder ein einfaches Beispiel: Sub BeispielForNext() Dim i As Integer Dim Ende As Integer Ende = 5 For i = 1 To Ende MsgBox "i hat jetzt den Wert " & i Next End Sub Die Anweisung Step ist praktisch, wenn man nicht jede Zahl der Reihe braucht, sondern z. B. nur die geraden Zahlen. Alexandra von Cube September 2001
UserForms in Excel Seite - 32
Sub BeispielForNextStep()
Dim i As Integer
Dim Ende As Integer
Ende = 10
For i = 2 To Ende Step 2
MsgBox "i hat jetzt den geraden Wert " & i
Next
5.1.4 Do... Loop
Wiederholt einen Block mit Anweisungen, solange eine Bedingung den Wert True hat oder
bis eine Bedingung den Wert True erhält. Je nachdem muss man mit Until (bis) oder While
(solange) arbeiten.
Do [{While | Until} Bedingung]
[Anweisungen]
Loop
Auch hier ein Beispiel
Sub BeispielDoLoop()
Dim i As Integer
i = 2
Do While iUserForms in Excel Seite - 33
5.3 Und nun endlich die gestellte Aufgabe
Als Vorlage gibt es schon das Userform:
Datei Software.xls
5.3.1 Steuerelemente umbenennen
Allerdings sind die Werte, die man dort sieht, von Hand in die Steuerfelder geschrieben wor-
den. Außerdem muss die Benennung neu geregelt werden. Dazu überschreibt man in den Ei-
genschaften einfach den alten Namen.
Vorher:
Nachher:
Alexandra von Cube September 2001UserForms in Excel Seite - 34
Neue Namen für die Elemente
Element Alter Name Neuer Name
Userform Userform1 usrDemontage
Multipage Element Multipage1 mplDemontage
Registerkarte1 Page1 pgAllgemein
Registerkarte2 Page2 pgSchraube
Registerkarte3 Page3 pgKabel
Registerkarte4 Page4 pgAuseinandernehme
Beschriftungsfeld Label11 lblId
Textbox TextBox3 txtId
Rahmen Frame3 frmVerwendung
Optionsbutton Optionsbutton3 optSchrott
Optionsbutton Optionsbutton4 optWeiter
Na ja, und so weiter... Das sollte zum Üben genügen.
5.3.2 Steuerelemente ändern ... geht nicht
Als nächstes wollen wir das Steuerelement txtBezeichnung ändern, weil wir dort nämlich eine
Combobox möchten, bei der wir aus der Anzahl der Artikel, die in der Datenbank stehen,
auswählen können. Und hier stoßen wir an eine Grenze. Im Nachhinein ist es nicht möglich,
ein solches Element zu ändern. Man muss das falsche Element tatsächlich löschen und das
neue einfügen. In diesem Fall, da die Tabelle ein bisschen anders werden soll, fügt man eine
neue ComboBox ein, die den Namen cboBearbeiter bekommt. Eine Combobox nehmen wir
deshalb, weil wir dort sowohl Werte eingeben können, als auch aus einer Liste auswählen,
falls es diese Werte schon gibt. So muss man sie dann später nicht zweimal schreiben.
5.3.3 Die Werte in einem Optionsbuttonpaar setzen
Nach dem Umbenennen des Rahmens und er beiden Buttons sowie der Eigenschaft Gruppe
auf grpVerwendung,
Alexandra von Cube September 2001UserForms in Excel Seite - 35
möchte man, dass beim Laden des Forms der erste Button auf „Ja“ gesetzt wird. Also wird
dem Initialisierungsmakro ein weiteres Modul hinzugefügt, in dem wir mit Value einen Wert
übertragen. Dabei steht die 1 für an und die 0 für aus:
Private Sub UserForm_Initialize()
BearbeiterFuellen
VerwendungAnschalten
End Sub
Und so funktioniert das neue Modul
Sub VerwendungAnschalten()
Me.optSchrott.Value = 1
End Sub
5.3.4 Einer Combobox einen Teil der Tabelle zuordnen
5.3.4.1 Über die Eigenschaften
Eine Methode, Daten dort hinzubekommen, ist, dass man sie direkt in den Eigenschaften des
Steuerelements eingibt.
Allerdings gibt es hier keine Möglichkeit, den ListIndex auf 0 zu setzen.
5.3.4.2 Über Code - als Pflichtübung
Das ist jetzt eigentlich nur eine kleine Wiederholung des Kapitels 4.5 Das Dropdownfeld und
das Listenfeld auf Seite 25. Mit folgende Code bekommt man den Inhalt der Spalte A in das
DropdownFeld
Sub BearbeiterFuellen()
Me.cboBearbeiter.RowSource = "$A:$A"
Me.cboBearbeiter.ListIndex = 0
End Sub
5.3.4.3 Über Code - als Kür
Wenn man diesen Code benutzt, hat man ein Problem. Wenn ein Eintrag in der Spalte häufi-
ger vorkommt, was beim Bearbeiternamen sicher der Fall ist, dann sieht man ihn auch häufi-
ger in der Combobox. Das ist unnütz. JensF aus dem Spotlight-Forum – ein hervorwagendes
Excel-Diskussions-Forum (http://spotlight.de/zforen/mse/t/forum_mse_1.html) – hat folgen-
den Code gebastelt, der das verhindert:
1 Sub BearbeiterFuellen()
2 Dim lngx As Long
3 Me.cboBearbeiter.Clear
4 For lngx = 1 To Range("A65536").End(xlUp).Row
5 If WorksheetFunction.CountIf(Range("A1:A" & lngx), Cells(lngx, 1)) _
= 1 Then
6 Me.cboBearbeiter.AddItem Cells(lngx, 1)
7 End If
8 Next
Alexandra von Cube September 2001Sie können auch lesen