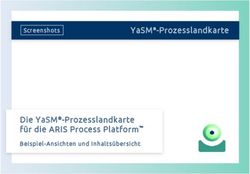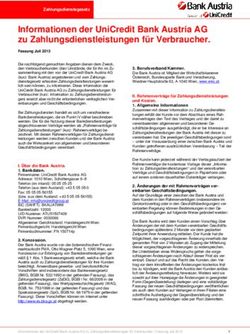Handbuch Greenbone Cloud Service für Virtual Managed Service Provider - Greenbone Networks
←
→
Transkription von Seiteninhalten
Wenn Ihr Browser die Seite nicht korrekt rendert, bitte, lesen Sie den Inhalt der Seite unten
Stand: 8. Februar 2022 Die Urheberrechte für dieses Handbuch liegen bei dem Unternehmen Greenbone Networks GmbH. Greenbo- ne und das Greenbone-Logo sind eingetragene Warenzeichen von Greenbone Networks GmbH. Weitere in diesem Handbuch verwendete Warenzeichen und eingetragene Warenzeichen sind Eigentum der jeweiligen Besitzer und dienen lediglich erläuternden Zwecken. Greenbone Cloud Service – Handbuch für Virtual Managed Service Provider 3
Inhaltsverzeichnis
1 Einführung 6
2 Einen Überblick erhalten 8
2.1 Dashboard . . . . . . . . . . . . . . . . . . . . . . . . . . . . . . . . . . . . . . . . . . . . . . . . 8
2.2 Managed Security . . . . . . . . . . . . . . . . . . . . . . . . . . . . . . . . . . . . . . . . . . . . 8
3 Kunden verwalten 11
3.1 Einen Kunden erstellen . . . . . . . . . . . . . . . . . . . . . . . . . . . . . . . . . . . . . . . . . 12
3.2 Einen Kunden bearbeiten . . . . . . . . . . . . . . . . . . . . . . . . . . . . . . . . . . . . . . . . 13
3.2.1 Einen Kundenaccount sperren . . . . . . . . . . . . . . . . . . . . . . . . . . . . . . . . 13
3.2.2 Ein aktives Kundenabonnement beenden . . . . . . . . . . . . . . . . . . . . . . . . . . 13
3.2.3 Einen Self-Service-Kunden in einen Managed-Service-Kunden umwandeln . . . . . . . 13
3.2.4 Die IP-Adressen-Anzahl und -Verteilung eines Kunden ändern . . . . . . . . . . . . . . 15
3.2.5 Einen Projektschlüssel hinzufügen . . . . . . . . . . . . . . . . . . . . . . . . . . . . . . 16
3.2.6 Die Adressinformationen eines Managed-Service-Kunden bearbeiten . . . . . . . . . . . 16
3.3 Kunden filtern . . . . . . . . . . . . . . . . . . . . . . . . . . . . . . . . . . . . . . . . . . . . . . 17
3.4 Kunden exportieren . . . . . . . . . . . . . . . . . . . . . . . . . . . . . . . . . . . . . . . . . . . 18
3.5 Den Self-Service konfigurieren . . . . . . . . . . . . . . . . . . . . . . . . . . . . . . . . . . . . . 18
3.5.1 Den Self-Service aktivieren oder deaktivieren . . . . . . . . . . . . . . . . . . . . . . . . 18
3.5.2 Artikelname und -nummer konfigurieren . . . . . . . . . . . . . . . . . . . . . . . . . . . 18
3.5.3 Die Verkaufspreise ändern . . . . . . . . . . . . . . . . . . . . . . . . . . . . . . . . . . . 19
3.6 Die Zahlungsmethoden konfigurieren . . . . . . . . . . . . . . . . . . . . . . . . . . . . . . . . . 19
3.6.1 Eine Zahlungsmethode aktivieren oder deaktivieren . . . . . . . . . . . . . . . . . . . . 20
3.6.2 Zahlung per Kreditkarte konfigurieren . . . . . . . . . . . . . . . . . . . . . . . . . . . . 20
4 Hosts validieren 21
5 Die Plattform konfigurieren 23
5.1 Das Aussehen der Plattform anpassen . . . . . . . . . . . . . . . . . . . . . . . . . . . . . . . . 23
5.2 Die System-E-Mails konfigurieren . . . . . . . . . . . . . . . . . . . . . . . . . . . . . . . . . . . 24
5.2.1 Den Mail-Server einrichten . . . . . . . . . . . . . . . . . . . . . . . . . . . . . . . . . . 24
5.2.2 Eine E-Mail-Signatur einrichten . . . . . . . . . . . . . . . . . . . . . . . . . . . . . . . . 26
5.3 Die rechtlichen Informationen anpassen . . . . . . . . . . . . . . . . . . . . . . . . . . . . . . . . 27
6 Die Sicherheitseinstellungen ändern 28
6.1 Das Benutzerpasswort ändern . . . . . . . . . . . . . . . . . . . . . . . . . . . . . . . . . . . . . 28
6.2 Eine Zwei-Faktor-Authentifizierung einrichten . . . . . . . . . . . . . . . . . . . . . . . . . . . . . 28
Greenbone Cloud Service – Handbuch für Virtual Managed Service Provider 4Inhaltsverzeichnis 7 Häufig gestellte Fragen 31 7.1 Welche Technologie wird für die VPN-Verbindung genutzt? . . . . . . . . . . . . . . . . . . . . . 31 Stichwortverzeichnis 32 Greenbone Cloud Service – Handbuch für Virtual Managed Service Provider 5
KAPITEL 1
Einführung
Das Schwachstellenmanagement ist ein Kernelement der modernen IT-Compliance. Die IT-Compliance be-
schreibt die Einhaltung gesetzlicher, unternehmensweiter und vertraglicher Regeln und Vereinbarungen be-
züglich der IT-Infrastruktur. Sie betrifft hauptsächlich die Sicherheit, Verfügbarkeit, Speicherung und Vertrau-
lichkeit von Informationen. Unternehmen und Behörden müssen in diesem Bereich viele gesetzliche Pflichten
erfüllen.
Die Kontrolle und Verbesserung der IT-Sicherheit ist ein kontinuierlicher Prozess, welcher mindestens aus den
folgenden Schritten besteht:
• Feststellen des aktuellen Zustands
• Verbessern des momentanen Zustands
• Überprüfen der ergriffenen Maßnahmen
Die Greenbone Cloud Services (GCS) unterstützen Unternehmen und Behörden beim automatisierten und
integrierten Bewerten und Managen von Schwachstellen. Ihre Aufgabe ist es, Schwachstellen und Sicher-
heitslücken zu entdecken, bevor dies ein potentieller Angreifer tut.
Die GCS erreichen dies durch unterschiedliche Sichtweisen eines Angreifers:
Extern Die GCS können einen externen Angriff simulieren, um veraltete oder falsch konfigurierte Firewalls zu
entdecken.
Demilitarisierte Zone (DMZ) Die GCS identifizieren tatsächliche Schwachstellen, welche von Angreifern, die
die Firewall überwunden haben, ausgenutzt werden können.
Intern Die GCS sind zusätzlich in der Lage, Schwachstellen, die ausgenutzt werden können (z. B. durch So-
cial Engineering oder Computerwürmer), zu entdecken. Aufgrund der möglichen Auswirkungen solcher
Attacken ist diese Perspektive für die Sicherheit von IT-Infrastrukturen besonders wichtig.
Für DMZ und interne Scans kann zwischen authentifizierten und nicht-authentifizierten Scans unterschie-
den werden. Wenn ein authentifizierter Scan durchgeführt wird, nutzen die GCS Anmeldedaten und können
Schwachstellen in Anwendungen, die nicht als Dienst laufen, aber ein hohes Risiko mit sich bringen, entde-
cken. Dies beinhaltet Webbrowser, Office-Anwendungen und PDF-Viewer.
Aufgrund dessen, dass jeden Tag neue Schwachstellen entdeckt werden, sind regelmäßige Systemupdates
und -tests nötig. Der Greenbone Security Feed stellt sicher, dass die GCS immer mit den neusten Prüfroutinen
versorgt sind und die neusten Schwachstellen zuverlässig feststellen können. Greenbone Networks analysiert
Greenbone Cloud Service – Handbuch für Virtual Managed Service Provider 6Kapitel 1. Einführung
CVE-Nachrichten und -Sicherheitsmitteilungen1 von Anbietern und entwickelt täglich neue Schwachstellen-
tests.
Wenn ein Schwachstellenscan mit den GCS ausgeführt wird, erhalten die zuständigen Mitarbeiter eine Liste
aller Schwachstellen, die im Zielsystem identifiziert wurden. Für die Auswahl der Beseitigungsmaßnahmen
wird eine Priorisierung benötigt. Die wichtigsten Maßnahmen sind die, die das System gegen kritische Risiken
schützen und die entsprechenden Sicherheitslücken eliminieren.
Die GCS nutzen das Common Vulnerability Scoring System (CVSS). CVSS ist ein Industriestandard für die
Klassifizierung und Bewertung von Schwachstellen. Es unterstützt bei der Prioritätensetzung von Beseiti-
gungsmaßnahmen.
Grundsätzlich gibt es zwei Möglichkeiten zum Behandeln von Schwachstellen:
• Eliminieren der Schwachstelle durch Updaten der Software, Entfernen der fehlerhaften Komponente oder
Verändern der Konfiguration.
• Implementieren einer Regel in einer Firewall oder einem Intrusion-Prevention-Systeme (Virtual Patching).
Virtual Patching ist die scheinbare Eliminierung einer Schwachstelle durch eine ausgleichende Maßnah-
me. Die wirkliche Schwachstelle existiert weiterhin und ein Angreifer kann die Schwachstelle ausnutzen,
falls die Maßnahme versagt oder ein alternativer Ansatz genutzt wird.
Eine tatsächliche Korrektur oder ein Update der betroffenen Software ist dem Virtual Patching immer vorzuzie-
hen.
Die GCS unterstützen auch das Prüfen implementierter Beseitigungsmaßnahmen. Mit ihrer Hilfe können zu-
ständige Mitarbeiter den aktuellen Status der IT-Sicherheit dokumentieren, Änderungen erkennen und diese
Änderungen in Berichten erfassen.
1 Das Common Vulnerability and Exposures (CVE) Projekt ist ein herstellerunabhängiges Forum für die Identifikation und Veröffentli-
chung neuer Schwachstellen.
Greenbone Cloud Service – Handbuch für Virtual Managed Service Provider 7KAPITEL 2
Einen Überblick erhalten
2.1 Dashboard
Das Dashboard wird nach dem Einloggen in die Plattform angezeigt (siehe Abb.2.1).
Die folgenden Informationen werden angezeigt:
Average purchase price per IP address Durchschnittlicher Preis pro IP-Adresse, der an den MSP gezahlt
wird.
Billing Method Selected Anzahl der Abonnements nach jeweiliger Kategorie:
• Free
• MSP: Managed-Service-Kunden, d. h. das Abonnement wird vom vMSP verwaltet
• Self Service: Self-Service-Kunden, d. h. Kunden können das Abonnement selbständig verwalten
• Project: Projektschlüssel mit besonderen Konditionen
Total IP’s Gesamtzahl aller (internen und externen) IP-Adressen, die an alle Endkunden verkauft wurden.
External Anzahl der externen IP-Adressen, die an alle Endkunden verkauft wurden.
Internal Anzahl der internen IP-Adressen, die an alle Endkunden verkauft wurden.
Total Purchase Gesamter Geldbetrag, der an den MSP gezahlt wird.
Income Selfservice Geldbetrag, der von Kunden im Self-Service-Modus erhalten wurde.
Development within 6 months Entwicklung der Anzahl der verkauften IP-Adressen in den letzten 6 Monaten,
aufgeteilt in interne und externe IP-Adressen.
2.2 Managed Security
Managed-Service-Kunden, d. h. Kunden deren Abonnement vom vMSP verwaltet wird, können dem vMSP
Zugriff auf einige Berichtsdaten oder vollständigen Zugriff erteilen („Managed Security“).
Greenbone Cloud Service – Handbuch für Virtual Managed Service Provider 8Kapitel 2. Einen Überblick erhalten
Abb. 2.1: Übersicht-Dashboard
Durch Klicken auf Managed Security im Menüpanel wird eine Liste der Kunden angezeigt, die Zugriff erteilt
haben. Die Tabelle zeigt die Anzahl der Aufgaben des Kunden und die Anzahl der Schweregrade für jede
Schweregradklasse an.
Die folgenden Aktionen sind verfügbar:
• Wenn der Endkunde Zugriff auf die Berichte gewährt, wird in der Spalte Actions angezeigt. Durch
Klicken auf werden detaillierte Informationen wie der Schweregradtrend und eine vollständige Liste
der Aufgaben angezeigt.
• Wenn der Endkunde Vollzugriff gewährt, wird in der Spalte Actions angezeigt. Durch Klicken auf
kann entweder (s. oben) oder die Jump-in-Funktion für den Zugriff auf die Endkunden-Oberfläche
gewählt werden.
Jump-In-Feature
Mit der Funktion Jump-In kann auf die Endkunden-Oberfläche zugegriffen werden:
1. Managed Security im Menüpanel wählen.
2. In der Zeile des Kunden auf klicken und Jump-In wählen (siehe Abb. 2.2).
Greenbone Cloud Service – Handbuch für Virtual Managed Service Provider 9Kapitel 2. Einen Überblick erhalten
Abb. 2.2: Auf die Endkunden-Oberfläche zugreifen
3. Das Passwort, das zur Anmeldung bei der vMSP-Oberfläche verwendet wird, eingeben.
4. Auf Jump klicken.
→ Die Endkunden-Oberfläche wird geöffnet.
Greenbone Cloud Service – Handbuch für Virtual Managed Service Provider 10KAPITEL 3
Kunden verwalten
Alle vorhandenen Kunden können angezeigt werden, indem Billing im Menüpanel gewählt wird.
Abb. 3.1: Seite Customers
Für alle Kunden werden die folgenden Informationen angezeigt:
Company Name Name der Firma des Kunden und E-Mail-Adresse des Ansprechpartners in der Firma.
Service Mode Servicemodus, der vom Kunden verwendet wird: Managed-Service oder Self-Service.
• Managed-Service-Kunden können das Abonnement nicht selbst verwalten, d. h. die Anzahl und Ver-
teilung der IP-Adressen ändern. Diese Einstellung muss durch den vMSP vorgenommen werden.
• Self-Service-Kunden haben die Möglichkeit, das Abonnement selbst zu verwalten (siehe Kapitel 3.5
(Seite 18)).
Status Status des Kunden (aktiv oder inaktiv).
Greenbone Cloud Service – Handbuch für Virtual Managed Service Provider 11Kapitel 3. Kunden verwalten
• Der Kunde hat ein aktives Abonnement.
• Der Kunde hat kein aktives Abonnement (siehe Kapitel 3.2.2 (Seite 13)).
• Der Kunde wurde erstellt, aber hat sich noch nicht registriert.
• Das Kundenkonto ist gesperrt. Der Kunde kann sich nicht einloggen (siehe Kapitel 3.2.1 (Sei-
te 13)).
IP’s Internal Anzahl der internen IP-Adressen, die mit dem aktuellen Abonnement des Kunden gescannt wer-
den können.
IP’s External Anzahl der externen IP-Adressen, die mit dem aktuellen Abonnement des Kunden gescannt
werden können.
Payment Method Genutzte Zahlungsmethode (siehe Kapitel 3.6 (Seite 19)).
Average IP Price Durchschnittlicher Preis, den der Kunde pro IP-Adresse bezahlt.
Für alle Kunden sind durch Klicken auf die folgenden Aktionen verfügbar:
• Einen Self-Service-Kunden in einen Managed-Service-Kunden umwandeln (nur für Self-Service-
Kunden verfügbar, siehe Kapitel 3.2.3 (Seite 13)).
• IP-Adressenanzahl und -verteilung des Kunden ändern (siehe Kapitel 3.2.4 (Seite 15)).
• Einladungs-E-Mail an einen neuen Kunden erneut senden (nur für Kunden verfügbar, die zwar erstellt
wurden, aber sich noch nicht registriert haben).
• Detaillierte Informationen über den Kunden anzeigen. Im Overlay werden alle Abonnements des Kun-
den angezeigt und es gibt Optionen zum Aktivieren/Deaktivieren des Kundenkontos (siehe Kapitel 3.2.1
(Seite 13)) oder zum Kündigen des Abonnements (siehe Kapitel 3.2.2 (Seite 13)).
• Einen Projektschlüssel hinzufügen (nur für Managed-Service-Kunden verfügbar, siehe Kapitel 3.2.5
(Seite 16)).
• Adressdaten des Kunden bearbeiten (nur für Managed-Service-Kunden verfügbar, siehe Kapitel 3.2.6
(Seite 16)).
3.1 Einen Kunden erstellen
Bemerkung: Neue Kunden werden durch das Versenden einer Einladungs-E-Mail eingeladen. Die E-Mail
kann nur versendet werden, wenn der Mail-Server korrekt konfiguriert ist (siehe Kapitel 5.2.1 (Seite 24)).
Neue Kunden können wie folgt erstellt werden:
1. Billing im Menüpanel wählen.
2. Auf + New Customer klicken.
3. Kontaktdaten der Firma des Kunden in die entsprechenden Eingabefelder eingeben.
4. Namen und E-Mail-Adresse des Ansprechpartners des Kunden in die entsprechenden Eingabefelder
eingeben.
Bemerkung: Die E-Mail-Adresse des Ansprechpartners ist gleichzeitig der Benutzername, mit dem sich
der Kunde einloggt.
Greenbone Cloud Service – Handbuch für Virtual Managed Service Provider 12Kapitel 3. Kunden verwalten
5. Auf Create klicken.
→ Eine Einladungs-E-Mail wird an den neuen Kunden gesendet.
Der neue Kunde wird in der Tabelle auf der Seite Customers mit dem Status angezeigt.
Wenn der Kunde die Einladung annimmt, kann er sich durch Festlegen eines neuen Passworts registrie-
ren und sich mit der in Schritt 4 festgelegten E-Mail-Adresse und dem neu erstellten Passwort einloggen.
Tipp: Falls ein Kunde die Einladungs-E-Mail nicht erhält, kann die E-Mail durch Klicken auf in der Spalte
Actions erneut gesendet werden.
3.2 Einen Kunden bearbeiten
3.2.1 Einen Kundenaccount sperren
Wenn ein Kundenkonto gesperrt ist, kann sich der Kunde nicht mehr anmelden, aber das Abonnement wird
nicht gekündigt.
Ein Kundenaccount kann wie folgt gesperrt werden:
1. Billing im Menüpanel wählen.
2. In der Zeile des Kunden auf klicken und wählen.
3. Checkbox Account locked aktivieren (siehe Abb. 3.2).
4. Auf Save klicken.
→ In der Zeile des Kunden wird in der Spalte Status angezeigt.
3.2.2 Ein aktives Kundenabonnement beenden
Ein aktives Abonnement kann wie folgt beendet werden:
1. Billing im Menüpanel wählen.
2. In der Zeile des Kunden auf klicken und wählen.
3. Auf Cancel Active Subscription klicken (siehe Abb. 3.2).
→ In der Zeile des Kunden wird in der Spalte Status angezeigt.
3.2.3 Einen Self-Service-Kunden in einen Managed-Service-Kunden umwandeln
Ein Self-Service-Kunde kann wie folgt in einen Managed-Service-Kunden umgewandelt werden:
1. Billing im Menüpanel wählen.
2. In der Zeile des Kunden auf klicken und wählen.
Bemerkung: Diese Änderung kann nicht rückgängig gemacht werden. Managed-Service-Kunden kön-
nen nicht in Self-Service-Kunden umgewandelt werden.
3. Auf Confirm klicken.
→ Der Kunde wird in einen Managed-Service-Kunden umgewandelt.
Greenbone Cloud Service – Handbuch für Virtual Managed Service Provider 13Kapitel 3. Kunden verwalten
Abb. 3.2: Bearbeiten eines Kunden
Greenbone Cloud Service – Handbuch für Virtual Managed Service Provider 14Kapitel 3. Kunden verwalten
3.2.4 Die IP-Adressen-Anzahl und -Verteilung eines Kunden ändern
Die IP-Adressen-Anzahl und -Verteilung eines Kunden kann wie folgt geändert werden:
1. Billing im Menüpanel wählen.
2. In der Zeile des Kunden auf klicken und wählen.
3. Die gewünschte Gesamtzahl der IP-Adressen (Summe aus externen und internen) in das Eingabefeld
Total IP’s eingeben (siehe Abb. 3.3).
Abb. 3.3: Ändern der IP-Adressen-Anzahl und -Verteilung
4. Den Schieberegler bewegen, um die Gesamtzahl wie gewünscht zwischen internen und externen IP-
Adressen zu verteilen.
Greenbone Cloud Service – Handbuch für Virtual Managed Service Provider 15Kapitel 3. Kunden verwalten
oder
4. Gewünschte Anzahl der internen/externen IP-Adressen in die jeweiligen Eingabefelder eingeben.
5. Wenn die Anzahl der IP-Adressen erhöht wird und die Änderung sofort übernommen werden soll, Check-
box Perform action instantly aktivieren.
Bemerkung: Der Wechsel zu einem weniger umfangreichen Abonnement ist nur zum Ende des aktuel-
len Buchungsmonats möglich.
Ein Upgrade auf ein umfangreicheres Abonnement ist sofort möglich.
6. Auf Save klicken.
3.2.5 Einen Projektschlüssel hinzufügen
Ein Projektschlüssel für einen Managed-Service-Kunden kann wie folgt hinzugefügt werden:
1. Billing im Menüpanel wählen.
2. In der Zeile des Kunden auf klicken und wählen.
3. Schlüssel in das Eingabefeld eingeben und auf Next klicken.
→ Eine Übersicht mit der Anzahl der IP-Adressen, der Laufzeit und dem Kaufpreis wird angezeigt.
4. Verkaufspreis in das Eingabefeld eingeben und auf Next klicken.
5. Den Schieberegler bewegen, um die Gesamtzahl wie gewünscht zwischen internen und externen IP-
Adressen zu verteilen und auf Next klicken (siehe Abb. 3.4).
oder
5. Gewünschte Anzahl der internen/externen IP-Adressen in die jeweiligen Eingabefelder eingeben und auf
Next klicken (siehe Abb. 3.4).
→ Die Übersicht wird angezeigt.
6. Wenn die Anzahl der IP-Adressen erhöht wird und die Änderung sofort übernommen werden soll, Check-
box Perform action instantly aktivieren.
Bemerkung: Der Wechsel zu einem weniger umfangreichen Abonnement ist nur zum Ende des aktuel-
len Buchungsmonats möglich.
Ein Upgrade auf ein umfangreicheres Abonnement ist sofort möglich.
7. Auf Finish klicken.
→ In der Zeile des Kunden wird in der Spalte Payment Method Project Key angezeigt.
3.2.6 Die Adressinformationen eines Managed-Service-Kunden bearbeiten
Die Adressinformationen eines Managed-Service-Kunden können wie folgt bearbeitet werden:
1. Billing im Menüpanel wählen.
2. In der Zeile des Kunden auf klicken und wählen.
3. Daten im Abschnitt Company Address in die entsprechenden Eingabefelder eingeben.
Greenbone Cloud Service – Handbuch für Virtual Managed Service Provider 16Kapitel 3. Kunden verwalten
Abb. 3.4: Hinzufügen eines Projektschlüssels
4. USt-IdNr. im Abschnitt Value Added Tax Identification (VAT-ID) in das entsprechende Eingabefeld einge-
ben.
Bemerkung: Falls das Land der Hauptadresse nicht Deutschland ist, wird eine USt-IdNr. benötigt.
5. Falls eine abweichende Rechnungsadresse verwendet werden soll, Checkbox Use a different billing ad-
dress aktivieren und die Daten in die entsprechenden Eingabefelder eingeben.
6. Auf Save klicken.
3.3 Kunden filtern
1. Billing im Menüpanel wählen.
2. Auf Add Filter + klicken.
3. Gewünschte(n) Zahlungsmethode, Servicemodus und/oder Status wählen (siehe Abb. 3.5).
4. Auf Apply klicken.
Greenbone Cloud Service – Handbuch für Virtual Managed Service Provider 17Kapitel 3. Kunden verwalten
Abb. 3.5: Filtern der Kunden
3.4 Kunden exportieren
Durch Klicken auf kann eine JSON-Datei aller angezeigten Kunden heruntergeladen werden. Die Kunden,
die in der Datei enthalten sind, können durch Filtern der Kunden gewählt werden (siehe Kapitel 3.3 (Seite 17)).
3.5 Den Self-Service konfigurieren
Der Servicemodus „Self-Service“ ermöglicht es Kunden, ihr Abonnement (Anzahl und Verteilung der IP-
Adressen) selbst zu ändern.
Der Self-Service kann aktiviert, deaktiviert und angepasst werden.
3.5.1 Den Self-Service aktivieren oder deaktivieren
Der Servicemodus „Self-Service“ kann wie folgt aktiviert/deaktiviert werden:
1. Self-Service (Kategorie Billing) im Menüpanel wählen.
2. Checkbox Enable users to register themselves. aktivieren/deaktivieren.
3. Auf Save klicken.
3.5.2 Artikelname und -nummer konfigurieren
Der Artikelname und die Artikelnummer, die für Kunden für ihr Abonnement angezeigt werden, kann wie folgt
geändert werden:
1. Self-Service (Kategorie Billing) im Menüpanel wählen.
Greenbone Cloud Service – Handbuch für Virtual Managed Service Provider 18Kapitel 3. Kunden verwalten
2. Artikelnamen und -nummer in die entsprechenden Eingabefelder im Abschnitt IP-Ranges eingeben.
3. Auf Save klicken.
3.5.3 Die Verkaufspreise ändern
Self-Service (Kategorie Billing) im Menüpanel wählen. Die Verkaufspreise für alle IP-Adressen-Bereiche wer-
den in der Tabelle angezeigt.
Bemerkung: Der Preis für die gewünschte Gesamtanzahl an IP-Adressen setzt sich immer aus den Preisen
für die jeweiligen IP-Adressen-Bereiche zusammen, die notwendig sind, um die Gesamtanzahl an IP-Adressen
zu erhalten.
Beispiel – Preis für 300 IP-Adressen:
50 x Verkaufspreis des IP-Adressen-Bereichs 1 – 50 + 200 x Verkaufspreis des IP-Adressen-Bereichs 51 –
200 + 50 x Verkaufspreis des IP-Adressen-Bereichs 251 – 300
Diese Verkaufspreise können für jeden IP-Adressbereich individuell wie folgt angepasst werden:
1. Self-Service (Kategorie Billing) im Menüpanel wählen.
2. In der Zeile des gewünschten IP-Adressen-Bereichs auf klicken.
3. Verkaufspreis in das Eingabefeld eingeben.
4. Auf Save klicken.
→ Der neue Verkaufspreis wird in der Tabelle angezeigt.
3.6 Die Zahlungsmethoden konfigurieren
Alle vorhandenen Zahlungsmethoden können angezeigt werden, indem Payment Methods (Kategorie Billing)
im Menüpanel gewählt wird (siehe Abb.3.6).
Abb. 3.6: Seite Payment Methods
Für alle Zahlungsmethoden werden die folgenden Informationen angezeigt:
Billing Type Beschreibung der Zahlungsmethode.
Status Status der Zahlungsmethode (aktiv oder inaktiv).
Greenbone Cloud Service – Handbuch für Virtual Managed Service Provider 19Kapitel 3. Kunden verwalten
Für alle Zahlungsmethoden ist die folgende Aktion verfügbar:
• Die Zahlungsmethode bearbeiten.
3.6.1 Eine Zahlungsmethode aktivieren oder deaktivieren
Eine Zahlungsmethode kann wie folgt aktiviert/deaktiviert werden:
1. Payment Methods (Kategorie Billing) im Menüpanel wählen.
2. In der Zeile der gewünschten Zahlungsmethode auf klicken.
3. Checkbox is Active aktivieren/deaktivieren.
3.6.2 Zahlung per Kreditkarte konfigurieren
Kreditkartenzahlung wird über Stripe2 abgewickelt.
1. Kreditkartenzahlung mithilfe der folgenden Beschreibung einrichten: https://stripe.com/docs
2. Payment Methods (Kategorie Billing) im Menüpanel wählen.
3. In der Zeile der Kreditkartenzahlung auf klicken.
4. Den „secret“ (privaten) API-Schlüssel in das Eingabefeld ApiKey eingeben.
5. Den „publishable“ (öffentlichen) API-Schlüssel in das Eingabefeld Public Access Key eingeben.
6. Auf Save klicken.
2 https://stripe.com/
Greenbone Cloud Service – Handbuch für Virtual Managed Service Provider 20KAPITEL 4
Hosts validieren
Alle aktuellen und vergangenen Host-Validierungsanfragen können angezeigt werden, indem Host-Validation
im Menüpanel gewählt wird (siehe Abb.4.1).
Die untere Tabelle kann mithilfe der Drop-down-Listen im Tabellenkopf gefiltert werden.
Abb. 4.1: Seite Host-Validation
Host-Validierungsanfragen genehmigen oder ablehnen
Host-Validierungsanfragen können wie folgt genehmigt/abgelehnt werden:
1. Host-Validation im Menüpanel wählen.
2. In der oberen Tabelle in der Zeile der jeweiligen Anfrage auf Accept oder Reject klicken.
oder
Greenbone Cloud Service – Handbuch für Virtual Managed Service Provider 21Kapitel 4. Hosts validieren
2. In der oberen Tabelle die Checkbox in der Zeile der jeweiligen Anfrage aktivieren und auf Accept selected
oder Reject selected klicken.
Bemerkung: Falls die Checkboxen mehrerer Anfragen zur gleichen Zeit aktiviert werden, können diese
Anfragen zeitgleich genehmigt oder abgelehnt werden, indem oberhalb der Tabelle auf Accept selected
oder Reject selected geklickt wird.
Alle ausstehenden Anfragen können gewählt werden, indem die Checkbox im Tabellenkopf aktiviert wird.
Greenbone Cloud Service – Handbuch für Virtual Managed Service Provider 22KAPITEL 5
Die Plattform konfigurieren
5.1 Das Aussehen der Plattform anpassen
Das Aussehen – Farben, Loginbildschirm und Logos – der Plattform kann an das Design des vMSP angepasst
werden.
1. Configuration im Menüpanel wählen.
2. Auf das entsprechende Farbkästchen klicken und Farbe wählen, um eine Farbe zu bearbeiten (siehe
Abb. 5.1).
Bemerkung: Die verfügbaren Farben hängen von dem gewählten Layout des Loginbildschirms ab (siehe
Schritt 3).
Abb. 5.1: Anpassen der Farben der Plattform
Greenbone Cloud Service – Handbuch für Virtual Managed Service Provider 23Kapitel 5. Die Plattform konfigurieren
3. Layout für den Loginbildschirm wählen.
4. Auf die entsprechende Vorschau klicken und Bild aus dem Dateiverzeichnis wählen, um ein Logo zu
bearbeiten (siehe Abb. 5.2).
oder
4. Auf Upload Logo klicken und Bild aus dem Dateiverzeichnis wählen, um ein Logo zu bearbeiten (siehe
Abb. 5.2).
oder
4. Bild per Drag & Drop aus dem Dateiverzeichnis einfügen, um ein Logo zu bearbeiten (siehe Abb. 5.2).
Abb. 5.2: Anpassen der Logos der Plattform
5. Auf Upload Logo klicken und Bild aus dem Dateiverzeichnis wählen, um das Hintergrundbild des Login-
bildschirms zu bearbeiten (nur für einige Loginbildschirm-Layouts verfügbar, siehe Schritt 3).
oder
5. Hintergrundbild für den Loginbildschirm aus den bereits vorhandenen Bildern wählen (nur für einige
Loginbildschirm-Layouts verfügbar, siehe Schritt 3).
6. Größe für das Hintergrundbild des Loginbildschirms wählen (nur für einige Loginbildschirm-Layouts ver-
fügbar, siehe Schritt 3).
7. Auf Save klicken.
5.2 Die System-E-Mails konfigurieren
5.2.1 Den Mail-Server einrichten
Der Mail-Server, der für System-E-Mails genutzt wird, kann wie folgt konfiguriert werden:
1. Mailserver (Kategorie Configuration) im Menüpanel wählen.
2. URL des Mail-Servers in das Eingabefeld Mailserver eingeben (siehe Abb. 5.3).
Greenbone Cloud Service – Handbuch für Virtual Managed Service Provider 24Kapitel 5. Die Plattform konfigurieren
Abb. 5.3: Einrichten eines Mail-Servers
Greenbone Cloud Service – Handbuch für Virtual Managed Service Provider 25Kapitel 5. Die Plattform konfigurieren
3. Genutzten Port in das Eingabefeld Port eingeben.
Bemerkung: Der Port 25/tcp darf nicht genutzt werden.
4. E-Mail-Adresse, die als Absender der System-E-Mails genutzt werden soll, in das Eingabefeld Mail from
eingeben.
5. E-Mail-Adresse, die zum Empfangen von E-Mails, z. B. Host-Validierungsanfragen, genutzt werden soll,
in das Eingabefeld Administrative Mail eingeben.
6. Optional: Checkbox Authentication aktivieren und Anmeldedaten für die Authentifizierung auf dem Mail-
Server eingeben.
7. Auf Test klicken, um eine Test-E-Mail zu versenden.
8. Auf Save klicken, falls die Test-E-Mail erfolgreich versendet und empfangen wurde.
5.2.2 Eine E-Mail-Signatur einrichten
Die E-Mail-Signatur kann wie folgt bearbeitet werden:
1. Mailserver (Kategorie Configuration) im Menüpanel wählen.
2. Text für die Signatur in das Eingabefeld eingeben (siehe Abb. 5.4).
3. Optional: Schriftstil , -farbe, -größe und -ausrichtung bearbeiten.
4. Auf Test klicken, um eine Test-E-Mail mit der Signatur zu versenden.
5. Auf Save klicken, falls die Test-E-Mail erfolgreich versendet und empfangen wurde.
Abb. 5.4: Einrichten eines Mail-Servers
Greenbone Cloud Service – Handbuch für Virtual Managed Service Provider 26Kapitel 5. Die Plattform konfigurieren
5.3 Die rechtlichen Informationen anpassen
Die Nutzungsbedingungen und Datenschutzbestimmungen von Greenbone Networks werden den Endkunden
immer angezeigt. Zusätzlich können eigene Nutzungsbedingungen und Datenschutzbestimmungen wie folgt
erstellt und aktiviert werden:
Bemerkung: Das Impressum kann auf die gleiche Weise bearbeitet werden.
Allerdings wird im Gegensatz zu den Nutzungsbedingungen und Datenschutzbestimmungen immer das eigene
Impressum angezeigt und nicht das von Greenbone Networks.
1. Legal (Kategorie Configuration) im Menüpanel wählen.
2. Gewünschtes Register Terms of Use, Privacy Policy oder Imprint wählen.
3. Auf den Slider klicken, um die eigenen Nutzungsbedingungen/Datenschutzbestimmungen für Endkunden
sichtbar zu machen.
4. Gewünschte Sprache wählen.
5. Text im Eingabefeld bearbeiten.
6. Auf Save klicken.
→ Die Nutzungsbedingungen/Datenschutzbestimmungen werden den Endkunden zusätzlich zu den Nut-
zungsbedingungen/Datenschutzbestimmungen von Greenbone Networks angezeigt.
Greenbone Cloud Service – Handbuch für Virtual Managed Service Provider 27KAPITEL 6
Die Sicherheitseinstellungen ändern
Jeder vMSP der Greenbone Cloud Services (GCS) kann die eigenen Sicherheitseinstellungen verwalten.
6.1 Das Benutzerpasswort ändern
Das Passwort, das zum Einloggen genutzt wird, kann wie folgt geändert werden:
1. Security im Menüpanel wählen.
2. Momentan festgelegtes Passwort in das Eingabefeld Password eingeben (siehe Abb. 6.1).
2. Neues Passwort in das Eingabefeld New Password eingeben.
3. Passwort im Eingabefeld Confirmation wiederholen.
4. Auf Save klicken.
6.2 Eine Zwei-Faktor-Authentifizierung einrichten
Um das Einloggen sicherer zu machen, kann eine Zwei-Faktor-Authentifizierung wie folgt eingerichtet werden:
1. Eine der folgenden Apps für Smartphones herunterladen:
• FreeOTP (verfügbar für Android)
• Google Authenticator (verfügbar für Android und iOS)
2. Initiales Setup der App abschließen.
3. Security im Menüpanel wählen.
4. QR-Code, der im Abschnitt Zwei-Faktor-Authentifizierung angezeigt wird, scannen (siehe Abb. 6.2).
5. Einmalkennwort, das von der App geliefert wird, in das Eingabefeld Einmalkennwort eingeben.
6. Auf Save klicken.
Greenbone Cloud Service – Handbuch für Virtual Managed Service Provider 28Kapitel 6. Die Sicherheitseinstellungen ändern
Abb. 6.1: Ändern des Benutzerpassworts
Greenbone Cloud Service – Handbuch für Virtual Managed Service Provider 29Kapitel 6. Die Sicherheitseinstellungen ändern
Abb. 6.2: Einrichten einer Zwei-Faktor-Authentifizierung
Greenbone Cloud Service – Handbuch für Virtual Managed Service Provider 30KAPITEL 7
Häufig gestellte Fragen
7.1 Welche Technologie wird für die VPN-Verbindung genutzt?
Ein SSH-Schicht-2-basiertes VPN wird für die VPN-Verbindung genutzt.
Greenbone Cloud Service – Handbuch für Virtual Managed Service Provider 31Stichwortverzeichnis
A Host validation, 20
Activating customers, 13
Adding a project key, 16
I
Address information, 16 Imprint, 26
Appearance, 23 Invoice, 19
Article name, 18
Article number, 18 J
Authenticator, 28 Jump-in, 8
B L
Background Color, 23 Layout, 23
Button color, 23 Legal, 26
Buttons, 23 Licence key, 19
Logging in to end-customer interface, 8
C Login layout, 23
Changing customer address, 16 Login screen, 23
Changing sales prices, 19 Logo, 23
Colors, 23 Look, 23
Credit card, 19
Customer, 13 M
Customer address, 16 Mail server, 24
Customers, 10 Managed security, 8
Managed-service customer address, 16
D
Dashboard, 7 N
Deactivating customers, 13 Navigation bar, 23
Debtor number, 13 New password, 28
Notifications, 27
E
E-mail, 24 P
E-mail signature, 24, 26 Password, 27, 28
Editing customers, 13 Payment methods, 19
End-customer interface, 8 Privacy policy, 26
Exporting customers, 18 Project key, 16
F S
FAQ, 28
Sales price, 19
Filtering customers, 17
Security settings, 27
Frequently Asked Questions, 28
Self service, 18
H Self-service customers, 18
Settings, 27
Host, 20
Greenbone Cloud Service – Handbuch für Virtual Managed Service Provider 32Stichwortverzeichnis Sign in screen, 23 Signature, 24, 26 System e-mail, 24, 26 T Terms of use, 26 Text color, 23 Two-factor authentication, 27, 28 U User password, 28 V Validating hosts, 20 Validation, 20 VPN, 31 Greenbone Cloud Service – Handbuch für Virtual Managed Service Provider 33
Sie können auch lesen