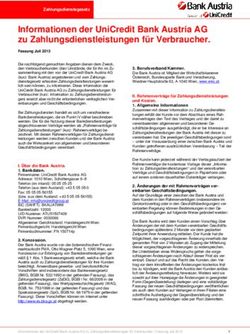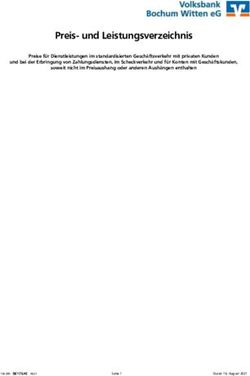KUNDENDATENBANK & GUTSCHEINVER-WALTUNG - Gastrofix
←
→
Transkription von Seiteninhalten
Wenn Ihr Browser die Seite nicht korrekt rendert, bitte, lesen Sie den Inhalt der Seite unten
KUNDENDATENBANK & GUTSCHEINVERWALTUNG
Einleitung
Kunden in der App finden 46
5 Bezahlvorgang mit dem Kundenkonto 49
Vorwort
Kunden aktivieren und sperren 58
MEHRZWECKGUTSCHEINE Gutschein prüfen 60
Gutschein aufladen 63
Die Einrichtung
Gutscheinartikelgruppe anlegen 8
Gutscheinartikel anlegen
EINZWECKGUTSCHEINE
11
Gutscheingang anlegen 13 Die Einrichtung
Gutschein-Bestellmaske anlegen 15
Artikelgruppe anlegen 70
Abrechnungsarten festlegen 17
Artikel anlegen 72
Für Gutscheine 17
Abrechnungsart anlegen 74
Für Debitor/ Auf Rechnung 19
Feature einrichten 21 Verkauf in der App
Mitarbeiterrechte vergeben 25
Mit aktivierter KDB & GUV, sowie 76
Die Nutzung Artikelart „Freier Preis“
Ohne aktivierte KDB & GUV, sowie 82
Kundengruppen erstellen 28
Artikelart „Fester Preis“
Kunden erstellen 30 88
Ohne aktivierte KDB & GUV, sowie
Gruppenrabatt erstellen 32
Artikelart „Fester Preis“
QR-Code pro Kunde generieren 34
QR-Codes für die gesamte Kunden- Einlösung
datenbank generieren 36
Mit aktivierter KDB & GUV 93
Kundenkarten erzeugen 39
Ohne aktivierte KDB & GUV 97
Kundenkonto anlegen 44
Stornieren 99
3Kundendatenbank & Gutscheinverwaltung
VORWORT
Vielen Dank, dass Sie sich für das Kundendatenbank & Gutscheinverwaltungs-Feature von
GASTROFIX entschieden haben.
Lernen Sie Ihre Gäste noch besser kennen und sorgen Sie so für mehr Umsatz. Mit unserem
Modul „Kundenbindung mit Kundendatenbank & Gutscheinverwaltung“ geht das ganz einfach.
Ausgangspunkt aller Gästebindungsoptionen ist die Kundendatenbank. Alle Kundendaten wer-
den in der Cloud zusammengeführt und stehen in allen Filialen eines Betreibers zur Verfügung.
Die Gutscheinverwaltung ist ein effizientes Tool, um Ihre Kunden noch besser zu binden oder
neue Kunden für Ihr Restaurant und/oder Ihr Hotel zu begeistern.
Diese Anleitung soll Ihnen dabei helfen, sich schnell mit der Kundendatenbank & Gutscheinver-
waltung vertraut zu machen.
Dies ist eine Box für wichtige Informationen. Diese Schritte sind
zwingend zu beachten und durchzuführen.
Dies ist eine Hinweisbox. Ergänzend zu dem Fließtext werden hier
Punkte hervorgehoben und erläutert.
5Kundendatenbank & Gutscheinverwaltung
MEHRZWECKGUTSCHEINE
Bei einem Mehrzweck-Gutschein sind zu dem Zeitpunkt der Ausstellung noch nicht alle Informa-
tionen für eine zuverlässige Bestimmung der Umsatzsteuer bekannt.
Sobald die tatsächliche Lieferung oder sonstige Leistung erbracht ist, erfolgt die Besteuerung.
7DIE EINRICHTUNG
Gutscheinartikelgruppe anlegen
Die Kundendatenbank und Gutschein-
verwaltung funktionieren nur bei einer
intakten und bestehenden Internetver-
bindung!
Schritt 1
• Login in die Cloud
• STAMMDATEN a
ARTIKELGRUPPE
• Klicken auf
+NEUER EINTRAG
8DIE EINRICHTUNG
Gutscheinartikelgruppe anlegen
Schritt 2
Artikelgruppe
• ID: Abhängig von den
schon eingespeicherten
Artikelgruppen
• Artikelgruppe: Gutschein
• Kurzbezeichnung:
Gutschein
• Obergruppe: auf „Wert
auswählen“ lassen
• Im Haus MwSt: 0% NStb.
wählen
• To Go MwSt: 0% NStb.
wählen
Drucker Management
• Bondrucker: Standard-
bondrucker wählen
• Auf eigenem Bon drucken:
NEIN
• Bon-Art (Bestellung):
Standard-Bonlayout
auswählen
• Bonart (Storno): Stan-
dard-Bonlayout auswählen
9DIE EINRICHTUNG
Gutscheinartikelgruppe anlegen
Schritt 3
Design
• Ist optional bzw. nach
Vorgabe des Nutzers
Typen & Einheiten
• Standard Artikelart auf
„Wert auswählen“ lassen
• Rabattierbar: NEIN
• Einheit: auf „Wert aus-
wählen“ lassen
• Speichern
10DIE EINRICHTUNG
Gutscheinartikel anlegen
Bei der Umstellung von der alten
Gutscheineinstellung auf die neue
Gutscheineinstellung wird der vorhan-
dene Gutscheinartikel ausschließlich
deaktiviert und ein neuer Gutschein-
artikel angelegt.
Schritt 1
• STAMMDATEN a
ARTIKEL
• Klicken auf
+NEUER EINTRAG
11DIE EINRICHTUNG
Gutscheinartikel anlegen
Schritt 2
• Formular ausfüllen
• Aktiv: JA
• PLU: Abhängig von den
bereits bestehenden
PLUs
• Artikel: Gutschein
• Kurzbezeichnung:
Gutschein
• Artikelgruppe: Gutschein
• Artikelart: GS- bzw.
GSF-Verkauf
GS-Verkauf hat einen festen Wert
(beispielsweise 20 €). GSF-Verkauf er-
möglicht einen frei wählbaren Betrag.
• Preis: wenn zuvor GS ge-
wählt, dann gewünschten
festen Gutscheinbetrag
eingeben, ansonsten
0,00€.
• Speichern
12DIE EINRICHTUNG
Gutscheingang anlegen
Dieser Schritt dient einer besseren
Trennung von GS-Artikeln und Standard-
artikeln.
Schritt 1
• STAMMDATEN a
GANG/ VORGANG
• Klicken auf
+NEUER EINTRAG
13DIE EINRICHTUNG
Gutscheingang anlegen
Schritt 2
• Formular ausfüllen
• Name: Gutschein
• Bild: z.B. 26. Kuchen
• Speichern
14DIE EINRICHTUNG
Gutschein-Bestellmaske anlegen
Schritt 1
• Gutschein-Bestellmaske
anlegen
• STAMMDATEN a
BESTELLMASKE
• Klicken auf
+NEUER EINTRAG
15DIE EINRICHTUNG
Gutschein-Bestellmaske anlegen
Schritt 2
• Name: Gutschein
• Spalten: 7
• Zeilen: 6
• Bildschirmformat: iPad
(Standard)
• Gang/Vorgang: Gutschein
• Auf Suche unter Artikel
klicken (linke Seite, unte-
rer Reiter)
• Artikelnamen „Gutschein“
eingeben
• Der Artikel wird eine Zeile
tiefer angezeigt
• Diesen per Drag’n’Drop
auf die Bestellmaske
rechts ziehen
• Speichern
16DIE EINRICHTUNG
Abrechnungsarten festlegen
Für Gutscheine
Schritt 1
• SETUP a FINANZEN a
ABRECHNUNGSARTEN
• +NEUER EINTRAG
anklicken
Bei einem Upselling bzw. Umstellung
von alten Clouds, wird nur die „Gut-
schein-Verkauf“-Zahlart deaktiviert. Die
„Gutschein-Einlösen“-Zahlart bleibt und
dieser und der nächste Schritt entfallen.
17DIE EINRICHTUNG
Abrechnungsarten festlegen
Schritt 2
• Formular ausfüllen
• Name: Gutschein
• Kurzbezeichnung:
Gutschein
• Mehrzweckgutschein: JA
• Zahlart:
◊ Kreditor & Gutschein (mit
aktivierter Gutscheinver-
waltung)
◊ Gutschein (ohne aktivierte
Gutscheinverwaltung)
• Buchhaltungskonto: nur
wenn DATEV-Export aktiv
und nach Vorgabe des
Nutzers
• Bild: 12. Gutschein
• Anzeigen beim Bezahlen:
JA
• Speichern
18DIE EINRICHTUNG
Abrechnungsarten festlegen
Für Debitor/ Auf Rechnung
Schritt 1
• SETUP a FINANZEN a
ABRECHNUNGSARTEN
• +NEUER EINTRAG
anklicken
19DIE EINRICHTUNG
Abrechnungsarten festlegen
Schritt 2
• Formular ausfüllen
• Name: Debitor
• Kurzbezeichnung:
Debitor
• Gesamtumsatz: JA
• Kassenumsatz: NEIN
• Einzweckgutschein: NEIN
• Mehrzweckgutschein:
NEIN
• Zahlart: Debitor
• Buchhaltungskonto: nur
wenn DATEV-Export aktiv
und nach Vorgabe des
Nutzers
• Bild: 7. Debitor
• Anzeigen beim Bezahlen:
JA
• Speichern
20DIE EINRICHTUNG
Feature einrichten
Der Inhaber Reiter ist nur zu sehen,
wenn der Nutzer die entsprechenden
Rechte hat. Sollte dieser Bereich nicht
zu sehen sein, muss der GASTROFIX-
Support kontaktiert werden, sodass die
folgenden Schritte ausgeführt werden
können.
Ist die Cloud-Rolle „Kundenbindung“ be-
reits angelegt, dann weiter mit Schritt 3
Schritt 1
• INHABER a INHABER a
CLOUD-ROLLE
• Klicken auf
+NEUER EINTRAG
21DIE EINRICHTUNG
Feature einrichten
Schritt 2
• Rollen-Name: Kunden-
bindung
• Beschreibung: ist optional
• Anhaken des Rollen-
rechts „Kundenbindung“
unter
GRUNDFUNKTIONEN
• Speichern
22DIE EINRICHTUNG
Feature einrichten
Schritt 3
• INHABER a INHABER a
CLOUD-NUTZER
• Bei den gewünschten
Cloud-Nutzern die Be-
arbeitung öffnen
23DIE EINRICHTUNG
Feature einrichten
Schritt 4
• Im Dropdown-Menü
„Rolle(n)“ zusätzlich den
Eintrag „Kundenbindung“
aktivieren
• Speichern
24DIE EINRICHTUNG
Mitarbeiterrechte vergeben
Schritt 1
• SETUP a SETUP a
MITARBEITERGRUPPE
• Bei der gewünschten Mit-
arbeitergruppe die Be-
arbeitung (Stiftsymbol
rechts) öffnen
• Unter den Abschnitten
„Kunden“ und „Gut-
schein“ die gewünschten
Mitarbeiterrechte für diese
Gruppe aktivieren
25DIE EINRICHTUNG
Mitarbeiterrechte vergeben | Kunden
Schritt 2
• Kunden einer Zahlung
zuweisen
Erlaubt es dem Mitarbei-
ter (MA), einen Kunden einer
Rechnung zuzuweisen.
• Neuen Kunden anlegen
Erlaubt es dem MA, einen
neuen Kunden über die
App anzulegen.
• Kunden bearbeiten
Erlaubt es dem MA, einen
bestehenden Kunden
über die App zu bearbeiten.
• Kundenverwaltung
Erlaubt es dem MA, auf
die Kundendatenbank
über die App zuzugreifen.
• Scan Kunden QR-Code
Erlaubt es dem MA, einen
Kunden anhand eines
QR-Codes zu identifizieren.
26DIE EINRICHTUNG
Mitarbeiterrechte vergeben | Gutschein
Schritt 3
• Gutscheinwert erfragen
Erlaubt es dem MA, den
Gutscheinwert per App
zu erfragen
• Gutschein aktivieren
Erlaubt es dem MA, Gut-
scheine über die App zu
aktivieren
• Gutschein aufladen
Erlaubt es dem MA, Gut-
scheine über die App auf-
zuladen
• Gutschein sperren
Erlaubt es dem MA, Gut-
scheine über die App zu
sperren
27DIE NUTZUNG
Kundengruppen erstellen
Um (einen) Kunden anlegen zu können,
muss vorweg eine Kundengruppe erstellt
werden, da alle Kunden einer Kunden-
gruppe zugewiesen werden müssen.
Schritt 1
• LogIn in die Cloud
• INHABER a KUNDEN a
KUNDENGRUPPE
• +NEUER EINTRAG an-
klicken
28DIE NUTZUNG
Kundengruppen erstellen
Schritt 2
• Gruppen-Name und
Gruppen-Rabatt
(optional) festlegen
• Speichern
29DIE NUTZUNG
Kunden erstellen
Schritt 1
• INHABER a KUNDEN a
KUNDEN
• +NEUER EINTRAG
anklicken
30DIE NUTZUNG
Kunden erstellen
Schritt 2
• Ausfüllen der Pflichtfelder
„Kundennummer“, „Kun-
dengruppe“. Alle anderen
Angaben sind optional
• Speichern
31DIE NUTZUNG
Gruppenrabatt erstellen
Dieser Rabatt wird allen Kunden inner-
halb der zugewiesenen Kundengruppe
gewährt.
Schritt 1
• INHABER a KUNDEN a
GRUPPENRABATT
• +NEUER EINTRAG
anklicken
32DIE NUTZUNG
Gruppenrabatt erstellen
Schritt 2
• Rabatt-Name festlegen
• Wert eingeben
• Wenn ein Absolutbetrag gewünscht
ist, beispielsweise 10€, dann muss
der „Absolutbetrag“ auf JA geändert
werden
• Wenn ein prozentualer Rabatt
gewünscht ist, beispielsweise 10%,
dann bleibt der „Absolutbetrag“
auf NEIN
• Über „Rabattierbarkeit prüfen“ wird
definiert, ob bestimmte Artikelgrup-
pen vom Nachlass ausgeschlossen
werden. Falls dies gewünscht ist,
wird der Schalter auf Ja gestellt.
Vor jedem Zahlvorgang wird dann über-
prüft, ob der Artikel in einer rabattierbaren
Artikelgruppe liegt und somit rabattiert
werden darf. In den Artikelgruppen wird
die Rabattierbarkeit festgelegt.
33DIE NUTZUNG
QR-Code pro Kunde generieren
Diese Funktion ermöglicht es, QR-Co-
des auszudrucken und dem Kunden zur
Identifizierung zur Verfügung zu stellen.
Jeder erstellte Kunde erhält automatisch
einen QR- Code.
Schritt 1
• LogIn in die Cloud
• INHABER a KUNDEN a
KUNDEN
• Anklicken des
Bearbeiten-Symbols
(Stiftsymbol rechts)
34DIE NUTZUNG
QR-Code pro Kunde generieren
Schritt 2
• Rechtsklick auf den
QR-Code
• Der Code kann auf dem
Computer gespeichert
und ausgedruckt werden
35DIE NUTZUNG
QR-Codes für die gesamte Kundendatenbank generieren
Schritt 1
• LogIn in die Cloud
• INHABER a KUNDEN a
KUNDEN
• Button „QR- Codes her-
unterladen“ anklicken
• Die Tabelle wird im einge-
stellten Download-Ordner
des Computers gespeichert
36DIE NUTZUNG
QR-Codes für die gesamte Kundendatenbank generieren
Schritt 2
• Die Excel-Datei öffnen
• Die Codes in Spalte A
verwandeln Druckereien
in graphische QR- Codes
Erst durch Antippen der einzelnen Felder
wird der gesamte Code angezeigt.
37DIE NUTZUNG
QR-Codes für die gesamte Kundendatenbank generieren
Über Google- Documents kann der
Code selbstständig in einen graphischen
QR- Code umgewandelt werden:
Schritt 1
• Dafür den Inhalt von Excel in „Google-Tabellen“ kopieren
• Folgenden Befehl in das leere Feld J1 eingeben:
• =image(„https://chart.googleapis.com/chart?chs=150x150&cht=qr&chl=“&A1)
• Nun sollte im Feld J1 der QR-Code zu sehen sein.
• Das Feld entsprechend vergrößern, sodass der QR- Code gut zu sehen ist.
• Über die Autofill-Funktion von Google-Tabellen den Befehl einfach in alle darunter liegenden Zellen bis zur
letzten Zeile der eingefügten Tabelle auffüllen
• Exportieren als .pdf-Datei
Die Datei muss als .pdf exportiert wer-
den, da die QR- Codes sonst wieder
verschwinden.
38DIE NUTZUNG
Kundenkarten erzeugen
Kundenkarten entsprechen Gutscheinen.
Durch diese Funktion können mehrere
Gutscheine auf einmal erstellt werden -
Sowohl mit, als auch ohne Guthaben.
Schritt 1
• KUNDEN a KUNDEN
• ERZEUGE
KUNDENKARTEN
anklicken
39DIE NUTZUNG
Kundenkarten erzeugen
In diesem Beispiel werden für alle Kun-
den der Kundengruppe Gold, welche
eine Kundennummer zwischen 100-250
besitzen, Kundenkarten mit dem Gutha-
ben 5€ erstellt.
Schritt 2
• Kundennr. eingeben
• Kundengruppe auswählen
• Guthaben bestimmen
Das Guthaben kann auch auf 0 ge-
lassen werden. In diesem Fall wird das
Guthaben dann individuell in der App
festgelegt.
40DIE NUTZUNG
Kundenkarten erzeugen
Schritt 3
• Nach erfolgreicher Er-
zeugung der Kunden-
karten, erscheint oben
rechts ein grün hinterleg-
ter Hinweis, dass X Kun-
denkarten erfolgreich an-
gelegt wurden.
41DIE NUTZUNG
Kundenkarten erzeugen
Schritt 4
• Die Kundenkarten können
in der Cloud durch die
Filterfunktion zur Über-
prüfung angezeigt werden
(In diesem Beispiel Kun-
dengruppe Gold, Kun-
dennummer aufsteigend).
• Die Kundenkarten stehen
nach Laden der Stamm-
daten in der App zum Be-
zahlen, bzw. Aufladen zur
Verfügung.
4243
DIE NUTZUNG
Kundenkonto anlegen
Die Kundendatenbank und Gutschein-
verwaltung funktioniert nur bei einer
intakten und bestehenden Internetver-
bindung.
Schritt 1
• Öffnen der
GASTROFIX-App
• Wechseln zu ADMIN a
KUNDEN
44DIE NUTZUNG
Kundenkonto anlegen
Schritt 2
• NEU im unteren Bereich
antippen
• Felder ausfüllen
• Speichern
45DIE NUTZUNG
Kunden in der App finden
Schritt 1
• ADMIN a KUNDEN
46DIE NUTZUNG
Kunden in der App finden
Schritt 2
• Über SUCHBEGRIFF
EINGEBEN den Gut-
schein anhand seiner
Nummer suchen oder
wenn vorhanden den
QR-Code über den But-
ton „QR Code“ scannen
• Alternativ kann der Kunde
anhand seines Namens
gefunden werden
47DIE NUTZUNG
Kunden in der App finden
Schritt 3
• Den gewünschten Kun-
den in der Liste antippen
• Es erscheinen detaillierte
Infos:
◊ Name des Kunden
◊ Kundennummer
◊ Kundengruppe
◊ Ist der Kunde aktiviert
oder deaktiviert?
◊ Guthaben
◊ Geburtstag
◊ Geschlecht
48DIE NUTZUNG
Bezahlvorgang mit dem Kundenkonto | Variante 1
Diese Zahlart funktioniert nur bei aktiver
Kunden- & Debitorzahlung.
Schritt 1
• Bezahlvorgang mit Kun-
denkonto (Gutschein bzw.
Debitor)
Gutscheine können nicht mit anderen Ar-
tikeln zusammen abgerechnet werden.
• Button „Bezahlen“ klicken
49DIE NUTZUNG
Bezahlvorgang mit Kundenkonto | Variante 1
Schritt 2
• „Kunde“ auswählen
• Es öffnet sich der Bereich
Kunden
50DIE NUTZUNG
Bezahlvorgang mit Kundenkonto | Variante 1
Schritt 2
•
Kunde suchen
•
Entweder über „Suchbe-
griff eingeben“ den
Kunden anhand seiner
Daten suchen oder wenn
vorhanden den QR-Code
scannen über den Button
„QR Code“
• (Korrekten) Kunden aus-
wählen
51DIE NUTZUNG
Bezahlvorgang mit Kundenkonto | Variante 1
Schritt 3
• Kunde ist rechts blau hin-
terlegt und links erschei-
nen zu dem Kunden
detailliertere Angaben
• Auf den Button „Kunde
verwenden“ unten links
tippen
• Kundenname bzw. –
nummer wird jetzt in der
Bezahlansicht oben
rechts angezeigt
52DIE NUTZUNG
Bezahlvorgang mit Kundenkonto | Variante 2
Schritt 1
• Button „Bezahlen“ antippen
53DIE NUTZUNG
Bezahlvorgang mit Kundenkonto | Variante 2
Schritt 2
• Button „Kunde“ antippen
54DIE NUTZUNG
Bezahlvorgang mit Kundenkonto | Variante 2
Schritt 3
•
Kunde suchen
•
Entweder über „Suchbe-
griff eingeben“ den
Kunden anhand seiner
Daten suchen oder wenn
vorhanden, den QR-Code
scannen über den Button
„QR Code“
• (Korrekten) Kunden aus-
wählen
55DIE NUTZUNG
Bezahlvorgang mit Kundenkonto | Variante 2
Schritt 4
• Kunde ist rechts blau hin-
terlegt und links erschei-
nen zu dem Kunden
detailliertere Angaben
• Auf den Button „Kunde
verwenden“ unten links
tippen
56DIE NUTZUNG
Bezahlvorgang mit Kundenkonto | Variante 2
Schritt 5
• Kundenname bzw. –nummer
wird jetzt in der Bezahlansicht
oben rechts angezeigt
• Zahlart „Gutschein“ bzw.
„Debitor“ auswählen
57DIE NUTZUNG
Kunden aktivieren & sperren
Schritt 1
• ADMIN a KUNDEN
58DIE NUTZUNG
Kunden aktivieren & sperren
Schritt 2
• Über SUCHBEGRIFF
EINGEBEN den Kunden
anhand seiner Kunden-,
Telefonnummer, Adresse,
E-Mail oder seinem Na-
men suchen
• Den gewünschten Kun-
den in der Liste antippen
• Unten den Button SPER-
REN antippen, um den
Kunden zu sperren bzw.
den Button „Aktivieren“
antippen, um den Kunden
zu aktivieren
59DIE NUTZUNG
Gutschein prüfen
Schritt 1
• ADMIN a KUNDEN
60DIE NUTZUNG
Gutschein prüfen
Schritt 2
•Entweder über SUCH-
BEGRIFF EINGEBEN den
Kunden anhand seiner
Daten suchen oder wenn
vorhanden den QR-Code
scannen über den Button
QR-CODE
61DIE NUTZUNG
Gutschein prüfen
Schritt 3
• Den gewünschten Kun-
den in der Liste antippen
• Kunde ist rechts blau
hinterlegt und links er-
scheinen zu dem Kunden
detailliertere Angaben
• Button PRÜFEN antippen
• Links in den Kunden-
details wird jetzt das aktu-
elle Guthaben angezeigt
62DIE NUTZUNG
Gutschein aufladen
Gutscheine können nach Abschluss
dieses Vorgangs nicht mehr storniert
werden. Hier ist nur eine buchhalterische
Korrektur möglich.
Schritt 2
• ADMIN a KUNDEN
63DIE NUTZUNG
Gutschein aufladen
Schritt 2
• Über SUCHBEGRIFF
EINGEBEN den Kunden
anhand seiner
Nummer suchen oder
wenn vorhanden den
QR-Code scannen über
den Button QR-Code
64DIE NUTZUNG
Gutschein aufladen
Schritt 3
• Den gewünschten Kun-
den in der Liste
antippen
• Den Button AUFLADEN
auswählen
65DIE NUTZUNG
Gutschein aufladen
Schritt 4
• Es öffnet sich der
Buchungsdialog
• Tischnummer eingeben
• Speichern
66DIE NUTZUNG
Gutschein aufladen
Schritt 5
• Gewünschten Betrag
eingeben
• Speichern
• Der Gutschein mit Betrag
wird jetzt unter dem 1.
Gang angezeigt
6768
Kundendatenbank & Gutscheinverwaltung
EINZWECKGUTSCHEINE
Bei einem Einzweck-Gutschein sind zu dem Zeitpunkt der Ausstellung alle Informationen für eine
zuverlässige Bestimmung der Umsatzsteuer bekannt.
Die Besteuerung erfolgt hier bereits zu dem Zeitpunkt der Ausgabe bzw. Übertragung des Gut-
scheins. Auch wenn die Leistung von einem anderen Unternehmer vollbracht wird, als demjenigen,
der den Gutschein ausgestellt hat, ist der Gutschein gültig.
Bedingung für die Verwendung von Einzweckgutscheinen
Wenn Einzweckgutscheine genutzt werden sollen, ist es zwingend erforderlich nur einen Mehrwert-
steuersatz anzulegen.
Damit ist ein Mischvertrieb aus Inhouse- und ToGo-Artikeln nicht möglich.
69DIE EINRICHTUNG
Artikelgruppe anlegen
Wenn Einzweckgutscheine genutzt wer-
den sollen, ist es zwingend erforderlich
nur einen Mehrwertsteuersatz anzulegen.
Damit ist ein Mischvertrieb aus Inhouse-
und ToGo-Artikeln nicht möglich.
Schritt 1
• LogIn in die Cloud
• STAMMDATEN a
ARIKELGRUPPE
• +NEUER EINTRAG
anklicken
70DIE EINRICHTUNG
Artikelgruppe anlegen
Schritt 2
• Formular ausfüllen
Sowohl Inhouse-, als auch ToGo-MwSt.
bekommen den angelegten Mehrwert-
steuersatz zugewiesen.
• Speichern
71DIE EINRICHTUNG
Artikel anlegen
Schritt 1
• STAMMDATEN a
ARTIKEL
• +NEUER EINTRAG
anklicken
72DIE EINRICHTUNG
Artikel anlegen
Schritt 2
• Formular ausfüllen
Der Artikel muss der zuvor erstellten
Artikelgruppe zugewiesen werden.
Als Artikelart kann „Standard“, „freier
Preis“ oder „freier Text“ genutzt werden.
Vorzugsweise „Freier Preis“.
• Speichern
73DIE EINRICHTUNG
Abrechnungsart anlegen
Schritt 1
• SETUP a
FINANZEN a
ABRECHNUNGSARTEN
• +NEUER EINTRAG
anklicken
74DIE EINRICHTUNG
Abrechnungsart anlegen
Schritt 2
• Formular ausfüllen
• Einzweckgutschein: JA
• Zahlart:
◊ Kreditor & Gutschein (mit
aktivierter Gutscheinver-
waltung)
◊ Gutschein (ohne aktivierte
Gutscheinverwaltung)
• SPEICHER
75VERKAUF IN DER APP
Mit aktivierter KDB & GUV, sowie Artikelart „Freier Preis“
Schritt 1
• ADMIN a KUNDEN
76VERKAUF IN DER APP
Mit aktivierter KDB & GUV, sowie Artikelart „Freier Preis“
Schritt 2
• Kundennummer per
Suchfunktion raussuchen
• Suchergebnis antippen
(blau markiert)
• Tippen auf PRÜFEN
• It should appear 0€ as
result, otherwise choose
another voucher
77VERKAUF IN DER APP
Mit aktivierter KDB & GUV, sowie Artikelart „Freier Preis“
Schritt 3
• Tippen auf AUFLADEN
78VERKAUF IN DER APP
Mit aktivierter KDB & GUV, sowie Artikelart „Freier Preis“
Schritt 4
• Popup öffnet sich
• Tisch: Tischnummer ein-
geben, auf die gebucht
werden soll
• Speichern
79VERKAUF IN DER APP
Mit aktivierter KDB & GUV, sowie Artikelart „Freier Preis“
Schritt 5
• Betrag: gewünschten
Betrag eingeben
• SPEICHERN
80VERKAUF IN DER APP
Mit aktivierter KDB & GUV, sowie Artikelart „Freier Preis“
Schritt 6
• Tippen auf BEZAHLEN
• Gewünschte Zahlungsart
wählen
81VERKAUF IN DER APP
Ohne aktivierte KDB & GUV, sowie Artikelart „Freier Preis“
Schritt 1
• Tisch wählen
82VERKAUF IN DER APP
Ohne aktivierte KDB & GUV, sowie Artikelart „Freier Preis“
Schritt 2
• Tippen auf entsprechen-
den Gutscheinartikel
83VERKAUF IN DER APP
Ohne aktivierte KDB & GUV, sowie Artikelart „Freier Preis“
Schritt 3
• Betrag eingeben
• Speichern
84VERKAUF IN DER APP
Ohne aktivierte KDB & GUV, sowie Artikelart „Freier Preis“
Schritt 4
• Tippen auf BESTELLEN
85VERKAUF IN DER APP
Ohne aktivierte KDB & GUV, sowie Artikelart „Freier Preis“
Schritt 5
• Tippen auf BEZAHLEN
86VERKAUF IN DER APP
Ohne aktivierte KDB & GUV, sowie Artikelart „Freier Preis“
Schritt 6
• Tippen auf gewünschte
Zahlungsart
87VERKAUF IN DER APP
Ohne aktivierte KDB & GUV, sowie Artikelart „Fester Preis“
Schritt 1
• Tisch wählen
88VERKAUF IN DER APP
Ohne aktivierte KDB & GUV, sowie Artikelart „Fester Preis“
Schritt 2
• Tippen auf entsprechen-
den Gutscheinartikel
89VERKAUF IN DER APP
Ohne aktivierte KDB & GUV, sowie Artikelart „Fester Preis“
Schritt 3
• Tippen auf BESTELLEN
90VERKAUF IN DER APP
Ohne aktivierte KDB & GUV, sowie Artikelart „Fester Preis“
Schritt 4
• Tippen auf BEZAHLEN
91VERKAUF IN DER APP
Ohne aktivierte KDB & GUV, sowie Artikelart „Fester Preis“
Schritt 5
• Tippen auf gewünschte
Zahlungsart
92EINLÖSUNG
Mit aktivierter KDB & GUV
Schritt 1
• Tippen auf BEZAHLEN
93EINLÖSUNG
Mit aktivierter KDB & GUV
Schritt 2
• Tippen auf KUNDE
94EINLÖSUNG
Mit aktivierter KDB & GUV
Schritt 3
•
Gutscheinnummer per
Suche finden
• Tippen auf Ergebnis
(blau hinterlegt)
• Tippen auf Prüfen
Wenn der Gutschein aufgeladen ist,
steht dies links.
• Tippen auf Kunde
verwenden
95EINLÖSUNG
Mit aktivierter KDB & GUV
Schritt 4
• Tippen auf zuvor
angelegte Zahlungsart
96EINLÖSUNG
Ohne aktivierte KDB & GUV
Schritt 1
• Tisch wählen
• Tippen auf Bezahlen
97EINLÖSUNG
Ohne aktivierte KDB & GUV
Schritt 2
• Gutscheinbetrag in dem
Feld „Gegeben“ eingeben
• Tippen auf zuvor
angelegte Zahlungsart
98STORNIEREN
Mit & ohne aktivierte KDB & GUV
Das Stornieren des Erwerbs von Gut-
scheinen über die Kundendatenbank &
Gutscheinverwaltung ist nicht möglich.
99Bildquellen: © nicoletaionescu/Adobe Stock, © Jacob Lund/Adobe Stock, © GASTROFIX GmbH, © lordn/Adobe Stock, © MG/Adobe Stock, © matilda553/Adobe Stock, © Betterspace GmbH, © Kaspars Grinvalds/Adobe Stock, © Halfpoint/Adobe Stock, © janifest/Adobe Stock, © Grafvision/Adobe Stock, © loki_ast/Adobe Stock, © Eric Limon/Adobe Stock, © kasto/Adobe Stock, © zhu difeng/Adobe Stock, © GASTROFIX GmbH, © nicoletaionescu/Adobe Stock. Technische Änderungen vorbehalten. Abbildungen können länderspezifische Abweichungen aufweisen. Die GASTROFIX GmbH behält sich Änderungen von Ausstattungen und Features vor. Die angeführten Beschreibungen können nicht als Grundlage für einen Kaufvertrag ausgewiesen werden. Alle Namen, Logos und Abbildungen in diesem Prospekt unterliegen gewerblichen Schutzrechten der jeweiligen Produkthersteller. Irrtümer, Druck- und Schreibfehler vorbehalten. © GASTROFIX GmbH.
Sie können auch lesen