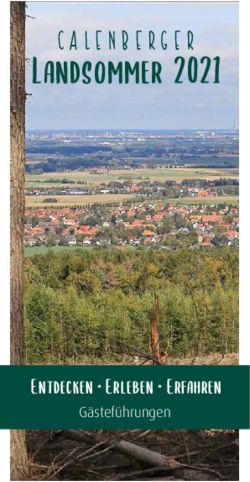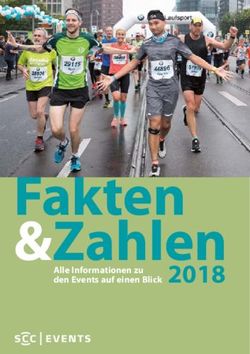Schnellteststraße Handbuch: 1st Level Support - Digitale Schnelltest Straße by NETSYNO
←
→
Transkription von Seiteninhalten
Wenn Ihr Browser die Seite nicht korrekt rendert, bitte, lesen Sie den Inhalt der Seite unten
Dieses Handbuch dient ausschließlich zu Ihrer Information. Das Produkt Schnellteststraße by NETSYNO kann einschließlich, aber nicht beschränkt auf Bildschirmlayout und Darstellung, von den Abbildungen in diesem Handbuch abweichen. Die angegebenen Informationen und Empfehlungen stellen weder eine ausdrückliche noch stillschweigende Garantie dar. Autoren: Paulina Matuszak, Nicola Haller (alle NETSYNO Software GmbH) Version 1.0 Datum: 16.04.2021 Status: finales Dokument
Inhalt
1 Support .................................................................................................................................................. 5
2 Registrierung und Anmeldung auf der Plattform ......................................................................... 6
2.1 Registrierung ................................................................................................................................ 6
2.2 Anmelden (Einloggen) ............................................................................................................... 6
2.3 Passwort vergessen .................................................................................................................... 7
2.4 Passwort ändern ........................................................................................................................ 10
3 Kundensicht: Anmeldung und Testablauf..................................................................................... 12
3.1 Anmeldeformular ...................................................................................................................... 12
3.1.1 Optional: Ausweisnummer ........................................................................................ 13
3.1.2 Optional: Testergebnis unverschlüsselt übermitteln .......................................... 14
3.1.3 Übertragung an die Corona-Warn-App ............................................................... 15
3.2 Termin stornieren ...................................................................................................................... 18
3.3 Test bestätigen und Testergebnis erhalten ........................................................................ 18
3.3.1 Test bestätigen ............................................................................................................. 18
3.3.2 Zertifikat Testergebnis ................................................................................................ 19
4 Testdurchführung .............................................................................................................................. 21
4.1 Check-In....................................................................................................................................... 21
4.1.1 Bestätigen ...................................................................................................................... 21
4.1.2 Check-In ablehnen ...................................................................................................... 22
4.1.3 QR-Code duplizieren.................................................................................................. 23
4.2 Testergebnis dokumentieren ................................................................................................. 23
5 Admin-Funktionen ........................................................................................................................... 25
5.1 Admin-Cockpit ........................................................................................................................... 25
5.1.1 Nach Anmeldungen suchen ..................................................................................... 25
5.1.2 Anmeldung manuell erstellen .................................................................................. 26
5.1.3 Testplan exportieren ................................................................................................... 26
5.1.4 Neue Ad-Hoc-Buchung erstellen ............................................................................ 265.2 Termin-Generator ..................................................................................................................... 27
5.2.1 Slot Liste ......................................................................................................................... 27
5.2.2 Neue Termine generieren ......................................................................................... 28
5.2.3 Termin-Slot bearbeiten .............................................................................................. 31
5.2.4 Termin-Slot löschen .................................................................................................... 33
5.3 Export: alle positiven heute .................................................................................................... 34
5.4 Export: Abrechnung – Alle Schnelltests .............................................................................. 35
6 1st Level Support (Admin) ............................................................................................................... 36
6.1 Admin-Menü .............................................................................................................................. 36
6.2 Tabelle durchsuchen ................................................................................................................ 36
6.3 Anmeldung editieren ............................................................................................................... 37
6.4 Anmeldung löschen ................................................................................................................. 38Support
Registrierung
1 Support
Bei Support-Anfragen zur Schnellteststraße by NETSYNO wenden Sie sich Mo.-Fr. zwischen 08:00 und
18:00 Uhr an unser Support-Telefon +49 721 60950081.
Außerhalb der Service-Zeiten, sowie an Wochenenden und Feiertagen können Sie Anfragen über das
Formular unter https://portal.schnellteststrasse.de/webform/UyLcmVMiMIGkbDYC/ absetzen.
5Registrierung und Anmeldung auf der Plattform
Registrierung
2 Registrierung und Anmeldung auf der Plattform
2.1 Registrierung
Nach der Bestellung der Schnellteststraße erhalten Sie eine E-Mail mit einem Registrierungslink für das
Portal der Schnellteststraße.
1. Klicken Sie auf den Link „Melden Sie sich in der Gruppe „Ihre Gruppe“ an“
▪ Eine Registrierungsmaske öffnet sich.
2. Geben Sie Ihren Vornamen, Nachnamen und ein Passwort an.
3. Wiederholen Sie das Passwort.
4. Lesen und aktzeptieren Sie die Nutzungsbedingungen und Datenschutzbestimmungen.
5. Klicken Sie auf „Account aktivieren“.
▪ Sie haben sich erfolgreich auf dem Portal Schnellteststraße registriert.
2.2 Anmelden (Einloggen)
Nach der erfolgreichen Registrierung auf dem Portal Schnellteststraße können Sie sich mit Ihrer E-Mail-
Adresse und Ihrem Passwort auf dem Portal einloggen.
6Registrierung und Anmeldung auf der Plattform
Passwort vergessen
1. Rufen Sie die Log-In-Seite auf: https://portal.schnellteststrasse.de/o/s/
2. Geben Sie Ihre E-Mail-Adresse und Ihr Passwort an.
3. Klicken Sie auf „Einloggen“.
▪ Sie werden eingeloggt.
2.3 Passwort vergessen
1. Rufen Sie die Log-In-Seite auf: https://portal.schnellteststrasse.de/o/s/
7Registrierung und Anmeldung auf der Plattform
Passwort vergessen
2. Klicken Sie auf „Passwort vergessen?“.
3. Geben Sie Ihre E-Mail-Adresse ein.
4. Klicken Sie auf „Passwort neu setzten“.
▪ Sie erhalten eine E-Mail.
8Registrierung und Anmeldung auf der Plattform
Passwort vergessen
5. Klicken Sie auf den Link „Passwort ändern“.
6. Geben Sie ein neues Passwort ein.
7. Wiederholen Sie das Passwort.
8. Klicken Sie auf „Neues Passwort setzten“.
▪ Ihr neues Passwort wurde geändert.
9Registrierung und Anmeldung auf der Plattform
Passwort ändern
9. Klicken Sie auf „Zurück zum Login“.
10. Loggen Sie sich mit dem neuen Passwort ein.
2.4 Passwort ändern
1. Loggen Sie sich auf dem Portal Schnellteststraße ein.
2. Klicken Sie oben rechts auf das Profil-Icon.
3. Klicken Sie auf „Passwort“.
10Registrierung und Anmeldung auf der Plattform
Passwort ändern
4. Geben Sie Ihr altes Passwort ein.
5. Geben Sie ein neues Passwort ein.
6. Wiederholen Sie das neue Passwort.
7. Klicken Sie auf „Speichern“.
▪ Ihr Passwort wurde geändert.
11Kundensicht: Anmeldung und Testablauf
Anmeldeformular
3 Kundensicht: Anmeldung und Testablauf
3.1 Anmeldeformular
Kunden können sich über das Webformular registrieren.
12Kundensicht: Anmeldung und Testablauf
Anmeldeformular
Nach erfolgreicher Anmeldung erhält der Kunde eine E-Mail mit seiner Kennung und einer
Terminbestätigung als PDF.
Im angehängten PDF findet sich der persönliche QR-Code des Kunden.
3.1.1 Optional: Ausweisnummer
Für beispielsweise den internationalen Reiseverkehr oder Flugreisen kann auf dem Testzertifikat die
Nummer des Reisepasses oder Personalausweises mit ausgedruckt werden. Diese können Kunden bei
der Anmeldung optional mit angeben.
13Kundensicht: Anmeldung und Testablauf
Anmeldeformular
3.1.2 Optional: Testergebnis unverschlüsselt übermitteln
Das Ergebnis des Schnelltests wird nach der Auswertung im Testcenter an die hinterlegte E-Mail-
Adresse des Kunden übermittelt. Dazu wird eine verschlüsselte PDF-Datei versendet. Auf Wunsch des
Kunden, kann das Testzertifikat auch unverschlüsselt versendet werden.
14Kundensicht: Anmeldung und Testablauf
Anmeldeformular
3.1.3 Übertragung an die Corona-Warn-App
Kunden können sich das Testergebnis direkt per Corona-Warn-App zustellen lassen.
Kunden können im Anmeldeformular die Auswahl treffen, ob die Daten pseudonymisiert oder
personalisiert übermittelt werden sollen. Nach der Anmeldung wird der Kunde zu einer neuen Seite
weitergeleitet.
15Kundensicht: Anmeldung und Testablauf
Anmeldeformular
Über den Link „Zur Corona-Warn-App“ wird der Kunde direkt zur Corona-Warn-App weitergeleitet.
Dort wird der Test automatisch registriert.
Alternativ kann der Test auch über den abgebildeten QR-Code registriert werden.
16Kundensicht: Anmeldung und Testablauf
Anmeldeformular
Bildschirmfoto des übermittelten Schnelltest (https://www.coronawarn.app/de/screenshots/)
Weitere Informationen
Weitere Informationen zur Registrierung von Schnelltests in der Corona-Warn-App finden Sie
hier.
Hintergrundinformationen der Bundesregierung zur Corona-Warn-App finden Sie hier.
Informationen zum Datenschutz zum Datenschutz und zur Nutzung der Corona-Warn-App
finden Sie hier.
17Kundensicht: Anmeldung und Testablauf
Termin stornieren
3.2 Termin stornieren
Termine können durch den Kunden über einen Link in der Bestätigungsmail storniert werden.
3.3 Test bestätigen und Testergebnis erhalten
Nach erfolgreicher Testdurchführung erhält der Kunde automatisch sein Testergebnis per E-Mail.
3.3.1 Test bestätigen
Nach dem Check-In in der Schnelltest-Straße erhält der Kunde eine E-Mail mit einem Bestätigungslink.
Per Klick auf den Link bestätigt der Kunde die Durchführung des Tests, sobald dieser Durchgeführt
wurde. Die Bestätigung durch den Kunden ist zur Auftrags- und Leistungsdokumentation nach der
Corona-Verordnung erforderlich.
18Kundensicht: Anmeldung und Testablauf
Test bestätigen und Testergebnis erhalten
3.3.2 Zertifikat Testergebnis
Erst nach der Bestätigung erhält der Kunde das Testergebnis per E-Mail.
19Kundensicht: Anmeldung und Testablauf
Test bestätigen und Testergebnis erhalten
Wenn der Kunde nicht das unverschlüsselte Übermitteln des Testergebnisses angefordert hat, ist das
PDF mit einem Passwort geschützt. Das Passwort leitet sich aus den letzten 6 Stellen der angegebenen
Telefonnummer ab.
20Testdurchführung
Check-In
4 Testdurchführung
Voraussetzung: Die Hardware ist angeschlossen und Sie haben sich erfolgreich beim Portal
Schnellteststraße registriert. Sie sind auf dem mobilen Gerät auf dem Portal Schnellteststraße
angemeldet.
4.1 Check-In
Vor der Testdurchführung wird der Kunde eingecheckt.
4.1.1 Bestätigen
1. Halten Sie das mobile Gerät mit dem Scanner vor den QR-Code des Kunden. Alternativ geben Sie
die Kennung des Kunden in das Eingabefeld ein und klicken Ergebnis anzeigen.
▪ Die Kundendaten werden angezeigt.
21Testdurchführung
Check-In
2. Prüfen Sie die Kundendaten.
3. Um den Check-In zu bestätigen, klicken Sie auf „Check-In bestätigt“.
▪ Der Check-In wird bestätigt.
4.1.2 Check-In ablehnen
1. Halten Sie das mobile Gerät mit dem Scanner vor den QR-Code des Kunden. Alternativ geben Sie
die Kennung des Kunden in das Eingabefeld ein und klicken Ergebnis anzeigen.
▪ Die Kundendaten werden angezeigt.
2. Prüfen Sie die Kundendaten.
3. Um den Check-In zu abzulehnen, klicken Sie auf „Check-In abgelehnt“.
▪ Der Check-In wird abgelehnt. Der Kunde kann keinen Schnelltest durchführen.
22Testdurchführung
Testergebnis dokumentieren
4.1.3 QR-Code duplizieren
Nach erfolgreichem Check-In, kann der Kunde seinen QR-Code duplizieren.
1. Der Kunde hält den QR-Code vor den stationären QR-Code Scanner an der Duplizier-Maschine
halten.
▪ Der QR-Code des Kunden wird dupliziert.
2. Kleben Sie den duplizierten QR-Code auf die Testkassette.
4.2 Testergebnis dokumentieren
Nach der erfolgreichen Testausführung kann das Testergebnis dokumentiert werden.
23Testdurchführung
Testergebnis dokumentieren
1. Halten Sie das mobile Gerät mit dem Scanner vor den QR-Code des Kunden. Alternativ geben Sie
die Kennung des Kunden in das Eingabefeld ein und klicken Ergebnis anzeigen.
▪ Eine Eingabemaske öffnet sich.
2. Klicken Sie auf das entsprechende Testergebnis.
3. Klicken Sie auf „Testergebnis abschicken“.
▪ Der Kunde wird automatisch per E-Mail über sein Testergebnis informiert.
24Admin-Funktionen
Admin-Cockpit
5 Admin-Funktionen
Auf dem Portal Schnellteststraße stehen Ihnen verschiedene Admin-Funktionen zur Verfügung.
Zwischen den Funktionen können Sie über das Menü in der Seitenleiste wechseln.
5.1 Admin-Cockpit
Auf dem Admin-Cockpit können alle Anmeldungen des aktuellen Tages eingesehen und Ad-Hoc-
Buchungen erstellt werden.
5.1.1 Nach Anmeldungen suchen
Über die Suchleiste können Sie nach dem Namen oder der Kennung eines Kunden suchen.
25Admin-Funktionen
Admin-Cockpit
1. Geben Sie den Namen oder die Kennung des Kunden ein.
▪ Die Liste aktualisiert sich in Echtzeit.
5.1.2 Anmeldung manuell erstellen
Über den Button „Neue Anmeldung erstellen“ können Sie eine Anmeldung für einen Kunden erstellen.
1. Klicken Sie auf „Neue Anmeldung“.
▪ Das Anmeldeformular öffnet sich.
5.1.3 Testplan exportieren
Über den Button „Export“ können Sie den Testplan des Tages als Excel-Datei exportieren.
1. Klicken Sie auf „Export“.
▪ Eine Excel-Datei mit allen Anmeldungen des aktuellen Tages wird als Excel-Datei exportiert.
5.1.4 Neue Ad-Hoc-Buchung erstellen
Über die Ad-Hoc-Buchung können Sie einen Eintrag für Personen ohne Termin erstellen.
1. Klicken Sie auf „Neue Ad-Hoc-Buchung“.
▪ Das Anmeldeformular öffnet sich.
26Admin-Funktionen
Termin-Generator
2. Füllen Sie das Anmeldeformular aus.
3. Klicken Sie auf „Eintrag anlegen“.
▪ Nach erfolgreicher Anmeldung erhält der Kunde wie bei einer Anmeldung über das Webformular
eine E-Mail mit seiner Kennung und einer Terminbestätigung als PDF.
5.2 Termin-Generator
Mit der Funktion Termin-Generator können Sie die verfügbaren Termine einsehen und neue Termine
generieren.
5.2.1 Slot Liste
In der Slot Liste wird eine Übersicht über die generierten Termine angezeigt.
27Admin-Funktionen
Termin-Generator
5.2.2 Neue Termine generieren
1. Klicken Sie auf den Button „Weitere Termine anlegen“.
▪ Der Terminmanager öffnet sich.
Wochentage zur Testung festlegen
Unter „Gewählte Tage“ definieren Sie die Wochentage, an denen Termine angeboten werden
sollen. (De-)Aktivieren Sie die entsprechenden Wochentage.
Zeitdauer der Termine angeben
Die Zeitdauer gibt an, in welchem Minutentakt Termine angeboten werden. Wählen Sie die
gewünschte Zeitdauer im Dropdown-Menü aus.
28Admin-Funktionen
Termin-Generator
Öffnungszeiten der Teststelle angeben
Zeit von und Zeit bis definieren den Zeitraum, in dem Termine angeboten werden. Geben Sie
die Öffnungszeiten der Teststelle an.
Limit
Das Limit definiert, wie viele Testungen pro Termin durchgeführt werden können. Bei einem
Limit 2 können sich zwei Kunden für jeden Termin anmelden.
29Admin-Funktionen
Termin-Generator
Terminzeitfenster festlegen
Mit den Feldern Datum von und Datum bis können Sie den Zeitraum festlegen, für den
Termine generiert werden. Für alle gewählten Wochentage werden im gewählten Zeitraum
Termine im gewählten Minutentakt generiert.
Pausenzeiten definieren
Unter Pausenzeiten können Pausenzeiten definiert werden. Geben Sie die Zeiträume der
Pausen an. Um eine Pause zu entfernen, löschen Sie den Inhalt aus dem Pausenfeld. Um
weitere Pausen zu ergänzen, klicken Sie auf „Add pause period“.
30Admin-Funktionen
Termin-Generator
Termine generieren
Um die Termine zu generieren, klicken Sie auf „Einträge generieren“.
5.2.3 Termin-Slot bearbeiten
Sie können bei den Termin-Slots das Limit anpassen.
31Admin-Funktionen
Termin-Generator
1. Klicken Sie auf „Alle Slots ansehen“.
2. Klicken Sie in der Liste den Termin-Slot an, den Sie bearbeiten möchten.
32Admin-Funktionen
Termin-Generator
3. Wählen Sie „Limit“.
4. Geben Sie den neuen Limitwert an.
5. Klicken Sie auf „Speichern“.
▪ Das neue Limit wurde gespeichert.
5.2.4 Termin-Slot löschen
Sie können einen Termin-Slot nur löschen, wenn noch kein Termin in diesem Slot gebucht wurde!
33Admin-Funktionen
Export: alle positiven heute
1. Klicken Sie auf „Alle Slots ansehen“.
2. Klicken Sie in der Liste den Termin-Slot an, den Sie löschen möchten.
Achtung: Sie können einen Termin-Slot nur löschen, wenn noch kein Termin in diesem Slot gebucht
wurde! Achten Sie darauf, dass die Zahl bei „Limit“ dieselbe ist wie bei „Availableslots“.
3. Klicken Sie auf „Alle Löschen“.
4. Bestätigen Sie Ihre Auswahl.
▪ Die gewählten Termin-Slots wurden gelöscht und können im Anmeldeformular nicht mehr
ausgewählt werden.
5.3 Export: alle positiven heute
Die Seite Export: alle positiven heute zeigt eine Liste aller positiv getesteten Kunden des aktuellen Tages
an.
34Admin-Funktionen
Export: Abrechnung – Alle Schnelltests
Mit dem Button „Export“ kann die Liste als Excel-Datei exportiert werden.
5.4 Export: Abrechnung – Alle Schnelltests
Die Seite Export: Abrechnung – Alle Schnelltests zeigt eine Übersicht aller abrechnungsfährigen
Schnelltests pro Monat an.
Mit dem Button „Export“ können die Daten des Monats als Excel-Datei exportiert werden.
351st Level Support (Admin)
Admin-Menü
6 1st Level Support (Admin)
Ausgewählte Nutzer (Admin) können durch erweiterte Berechtigungen auf der Plattform 1st Level
Support Leisten.
6.1 Admin-Menü
Die Nutzergruppe Admin kann über ein Admin-Menü auf die Datenbank-Tabelle der Anmeldungen
zugreifen.
1. Öffnen Sie die Menü-Leiste
2. Klicken Sie unter „Admin“ auf „Tabelle: Anmeldungen“.
▪ Die Datenbanktabelle aller Anmeldungen öffnet sich.
6.2 Tabelle durchsuchen
1. Klicken Sie auf den Button „Suche X Einträge“:
▪ Eine Eingabemaske öffnet sich.
361st Level Support (Admin)
Anmeldung editieren
2. Geben Sie einen Suchbegriff ein, um die Tabelle zu filtern.
▪ Suchen Sie beispielsweise nach Namen oder Kennungen, um eine Anmeldung zu finden.
Verwenden Sie *Suchbegriff oder Suchbegriff*, um nach Teilen eines Wortes zu suchen.
▪ Die Tabelle aktualisiert sich in Echtzeit.
6.3 Anmeldung editieren
Über die Datenbanktabelle können die eingegebenen Daten editiert werden.
1. Suchen Sie nach einem Datenbankeintrag (einer Anmeldung), die Sie bearbeiten möchten.
2. Klicken Sie in die Tabellenzelle des Wertes, den Sie anpassen möchten.
3. Editieren Sie die Daten.
4. Klicken Sie auf „Änderung speichern“.
▪ Die Anmeldung wurde entsprechend angepasst.
ACHTUNG
Achten Sie bei Anpassung der E-Mail-Adresse darauf, sowohl das Feld „E-Mail-Adresse“ als
auch das Feld „E-Mail-Adresse erneut eingeben“ zu editieren.
371st Level Support (Admin)
Anmeldung löschen
6.4 Anmeldung löschen
1. Wählen Sie die Anmeldung, die Sie löschen möchten, über das Häkchen in der linken Spalte aus.
▪ Ein Banner am unteren Ende der Seite erscheint.
2. Klicken Sie auf „Alle löschen“, um die Anmeldung zu löschen.
3. Bestätigen Sie mit „Einträge unwiderruflich löschen“.
38Sie können auch lesen