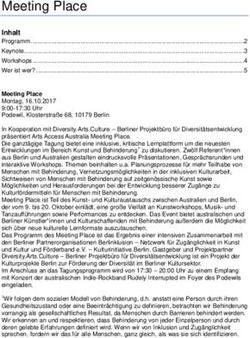Guide zur eCampus Aktivität "Test" - SKILL
←
→
Transkription von Seiteninhalten
Wenn Ihr Browser die Seite nicht korrekt rendert, bitte, lesen Sie den Inhalt der Seite unten
Guide zur eCampus Aktivität „Test“ SKILL – Service- und Kompetenzzentrum für Innovatives Lehren und Lernen Wolfgang Gruber, Raphael Prettner, Josef Weißenböck Stand: 10. Juni 2020 Fachhochschule St. Pölten GmbH, Matthias Corvinus-Straße 15, 3100 St. Pölten, T: +43 (2742) 313 228, F: +43 (2742) 313 228-339, E: csc@fhstp.ac.at, I: www.fhstp.ac.at
Inhaltsverzeichnis
1. Hinzufügen von SKILL-Mitarbeiter in Ihren eCampus-Kurs _____________________________ 3
2. How to use eCampus Aktivität “Test” ______________________________________________ 4
2.1. Kategorien & Fragen anlegen bzw. Importieren & Exportieren ____________________________ 4
2.2. Die häufigsten Fragetypen und was sie können… _______________________________________ 7
Multiple Choice: __________________________________________________________________________ 7
Wahr- Falsch: ____________________________________________________________________________ 8
Freitext:_________________________________________________________________________________ 9
Zuordnung: ______________________________________________________________________________ 9
Lückentext (Cloze): _______________________________________________________________________ 10
Lückentextauswahl: ______________________________________________________________________ 11
Beschreibung: ___________________________________________________________________________ 11
2.3. Konstruktion von Multiple-Choice-Fragen und eine Zusammenstellung von „Test-Wiseness“ -
Beobachtungen _______________________________________________________________________ 12
2.4. Test anlegen ____________________________________________________________________ 13
2.5. Testinhalt erstellen ______________________________________________________________ 17
2.6. Testprobelauf und die letzten Einstellungen __________________________________________ 18
2.7. Schritt für Schritt Anleitung eCampus Test Bewerten ___________________________________ 19
3. Bibliographie: ________________________________________________________________ 23
4. Abbildungsverzeichnis _________________________________________________________ 23
Fachhochschule St. Pölten GmbH, Matthias Corvinus-Straße 15, 3100 St. Pölten, T: +43 (2742) 313 228, F: +43 (2742) 313 228-339, E: csc@fhstp.ac.at, I: www.fhstp.ac.at
21. Hinzufügen von SKILL-Mitarbeiter in Ihren eCampus-Kurs
Da wir von SKILL nicht die Rechte haben uns selbstständig in Ihren Kursen als Trainer anzumelden,
müssen Sie uns zuerst die entsprechende Berechtigung “Trainer” manuell erteilen.
Gehen Sie dafür zuerst auf den Kurs in welchem Sie den SKILL Mitarbeiter hinzufügen wollen und
folgen Sie diesen Anweisungen:
Im Block „Einstellungen“ wählen Sie „Kurs-Administration“
Öffnen Sie „Nutzer/innen“ und wählen Sie „Eingeschriebene Nutzer/innen“.
Nun sehen Sie alle Teilnehmer/innen des Kurses und auf der rechten Seite einen Button
„Nutzer/innen einschreiben“ klicken Sie auf diesen.
Geben Sie im Suchfeld (Abbildung 1) den Namen des SKILL Mitarbeiters ein und weisen Sie
ihm die Kursrolle „Trainer/in“ zu.
Danach bestätigen Sie die Eingabe mit dem Button „Ausgewählte Nutzer/innen und globale
Gruppe einschreiben“.
Zur Kontrolle können Sie in der „Teilnehmer/innen-Liste“ nach dem SKILL Mitarbeiter suchen.
Abb. 1: Fenster Nutzer/innen einschreiben
Fachhochschule St. Pölten GmbH, Matthias Corvinus-Straße 15, 3100 St. Pölten, T: +43 (2742) 313 228, F: +43 (2742) 313 228-339, E: csc@fhstp.ac.at, I: www.fhstp.ac.at
32. How to use eCampus Aktivität “Test”
Bevor es losgeht…
Zur schnelleren Nutzung dieses Guides haben wir zwei Nutzungs-und Lernpfade in diesem Dokument
angelegt. Es gibt farblich markierte Teile in diesem Dokument, die darauf hinweisen sollen, dass es
sich hier um fortgeschrittene Szenarien handelt, alle anderen Bereiche können als Basispfad
verstanden werden.
Wie gestalte ich einen Test?
Grundsätzlich ist festzuhalten, dass eine papierbasierte Version eines Testes sich auch online 1:1 (in
den meisten Fällen) umsetzen lässt. Darum ist die erste und tatsächlich größte Aufgabe die Kreation
der Fragen. Im nächsten Schritt sollte man sich mit den Fragetypen am eCampus vertraut machen,
wir haben im Kapitel 2.2. die gängigsten Fragetypen aufgelistet und erklärt.
In jedem Fall steht es Ihnen frei den direkten Kontakt mit der Abteilung SKILL herzustellen, oder Sie
besuchen die Links, welche bei den Fragetypen verlinkt sind, um etwaige Spezialfragen im
Selbststudium zu beantworten.
Falls wir in SKILL die Erstellung des Tests für Sie übernehmen sollen, benötigen wir die
Testunterlagen inklusive Fragen und Antworten mindestens eine Woche vorher (um etwaige oft
notwendige Anpassungen an Fragen vorzunehmen gerne auch noch früher). Gerne beraten und
helfen wir Ihnen bei der direkten Umsetzung des Tests, unterstützen Sie uns bitte mit einer adäquaten
Vorbereitungszeit, um ihre Anfrage optimal zu bearbeiten.
2.1. Kategorien & Fragen anlegen bzw. Importieren & Exportieren
Im Block „Einstellungen“ finden Sie einen Punkt namens „Fragensammlung“ (Abb. 2), darunter finden
sich folgende Funktionen:
Fragen
Kategorien
Import
Export
Falls Sie planen insgesamt mehr mit dem Test Tool und Fragen im Allgemeinen zu arbeiten (auch
nützlich für die eCampus Aktivität „SKILL-Quiz“) sollten Sie zuerst „Kategorien“ anlegen (dies
ermöglicht eine bessere Übersicht).
Als nächstes können Sie Fragen, mit verschiedenen Fragetypen (Kapitel 2.2.), anlegen.
Mit der Funktion „Export“ können Sie ganze Fragekategorien aus früheren Kursen exportieren.
Mit der Funktion „Import“ können Sie exportierte Fragekategorien aus früheren Kursen importieren.
Fachhochschule St. Pölten GmbH, Matthias Corvinus-Straße 15, 3100 St. Pölten, T: +43 (2742) 313 228, F: +43 (2742) 313 228-339, E: csc@fhstp.ac.at, I: www.fhstp.ac.at
4Abb. 2: Block "Einstellungen"
Eine Frage anlegen…
Um eine neue Frage zu erstellen gehen Sie im Block „Einstellungen“ auf Fragensammlung und klicken
Sie auf „Fragen“.
Als nächstes klicken Sie auf den Button „Neue Frage erstellen…“ und wählen Sie einen Fragetyp aus
der für Ihre Frage die optimale Möglichkeit bietet.
Wenn Sie sich nicht ganz sicher sind, welcher Fragetyp für Sie die der Richtige ist, können Sie einen
Fragetyp anklicken und bekommen dann eine kurze Erklärung des Fragetyps auf der rechten Seite
des Auswahlfensters.
Nachdem Sie den richtigen Fragetyp für Ihre Frage gefunden haben, klicken Sie auf den Button
„Hinzufügen“ und Sie werden auf eine neue Seite geleitet, in der Sie nun die nötigen Informationen
eintragen.
Wenn Sie eine Frage erstellen, ist die Option „Mehrfachversuche“ und „Tags“ zumeist am Ende jeder
Frage vorhanden, diese sind optional und nur in speziellen Fällen notwendig.
Hier einen kurzen Überblick:
Mehrfachversuche:
wird in Betracht gezogen, wenn Sie die Möglichkeit gewähren den Test mehrmals
durchzuführen;
Sie können bestimmen wie viel „%“ oder „Punkte“ pro Versuch abgezogen werden soll;
Zusätzlich können Sie Hinweise zur richtigen Beantwortung geben.
Tags:
Hier können Sie „Tags“ eingeben / auswählen.
Fachhochschule St. Pölten GmbH, Matthias Corvinus-Straße 15, 3100 St. Pölten, T: +43 (2742) 313 228, F: +43 (2742) 313 228-339, E: csc@fhstp.ac.at, I: www.fhstp.ac.at
5Kommen wir nun zum wichtigen Reiter „Allgemeines“, der mit folgenden Informationen befüllt werden
sollte:
Kategorie
Tragen Sie hier die zuvor erstellte Kategorie, für eine bessere Übersicht und
Organisation der Fragen, ein
Fragetitel:
Wählen Sie einen Titel, den Sie kategorisieren können, damit Sie die Frage
wiederfinden, falls Sie diese in einem anderen Test verwenden möchten.
Der Fragetitel erscheint außerdem nicht in der Frage als Titel, scheint aber sehr wohl
auf bei der Aufzählung ihrer Fragen und kann ein nützliches Instrument sein, um ihre
Fragen oberflächlich zu ordnen.
Fragetext:
Wenn Sie den Fragetitel als Kopf für die Frage haben möchten, müssen Sie diesen hier
noch einmal eintragen
Erstellen Sie hier Ihre Fragestellung
Es ist sinnvoll den Text in verschiedenen Schriftgrößen anzulegen, da damit eine
bessere Übersicht gewährleistet werden kann
Überschrift (groß)
Überschrift (mittel)
Abb. 3: Fragetext Fenster
Erreichbare Punkte:
Hier können Sie die erreichbaren Punkte eintragen
Punkte können in der Übersicht auch geändert werden
Allgemeines Feedback:
Wird nach der Beantwortung der Frage angezeigt und kann eingesetzt werden, um den
Studierenden inhaltliche Hinweise zu geben.
ID-Nummer
Kann verwendet werden, um eine Frage besser zu identifizieren (KEIN MUSS)
Fachhochschule St. Pölten GmbH, Matthias Corvinus-Straße 15, 3100 St. Pölten, T: +43 (2742) 313 228, F: +43 (2742) 313 228-339, E: csc@fhstp.ac.at, I: www.fhstp.ac.at
62.2. Die häufigsten Fragetypen und was sie können…
Symbol Fragetypen Moodle Link
Multiple Choice https://docs.moodle.org/38/de/Fragetyp_Multiple-Choice
Wahr-Falsch https://docs.moodle.org/38/de/Fragetyp_Wahr/Falsch
Freitext https://docs.moodle.org/38/de/Fragetyp_Freitext
Zuordnung https://docs.moodle.org/38/de/Fragetyp_Zuordnung
Lückentext (Cloze) https://docs.moodle.org/38/de/Fragetyp_L%C3%BCckentext_(Cloze)
Lückentextauswahl https://docs.moodle.org/38/de/Fragetyp_L%C3%BCckentextauswahl
Beschreibung https://docs.moodle.org/38/de/Fragetyp_Beschreibung
Kommen wir nun zu den wichtigsten Fragetypen, zugehörigen Einstellungsoptionen und den
erweiterten allgemeinen Einstellungen:
Multiple Choice:
Ergänzend zum Thema Multiple-Choice-Fragen (kurz MC-Fragen), haben wir etwas weiter unten noch
einige Punkte zur Thematik „Test-Wiseness“ zusammengetragen. Dabei handelt es sich um
Vorschläge, um die Beantwortung von MC-Fragen aus prüfungsdidaktischer Sicht sinnvoll zu
erschweren und nicht nur aufgrund von bestimmten Hinweisen ohne tatsächlich zu Lernen, richtige
Antworten liefern zu können.
Allgemeines:
Eine oder mehrere Antworten?
Hier kann man festlegen ob „Eine“ oder „Mehrere“ Antworten richtig sind – zu
empfehlen ist aus prüfungsdidaktischer die Einstellung „Mehrere Antworten“
Antworten mischen?
Mit dieser Funktion „Aktiv“ ( ), werden die Antwortmöglichkeiten innerhalb der
Frage gemischt – auch diese Option sollte angewählt sein
Antworten nummerieren?
Wie werden die Antwortmöglichkeiten dargestellt (a,b,c; 1,2,3; …)
Fachhochschule St. Pölten GmbH, Matthias Corvinus-Straße 15, 3100 St. Pölten, T: +43 (2742) 313 228, F: +43 (2742) 313 228-339, E: csc@fhstp.ac.at, I: www.fhstp.ac.at
7Antworten:
Hier werden die möglichen Antworten eingetragen (pro Feld eine Antwort)
Im Punkt „Bewertung“ „%“ für die richtige Antwort eintragen
Wenn Antwort „Richtig“
• 100% wenn nur eine Antwort richtig
• n% bei mehreren richtigen Antworten (die Summe der positiven
Prozentwerte MUSS zwingend 100% sein!)
Wenn Antwort „Falsch“
• Keine (bei Single Choice; sonst generiert man Minuspunkte)
• -n%, wenn Sie einen Abzug für eine falsche Antwort geben (die Summe
der negativen Prozentwerte MUSS zwingend -100% sein!)
Beispiel n%
• 3 richtige Antworten jede Antwort mit 33,33% eintragen
Feedback:
Das Feedback kann optional für jede Antwort eingetragen werden
Wenn Sie noch Antwortmöglichkeiten hinzufügen wollen, klicken Sie auf den Button
„Leerfelder für 3 weitere Auswahlmöglichkeit(en)“, damit ist es problemlos möglich,
beliebig viele Antworten zu erstellen.
Kombiniertes Feedback
Hier gibt es die Möglichkeit „Für jede richtige Antwort“, „Für jede teilweise richtige
Antwort“ und „Für jede falsche Antwort“ ein Feedback zu hinterlegen, welches nach
Beendigung der Frage, angezeigt wird, wenn man das Kästchen bei „Optionen“
aktiviert.
Wahr- Falsch:
Allgemeines:
Positive Bewertung für die Antwort „Falsch“ oder „Wahr“
Bestimmen Sie mit dieser Funktion, mit welcher Antwort die Frage richtig ist
Optional können Sie für „Wahr“ und „Falsch“ ein Feedback hinterlassen
Fachhochschule St. Pölten GmbH, Matthias Corvinus-Straße 15, 3100 St. Pölten, T: +43 (2742) 313 228, F: +43 (2742) 313 228-339, E: csc@fhstp.ac.at, I: www.fhstp.ac.at
8Freitext:
Freitext-Fragen MÜSSEN manuell bewertet werden und können in Form eines Textes und / oder einer,
bzw. mehrerer Dateien beantwortet werden.
Antwortoptionen:
Antwortformat
Wenn ein Text ganz normal eingegeben werden soll, verwenden Sie die
vorausgewählte Funktion „HTML Editor“
Alle anderen Optionen sind optional
Texteingabe erforderlich
Hier können Sie bestimmen ob Teilnehmer/innen einen Text eingeben müssen
oder ob die Eingabe optional ist
Größe des Eingabefeldes
Bestimmt die Größe des Vorschaufensters für die Texteingabe
Anhänge erlauben
Sie können bestimmen ob Anhänge erlaubt sind und wenn ja wie viele
Anhänge erforderlich
Hier geben Sie an wie viele Anhänge mindestens eingereicht werden müssen,
falls Sie in der vorherigen Option Anhänge freigeben
Akzeptierte Dateitypen
Bestimmen Sie, durch Klick auf den „Auswahl“ Button, welche Dateiformate für
die Anhänge verwendet werden muss und gehen sie an den unteren Rand des
Feldes, um ihre Auswahl zu speichern
Bleibt das Feld leer kann jedes Dateiformat angehängt werden
Antwortvorlage
Geben Sie hier eine Vorlage für die Teilnehmer/innen ein, welche angezeigt wird, wenn
diese/r die Frage beantworten möchte.
Bewertungsinformation
Im Textfeld können Sie Informationen für die Bewertung hinterlegen, welche nach
Beendigung des Tests angezeigt werden.
Zuordnung:
Allgemeines:
Mischen
Ist die Option „In Fragen zufällig mischen“ aktiviert, werden durch das Aktivieren
die Antworten bei jedem Versuch in eine zufällige Reihenfolge gebracht, was
aus prüfungsdidaktischer Sicht zu befürworten ist.
Antworten:
Sie müssen mindestens ZWEI Fragen und DREI Antworten zur Verfügung stellen
Optional können Sie weitere falsche Antworten anbieten
Fachhochschule St. Pölten GmbH, Matthias Corvinus-Straße 15, 3100 St. Pölten, T: +43 (2742) 313 228, F: +43 (2742) 313 228-339, E: csc@fhstp.ac.at, I: www.fhstp.ac.at
9Erstellen Sie dazu eine Antwort und das Fragefeld MUSS leer bleiben
Bleiben „Frage“ und „Antwort“ Feld leer, werden diese ignoriert
Um weitere Fragen und Antworten anzubieten, klicken Sie auf den Button „3 weitere
Leerfelder“
Kombiniertes Feedback
Hier gibt es die Möglichkeit „Für jede richtige Antwort“, „Für jede teilweise richtige
Antwort“ und „Für jede falsche Antwort“ ein Feedback zu hinterlegen, welches nach
Beendigung der Frage, angezeigt wird, wenn man das Kästchen bei „Optionen“
aktiviert.
Lückentext (Cloze):
Um einen klassischen Lückentext zu erstellen, muss man im Fragetext die Lücken in einem
bestimmten Schema deklarieren.
Allgemeines:
Fragetext: Lücken Konfiguration
Kurzantwort (wählen Sie zwischen SHORTANSWER, SA oder MW)
• {Punkte : SHORTANSWER / SA / MW : =Antwort}
o Groß-/Kleinschreibung wird nicht berücksichtigt
• {Punkte : SHORTANSWER_C / SAC / MWC : =Antwort}
o Groß-/Kleinschreibung wird nicht berücksichtigt
• Beispiel:
o Die Hauptstadt von Österreich ist {1:SA:=Wien}.
Numerische Antwort (wählen Sie zwischen NUMMERICAL oder NM)
• {Punkte : NUMMERICAL / NM : =Antwort}
• Beispiel:
o Wenn Sie 1 und 1 addieren erhalten Sie {1:NM:=2}.
Multiple-Choice-Antwort (wählen Sie zwischen MULTIPLECHOICE oder MC)
• {Punkte : MULTIPLECHOICE / MC : =Antwort1#OK~Antwort2#Falsch}
• Beispiel:
o Die Hauptstadt von Steiermark ist
{1:MC:=Graz#OK~Wien#FALSCH}.
Button „Fragetext entschlüsseln und prüfen“
Klicken Sie auf diesen Button, um Ihren Fragetext zu überprüfen, ob Ihre
Eingabe richtig formuliert ist.
Fachhochschule St. Pölten GmbH, Matthias Corvinus-Straße 15, 3100 St. Pölten, T: +43 (2742) 313 228, F: +43 (2742) 313 228-339, E: csc@fhstp.ac.at, I: www.fhstp.ac.at
10Lückentextauswahl:
Um einen Lückentext mit anschließenden Antworten zu erstellen, muss man den Fragetext wie folgt
formulieren:
Allgemeines:
Fragetext: Lücken Konfiguration
Lücken im Fragetext müssen mit [[1]], [[2]], [[3]], usw. geschrieben werden.
Auswahl:
Zufallsanordnung
Ist das Kästchen „Aktiv“ werden die Antwortmöglichkeiten bei jedem
Testversuch neu gemischt.
Antwort
Hier geben Sie die richtige Antwort für die Auswahl (n) „[[n]]“ ein
Sie könne auch mehr Antworten eintragen, als im Lückentext zu befüllen wären,
um den Test damit schwieriger zu gestalten.
Gruppe
Optional können Sie Gruppen definieren, um die Auswahl einzuschränken (z.B.
Stadt oder Land)
Die Teilnehmer/innen bekommen dann nur die Auswahl der Antworten der
bestimmten Gruppe zur Verfügung.
Wenn Sie weitere Auswahlmöglichkeiten benötigen, klicken Sie den Button „Leerfeld
für 3 weitere Auswahlmöglichkeiten“.
Kombiniertes Feedback
Hier gibt es die Möglichkeit „Für jede richtige Antwort“, „Für jede teilweise richtige
Antwort“ und „Für jede falsche Antwort“ ein Feedback zu hinterlegen, welches nach
Beendigung der Frage, angezeigt wird
Beschreibung:
Der Fragentyp „Beschreibung“ kann nicht beantwortet werden und hat daher auch keine Bewertung,
jedoch kann die Funktion verwendet werden, um Arbeitsanweisungen oder Textaufgaben den
Teilnehmer/innen zur Verfügung zu stellen.
Nähere Erläuterung der Fragestellungen.
Leseaufgaben mit anschließenden Fragen zum Text.
Aufgabenstellung für mehrere Freitextaufgaben
Arbeitsanweisung für die weitere Bearbeitungen von Bildern, Audio- oder Videomaterial
Haben Sie alle Einstellungen für Ihre Frage fertig eingestellt, haben Sie die Möglichkeit “Speichern
und weiter bearbeiten” oder Sie klicken auf “ Vorschau”, damit Sie sehen wie die Frage im Test
aussehen würde. Wenn Sie mit Ihren Einstellungen zufrieden sind, speichern Sie Ihre Frage durch
einen Klick auf “Änderungen speichern”.
Fachhochschule St. Pölten GmbH, Matthias Corvinus-Straße 15, 3100 St. Pölten, T: +43 (2742) 313 228, F: +43 (2742) 313 228-339, E: csc@fhstp.ac.at, I: www.fhstp.ac.at
112.3. Konstruktion von Multiple-Choice-Fragen und eine
Zusammenstellung von „Test-Wiseness“ - Beobachtungen
Es gibt von der Universität Wien einen Leitfaden zur Konstruktion von MC-Fragen, auf die wir an
diesem Punkt gerne verweisen wollen, da es sich um ein sehr umfangreiches Dokument handelt.
zid.univie.ac.at › open › erstmalige_durchfuehrung_mc_pruefungen
Aus der Beschäftigung mit dem Thema „Test-Wiseness“ sind uns und anderen KollegInnen in
anderen Bildungsinstitutionen verschiedenste Punkte aufgefallen, die wir hier mit ihnen teilen
wollen und die auch für ihre Prüfung mit MC-Fragen Anteil relevant sein kann.
MC-Frage (Aufgabenstamm) nach Möglichkeit entweder als ganzen Satz/ oder Fortführungssatz
notieren und auch die Antwortmöglichkeiten dementsprechend gestalten
Aufgabenstamm positiv + einfach + klar formulieren! - Verneinungen klar kenntlich machen, in
die Irre führende Informationen, kompliziert formulierte Sätze vermeiden - Schwierigkeit der
Frage durch Komplexität des Inhalts und NICHT durch doppelte Verneinungen
Distraktoren (falsche Antwortoptionen) sind Schlüsselfaktoren für den Schwierigkeitsgrad:
a. je näher falsche und richtige Antworten beisammen liegen umso besser, sie sollen
dennoch klar unterscheidbar sein
b. Antwortoptionen sollen inhaltlich und thematisch homogen sein - keine Ausreißer- bzw.
die Antwortmöglichkeiten sollen sich nach Möglichkeit von der Länge und dem
Differenzierungsgrad nicht wesentlich unterscheiden
c. Antwortoptionen sollen plausibel sein und deshalb NUR so viele Antwortmöglichkeiten
herstellen, wie plausible Distraktoren vorhanden sind
d. Antwortoptionen sollen sich auf die Frage beziehen und nur eine inhaltliche Aussage
enthalten - Distraktoren sollen eine Überlegung abverlangen und in direktem
Zusammenhang mit der Frage stehen
e. Keine sich überschneidenden Antwortmöglichkeiten generieren
f. Ähnliche Wortkombinationen/-wiederholungen im Aufgabenstamm und den
Antwortmöglichkeiten sollen vermieden werden
g. Grammatikalisch nicht zum Aufgabenstamm passende Antwortmöglichkeiten und
orthographische Mängel bei Antwortmöglichkeiten entlarven diese schnell als falsche
Antwortoptionen (da in der Regel in richtigen Antworten keine Fehler vorhanden sind)
h. Absolute Begriffe (niemals, nur, kein, immer, alle...) sind Hinweise auf Distraktoren
i. Moderate Begriffe (möglicherweise, manchmal, gewöhnlich, ...) sind Hinweise auf
richtige Antworten
j. Antwortoptionen sollen in einer logischen Reihenfolge (aufsteigend, absteigend,
alphabetisch) dargestellt werden - Antwortmöglichkeiten nach dem Zufallsprinzip
verteilen lassen - häufiger Fehler dabei, dass die richtigen Antworten bei vier möglichen
Antworten an dritter Stelle platziert werden
k. Je mehr Antwortmöglichkeiten gegeben werden umso schwieriger ist der Test, allerdings
steigt auch der Grad der Test-Wiseness Anfälligkeit
Fachhochschule St. Pölten GmbH, Matthias Corvinus-Straße 15, 3100 St. Pölten, T: +43 (2742) 313 228, F: +43 (2742) 313 228-339, E: csc@fhstp.ac.at, I: www.fhstp.ac.at
12Auf versteckte Lösungshinweise (Konvergenz - Cueing genannt) achten = diejenige Antwort, die
die größte Zahl an gemeinsamen Elementen, Begriffen mit den anderen Antwortalternativen
gemeinsam hat, ist mit hoher Wahrscheinlichkeit die richtige Antwort
Eine mögliche Antwortoption "keine der genannten Antwortmöglichkeiten ist richtig" soll
vermieden werden, da die Entscheidung für eine richtige Antwort verbunden ist
Generell weiterführende empfohlene Literatur:
Gun-Brit Thoma - Olaf Köller (2018), Test-Wiseness: ein unterschätztes Konstrukt?
Empirische Befunde zur Überprüfung und Erlernbarkeit von Test-Wiseness
https://link.springer.com/article/10.1007/s35834-018-0204-0
2.4. Test anlegen
Vorneweg: Es gibt jede Menge Einstellungen, wie sie ihren Test konfigurieren können. Die gute
Nachricht ist, wir zeigen ihnen hier die wichtigsten und gängigsten Einstellungen für die Aktivität „Test“,
damit sie nicht den Überblick in all den Möglichkeiten verlieren. In den Fällen, in denen die
Standardeinstellungen ohnehin unseren Empfehlungen folgen, geben wir keine Hinweise zur
Veränderung.
Hier eine Schritt-für-Schritt-Anleitung:
Rufen Sie den Kurs auf, in dem der Test angelegt werden soll.
Den Button „Bearbeiten einschalten“, in der rechten oberen Ecke des Fensters aktivieren.
Gehen Sie an das Ende des Themas, wo sie den Test erstellen wollen, oder Sie erstellen ein
neues Thema mit dem Titel „Test“.
Klicken Sie auf „+ Material oder Aktivität anlegen“ in der rechten unteren Ecke des Themas.
Suchen Sie im geöffneten Fenster unter der Kategorie Aktivitäten die Funktion „Test“. Wählen
Sie diese aus und Klicken Sie auf den Button „Hinzufügen“.
Nun befinden Sie sich im Fenster „Test hinzufügen“, hier müssen Sie einige Einstellungen machen,
um den Test anzulegen.
Die wichtigsten Einstellungen:
Allgemeines:
Name des Tests (Pflichtfeld)
Beschreibung (Zeitangabe für den Test); kann optional im Kurs angezeigt werden.
Zeit:
Testöffnung & Testschließung (muss aktiviert werden mit den Häkchen, um später bei
den Überprüfungsoptionen alle Optionen nutzen zu können).
Zeitbegrenzung (Wie lange kann am Test gearbeitet werden?)
Wenn die Zeit abgelaufen ist - WICHTIG: wir empfehlen hier die Einstellung
„Testversuch wird automatisch abgegeben“ auszuwählen.
Nachfrist für Abgabe
Fachhochschule St. Pölten GmbH, Matthias Corvinus-Straße 15, 3100 St. Pölten, T: +43 (2742) 313 228, F: +43 (2742) 313 228-339, E: csc@fhstp.ac.at, I: www.fhstp.ac.at
13Bewertung:
Erlaubte Versuche
Bewertungsmethode
Bestehensgrenze (kann erst eingetragen werden, wenn man die Höchstbewertung
eingetragen / geändert hat)
Frageanordnung:
Wie viele Fragen sollen auf einer Seite sichtbar sein?
Frageverhalten:
Antworten innerhalb der Fragen mischen
Frageverhalten „Auswertung“
Überprüfungsoptionen:
Hier gibt es vier Hauptkategorien:
Während des Versuchs
Hier MUSS „Versuch“ angekreuzt sein damit die Teilnehmer/Innen den Test
durchführen können.
Direkt nach dem Versuch
Dabei handelt es sich um die Möglichkeiten, die die Teilnehmer/Innen direkt
nach ihrem Versuch haben.
Später, während der Test noch geöffnet ist
Dabei handelt es sich um die Möglichkeiten, die die Teilnehmer/Innen direkt
nach Beendigung des Tests, aber die Testschließung noch nicht eingetreten ist,
haben.
Wenn der Test abgeschlossen ist
Dabei handelt es sich um die Möglichkeiten, die die Teilnehmer/Innen direkt
nach der Testschließung haben.
Unsere Empfehlung ist grundsätzlich die Option „Wenn der Test abgeschlossen ist“.
In diesen vier Hauptkategorien gibt es folgende Unterpunkte:
Versuch
Ermöglicht die Durchführung von Versuchen
Gibt den Teilnehmer/Innen die Möglichkeit ihre Eingaben zu Überprüfen (wenn
keine weiteren Versuche mehr möglich)
Ob Richtig (Versuch MUSS aktiviert sein)
Die Teilnehmer/Innen sehen ob deren Eingabe Richtig war.
Punkte
Die Teilnehmer/Innen sehen deren erreichte Punkte.
Spezifisches Feedback (Versuch MUSS aktiviert sein)
Die Teilnehmer/Innen sehen das gegebene Kommentar nach Manueller
Bewertung.
Allgemeines Feedback (Versuch MUSS aktiviert sein)
Die Teilnehmer/Innen sehen den voreingestellten Kommentar
(in jeder Frage spezifisch einstellbar)
Fachhochschule St. Pölten GmbH, Matthias Corvinus-Straße 15, 3100 St. Pölten, T: +43 (2742) 313 228, F: +43 (2742) 313 228-339, E: csc@fhstp.ac.at, I: www.fhstp.ac.at
14Richtige Antwort (Versuch MUSS aktiviert sein)
Die Teilnehmer/Innen sehen die Richtige Antwort der Frage.
Gesamt Feedback
Hier können Bewertungsgrenzen eingestellt werden z.B. Noten
Hier zwei Beispiele:
Klassisch: (1 Versuch)
Teilnehmer/Innen dürfen ab Testöffnung Versuche durchführen
Nach Testschließung sehen sie die erreichten Punkte und ihre Note
(wenn Bewertungsgrenzen definiert wurden sind)
Teilnehmer/Innen müssen um Testeinsicht fragen, um ihre Fehler zu sehen
(Screen-Share über WebEx oder MS Teams)
Übungstest: (mehrere () Versuche - Eigeninitiative)
Teilnehmer/Innen dürfen ab Testöffnung Versuche durchführen
Nach Testbeendigung (Abgabe und Überprüfung durchgeführt) können sie ihre
Eingabe überprüfen und sehen ob ihre Antwort richtig ist, welche Antwort richtig ist, Ihr
Kommentar lesen (nachdem Sie eine Bewertung abgegeben haben), voreingestellte
Kommentare (die Sie definiert haben) lesen, die erreichten Punkte und ihre Note (wenn
Bewertungsgrenzen definiert wurden sind) sehen.
Fachhochschule St. Pölten GmbH, Matthias Corvinus-Straße 15, 3100 St. Pölten, T: +43 (2742) 313 228, F: +43 (2742) 313 228-339, E: csc@fhstp.ac.at, I: www.fhstp.ac.at
15Abb. 4: eCampus Test Tool – Übersicht
Haben Sie alle genwünschten Einstellungen vorgenommen, können Sie mit dem Button „Speichern
und zum Kurs“ den Test anlegen.
Den Test finden Sie an der letzten Stelle des Themas, dieser kann aber ganz einfach per „Drag-and-
Drop“ über das “ ” Symbol an eine andere Stelle im Kurs verschoben werden. Test-Einstellungen
können später auch geändert werden. Hierfür müssen Sie:
Test im Kurs öffnen
Im Block “Einstellungen” unter Test-Administration “Einstellungen bearbeiten” wählen
Fachhochschule St. Pölten GmbH, Matthias Corvinus-Straße 15, 3100 St. Pölten, T: +43 (2742) 313 228, F: +43 (2742) 313 228-339, E: csc@fhstp.ac.at, I: www.fhstp.ac.at
162.5. Testinhalt erstellen
Der nächste Schritt ist nun, dass Sie den Testinhalt bearbeiten und Fragen hinzufügen. Klicken Sie
dafür auf den so benannten Button.
Nun können Sie mit einem Klick auf den Button „Hinzufügen“ zwischen drei Optionen wählen:
Frage hinzufügen
Falls Sie noch keine Fragen haben
Eine neue Frage hinzufügen möchten
Aus der Fragensammlung
Fragen aus bestehender Fragensammlung auswählen
Zufallsfrage hinzufügen
Kursbereich wählen und eine Frage hinzufügen
Beim Hinzufügen von Zufallsfragen ist darauf zu achten, dass Fragen nicht im direkten
Zusammenhang mit einer Beschreibung oder anderen Fragen steht, da dies dann zu Miss- oder
Nichtverständnis führen könnte.
Als wichtiges Werkzeug hat sich über dem Hinzufügen-Button, das Ankreuzen der Option „Fragen
mischen“ bewährt, da sie bei allen Studierenden eine andere Reihenfolge der Fragenabfolge
gewährleistet.
Mit dem „ “ Symbol können Fragen ganz einfach in der Reihenfolge verschoben werden.
Mit einem Klick auf das „ “ oder dem Text kann die Frage bearbeitet werden.
Mit einem Klick auf die „ “ kommt man in die Vorschau der Frage.
Mit einem Klick auf das „ “ kann die Frage wieder aus dem Test gelöscht werden.
Mit einem Klick auf den „ “ kann die Punktzahl geändert werden (die Eingabe MUSS mit der
„Enter“ Taste bestätigt werden, da sonst die Änderungen nicht übernommen werden)
Dieses Symbol zeigt an, dass mehrere Fragen auf einer Seite zu sehen sind.
Dieses Symbol zeigt an, dass eine neue Seite für die nächste Frage verwendet wird.
Abb. 5: Ansicht Testinhalt
Fachhochschule St. Pölten GmbH, Matthias Corvinus-Straße 15, 3100 St. Pölten, T: +43 (2742) 313 228, F: +43 (2742) 313 228-339, E: csc@fhstp.ac.at, I: www.fhstp.ac.at
172.6. Testprobelauf und die letzten Einstellungen
Nachdem Sie nun alle Einstellungen vorgenommen haben, die Fragen ausgewählt und platziert
haben, können Sie nun einen (oder mehrere) Versuche durchführen, um zu sehen, ob der Test auch
wirklich so aussieht wie Sie das wollen, bzw. ob Sie noch Änderungen vornehmen wollen.
Sollten Sie mit Ihrem Ergebnis zufrieden sein, versichern Sie sich in den Einstellungen noch einmal,
ob Sie alles so eingetragen haben, wie Sie das wollen und übermitteln Sie den Studierenden ALLE
Informationen, die Sie im Vorfeld benötigen, um sich auf den Test optimal vorzubereiten.
Die Studierenden informieren über den Modus des Tests könnte beispielsweise so aussehen:
Instruktionen bzw. Informationen:
genauer Zeitpunkt der Durchführung: Uhrzeit, Datum
Dauer der Prüfung: Anzahl Minuten
WICHTIG: Nach Ablauf der für den Test vorgesehenen Zeit (Minuten) wird dieser automatisch
geschlossen (wenn empfohlene Option „Testversuch wird automatisch abgegeben“ gewählt
wurde)!
Sie haben die Möglichkeit innerhalb des oben geänderten Timeslots Ihre Antworten zu ändern.
Nach der Schließung ist diese Möglichkeit aufgehoben.
Der Zugang zum Test wird zum Zeitpunkt der Durchführung geöffnet.
Maximale Punktezahl: Punkte
Der Test besteht aus einer Mischung von verschiedenen Fragetypen, wobei der Fragetyp
„Multiple Choice“ auch Negativpunkte (wenn dies so eingestellt wurde) ergeben kann. Seien sie
daher besonders achtsam beim Ausfüllen des Tests.
Für die Beantwortung des Fragentyps „Freitextfrage“ sind bis zu maximal 40 Zeilen vorgesehen
und sollte der unwahrscheinliche Fall eintreten, dass 40 Zeilen zur Beantwortung der qualitativen
Frage nicht ausreichen, dann können sie zusätzlich maximal ein File (z.B. Scan od. Handy-Foto)
hochladen. Erlaubt sind ausschließlich Bilddateien ( .ai .bmp .gdraw .gif .ico .jpe .jpeg .jpg .pct .pic
.pict .png .svg .svgz .tif .tiff) oder Dokumente (doc .docx .epub .gdoc .odt .ott .oth .pdf .rtf)
Ihre Aufgabe bzw. Verantwortung: Sorgen Sie für eine stabile Internetverbindung und kommen
sie gut vorbereitet zum Wissenscheck.
Versäumter Antritt bzw. kein positiver Abschluss des Tests führt automatisch zu einer virtuellen
mündlichen Prüfung.
Fachhochschule St. Pölten GmbH, Matthias Corvinus-Straße 15, 3100 St. Pölten, T: +43 (2742) 313 228, F: +43 (2742) 313 228-339, E: csc@fhstp.ac.at, I: www.fhstp.ac.at
182.7. Schritt für Schritt Anleitung eCampus Test Bewerten
1. Melden Sie sich beim eCampus an.
Abb. 6 eCampus Login
2. Klicken Sie auf Ihren Kurs
Abb. 7 eCampus Navigation
Fachhochschule St. Pölten GmbH, Matthias Corvinus-Straße 15, 3100 St. Pölten, T: +43 (2742) 313 228, F: +43 (2742) 313 228-339, E: csc@fhstp.ac.at, I: www.fhstp.ac.at
193. Scrollen Sie runter bis zum Test und Klicken Sie auf diesen.
Abb. 8 eCampus Ihr Kurs
4. Klicken Sie auf in den Einstellungen auf der linken Seite Ergebnisse.
Abb. 9 eCampus Ihr Test
Fachhochschule St. Pölten GmbH, Matthias Corvinus-Straße 15, 3100 St. Pölten, T: +43 (2742) 313 228, F: +43 (2742) 313 228-339, E: csc@fhstp.ac.at, I: www.fhstp.ac.at
205. Hier finden Sie alle Teilnehmer/innen welche beim Test angemeldet waren und ihre
abgaben.
6. Nun Klicken Sie auf „Versuch Überprüfen“
Abb. 10 eCampus Test "Ergebnisse"
Sie werden auf eine Seite weitergeleitet mit allen Antworten des Teilnehmers.
Hier können Sie pro Frage Punkte und Kommentare vergeben; Klicken Sie einfach auf
„Kommentieren oder Punkte überschreiben“.
Abb. 11 eCampus Test "Überprüfung"
Fachhochschule St. Pölten GmbH, Matthias Corvinus-Straße 15, 3100 St. Pölten, T: +43 (2742) 313 228, F: +43 (2742) 313 228-339, E: csc@fhstp.ac.at, I: www.fhstp.ac.at
217. Haben Sie alle Punkte und Kommentare eingetragen, Beenden Sie die Überprüfung mit
einem Klick auf „Überprüfung Beenden“, am Ende der Seite.
Abb. 12 eCampus "Überprüfung Beenden"
8. Folgen Sie den Schritten 6 und 7 mit den weiteren Teilnehmer/innen bis Sie alle Überprüft
haben.
Fachhochschule St. Pölten GmbH, Matthias Corvinus-Straße 15, 3100 St. Pölten, T: +43 (2742) 313 228, F: +43 (2742) 313 228-339, E: csc@fhstp.ac.at, I: www.fhstp.ac.at
223. Bibliographie:
Nutzer/innen einschreiben:
https://docs.moodle.org/38/de/Kurseinschreibung#Nutzer.2Finnen_einschreiben
Moodle Fragetypen:
https://docs.moodle.org/24/de/Test_erstellen#Neue_Frage_erstellen
Kurzanleitung Tests:
https://docs.moodle.org/38/de/Kurzanleitung_zu_Tests
Tests effektiv durchführen
https://docs.moodle.org/38/de/Tests_effektiv_durchf%C3%BChren
Test anlegen und konfigurieren
https://docs.moodle.org/24/de/Test_konfigurieren
Testinhalt erstellen:
https://docs.moodle.org/24/de/Test_erstellen
Nützliche Test FAQ:
https://docs.moodle.org/38/de/Test_FAQ
Thema “Gruppen erstellen” – als Möglichkeit
https://docs.moodle.org/38/de/Einstellungen_zu_Voraussetzungen
4. Abbildungsverzeichnis
Abb. 1: Fenster Nutzer/innen einschreiben ______________________________________________________________ 3
Abb. 2: Block "Einstellungen" _________________________________________________________________________ 5
Abb. 3: Fragetext Fenster ____________________________________________________________________________ 6
Abb. 4: eCampus Test Tool – Übersicht ________________________________________________________________ 16
Abb. 5: Ansicht Testinhalt___________________________________________________________________________ 17
Abb. 6 eCampus Login _____________________________________________________________________________ 19
Abb. 7 eCampus Navigation _________________________________________________________________________ 19
Abb. 8 eCampus Ihr Kurs ___________________________________________________________________________ 20
Abb. 9 eCampus Ihr Test ____________________________________________________________________________ 20
Abb. 10 eCampus Test "Ergebnisse"___________________________________________________________________ 21
Abb. 11 eCampus Test "Überprüfung" _________________________________________________________________ 21
Abb. 12 eCampus "Überprüfung Beenden" _____________________________________________________________ 22
Fachhochschule St. Pölten GmbH, Matthias Corvinus-Straße 15, 3100 St. Pölten, T: +43 (2742) 313 228, F: +43 (2742) 313 228-339, E: csc@fhstp.ac.at, I: www.fhstp.ac.at
23Sie können auch lesen