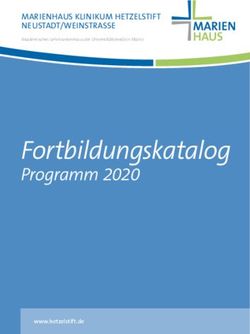DIE FUNKTION "KONFERENZ" MIT BIGBLUEBUTTON - HANDREICHUNG - LERNEN BARNIM
←
→
Transkription von Seiteninhalten
Wenn Ihr Browser die Seite nicht korrekt rendert, bitte, lesen Sie den Inhalt der Seite unten
Handout WebWeaver® Konferenz Inhalt Allgemeine Hinweise ....................................................................................................................... 2 Voraussetzungen ............................................................................................................................. 2 Vorbereitung einer Konferenz ......................................................................................................... 3 Rechteeinstellungen über die Administration .................................................................................... 3 Freigabe von Dateien .......................................................................................................................... 3 Eine Konferenz starten .................................................................................................................... 5 Mit dem Telefon teilnehmen .............................................................................................................. 6 Teilnehmerliste, Rollen und Rechte ................................................................................................. 8 Funktionen im Detail ..................................................................................................................... 11 Bildschirm teilen (nur als Präsentator möglich) ................................................................................ 11 Hand heben ....................................................................................................................................... 12 Zeichenwerkzeuge nutzen ................................................................................................................. 12 Umfragen starten (nur als Präsentator möglich) .............................................................................. 13 Präsentationen verwalten (nur als Präsentator möglich) ................................................................. 14 Externes Video teilen (nur als Präsentator möglich) ......................................................................... 15 Zufälligen Teilnehmer auswählen (nur als Präsentator möglich)...................................................... 15 Gruppenräume erstellen ................................................................................................................... 15 Chat ................................................................................................................................................... 18 Notizen .............................................................................................................................................. 19 Einstellungen ................................................................................................................................ 19 FAQ ............................................................................................................................................... 20 Was tue ich bei Ton- oder Videoproblemen und wie schone ich die Bandbreite? ........................... 20 Ich kann meine Kamera und/oder mein Mikro nicht freigeben. Was kann ich tun? ........................ 21 Technische Hinweise ..................................................................................................................... 22 Einstellungen für geschützte Netzwerke ........................................................................................... 22 © DigiOnline GmbH, 2021 1
Handout WebWeaver® Konferenz Allgemeine Hinweise Die Funktion „Konferenz“ ermöglicht einen Austausch per Audio und Video in einem Arbeitsbereich (z.B. Institution, Gruppe, Klasse, Kurs) auf Ihrer WebWeaver® Plattform. Sie können mit verschiedenen Zeichenfunktionen arbeiten, gemeinsam Dokumente durchgehen und per Screensharing Aktivitäten auf dem Bildschirm eines Präsentators verfolgen. Voraussetzungen Benötigt wird ein Browser, der HTML5/ WebRTC unterstützt. Die folgenden Browser in ihren aktuellen Versionen unterstützen den vollen Funktionsumfang der Konferenz: • Chrome (Windows, macOS, Linux) • Firefox (Windows, macOS, Linux) • Edge auf Chromium-Basis (Windows 10, macOS) • Safari (macOS bei aktuellem Betriebssystem) Mit den folgenden Browsern ist die Teilnahme an der Konferenz nicht oder nur eingeschränkt möglich: • Internet Explorer Auf mobilen Endgeräten kann die volle Funktionsfähigkeit leider nicht garantiert werden. Verwenden Sie auf Android-Geräten die Browser Firefox oder Chrome für die optimale Unterstützung und unter iOS (nutzbar ab iOS 12.2) Safari – die Screensharing-Funktion ist allerdings nicht verfügbar. Bitte testen Sie mit Ihrem Gerät, inwieweit es die Nutzung der Konferenz ermöglicht. Wenn Sie sich aktiv an der Konferenz beteiligen möchten, benötigen Sie eine Webcam und ein Mikrofon/ Headset. Wir empfehlen dringend, ein Headset anstatt des Geräte-Mikrofons und des Geräte-Lautsprechers zu nutzen. © DigiOnline GmbH, 2021 2
Handout WebWeaver® Konferenz
Vorbereitung einer Konferenz
Rechteeinstellungen über die Administration
Innerhalb der Konferenz gibt es einen Präsentator (gleichzeitig Moderator),
weitere Moderatoren und Teilnehmer. Diese Aufteilung wird zunächst automatisch
über die Mitgliedsrechte in der Administration des Raumes (z.B. Klasse/ Kurs,
Gruppe) der Plattform gesteuert:
• Nutzer benötigen mindestens Schreibrechte, um einer Konferenz beitreten zu
können. Haben Nutzer nur Aktivrechte für die Funktion dieses Raumes, wird
ihnen der Link "BigBlueButton" nicht angezeigt.
• Mitglieder eines Raumes, die Adminrechte für die Funktion Konferenz haben,
werden beim Betreten der Konferenz automatisch zu Moderatoren. Der erste
Moderator, der die Konferenz betritt, wird gleichzeitig Präsentator, kann den
Präsentatorenstatus aber jederzeit weitergeben (siehe Teilnehmerliste, Rollen
und Rechte).
• Mitglieder mit Schreibrechten werden zu Teilnehmern.
Freigabe von Dateien
Wenn die Konferenz in einem Raum zur Verfügung steht, können Sie Dateien (max.
50 MB) aus der Dateiablage desselben Raumes für die Konferenz freigeben und
den Teilnehmern dort präsentieren. Möglich ist dies mit PDF-Dateien sowie mit
Dateien im Format der gängigen Office-Programme, die dann zur Verwendung in der
Konferenz ins PDF-Format umgewandelt werden.
Unterstützt werden derzeit Formate mit den folgenden Datei-Endungen:
jpg, doc, docx, gif, mml, odb, odf, odg, odp, ods, odt, pdf, png, pps, ppt, pptx, rtf, txt,
wps, xls ,xlsx.
Setzen Sie beim Hochladen einer Datei in die Dateiablage ein Häkchen in der
Checkbox "Datei für Konferenz freigeben".
© DigiOnline GmbH, 2021 3Handout WebWeaver® Konferenz
Wenn Sie eine bereits vorhandene Datei in der Dateiablage des Raumes freigeben
möchten, gehen Sie wie folgt vor:
• Klicken Sie auf den Dateinamen,
um das Pop-over mit den
Informationen zur Datei
aufzurufen.
• Wählen Sie im Pop-over den
Reiter "Eigenschaften".
• Setzen Sie ein Häkchen in der
Checkbox "Datei für Konferenz
freigeben" und klicken auf
"Änderungen speichern". Ist die
Checkbox nicht vorhanden, so wird
dieses Dateiformat nicht
unterstützt oder Sie besitzen nicht
die nötigen Rechte.
© DigiOnline GmbH, 2021 4Handout WebWeaver® Konferenz Alle freigegebenen Dateien werden unter dem Menüpunkt "Konferenz" aufgelistet. Wird dort der Status mit OK ausgewiesen, stehen Ihnen diese als PDF-Datei in der Konferenz zur Verfügung. Möchten Sie eine Datei nicht mehr in der Konferenz nutzen, entfernen Sie diese durch Klick auf das Papierkorb-Icon aus der Liste. Wie Sie als Präsentator die hochgeladenen Dateien innerhalb der Konferenz einbinden, erfahren Sie weiter unten unter „Präsentationen hochladen“. Eine Konferenz starten Klicken Sie in der Funktion „Konferenz“ auf den Link "BigBlueButton starten" rechts. Teilnehmer müssen darauf warten, dass ein Moderator die Konferenz betritt, können dann aber direkt mithören und, falls aktiviert, Kamerabilder und die Präsentation sehen. Im ersten Schritt wählen Sie, ob Sie der Konferenz mit Mikrofon beitreten oder nur zuhören möchten – erlauben Sie den Zugriff auf das Gerät im Pop-up Ihres Browsers. Sie können aber auch später noch innerhalb der Konferenz jederzeit Ihr Mikrofon und auch Ihre Kamera über die jeweiligen Icons freischalten. Geben Sie das Mikrofon frei, erfolgt ein Echotest. Hören Sie sich hier nicht selbst, klicken Sie auf „Nein“. Sie können dann die Audioeinstellungen ändern und den richtigen Mikrofoneingang und Lautsprecherausgang wählen. Bestätigen Sie mit „Ja“, treten Sie dem Konferenzraum direkt bei. © DigiOnline GmbH, 2021 5
Handout WebWeaver® Konferenz
Geben Sie, falls gewünscht, zunächst Ihr Kamerabild frei. Im unteren Bildrand stehen
Ihnen unterschiedliche Icons zur Verfügung, mit denen Sie Ihr Mikrofon und Ihre
Kamera steuern.
Über diese Icons schalten Sie Ihr Mikrofon frei bzw. stellen dieses
stumm. Um störende Hintergrundgeräusche zu vermeiden,
empfiehlt es sich, dass Teilnehmer ihr Mikrofon stumm schalten,
solange sie nicht sprechen.
Über das Kopfhörer-Icon können Sie Ihr Audio beenden
oder das Ein- und Ausgabegerät ändern. Wenn Sie das
Audio beenden, hören Sie nicht mehr, was in der
Konferenz besprochen wird. Sie werden gleichzeitig stumm geschaltet.
Klicken Sie auf das Icon „Webcam freigeben“, wenn Sie mit
Ihrem Kamerabild zu sehen sein möchten. Es öffnet sich ein
Pop-up-Fenster mit den Webcameinstellungen, in dem Sie die
zu verwendende Kamera auswählen. Mit Klick auf das Icon „Webcamfreigabe
beenden“, können Sie jederzeit die Bildübertragung ausschalten.
Als Präsentator haben Sie zudem die Möglichkeit, Ihren
Bildschirm mit den anderen Teilnehmern zu teilen. Mit Klick auf
das Icon öffnet sich ein Pop-up-Fenster, in dem Sie das zu
teilende Fenster oder den zu teilenden Bildschirm auswählen. Über das Icon an
gleicher Stelle können Sie das Screensharing wieder beenden (weitere Infos zum
„Bildschirm teilen“ siehe unten).
Mit dem Telefon teilnehmen
Damit eine Telefon-Einwahl möglich ist, muss mindestens eine Person per Browser
teilnehmen und mit aktiviertem Mikrofon im Konferenzraum anwesend sein. Nur eine
begrenzte Anzahl an Personen kann sich per Telefon einwählen. Nutzen Sie die
Funktion daher bitte ausschließlich, um einzelne Teilnehmer ohne Internetanbindung
zuzuschalten oder um bei technischen Problemen im Notfall die Teilnahme zu
ermöglichen.
© DigiOnline GmbH, 2021 6Handout WebWeaver® Konferenz
Beim Start der Konferenz
werden Sie gefragt, wie Sie der
Konferenz beitreten möchten.
Wählen Sie den Link „Mit dem
Telefon teilnehmen“, wenn Sie
sich per Telefon einwählen
oder die Nummer und PIN an
einzelne Teilnehmer
weitergeben möchten. Sollten
Sie dieses Fenster übersprungen haben, finden Sie die Telefon-Einwahldaten im
öffentlichen Chat.
Teilnehmer wählen die angegebene Telefonnummer und geben nach der
Aufforderung die PIN über ihr Ziffernblatt ein. So können sie ohne Internetzugang per
Audio an der Konferenz teilnehmen. Mit der „0“ auf dem Telefon können sich
Teilnehmer stummschalten. Drücken sie erneut die Taste „0“, aktivieren sie ihr
Mikrofon wieder.
Ansichten
Verschieben Sie die Webcams per Drag & Drop an die gewünschte Stelle rund um
die Präsentation.
Möchten Sie sich ganz auf die Konferenzteilnehmer und den
Videostream fokussieren und benötigen die
Präsentationsfläche nicht, können Sie diese über das Minus-
Icon am rechten oberen Rand des Whiteboards verbergen.
Sie ändern so nur Ihre eigene Ansicht. Jeder Teilnehmer passt diese für
sich selbst an. Mit einem Klick auf das Icon „Präsentation
wiederherstellen“ unten rechts blenden Sie die Fläche wieder ein.
Über das Vollbild-Icon an unterschiedlichen Stellen können Sie sich
außerdem die Präsentation, einzelne Kamerabilder oder die gesamte
Konferenz (unter „Optionen“ = drei Punkte oben rechts) im Vollbildmodus
anzeigen lassen.
© DigiOnline GmbH, 2021 7Handout WebWeaver® Konferenz
Kamera-Spiegelung
In der Standardeinstellung ist Ihr eigenes Kamerabild gespiegelt – Teilnehmer sehen
allerdings das ungespiegelte Bild. Um die Spiegelung zu deaktivieren, klicken Sie
auf Ihren eingeblendeten Namen unten im Kamerabild und wählen „Spiegeln“.
Audiosymbole
Die Leiste oben blendet die Teilnehmer ein, die
gerade sprechen. Der aktive Sprecher wird mit Audiosymbol angezeigt. An
verblassenden Teilnehmernamen erkennen Sie, wer zuvor gesprochen hat.
Die Konferenz beenden
Sie beenden eine Konferenz über das Optionen-Icon oben rechts mit dem
Punkt „Konferenz beenden“. Wichtig: Erst wenn Sie die Konferenz
beenden, wird die Verbindung zum Raum für alle Teilnehmer getrennt.
Teilnehmerliste, Rollen und Rechte
In der linken Spalte befindet sich die Teilnehmer-
Liste. An der Form der Icons erkennen Sie
Moderatoren (quadratisch) und Teilnehmer (rund). Die
kleinen Icons signalisieren, wer sein Mikrofon
freigegeben hat und wer nur als Zuhörer teilnimmt. Hat
ein Teilnehmer einen Status gesetzt (Klick auf den
eigenen Namen > Status setzen), wird das jeweilige
Emoji anstelle des Namenskürzels angezeigt. Wer das
Präsentationsrecht besitzt, zeigt das Whiteboard-Icon oben links.
Sie sehen am Beispiel, dass Louisa Zwick (Moderatorin) ihr Mikrofon freigeschaltet
hat und Präsentationsrechte besitzt. Mara Lerche (Teilnehmerin) hat den Status
„Daumen hoch“ gesetzt und ihr Mikrofon stumm geschaltet, Max Zühlke (Teilnehmer)
© DigiOnline GmbH, 2021 8Handout WebWeaver® Konferenz
hat keinen Status gesetzt und nimmt lediglich als Zuhörer teil. Ist anstelle der kleinen
Icons nur ein weißer Kreis zu sehen, so hat die Person das Audio beendet und hört
nicht zu.
Nicht alle Konferenzteilnehmer verfügen über die gleichen Rechte. Es gibt drei
unterschiedliche Rollen:
• Moderatoren der Konferenz können über das Zahnrad-Icon an
der Teilnehmerliste die Teilnehmer verwalten und grundlegende Einstellungen
für den Raum festlegen:
• Alle Statusicons löschen: löscht die Statusicons (Emoji) aller
Personen, inklusive des eigenen.
• Alle Teilnehmer stummschalten: schaltet alle Personen stumm –
auch Sie selbst und weitere Moderatoren. Teilnehmer können dennoch
über das entsprechende Icon ihr Mikrofon wieder freigeben. Falls Sie
dies generell unterbinden möchten, klicken Sie auf das Icon
„Teilnehmer verwalten“ > „Teilnehmerrechte einschränken“. Sperren
Sie hier die Mikrofonfreigabe, so können sich Teilnehmer nicht mehr
selbst mit Ton dazuschalten (das Mikro der Moderatoren bleibt jedoch
aktiv). Um einzelnen Teilnehmern die Mikrofonfreigabe wieder zu
ermöglichen, klicken Sie dann auf den Teilnehemernamen (z.B. Britta)
> „Britta freigeben“. Hebt der Moderator die Stummschaltung auf,
müssen Teilnehmer ihr Mikrofon erneut freischalten, um am Gespräch
teilzunehmen.
• Alle Teilnehmer außer dem Präsentator stummschalten
• Teilnehmernamen speichern: lädt die Teilnehmerliste im .txt-Format
herunter.
• Teilnehmerrechte einschränken: unterbinden Sie im sich
öffnedenden Pop-up-Fenster u.a., dass Teilnehmer ihre Webcam oder
ihr Mikro freigeben, Chatnachrichten senden oder die Notizen
bearbeiten. Wichtig: diese Einstellungen wirken sich nur auf die Rolle
„Teilnehmer“, nicht auf weitere Moderatoren aus. Steht „Nur
Moderatoren sehen Webcams“ auf grün, sehen alle Personen die
Kamerabilder anderer Teilnehmer. Ist dieser Punkt blockiert, sind nur
© DigiOnline GmbH, 2021 9Handout WebWeaver® Konferenz
für Moderatoren die Teilnehmer-Webcams sichtbar. Setzen Sie den
Punkt „Andere Teilnehmer in der Teilnehmerliste sehen“ auf „Gesperrt“,
sind für Teilnehmer nur noch die Moderatorennamen in der Liste
sichtbar. Komplett verborgen sind die Teilnehmernamen allerdings
nicht: diese erscheinen weiterhin im Webcamfenster und im Audioicon.
• Gruppenräume erstellen (siehe weiter unten).
Klickt ein Moderator auf den Namen eines Teilnehmers, öffnen sich weitere
Optionen zu dieser Person. Hier kann der Moderator u.a. einen einzelnen
Teilnehmer stumm schalten, zum Moderator befördern (und zum
Teilnehmer zurückstufen), zum Präsentator machen oder aus der
Konferenz entfernen.
• Ein Präsentator kann über das Icon „Bildschirm freigeben“ den
eigenen Desktop oder einzelne Anwendungen mit den
Teilnehmenden teilen.
Nur ein Präsentator verfügt außerdem über das Recht, Umfragen zu
starten, Präsentationen hochzuladen, zufällige Teilnehmer
auszuwählen oder ein externes Video zu teilen, um dieses
gemeinsam mit den Teilnehmern anzuschauen (diese Aktionen finden Sie
mit Klick auf das Plus-Icon).
Als Präsentator bedienen Sie außerdem das Whiteboard. Über die Icons
rechts nutzen Sie die unterschiedlichen Werkzeuge.
Starten Präsentatoren über das untere Icon den
Mehrbenutzermodus, so können auch alle anderen Teilnehmer die
Zeichenwerkzeuge auf dem Whiteboard verwenden.
Beachten Sie, dass es nicht mehr als einen Präsentator gleichzeitig
geben kann!
© DigiOnline GmbH, 2021 10Handout WebWeaver® Konferenz
Moderatoren können jederzeit andere Moderatoren oder auch Teilnehmer
zum Präsentator ernennen. Klicken Sie dafür einfach die jeweilige Person
über die Teilnehmerliste an und wählen den Punkt „Zum Präsentator machen“.
Möchten Sie als Moderator selbst die Präsentation übernehmen, klicken Sie
auf Ihren eigenen Namen oder das Plus-Icon unten links.
• Teilnehmer können per Klick auf ihren Namen einen Status setzen oder
über das entsprechende Icon die Hand heben. Außerdem können sie sich,
falls dies von der Moderation nicht unterbunden wurde, per Mikrofon
zuschalten und ihre Webcam freigeben. Auch der private und öffentliche
Chat und die geteilten Notizen stehen allen Teilnehmern standardmäßig zur
Verfügung. Möchten Sie dies als Moderation verhindern, klicken Sie auf das
Zahnrad-Icon an der Teilnehmerliste und wählen dort den Punkt
„Teilnehmerrechte einschränken“.
Funktionen im Detail
Bildschirm teilen (nur als Präsentator möglich)
Wählen Sie das Icon „Bildschirm freigeben“, wenn Sie als Präsentator
Inhalte Ihres Desktops mit den Teilnehmenden (visuell) teilen möchten. Je
nach Browser können Sie dann das freizugebende Fenster auswählen
oder den gesamten Bildschirm freigeben. Beachten Sie: Entscheiden Sie sich für
eine eingeschränkte Auswahl (z.B. ein einzelnes Fenster), so können Sie während
des Screensharings nicht so schnell die Auswahl ändern, sondern müssen das
Screensharing zunächst stoppen und erneut starten. Die Freigabe des gesamten
Bildschirms ermöglicht die größte Flexibilität und Sie können schnell von einer
Anwendung oder einem Browserfenster ins nächste wechseln. Teilen Sie den
gesamten Bildschirm, können Teilnehmer allerdings während des Screensharings
eventuell auftretende Systemeinblendungen mitlesen. Überlegen Sie daher gut, was
Sie wie freigeben möchten. Die Freigabe beenden Sie mit dem nun blauen Icon an
gleicher Stelle.
© DigiOnline GmbH, 2021 11Handout WebWeaver® Konferenz
In Chrome ist es möglich, das
Audiosignal einzelner Browser-
Tabs zu übertragen. In anderen
Browsern ist die Übertragung
von Audios aktuell leider nicht
verfügbar. Klicken Sie in Chrome
auf das Icon „Bildschirm
freigeben“ und wählen im Pop-
up-Fenster den Reiter „Chrome-
Tab“. Geben Sie hier an, welchen
Tab Sie teilen möchten und aktivieren die Checkbox „Audio freigeben“. Nur noch mit
dem Button „Teilen“ bestätigen.
Hand heben
Über das Icon können alle Teilnehmer mit nur einem Klick ihre Hand
heben. Die Moderation wird per Ton und Benachrichtigung aufmerksam
gemacht und kann alle oder einzelne Hände senken. Falls Sie keine
Benachrichtigung erhalten möchten, können Sie diese unter „Optionen“ >
„Einstellungen öffnen“ > „Benachrichtigungen“ ausschalten.
Zeichenwerkzeuge nutzen
Präsentatoren verfügen über unterschiedliche Werkzeuge für das
Whiteboard. Sollen auch alle anderen Moderatoren und Teilnehmer
die Zeichenwerkzeuge nutzen können, muss der Präsentator diese über das
Icon „Mehrbenutzermodus starten“ freigeben. Um den Mehrbenutzerstatus
zu beenden, klicken Sie auf das geänderte Icon an gleicher Stelle.
Wenn Sie nur einzelnen Personen die Zeichenwerkzeuge
freigeben möchten, klicken Sie auf den jeweiligen Namen in der
Teilnehmerliste und wählen „Zugriff auf Whiteboard erlauben“. Ein
Symbol am Profilbild hilft Ihnen, den Überblick zu behalten, wer aktuell auf das
Whiteboard zugreifen darf.
Über das Stift-Icon wählen Sie das gewünschte Zeichenwerkzeug. Achten
Sie bei Verwendung des Textwerkzeugs darauf, dass Sie zuerst mit der
© DigiOnline GmbH, 2021 12Handout WebWeaver® Konferenz
Maus ein Rechteck auf der Präsentation/ dem Whiteboard aufziehen müssen,
bevor Sie einen Text eintippen können.
Über das Papierkorb-Icon löschen Teilnehmer ihre eigenen Anmerkungen.
Präsentatoren müssen zunächst den Mehrbenutzermodus beenden, um
auch die Anmerkungen anderer Teilnehmer löschen zu können.
Leider ist es nicht möglich, die Ergebnisse auf dem Whiteboard herunterzuladen. Wir
empfehlen, diese ggf. per Screenshot festzuhalten.
Umfragen starten (nur als Präsentator möglich)
Um eine Umfrage zu erstellen, wählen Sie
als Präsentator das Plus-Icon (Aktionen) in
der linken unteren Ecke und dort den Punkt
„Umfrage starten“. Tippen Sie Ihre Frage in
das Textfeld. Wählen Sie eine der
Antworttypen (z.B. Richtig / Falsch, A / B / C
/ D) und passen bei Bedarf die Antworten an
und fügen weitere Elemente hinzu. Mit dem Antworttyp „Teilnehmerantwort“ wird
Teilnehmern ein Textfeld eingeblendet, in dem sie ihre individuelle Antwort eintragen
können. Sie starten die Umfrage mit dem Button unten.
Die Umfrage erscheint direkt bei allen
Teilnehmern auf der Präsentationsfläche. Als
Präsentator rufen Sie die Umfrageergebnisse
über die linke Navigation auf. Über das X
(Schließen) beenden Sie die Umfrage.
Veröffentlichen Sie die Umfrageergebnisse über
den Button „Umfrageergebnisse veröffentlichen“,
so erhalten alle Moderatoren und Teilnehmer
eine Auswertung als Balkendiagramm auf dem
Whiteboard und im öffentlichen Chat. Wer welche Antwort gegeben hat, sieht nur der
Präsentator.
© DigiOnline GmbH, 2021 13Handout WebWeaver® Konferenz
Präsentationen verwalten (nur als Präsentator möglich)
Möchten Sie mit den Konferenzteilnehmern eine
Präsentation auf dem Whiteboard teilen, so
klicken Sie als Präsentator auf das Plus-Icon
unten links. Hier finden Sie die zuvor über die
Dateiablage des Plattform-Raumes
freigegebenen Dateien (siehe oben) und können
diese direkt anwählen. Sie können aber auch
weitere Dateien unabhängig von der Dateiablage
hochladen: wählen Sie „Präsentation verwalten“
und ziehen die Dateien einfach in das dafür
vorgesehene Feld.
Geben Sie über die jeweiligen Icons an, ob die Teilnehmer die Datei
herunterladen dürfen oder nicht und markieren die Präsentation mit einem
grünen Häkchen, die Sie aktuell aktivieren und mit Ihren Teilnehmern auf dem
Whiteboard teilen möchten. Es kann immer nur eine Präsentation aktiv sein. Die
Auswahl mit dem Button „Hochladen“ bestätigen. Die aktivierte Präsentation
erscheint auf dem Whiteboard. Direkt innerhalb des Konferenzraums hochgeladene
Dateien werden nach dem Beenden der Konferenz gelöscht.
Haben Sie den „Download“ erlaubt, können Teilnehmer die Präsentation über
das Icon in der linken unteren Ecke herunterladen.
Präsentationen in Gruppenräumen:
Die aktuell aufgerufene Folie (= Seite) der aktiven Präsentation des Hauptraumes
wird automatisch in die Gruppenräume übernommen. Im sich öffnenden Fenster
unter „Präsentation hochladen“ können Präsentatoren außerdem weitere Dateien
im PDF-Format in das dafür vorgesehene Feld ziehen und diese aktivieren.
© DigiOnline GmbH, 2021 14Handout WebWeaver® Konferenz
Externes Video teilen (nur als Präsentator möglich)
Als Präsentator haben Sie die Möglichkeit,
externe Videos einzubinden und diese
gemeinsam mit den anderen
Konferenzteilnehmern anzuschauen.
Unterstützt werden Youtube, Vimeo,
Instructure Media, Twitch und Daily Motion.
Klicken Sie auf das Plus-Icon und wählen
den Punkt „Externes Video teilen“. Dann nur noch im Pop-up-Fenster die Video-URL
einfügen und auf „Neues Video teilen“ klicken. Das Video erscheint auf der
Präsentationsfläche aller Teilnehmer, stoppen und Vorspulen kann es allerdings nur
der Präsentator. Möchten Sie das Video beenden, so klicken Sie erneut auf das
Plus-Icon und dort auf „Teilen von externen Videos beenden“.
Zufälligen Teilnehmer
auswählen (nur als
Präsentator möglich)
Als Moderator können Sie nach
dem Zufallsprinzip einen
Teilnehmer auswählen. Der
Name der ausgewählten Person
wird allen Teilnehmenden auf dem Whiteboard angezeigt.
Gruppenräume erstellen
Moderatoren können jederzeit bis zu 16 Gruppenräume erstellen. Nutzen Sie diese
z.B., um Ihre Teilnehmer für Gruppenarbeiten einzuteilen.
Wählen Sie das Icon „Teilnehmer verwalten“ an der Teilnehmerliste und
dort den Punkt „Gruppenräume erstellen“. Im sich öffnenden Fenster
nehmen Sie die nötigen Einstellungen vor.
Legen Sie zunächst die Anzahl der Räume und die Dauer der
Gruppenarbeitsphase in Minuten fest. Der Moderator kann die Gruppenarbeit
© DigiOnline GmbH, 2021 15Handout WebWeaver® Konferenz
jederzeit über den Button „Gruppenräume“ > „Alle Gruppenräume beenden“ stoppen,
den Zeitraum allerdings nicht verlängern. Definieren Sie daher besser einen zu
großzügigen als einen zu knappen Zeitrahmen.
Sie haben unterschiedliche Möglichkeiten, Teilnehmer den Räumen zuzuordnen:
• Klicken Sie auf den Link „Zufällig zuordnen“, werden die Teilnehmer
per Zufallsprinzip auf die Räume verteilt.
• Indem Sie die entsprechende Checkbox auswählen, können Sie
außerdem „Den Teilnehmern erlauben, sich selber einen
Gruppenraum auszusuchen“. Die Teilnehmer wählen dann aus einer
Auswahlbox den gewünschten Raum aus (Raum 1, Raum 2 etc.),
wissen aber bei der Auswahl nicht, wer sich in welchem Raum befindet.
Bei dieser Option bleiben Räume ggf. leer.
• Möchten Sie die Räume selbst einteilen, so ziehen Sie die
Teilnehmer per Drag & Drop in die gewünschten Felder.
© DigiOnline GmbH, 2021 16Handout WebWeaver® Konferenz Bestätigen Sie die Auswahl mit dem Erstellen-Button. Klicken die Teilnehmer jetzt auf den Button „Raum beitreten“, öffnet sich der Gruppenraum je nach Browser in einem neuen Fenster oder Tab. Der Hauptraum bleibt ebenfalls geöffnet. Im Gruppenraum erhalten alle Teilnehmer automatisch Moderationsrechte. Die noch verbleibende Zeit sehen Teilnehmer am oberen Fensterrand. Nach Ablauf der Zeit schließen sich die Gruppenräume automatisch und die Teilnehmer gelangen wieder in den Hauptraum. Auch indem sie das Fenster/ den Tab schließen, verlassen sie einen Raum. Haben Teilnehmer eine Frage an alle oder den Hauptmoderator, können sie dafür den Chat im Hauptraum nutzen – und so z.B. den Konferenzleitenden hinzubitten. Im Hauptraum haben Sie als Ersteller der Räume über den Menüpunkt „Gruppenräume“ stets den Überblick. © DigiOnline GmbH, 2021 17
Handout WebWeaver® Konferenz
Möchten Sie Nachzügler einem Raum zuweisen, ist dies im Hauptraum über das
Zahnrad-Symbol an der Teilnehmerliste unter dem Punkt „Gruppenraumeinladung“
möglich.
Über den jeweiligen Link können Sie als Hauptmoderator außerdem alle anderen
Räume betreten, etwa um die Teilnehmenden bei der Gruppenarbeit zu unterstützen.
Klicken Sie auf den Link „Audio starten“ in der Raumübersicht,
um in einen Raum hineinzuhören und sich zu Wort zu melden.
Den Teilnehmern des Gruppenraumes werden Sie
währenddessen in der Teilnehmerliste mit einem Kopfhörer-Icon angezeigt.
Chat
Der öffentliche Chat steht allen Teilnehmern über den
Menüpunkt links zur Verfügung. Möchten Sie nicht, dass
Teilnehmer Chatnachrichten senden, so können Sie dies
als Moderator unterbinden, indem Sie unter „Teilnehmer
verwalten“ (Zahnrad-Icon an der Teilnehmerliste) > > „Teilnehmerrechte
einschränken“ den Punkt „Öffentliche Chatnachrichten senden“ sperren.
Alle Teilnehmer werden für den öffentlichen Chat gesperrt, zu erkennen am Schloss
unter dem Teilnehmernamen. Gesperrte Teilnehmer können nur noch die
Nachrichten der Moderatoren lesen, allerdings keine eigenen mehr im öffentlichen
Chat verschicken. Wenn Sie
den Chat als Moderator für
einzelne Teilnehmer wieder
freischalten möchten, klicken
Sie auf den Teilnehmernamen
(z.B. Britta) und im Anschluss
auf den Punkt „Britta
freigeben“.
© DigiOnline GmbH, 2021 18Handout WebWeaver® Konferenz
Alle Teilnehmer können standardmäßig den Chatverlauf über
die drei Punkte am Chatfenster kopieren und als txt-Datei
speichern. Moderatoren können außerdem den gesamten
Chatverlauf löschen.
Möchten Sie nicht mit allen, sondern nur mit einem einzelnen
Teilnehmer chatten, so klicken Sie auf die jeweilige Person in der Teilnehmerliste
und wählen den Punkt „Privaten Chat starten“.
Notizen
Die „Geteilten Notizen“ stehen ebenfalls allen Teilnehmern zur Verfügung –
vorausgesetzt, die Moderation unterbindet dies nicht über die Teilnehmerverwaltung.
Über diese Funktion schreiben Sie in Echtzeit gemeinsam mit den Teilnehmern –
z.B. um wichtige Ergebnisse wie in einem Protokoll festzuhalten. Sperren Sie als
Moderator die Bearbeitung der Notizen für Teilnehmer (über „Teilnehmer verwalten“
> „Teilnehmerrechte einschränken“), so können diese die Notizen weiterhin lesen
und herunterladen, allerdings keinen eigenen Text ergänzen.
Über das Pfeile-Icon exportieren Sie die verfassten Notizen im
gewünschten Format (z.B. PDF oder ODF).
Einstellungen
In die Einstellungen gelangen Sie über die drei Punkte oben
rechts > „Einstellungen öffnen“. Hier können Sie unter
„Anwendung“ u.a. die Sprache wechseln oder die
Schriftgröße ändern.
Außerdem können Sie Audiofilter, die Ihr Browser
normalerweise für eine bessere Sprachqualität nutzt,
© DigiOnline GmbH, 2021 19Handout WebWeaver® Konferenz abschalten – dies ist z.B. sinnvoll, wenn Sie über Ihr Mikrofon Musik übertragen möchten, ohne dass der Klang verfälscht wird. „Seitenweises Anzeigen von Webcams“ ist nur für Teilnehmer verfügbar. Ab einer bestimmten Anzahl freigegebener Webcams werden die Bilder auf mehrere Seiten sortiert. Die gerade sprechenden Personen erscheinen vorne und Teilnehmer können über einen Pfeil zwischen den Videoseiten blättern. Diese Einstellung ist sinnvoll, um die Bandbreite zu schonen. Möchten Teilnehmende dennoch alle Webcams auf einmal sehen, können Sie die Option hier deaktivieren. Unter „Benachrichtigungen“ legen Sie fest, ob Sie per Pop-up und Audio darauf Aufmerksam gemacht werden, wenn neue Teilnehmer der Konferenz beitreten, eine Chatnachricht wartet oder jemand die Hand hebt. FAQ Was tue ich bei Ton- oder Videoproblemen und wie schone ich die Bandbreite? Treten Verzögerungen/Störungen bei der Übertragung von Bild und/oder Ton auf, sind diese meist auf zu geringe oder schwankende Bandbreiten zurückzuführen. In diesen Fällen sollte die Moderation die Übertragung der Kameras deaktivieren (Klick auf das Zahnrad-Icon „Teilnehmer verwalten“ > „Teilnehmerrechte einschränken“ > © DigiOnline GmbH, 2021 20
Handout WebWeaver® Konferenz „Webcam freigeben“ sperren). Fordern Sie ggf. Teilnehmer auf, ihr Mikrofon stumm zu schalten, solange diese sich nicht aktiv beteiligen müssen oder unterbinden Sie die Mikrofonfreigabe ebenfalls über die Teilnehmerverwaltung. Ist die Freigabe der Kamera nötig, reicht in der Regel die Auswahl „Low quality“ im sich öffnenden Pop- up-Fenster. Um das eigene Datenvolumen zu schonen, kann außerdem jeder Teilnehmer für sich selbst über das Icon „Verbindungsstatus“ die Webcams und/oder die Bildschirmfreigabe deaktivieren. Das bedeutet, dass der Teilnehmer die Webcams anderer in seiner eigenen Übersicht ausblendet und den vom Präsentator freigegebenen Bildschirm nicht mitverfolgen kann. Diese Einstellungen wirken sich nicht auf andere Personen aus. Ich kann meine Kamera und/oder mein Mikro nicht freigeben. Was kann ich tun? Wenn Probleme mit der Konferenz auftreten, kann dies verschiedene Ursachen haben. Meist sind Fehlkonfigurationen in Browsern bzw. nicht erlaubte Cookies und gesperrte Geräte (Mikrofon/Lautsprecher/Kopfhörer) die Ursache. Bitte prüfen Sie in Ihrem Browser die dort hinterlegten Einstellungen. Haben Sie versehentlich das falsche Mikrofon freigegeben oder Tonprobleme, klicken Sie auf das Icon „Audio beenden“ und starten das Audio über das nun geänderte Icon neu. Wenn Sie den Echotest mit „Nein“ beantworten, können Sie im Anschluss den gewünschten Mikrofoneingang und Lautsprecherausgang (neu) wählen. Sollten weiterhin Probleme auftauchen, installieren Sie ggf. einmal einen anderen Browser und probieren, ob die Konferenz damit funktioniert. Prüfen Sie bitte auch, ob Sie Sicherheitssoftware (Virenscanner, Firewalls, usw.) installiert haben und ob diese gewisse Funktionen möglicherweise unterbindet. Wenn Sie Windows 10 nutzen, kontrollieren Sie auch die Datenschutzeinstellungen (Klickweg auf Ihrem Windows 10-Gerät: Start > Einstellungen > Datenschutz > Kamera/ Mikrofon). Sie müssen erst genehmigen, dass Programme und Apps auf die © DigiOnline GmbH, 2021 21
Handout WebWeaver® Konferenz
Kamera bzw. das Mikrofon zugreifen dürfen. Entsprechende Hinweise finden Sie
unter support.microsoft.com.
Technische Hinweise
Einstellungen für geschützte Netzwerke
Für eine einwandfreie Nutzung von BigBlueButton ist es notwendig, alle
nachfolgenden Domains mit den jeweiligen Ports freizugeben.
Die eigentliche Webseite ist über die folgenden Ports erreichbar:
• TCP/IP ports 80/443 (für HTTP/HTTPS)
Für die Audio- und Videofunktionen sind die folgenden Ports nötig:
• UDP ports in the range 16384 - 32768 (for FreeSWITCH/HTML5 RTP
streams)
Domain: *.bbbconf.de, *.bbbconf.domain.de (Unter Domain tragen Sie bitte die Domain
Ihrer Webweaver-Plattform ein, z.B: wwschool.de)
Zusätzlich müssen noch die folgenden TURN Server für Port 443 (https) freigegeben
sein:
*.bbbconf.de
© DigiOnline GmbH, 2021 22Sie können auch lesen