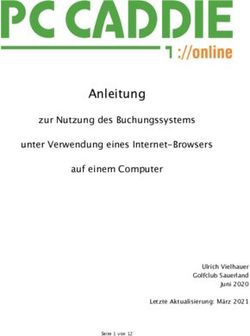Impfzertifikatsservice - Installationsanleitung für IT-Verantwortliche in der Zertifizierungsstelle - Digitaler-Impfnachweis-app.de
←
→
Transkription von Seiteninhalten
Wenn Ihr Browser die Seite nicht korrekt rendert, bitte, lesen Sie den Inhalt der Seite unten
Version 2.1 Stand: 21.09.2021 Impfzertifikatsservice Installationsanleitung für IT-Verantwortliche in der Zertifizierungsstelle
Inhalt dieses Dokuments
Dieses Dokument dient zum Einrichten des webbasierten Impfzertifikatsservice für den digitalen Impfpass
„CovPass“. Es enthält die entsprechenden Anweisungen für IT-Verantwortliche von Zertifizierungsstellen
wie z.B. Impfzentren, Gesundheitsämtern, o.Ä.
1. Vorwort
1.1 Zielgruppe
Alle Verantwortlichen für die IT-Systeme einer Zertifizierungsstelle (z.B. Impfzentrum,
Testzentrum, Gesundheitsamt, o.Ä.), die den Cloud Client zum Ausstellen von digitalen
Zertifikaten verwenden möchten.
1.2 Motivation
Dieses Handbuch soll zeigen, wie Sie
• das X509-Clientzertifikat herunterladen
• das X509-Zertifikat installieren
• Ihre Mitarbeiter:innen in das System einladen
1.3 Voraussetzungen
Sie benötigen einen Downloadlink für den sicheren Download des Zertifikats und zu-
gehörigen Kennworts, sowie eine SMS mit einem Passwort, um die Passwort-Datei zu
entsperren. Eine Liste für Mitarbeiter:innen und die Installationshandbücher haben sie
in einer separaten E-Mail erhalten.
1.4 Hinweis für Nutzer, die bereits an einem Feldtest teilgenommen haben
Falls Sie bereits an einem Feldtest teilgenommen haben, entfernen Sie bitte alle
„alten“ X509-Zertifikate von Ihren Client-Rechnern, bevor Sie die neuen Zertifikate
installieren.
1.5 Hotline für technische Probleme
Sie erreichen unseren technischen Support Mo-Sa von 07-22 Uhr unter der
folgenden Rufnummer: 0800 47 47 003
22. Systemanforderungen
Bitte stellen Sie sicher, dass folgende Systemanforderungen erfüllt sind, bevor Sie
mit der Einrichtung fortfahren.
2.1 Unterstützte Webbrowser
Bitte beachten Sie, dass Sie einen der folgenden Browser verwenden:
Google Chrome ab Version 90
Microsoft Edge ab Version 90
Safari ab Version 14
Achtung: gegenwärtig keine Unterstützung für Mozilla Firefox!
2.2 Unterstützte Betriebssysteme
Microsoft Windows ab Version 10
MacOS ab Version 11.2.2
Linux ab Version Kernel 5.11
2.3 Firewall Einstellungen (Production):
33. Zertifikat und Passwort
Wählen Sie den entsprechenden Drucker aus und klicken Sie auf „Drucken“.
herunterladen
6.5 Beginnen Sie von vorne, indem Sie auf „NÄCHSTES ZERTIFIKAT“ klicken und in
der Anleitung wieder zum Punkt 6.1 “Geben Sie die Daten für die aktuelle
Transaktion in die entsprechenden Eingabefelder ein” wechseln.
HINWEIS: Hinweis: Wenn Sie bereits erfolgreich das X509-Zertifikat und das
Wenn Sie den Browser schließen oder auf “NÄCHSTES ZERTIFIKAT” klicken
Passwort heruntergeladen haben, können Sie Punkt 3. überspringen.
wird das aktuelle Zertifikat endgültig vernichtet und kann nicht wieder hergestellt
werden!
Sie erhalten das X509-Zugangszertifikat über den UBIRCH Cryptshare Server. Das X509-Zugangs-
zertifikat muss auf allen Rechnern installiert werden, auf denen Impf- oder Genesenennachweise
ausgestellt werden sollen.
Wählen Sie den entsprechenden Drucker aus und klicken Sie auf „Drucken“.
Das X509-Zugangszertifikat ist mit einem Passwort verschlüsselt. Die Passwort-Datei und die
X509-Zertifikatsdatei
6.5 Beginnen Sie vonerhalten Sieindem
vorne, in zwei
Sieseparaten E-Mails. .ZERTIFIKAT“
auf „NÄCHSTES Außerdem erhalten
klickenSie perinSMS ein
und
Passwort um die Passwort-Datei
der Anleitung wieder zum Punkt zu entsperren.
6.1 “Geben Sie die Daten für die aktuelle
Transaktion in die entsprechenden Eingabefelder ein” wechseln.
Das Zertifikat und das zugehörige Passwort sollten Sie sorgfältig aufbewahren
Wenn Sie den Browser schließen oder auf “NÄCHSTES ZERTIFIKAT” klicken
und an einem sicheren Ort hinterlegen (z.B. Keystore oder Passwortmanager).
wird das aktuelle Zertifikat endgültig vernichtet und kann nicht wieder hergestellt
werden!
Hinweis: Der Zugriff auf das X509-Zertifikat und das dazugehörige Passwort sind zeitlich
begrenzt!
19
19
43.1 Klicken Sie auf den Link “Dateien abrufen” in der ersten E-Mail, um
das Zertifikat herunterzuladen
53.4 Klicken Sie auf den Link “Dateien abrufen” in der zweiten E-Mail,
um das dazugehörige Passwort herunterzuladen
83.5 Es öffnet sich ein Neues Fenster und Sie werden gebeten, ein
Passwort einzugeben, welches Sie per SMS erhalten haben.
93.7 Tragen Sie das Passwort aus der SMS ein
113.8 Klicken Sie auf die Textdatei
123.9 Speichern Sie das Passwort an einem sicheren Ort
6.3 OPTIONAL: Klicken Sie auf “DRUCKEN” um das Zertifikat ausdrucken
Wählen Sie den entsprechenden Drucker aus und klicken Sie auf „Drucken“.
6.5 Beginnen Sie von vorne, indem Sie auf „NÄCHSTES ZERTIFIKAT“ klicken und in
der Anleitung wieder zum Punkt 6.1 “Geben Sie die Daten für die aktuelle
Transaktion in die entsprechenden Eingabefelder ein” wechseln.
Das Zertifikat und das zugehörige Passwort sollten Sie sorgfältig aufbewahren
Wenn Sie den Browser schließen oder auf “NÄCHSTES ZERTIFIKAT” klicken
und an einem sicheren Ort hinterlegen (z.B. Keystore oder Passwortmanager)
wird das aktuelle Zertifikat endgültig vernichtet und kann nicht wieder hergestellt
werden!
135.4 Herzlichen Glückwunsch, Sie haben das X509-Clientzertifikat erfolgreich
installiert
4. X509-Zertifikat installieren
(Chrome)
Hinweis: Die Anleitung, wie Sie das X509-Zertifikat unter Edge installieren können, finden Sie weiter unten.
5.5 Anmerkungen
● Das X509-Zertifikat muss auf jedem Computer installiert werden, der Zugriff auf die
4.1 Anmerkungen
UBIRCH-Zertifizierungsservice Webanwendung benötigt
• ●DasDas
X509-Zertifikat muss
X509-Zertifikat auf
muss fürjedem
jeden Computer installiert
Browser installiert werden,
werden, der der Zugriff
Zugriff auf die
aufUBIRCH-Zertifizierung
die Webanwendung des Impfzertifikatsservices
Webanwendung benötigt benötigt.
• Das X509-Zertifikat muss für jeden Browser installiert werden, der Zugriff auf
die Webanwendung des Impfzertifikatsservices benötigt.
4.2 Öffnen Sie Chrome und navigieren Sie zu „chrome://settings/certificates”
9
144.3 Scrollen Sie runter und klicken Sie auf „Zertifikate verwalten”
4.4 Klicken Sie auf „Importieren”, um das neue Zertifikat zu importieren
154.5 Folgen Sie den Anweisungen des Zertifikatimport-Assistenten
Klicken Sie auf „weiter”, um den Vorgang fortzusetzen.
4.6 Klicken Sie auf „Durchsuchen” und wählen Sie das ubirch-client-certificate aus
164.7 Geben Sie das dazugehörige Passwort aus der mitgelieferten .txt-Datei ein
4.8 Wählen Sie die Einstellung “Zertifikatspeicher automatisch auswählen
(auf dem Zertifikattyp basierend)
174.9 Klicken Sie auf „Fertig stellen”, um die Installation abzuschließen
185. X509-Zertifikat installieren (Edge)
5.1 Öffnen Sie Microsoft Edge und navigieren Sie zu Einstellungen
5.2 Navigieren Sie zu “Datenschutz, Suche und Dienste”
195.3 Klicken Sie auf “Zertifikate verwalten”
5.4 Im PopUp Fenster klicken Sie auf “Weiter”
205.5 Dann wählen Sie bitte die Zertifikatsdatei (.pfx), welche Sie heruntergeladen haben, aus
215.6 Geben Sie in der Eingabemaske das Passwort aus der entsprechenden Passwort-Datei ein
225.7 Bestätigen Sie die Eingaben mit einem Klick auf “Weiter”
5.8 Bei der Auswahl des Zertifikatsspeichers können Sie den Standardwert verwenden und
mit einem Klick auf “Weiter” bestätigen
235.9 Mit einem Klick auf “Fertig stellen” schließen Sie den Import ab
245.10 Im Anschluss sollte das Zertifikat im entsprechenden Reiter zu finden sein.
256. Benutzer:innen/Mitarbeiter:innen
hinzufügen
Sie erhalten via E-Mail eine CSV-Vorlage, die für den Upload von Mitarbeiter:innen und-/oder Funktionsac-
counts verwendet werden kann.
Hinweis: Der IT-Verantwortliche kann in seiner Rolle keine digitalen Impfnachweise ausstellen. Nur die vom
IT-Verantwortlichen angelegten Mitarbeiter:innen haben die Berechtigung digitale Impfnachweise zu
erstellen.
6.1 Bereiten Sie die CSV-Vorlage zum Import vor
- Tragen Sie in das Feld “first_name” den Vornamen des Mitarbeiters/der Mitarbeiterin ein
- Tragen Sie in das Feld “last_name” den Nachnamen des Mitarbeiters/der Mitarbeiterin ein
- Tragen Sie in das Feld “email” die E-Mail-Adresse des Mitarbeiters/der Mitarbeiterin ein
Hinweis: Die E-Mail-Adresse des Mitarbeiters/der Mitarbeiterin muss individuell sein und darf nicht bereits
in Verwendung sein (z.B. darf die Mailadresse des/der IT-Verantwortlichen hier nicht hinterlegt werden, da
diese Mailadresse bereits in Verwendung ist).
Bitte geben Sie dort die offiziellen E-Mail-Adressen Ihrer Mitarbeiter:innen an. Aus Sicherheitsgründen
dürfen leider keine Freemail-Adressen (GMail, Web.de, GMX, etc.) verwendet werden.
Alle Mitarbeiter:innen auf dieser Liste erhalten nach dem Upload der CSV-Vorlage eine E-Mail von Ubirch,
mit der sie sich einen Account erstellen können. Bitte händigen Sie dazu Ihren Mitarbeiter:innen die
Anleitung “Zertifizierungsstelle-Ma-Nutzungsanleitung.pdf” aus.
Hinweis für Funktionsaccounts: Die Felder “first_name” und “last_name” dürfen nicht leer sein. Bitte tragen
Sie hier einen Platzhalter ein: schreiben Sie jeweils “Funktionsaccount” in die Felder.
26Weitere Hinweise zur Formatierung der .csv-Datei:
- Zeichensatz: Unicode (UTF-8)
- Separator: Semikolon
- String-Trennzeichen-Feld: Leer lassen
6.2 Rufen Sie die Seite: http://poc.ubirch.com auf
Ggf. werden Sie gebeten, Ihr x509-Zertifikat auszuwählen.
Nach der Auswahl des Zertifikats sehen Sie die folgende Benutzeroberfläche:
27- Tragen Sie im Feld “Username or email” Ihre E-Mail-Adresse ein
- Tragen Sie im Feld “Password” Ihr Passwort ein
Ggf. werden Sie gebeten, sich über Ihren FIDO2-USB-Stick zu authentifizieren.
6.3 Importieren Sie die E-Mail-Adressen Ihrer Mitarbeiter:innen (Import der CSV-Vorlage)
Klicken Sie auf das Feld “+ Import”.
28Klicken Sie auf “Select File”.
Durchsuchen Sie Ihren PC und wählen Sie die im Schritt 6.1 vorbereitete CSV-Vorlage aus.
29- Nach dem erfolgreichen Import erhalten Ihre Mitarbeiter:innen eine Einladungsmail zum Impfzertifik-
tatsservice (händigen Sie dazu Ihren Mitarbeiter:innen die Anleitung “Zertifizierungsstelle-Ma-Nutzungsan-
leitung.pdf”).
- Durch einen Klick auf “Back” gelangen Sie zur Übersicht der neu erstellten Mitarbeiter:innen.
Sie haben die Möglichkeit, durch Klick auf das “Stift-Symbol” die Accounts der Mitarbeiter:innen
zu editieren.
30Durch Klick auf “Update” werden Ihre Änderungen gespeichert.
6.4. Loggen Sie sich aus der Anwendung aus.
Klicken Sie auf “LogOut”, um sich von der Anwendung abzumelden.
31Sie können auch lesen