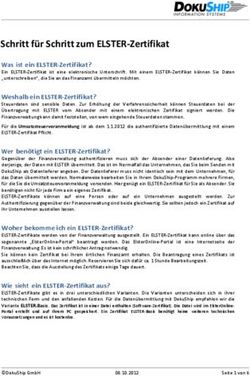Tutorial für die Installation des Eclipse-PlugIns "SQLExplorer"
←
→
Transkription von Seiteninhalten
Wenn Ihr Browser die Seite nicht korrekt rendert, bitte, lesen Sie den Inhalt der Seite unten
Tutorial für die Installation des Eclipse-
PlugIns "SQLExplorer"
Inhaltsverzeichnis
1. Besorgen der benötigten Software und Tools
2. Installation
3. Einrichtung des SQLExplorers für Eclipse
4. Nutzung des PlugIns
Allgemein
Dieses Tutorial richtet sich an alle Studenten von Vorlesungen,
in denen das Tool Eclipse genutzt wird und damit ein Zugriff auf einen SQL-Server aufgebaut
werden soll/muss.
Es beschreibt den Installationsprozess (siehe Abschnitt "Installation") und die dafür nötigen
Vorgänge, bis hin zur Herstellung einer Verbindung zum Datenbank-Server,
der von der Fakultät IW der Hochschule für Übungen zur Verfügung gestellt wird.
Für Fragen und Anregungen bzgl. der VMs und der angegliederten Prozesse,
wenden Sie sich bitte an den zuständigen wiss. Mitarbeiter.
1. Besorgen der benötigten Software und Tools
Zunächst müssen einige Vorraussetzungen für den Betrieb von einerseits Eclipse mit Java
und andererseits des SQLExplorers getroffen werden.
• Installation des Java-Developer-Kit (JDK) in der möglichst aktuellsten Version.
Dies ist auf VMs, welche von der Fakultät zur Verfügung gestellt werden bereits
vorinstalliert. (Download-Link: http://java.sun.com/)
• Installation des Entwicklungs-Tools Eclipse in der möglichst aktuellsten Version.
Auf VMs der Fakultät ist Eclipse in der mindest benötigten Version 3.2 bereits
"installiert". Ablageort der ".exe"-Datei (unter Windows) ist "C:\Programme\eclipse",
für Unix-Derivate je nach Installationsangeben; (Download-Link:
http://www.eclipse.org/)
• Download des SQLExplorers als PlunIn für Eclipse von der dieser Homepage
(Downloadbereich) oder als Plugin bze. Standalone-Version von der Hersteller-
Website unter http://eclipsesql.sourceforge.net/.
• Sicherstellen, dass die Zugangsdaten für den Datenbank-Server (für Übungen der
Vorlesung "Datenbanken I" und "Datenbanken II" ist dies DB2 von IBM) vorliegen.(Zugangs- und Verbindungsdaten siehe Abschnitt "Einrichtung des SQLExplorers für
Eclipse")
• Download des Treibers für die verwendete Datenbank (für Übungen der Vorlesung
"Datenbanken I" und "Datenbanken II" ist dies DB2 von IBM) entweder von dieser
Hompage (Downloadarchiv) oder von direkt von IBM unter http://www.ibm.
(Funktion des Treibers unter
http://www.ibm.com/developerworks/db2/library/techarticle/dm-0512kokkat/)
• Stellen Sie sicher, dass auf Ihrem System eine Pack-Software installiert ist. Beispiele
hierfür sind WinRAR, 7-Zip, TUGZip, WinZip und andere.
(Bei VMs der Fakultät ist ein solches Tool bereits installiert)
Stellen Sie also sicher, dass alle obigen Module, Tools und Daten verfügbar und vorhanden
(wenn nicht bereits installiert) sind, bevor Sie mit Abschnitt 2 fortfahren.
2. Installation
Vorraussetzung zur Installation des SQLExplorers auf dem System sind die Punkte aus
Abschnitt "1. Besorgen von..." (siehe oben).
Schliessen Sie bitte die Anwendung Eclipse, bevor Sie mit der Installation des PlugIns
beginnen.
Wenn Sie die Standalone-Version verwenden, ist dies nebensächlich.
Enpacken Sie die RAR-Datei (Downloadbereich -> SQLExplorer.rar) in das
Stammverzeichnis von Eclipse.
Bei Windows befindet sich dies unter "C:\Programme\eclipse" (bei VMs der Fakultät).
Sie benötigen hierzu ein Tool für das entpacken, wie z.B. WinZip, TUGZip, 7-Zip, WinRAR,
etc...
Sollten Sie diesen schwierigen Schritt gemeistert haben, kann mit der Einrichtung des PlugIns
in Eclipse begonnen werden.
Siehe hierzu Abschnitt "Einrichtung..." weiter unten.
3. Einrichtung des SQLExplorers für Eclipse
Ist das PlugIn erfolgreich installiert worden, kann Eclipse wieder gestartet werden.
Wer diesen Guide nicht benutzen möchte, kann auf einen zwar schon etwas älteres,
aber dennoch gelungenes Tutorial hierfür ausweichen.
(http://www.onjava.com/pub/a/onjava/2005/05/11/sqlexplorer.html).
Wechseln Sie zunächst die Perspektive über das Menü ("Window"->"Open Perspective"-
>"Other"). Wählen Sie dazu im Auwahlmenü die Perspektive "SQLExplorer" aus.In der geöffneten Perspektive "SQLExplorer" (Aufteilung siehe "4. Nutzung...") klicken Sie in der linken oberen Ecke mit der rechten Maustaste und wählen den Punkt "New Configuration Profile" aus. Im Auswahlfenster geben Sie zunächst einen Namen für die neue Verbindung an, dieser ist frei wählbar. Danach wählen Sie den notwendigen Treiber aus. Ist dieser nicht vorhanden, gelangen Sie über den Button "Add/Edit" zu einer Auswahl für Datenbank-Treiber.
Standardmäßig ist kein Treiber für eine Datenbank installiert (rote Markierung am
Treibernamen).
Zur Installation des unter "1. Besorgen..." erwähnten Treibers für die DB2 Datenbank klicken
Sie zunächst auf den Button "Add".
Auf der folgenden Maske können Sie einen neuen Treiber "erstellen".
Geben Sie hier einen möglichst sprechenden Namen für den neuen Treiber an.
Im Feld darunter ("Example URL") geben Sie die prinzipielle Syntax zur Nutzung desTreibers an. Für DB2 ist diese "jdbc:db2://server[:port]/dbname". Im Feld "Java Class Path" ist nichts einzutragen. Wechseln Sie in diesem Fenster auf die Registerkarte "Extra Class Path" um die Treiber-Datei anzugeben. Das mittlere Feld ist standardmäßig leer. Klicken Sie auf den Button "Add" um eine Treiber- Datei hinzuzufügen. Wählen Sie die Datei "db2jcc.jar" aus, welche sich in der ".rar"-Datei mit dem Treiber befindet (richtigerweise haben Sie die Dateien aus dem Archiv bereits in den Java- Projektordner entpackt). Wenn Sie nun auf den Button "List Drivers" klicken, füllt sich die untere Auswahlliste. Von dieser Liste muss der oberste Eintrag (siehe Bild) markiert werden. Im Anschluss klicken Sie auf den Button "OK" und kehren damit zum Treiber-Auswahl- Fenster zurück.
Überprüfen Sie, ob Ihr neu angelegter Treiber nun mit einem Haken links neben dem Namen markiert ist. Ist dies der Fall, so klicken Sie hier ebenfalls auf den Button "OK".
Es ist Ihnen nun möglich aus der Auswahlliste "Driver" den soeben angelegten Treiber auszuwählen. Daraufhin wird auch das Feld "URL" mit der vorher festgelegten Sample-URL gefüllt.
Ändern Sie diese Sample-URL nun in die korrekte Zugangs-URL für den DB2-Server ab. Endlich muss im Feld "URL" folgender Eintrag stehen: jdbc:db2://193.175.31.90:50000/DB2UEB Achten Sie darauf, den Datenbanknamen gemäß obiger Schreibweise anzugeben, da Datenbanknamen (hier) groß geschrieben werden müssen!
Geben Sie im folgenden Schritt einen Nutzernamen und das Passwort dafür an. Als Name ist Ihre Matrikelnummer (7-stellig) anzugeben, da der Server ein Schema mit Ihrem Namen anlegen wird unter dem alle von Ihnen erstellten Tabellen entstehen werden. Das Passwort ist Ihr Zugangspasswort für das WLAN (ist die PIN ). Sie authentifizieren sich damit an der gleichen Domain, wie bei der WLAN- Authentifizierung. Markieren Sie noch die CheckBox "Auto Logon", damit werden Sie automatisch bei Verbindungsaufbau am DB2-Server angemeldet. Klicken Sie anschliessend auf den Button "OK". Sie gelangen nun wieder zur eigentlichen Ansicht des SQLExplorers und haben eine Verbindung zu einer Datenbank erstellt. Unter der Verbindung taucht nun ein Eintrag mit Ihrer Matrikelnummer auf. Wenn Sie auf diesen mit der rechten Maustaste klicken können Sie im Kontextmenü den Eintrag "Verbinden"/"Connect" auswählen. Dieser wird Sie mit der Datenbank verbinden und Ihnen die Nutzung der DB ermöglichen.
Für die Nutzung des PlugIns folgen Sie bitte Kapitel "4. Nutzung...". 4. Nutzung des PlugIns Sollten Sie Hinweise zur Nutzung des PlugIns benötigen, können Sie auf der 2. Seite des externen Tutorials (Erwähnung oben) azu hilfreiche Punkte mit Beispielen und Bilder finden. http://www.onjava.com/pub/a/onjava/2005/05/11/sqlexplorer.html?page=2 Ich wünsche Ihnen nun viel Spass bei der Nutzung des PlugIns und erfolgreiche Durchführung der anstehenden Übungen in der Vorlesung "Datenbanken (I / II)". Sollten Sie weitere Fragen oder Hinweise haben, können Sie mich über die auf meiner Kontaktseite angegebenen Wege erreichen.
Sie können auch lesen