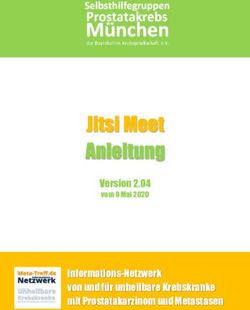KURZANLEITUNG FÜR TEILNEHMER*INNEN ZUR VERWENDUNG DER BIGBLUEBUTTON-INSTANZ - DBH EV
←
→
Transkription von Seiteninhalten
Wenn Ihr Browser die Seite nicht korrekt rendert, bitte, lesen Sie den Inhalt der Seite unten
DBH e.V. – Geschäftsführung · Aachener Str. 1064 · 50858 Köln
Kurzanleitung für Teilnehmer*innen zur Verwendung der
BigBlueButton-Instanz
In unseren FAQ´s werden häufig gestellte Fragen zur Nutzung der BigBlueButton-
Instanz beantwortet. Bitte machen Sie sich mit diesen vertraut, bevor Sie die folgenden
Schritte ausführen.
Verbindungsaufbau zur Konferenz
1. Rufen Sie den Link zur Konferenz auf, den Sie von uns erhalten haben.
2. Bitte geben Sie hier Ihren Namen an. Falls Sie neben dem Link zur Konferenz
einen Code von uns erhalten haben, müssen Sie diesen vorher eingeben. Falls Sie
versehentlich den Code anstelle des Namens eingegeben haben, und Ihnen dies
erst nach Betreten des Konferenzraums auffällt, können Sie den Konferenzraum
per Optionen -> Ausloggen verlassen und anschließend die Schritte 1. und 2.
erneut ausführen.
3. Betreten des Konferenzraums
Sie werden nun automatisch in den Konferenzraum geleitet. Falls wir eine
individuelle Freischaltung für die Teilnehmer*innen definiert haben oder die
Konferenz noch nicht gestartet wurde, erhalten Sie einen entsprechenden Hinweis
und müssen ggf. einige Minuten warten, bevor Sie automatisch in den
Konferenzraum geleitet werden.
4. Teilnahme per Telefon
Oft verbinden sich Teilnehmer*innen auch per Telefon, wenn es Probleme mit dem
Mikrofon oder Headset gibt. Dann kann man die Präsentation und die Webcam-
Bilder am Computer verfolgen, während die Audio-Verbindung über ein Telefon
hergestellt wird. Beim Betreten des Konferenzraums sehen Sie die Option „Mit dem
Telefon teilnehmen“.
Die Einwahl ist selbsterklärend. Es erscheint die Telefonnummer 0221-9486-5117,
die Sie anrufen müssen, dann geben Sie den angezeigten Konferenz-PIN ein und
es geht sofort los.
Wenn Sie die Taste „0“ auf Ihrem Telefon drücken, können Sie sich stummschalten.
Ein weiterer Druck der Taste „0“ aktiviert ihr Mikrofon wieder.DBH e.V. – Geschäftsführung · Aachener Str. 1064 · 50858 Köln
5. Mikrofon freigeben
Falls wir die teilnehmerseitige Nutzung von Mikrofonen vorsehen, müssen Sie nun
auswählen, inwiefern Sie nur als Zuhörer oder auch per Mikrofon an der Konferenz
teilnehmen möchten und ggf. Ihrem Webbrowser Berechtigungen erteilen. Letztere
speichern Sie am besten dauerhaft, da es ansonsten insbesondere beim Wechseln
zwischen verschiedenen Konferenzräumen zu Problemen kommen kann. Eine
nachträgliche Änderung der Berechtigungen ist durch einen Klick auf das
Schlosssymbol möglich.
Echotest: Nach der Freigabe Ihres Mikrofons wird ein Echotest angeboten, der der
Funktionsprüfung Ihrer Audio-Hardware dient. Stellen Sie hierbei sicher, dass Sie
sich selbst (mit leichten Zeitversatz) hören, aber keine Rückkopplung entsteht.
6. Webcam freigeben
Falls wir die teilnehmerseitige Nutzung von Webcams vorsehen, wird Ihre Webcam
nun entweder automatisch aktiviert, oder Sie müssen diese Aktivierung manuell
vornehmen. Gegebenenfalls werden Sie vor der Aktivierung aufgefordert, der
Verwendung der Webcam durch den Browser zuzustimmen.
Eigenes Mikrofon und Webcam steuern:
Über die Toolbar am Ende des Fensters können Mikrofon und Webcam vom
eigenen Endgerät ein und ausgeschaltet werden. Wenn das Symbol blau unterlegt
ist, ist die Technik freigegeben. Wenn es schwarz hinterlegt und durchgestrichen
ist, ist es deaktiviert.
Von links nach rechts: Mikrofon, Audio, Webcam, BildschirmfreigabeDBH e.V. – Geschäftsführung · Aachener Str. 1064 · 50858 Köln
Die Webkonferenz-Oberfläche
Je nach Einrichtung durch den Veranstalter sind nicht alle der im Folgenden
beschriebenen Einstellungen in einer Konferenz verfügbar.
A: Interaktion mit anderen Teilnehmer*innen
Öffentlicher Chat: Nachrichten, die Sie hierüber versenden, können von allen
Konferenzteilnehmern gelesen werden. Bitte beachten Sie, dass Chat-Nachrichten
beim Beenden der Konferenz nicht gespeichert werden, sofern die Konferenz nicht
aufgezeichnet wird.
Geteilte Notizen: An dieser Stelle können Sie gemeinsam mit anderen Teilnehmern
einen Text verfassen. Bitte beachten Sie, dass, sofern die Konferenz nicht
aufgezeichnet wird, geteilte Notizen beim Beenden der Konferenz nicht automatisch
gespeichert werden und ggf. vorher manuell exportiert werden müssen:
Teilnehmer*innen:
- Per Linksklick auf den Namen einer anderen Person können Sie mit dieser
einen “Privaten Chat starten”.
- Per Linksklick auf den eigenen Namen können Sie Ihren Status verändern und
dadurch z.B. dem Veranstalter mittels "Hand heben" signalisieren, dass Sie
etwas sagen möchten. Wenn Sie Ihren Status auf diese Weise ändern, wird die
standardmäßig alphabetisch sortierte Teilnehmerliste so umsortiert, das
diejenigen Teilnehmer*innen, die einen Status gesetzt haben, direkt unterhalb
des Veranstalters angezeigt werden. Denken Sie unbedingt daran, Ihren Status
wieder zurückzusetzen, sobald Sie diesen nicht mehr an den Veranstalter oder
die anderen Teilnehmer kommunizieren möchten.DBH e.V. – Geschäftsführung · Aachener Str. 1064 · 50858 Köln
B: Mikrofon, Audio, Webcam und Bildschirmfreigabe steuern
• Mikrofon freischalten/stummschalten: Bitte achten Sie darauf, dass Sie Ihr Mikrofon
nur während Ihres Wortbeitrags aktiviert ist. Insbesondere im Falle von vielen
Teilnehmer*innen können unnötigerweise aktivierte Mikrofone zu akustischen
Problemen in der Konferenz führen.
• Audio starten/beenden: Hierdurch kann die Audio-Verbindung zur Konferenz
ganzheitlich gestartet oder beendet werden. Im Normalfall sollte es während einer
Konferenz keinen Grund geben die Audio-Verbindung auf diese Weise zu
deaktivieren.
• Webcam freigeben/Webcamfreigabe beenden: Falls der Veranstalter die
teilnehmerseitige Nutzung von Webcams erlaubt, können Sie über diese
Schaltfläche Ihre Webcam aktivieren und deaktivieren. Bei der Aktivierung können
Sie ggf. noch Einstellungen zur Übertragungsqualität vornehmen, wobei Sie hier
im Normalfall die voreingestellte Qualitätsstufe verwenden sollten. Falls Ihr
Endgerät über mehrere Webcams verfügt (z.B. bei Tablets oft der Fall), stellen Sie
mit Hilfe des Vorschaubildes sicher, dass Sie die richtige Webcam ausgewählt
haben.
• Bildschirm freigeben/Bildschirmfreigabe beenden: Falls der Veranstalter diese
Funktion freigegeben hat, können Sie hierüber Inhalte Ihres Rechners an die
anderen Konferenzteilnehmer*innen übertragen. Mittels erneutem Klick auf diese
Schaltfläche wird die Freigabe wieder beendet. Bitte beachten Sie, dass mittels
Bildschirmfreigabe keine Audio-Übertragung an die anderen Teilnehmer*innen
möglich ist. Im Gegenteil, da akustische Rückkopplungen entstehen können, wenn
Sie Töne auf Ihrem Rechner bzw. Endgerät ausgeben (z.B. durch ein Video, das
Sie innerhalb einer Präsentation abspielen), sollten Sie auf das Abspielen von
Videos mit Ton während der Bildschirmfreigabe verzichten. Falls Sie anderen
Teilnehmer*in ein Video mit Ton präsentieren möchten, verwenden Sie stattdessen
die Funktion externes Video teilen.
C: Präsentation/Whiteboard
Das Whiteboard bietet Raum für die gemeinsame kreative Gestaltung. Falls Ihnen die
Rolle des Präsentators zugewiesen wurde, können Sie es aktivieren, indem Sie auf
der Startseite über die Pfeiltasten die Folie 2 auswählen. Das Whiteboard besteht aus
leeren Seiten der angezeigten Präsentation. Analog dazu kann jede hochgeladene
Präsentation als Whiteboard dienen, wenn sie leere Seiten enthält. So kann man
Whiteboard-Phasen und Präsentationsphasen abwechseln.
Über die verschiedenen Tools am rechten Seitenrand kann das Whiteboard nach
Belieben beschriftet und/oder gestaltet werden. Über das blau markierte Icon kann der
Mehrbenutzermodus gestartet werden. Mit diesem haben alle Personen im Raum
gleichzeitig Zugriff auf das Whiteboard.DBH e.V. – Geschäftsführung · Aachener Str. 1064 · 50858 Köln
D: Breakout-Räume
Bei einem Breakout-Raum handelt es sich um eine Art Gruppenarbeitsraum, der
innerhalb eines Raumes geöffnet werden kann. Damit ist es möglich, innerhalb einer
Videositzung die Teilnehmenden in kleinere Gruppen einzuteilen und für zeitlich
definierte Erarbeitungsphasen in einem getrennten Raum zusammenkommen zu
lassen.
Je nach Festlegung des Veranstalters, werden Sie einem Breakout-Raum zugeteilt
bzw. können sich ihren Raum selbst wählen. Der Breakout-Raum unterscheidet sich
optisch wie funktional nicht von der bislang gewohnten Raumumgebung. Der einzige
Unterschied ist die Angabe der verbleibenden Zeit am oberen Bildschirmrand. Mit
Schließen des Fensters betritt man automatisch wieder den Ausgangsraum.
E: Aufzeichnung der Veranstaltung
Falls der Veranstalter die Veranstaltung aufzeichnet, wird Ihnen anstelle des weißen
ein rotes Symbol sowie die aktuelle Dauer der Aufzeichnung angezeigt. Als
Teilnehmer*in ohne Moderationsrechte können Sie die Aufzeichnung nicht selbst
steuern.
F: Raum verlassen
Sie können den Raum jederzeit verlassen, indem Sie oben rechts auf die drei Punkte
klicken und vom Menü Ausloggen wählen. Hier ist sehr wichtig, dass Sie als Moderator
nicht auf „Beende Konferenz“ klicken, da sonst der Raum geschlossen wird und sich
alle neu anmelden müssen.
Hinweis: Denken Sie daran, Chat, geteilte Notizen und Whiteboard zu sichern, bevor
Sie die Konferenz beenden.
Stand: 24.09.2020Sie können auch lesen