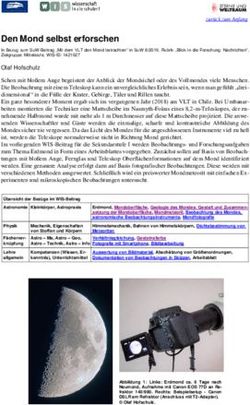DFNconf: Videokonferenz-Plattform des DFN - Google Chrome-Browser Aufbau einer Videokonferenz mit dem - Uni Bielefeld
←
→
Transkription von Seiteninhalten
Wenn Ihr Browser die Seite nicht korrekt rendert, bitte, lesen Sie den Inhalt der Seite unten
DFNconf: Videokonferenz-Plattform des DFN
Aufbau einer Videokonferenz mit dem
Google Chrome-Browser
H. Deller 25.04.2019Warum sollte ich DFNConf nutzen?
Mit dem Dienst DFNconf bietet der DFN-Verein seinen Nutzern im Wissenschaftsbereich die
Möglichkeit, Video-, Audio- und Webkonferenzen durchzuführen. Der Dienst ist auf den Bedarf
von Forschung und Lehre zugeschnitten und stellt die zentralen technischen Komponenten bereit,
die erforderlich sind.
DFNConf ist eine Videokonferenz-Plattform, bei der verschlüsselte Videokonferenzen über den
Webbrowser ohne zusätzliche Softwareinstallation durchgeführt werden können.
Der DFN setzt für DFNConf eine On-Premises-Software (Pexip) ein, welche nur auf den eigenen
Servern betrieben wird.
H. Deller 25.04.2019 2Welche Zugangswege gibt es?
Spezielle Videokonferenz-Systeme
Handy mit Kamera
- Webbrowser
(WebRTC fähig)
Kein Safari Skype for
- Pexip-App Business Client
(Android/IOS)
Jedes Telefon weltweit
(nur Audio)
PC Webbrowser mit Webcam
Bevorzugt Chrome, Cisco Videotelefone
dann Firefox, Opera oder Edge der Uni Bielefeld
auf Basis von WebRTC (Video & Audio)
H. Deller 25.04.2019 3Funktionsweise
Vorrausetzungen für den Veranstalter: Der Veranstalter erstellt einen
- Mitarbeiterverhältnis in der Uni-Bielefeld. Meetingraum und verwaltet diesen.
- In begründeten Ausnahmefällen können Studierende und
externe Dozenten für ein Jahr registriert werden.
Der Veranstalter verschickt Einladungen Die Teilnehmer (max. 23 inkl. Veranstalter)
an die Teilnehmer. müssen warten, bis der Veranstalter den
Raum betreten hat oder die Einwahl für die
Teilnehmer freigegeben wurde.
H. Deller 25.04.2019 4Was benötige ich?
• Laptop/Rechner mit Webcam
• Mikrofon (bevorzugt über Kopfhörer)
• Lautsprecher (bevorzugt über Kopfhörer)
• Webbrowser (bevorzugt Google Chrom)
• Internetzugang (Rechner bevorzugt über ein Netzwerkkabel angeschlossen)
Als Veranstalter benötige ich zusätzlich…
• einen gültiger BITS-Account für Beschäftigte
• Web-Zugangsdaten:
• Web (Shibboleth) - Authentifizierung über BITS-Benutzername@uni-bielefeld.de und Web-Passwort
(Kontodaten sind in PRISMA hinterlegt)
H. Deller 25.04.2019 5Wie erstelle ich einen Meetingraum?
Um einen Meetingraum zu erstellen,
muss sich der Veranstalter erst beim DFNconf-Veranstalterportal anmelden:
https://www.conf.dfn.de
H. Deller 25.04.2019 6Meetingraum erstellen
Meetingraum: Jeder sieht jeden
Vorlesung: Der Veranstalter sieht alle, die Teilnehmer sehen nur den Veranstalter
Dr. Eisen
H. Deller 25.04.2019 10Namen und Veranstalter-PIN für Meetingraum
vergeben
Dr. Eisen
Einen individuellen Namen vergeben!
XXXXX Eine individuelle Veranstalter-PIN vergeben!
Hier können bei Bedarf weitere Optionen konfiguriert werden.
H. Deller 25.04.2019 11Optional:
Mehr Einstellungen für den Meetingraum
Gäste-PIN und Veranstalter-PIN müssen dieselbe Anzahl an Ziffern haben oder beide enden mit #
H. Deller 25.04.2019 12Ein neuer Meetingraum wurde erstellt
Dr. Eisen
Jeder neue Meetingraum erhält automatisch
eine eindeutige Raumnummer.
H. Deller 25.04.2019 13Wie lade ich Teilnehmer ein?
Für die Einladungen zu einer Konferenz stehen
Textvorlagen in deutsch und englisch zur Verfügung
Dr. Eisen
H. Deller 25.04.2019 14Einladungstext ansehen und versenden
Der Einladungstext
kann mit der Maus markiert,
dann kopiert und u.a. per Mail an die
Teilnehmer versendet werden
H. Deller 25.04.2019 14Meetingraum als Veranstalter (Host) betreten
Dr. Eisen
Auf die Raumnummer klicken!
H. Deller 25.04.2019 16Zugriff auf Kamera und Mikrofon erlauben
Zulassen drücken.
Falls innerhalb von ca. 10 Sekunden
keine Betätigung erfolgt, erscheint ein
neues Hinweisfenster, in dem auf OK
gedrückt werden muss.
H. Deller 25.04.2019 17Der Veranstalter hat den Meetingraum betreten
Sobald der Veranstalter
den Meetingraum betritt,
können die Teilnehmer
diesen auch betreten.
Ansicht aller
Konferenzteilnehmenden
im Meetingraum
Max Mustermann 18Konferenzteilnehmerliste im Meetingraum H. Deller 25.04.2019 19
Meetingraum als Teilnehmer (Guest) betreten
Link in der Einladung
öffnen/folgen
H. Deller 25.04.2019 20Zugriff auf Kamera und Mikrofon erlauben
Zulassen drücken.
Falls innerhalb von ca. 10 Sekunden
keine Betätigung erfolgt, erscheint ein
neues Hinweisfenster, in dem auf OK
gedrückt werden muss.
H. Deller 25.04.2019 21Namen eingeben
Namen eingeben
und
OK
drücken
H. Deller 25.04.2019 22Meetingraum betreten
Zugangs-PIN eingeben,
falls vom Veranstalter festgelegt.
Default ist keine PIN für Teilnehmer (Guest)
erforderlich!
Drücken,
falls keine Zugangs-PIN vom Veranstalter festgelegt wurde
H. Deller 25.04.2019 23Die Videokonferenz ist aufgebaut
Das eigene Videobild wird
standardmäßig rechts oben in einem
kleinen Fenster angezeigt
Falls kein Video und Ton ausgegeben
wird und diese Symbole in der
unteren Leiste zu sehen sind, dann in
dieser Reihenfolge nacheinander
anklicken:
1. Diese Reihenfolge
ist wichtig!
2.
H. Deller 25.04.2019 24Einstellungen für Host und Guest
Host Veranstalter Guest Teilnehmer
H. Deller 25.04.2019 25Videokonferenz mit mehr als 2 Teilnehmenden
Falls sich mehr als 2 Personen
im Meetingraum befinden und
der Präsentierende nicht als
Hauptsprecher (Spotlight)
festgelegt wurde, wird das Bild
der gerade sprechenden
Person in groß angezeigt.
H. Deller 25.04.2019 26Screen-Sharing (Bildschirmansicht teilen)
Nach Auswahl von
Bildschirm / Anwendungsfenster
erweitert sich die Statusleiste bei den
anderen Konferenzteilnehmenden
um zwei weitere auswählbare Symbole.
Nach Drücken dieser Taste wird die Präsentation
in ein separates Fenster verschoben.
Nach drücken der HD-Taste ist die Wiedergabe der
Präsentation flüssiger, es werden 30 Bilder/Sek.
übertragen.
Ohne Auswahl der HD-Taste werden
nur 0,5 – 1 Bild/Sek. übertragen.
Bei Anzeigen von Powerpoint-Präsentationen sollte
bevorzugt ein Bildschirm ausgewählt werden
oder vorher die Powerpoint-Präsentation starten und erst
dann das Anwendungsfenster auswählen.
H. Deller 25.04.2019 27Screensharing Extension nach Aufforderung installieren
Falls eine Meldung kommt, das
screensharing extension installiert
werden muß, bitte auf Install klicken.
Hinweis:
Screen-Sharing steht beim Microsoft
Internetexplorer nicht zur Verfügung!
H. Deller 25.04.2019 28Screensharing Extension Installationsvorgang H. Deller 25.04.2019 29
Screensharing Extension erlauben H. Deller 25.04.2019 30
Dokumente anzeigen
+
drücken
dann öffnet sich ein Explorer-
Fenster,
in dem die zu präsentierende Datei
ausgewählt werden kann.
H. Deller 25.04.2019 31Timeline
Die am unteren Rand des Bildschirms angezeigte Zeitleiste gibt einen visuellen Überblick über die
Ereignisse während der Videokonferenz:
Sie können auf ein Ereignis klicken (farbige Punkte/Striche), um weitere Informationen zu erhalten.
Um einen beliebigen Zeitraum von 10 Minuten innerhalb der Zeitachse heran zu zoomen, klicken Sie
auf das Uhrensymbol:
Sie sehen einen schattierten Auswahlschalter:
Ziehen Sie den schattierten Auswahlschalter mit der gedrückten linken Maustaste auf den Zeitraum,
den Sie vergrößern möchten. Wenn der Zeitraum vergrößert angezeigt wird, können Sie erneut auf
eines der Ereignisse klicken, um weitere Informationen zu erhalten.
H. Deller 25.04.2019 32Wie verlasse ich den Meetingraum?
Disconnect-Taste
drücken
um den Meetingraum
zu verlassen. Anschließend
wird das DFNconf-
Startfenster aufgerufen.
Default wird
die Person groß
dargestellt, Die Videokonferenz
die gerade spricht ist beendet, sobald der
Veranstalter (Host) den
Meetingraum verlassen hat
H. Deller H. Deller 25.04.2019 33DFNconf-Startfenster für Host und Guest
https://conf.dfn.de
Nummer des Meetingraums eingeben
oder bereits gewählte Meetingräume
in der Recents-Liste anklicken
Zugang ohne Video und Audio
Zugang mit Video und Audio
Zugang nur mit Audio
H. Deller 25.04.2019 34Einstellungen DFNconf-Startfenster
https://conf.dfn.de
Bewegungsgeschwindigkeit eines
empfangenen geteilten Bildschirms
Bewegungsgeschwindigkeit meines
zu sendenden geteilten Bildschirms
H. Deller 25.04.2019 35Video und Audio testen
Der Meetingraum mit der Nummer 9791 ist als Testraum freigeschaltet.
Der Testraum ist erreichbar über …
• Webbrowser: www.conf.dfn.de/webapp/conference/9791
• Videotelefon der Uni Bielefeld: 000491009791 (TelefonNr.)
Mit dem Testanruf wird eine Verbindung zum Meetingserver hergestellt um Video und Mikrofon auf
Funktion zu prüfen. Dort wird das eigene Videobild und aufgesprochener Text zurück gesandt
(mit einer Verzögerung von 2 Sekunden, um sich selbst hören zu können).
Nach ca. 20 Sekunden wird die Verbindung automatisch beendet.
H. Deller 25.04.2019 36FAQ
• Problem: Das Videobild friert ein
Lösung: Website neu laden oder Webbrowser neustarten
• Problem: Mein Videobild wird trotz aktivierter Kamera nicht angezeigt
Lösung: Videokonferenz verlassen und neu aufrufen
• Problem: Das Videobild des Konferenzpartners wird nicht angezeigt, es erscheint eine durchgestrichene Kamera
Lösung: Der Konferenzpartner muss seinen Web-Browser beenden und neu starten
• Problem: Der eigene Anzeige-Name soll geändert werden (geht nicht bei Einwahl über das „DFN-Veranstalterportal“)
Lösung: DFNconf-Startseite aufrufen https://conf.dfn.de und einen anderen Namen links unter dem Bild eingeben
• Bei Anzeigen von Powerpoint-Präsentationen sollte bevorzugt ein Bildschirm ausgewählt werden
oder vorher die Powerpoint-Präsentation starten und erst dann das Anwendungsfenster auswählen.
H. Deller 25.04.2019 37Allgemeines zur Qualität bei Videokonferenzen
• Benötigte Bandbreite liegt im Allgemeinen zwischen 384 kbps und 6 Mbps
(in der Regel nicht problematisch)
• Mit zunehmendem Datenaufkommen im Netz steigt auch die Wahrscheinlichkeit von
Datenverlusten.
• Datenverluste ab einem Prozent wirken sich störend auf die Qualität der Audio und
Videodarstellung aus.
H. Deller 25.04.2019 38Quellen:
https://www.conf.dfn.de/
H. Deller 25.04.2019 39Sie können auch lesen