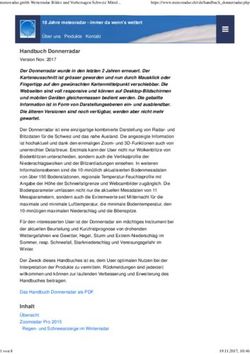Kurzanleitung für das CMS Joomla 3.x
←
→
Transkription von Seiteninhalten
Wenn Ihr Browser die Seite nicht korrekt rendert, bitte, lesen Sie den Inhalt der Seite unten
1. Login ins Backend
Die Anmeldung ins sogenannte Backend (die Verwaltungsebene) der Website erfolgt
über folgenden Link:
www.name-der-website.de/administrator.
Das Anmeldefenster erscheint:
Hier bitte den Benutzernamen und das Passwort
eingeben und anschliessend auf „Anmelden“
klicken. Nach erfolgreicher Anmeldung gelangt
man zum Kontrollzentrum.
Falls Sie noch keine Zugangsdaten bekommen
haben, kontaktieren Sie mich bitte.
2. Bearbeitung
Über die mit kleinen Icons versehene Navigationsleiste
(1) auf der linken Seite erreichen Sie schnell die für
Sie relevanten Bereiche zur Pflege und Bearbeitung
ihrer Website.
(1)
Diese Bereiche können Sie aber auch über die horizon-
tale Hauptnavigation (2) erreichen.
(2)Hier gelangen Sie zur Benutzer-Verwaltung, d. h. hier können neue Benutzer ein-
gerichtet und bestehende bearbeitet werden (z. B. Passwort ändern). Zum Bear-
beiten einfach auf den Namen (1) klicken oder ein Häkchen im Kontrollkästchen
(2) setzen, dann im Menü auf „Bearbeiten“ (3) klicken.
(3)
(2) (1)
Zum Ändern des Passwortes tragen Sie einfach ein neues Passwort in das ent-
sprechende Formularfeld ein und wiederholen es im Feld darunter - speichern und
schließen. Soll das Passwort doch nicht geändert werden, bitte die Eingabemaske
einfach über den Button „Schließen“ verlassen. Dann bleibt alles beim alten.
Falls Sie Ihren Namen oder den Benutzernamen ändern wollen, können Sie das hier
ebenfalls tun.
Neue Benutzer können über die Schaltfläche „Neu“ angelegt werden. Es erscheint eine
leere Eingabemaske, in die man die entsprechen Daten eingeben kann.Hier kann man einen Überbegriff für jeweils eine Gruppe von Beiträgen vergeben.
Es können auch verschachtelte Kategorien (Unterkategorien) angelegt werden. Das
ist vor allem bei umfangreicheren Webseiten wichtig, um eine bestimmte Ordnung
zu erreichen und das Auffinden von Beiträgen zu erleichtern, da man auch kategorie-
bezogen suchen kann (A). Die Beiträge kann man dann den entsprechenden Kate-
gorien zuordnen. Das ist relevant für die Erweiterung Ihrer Website, falls die bereits
angelegten Kategorien nicht ausreichend für eine entsprechende Differenzierung Ihrer
Beiträge sind.
(A)
In der Kategorie-Liste findet man die bereits angelegten Kategorien, die man über
das Menü oder einen Klick auf den entsprechenden Kategorie-Namen bearbeiten kann
bzw. neu anlegen.
Beim Anlegen einer neuen Kategorie genügt es, im sich öffnenden Editor einen
Titel (1) (Überbegriff für alle Artikel, z. B. „Tiere“; die Artikel könnten dann heißen
„Hund“, „Katze“, den Status (2) (wenn sie der Kategorie Beiträge zuordnen wollen,
ist der Status immer „veröffentlicht“) und (falls nötig) die übergeordnete Kategorie
(3) anzugeben. Bzgl. unseres kleinen Beispiels könnte das vielleicht „Natur“ sein.
Die übergeordnete Kategorie muss natürlich zuerst angelegt werden, bevor man ihr
Unterkategorien zuordnen kann. Logisch oder!
(1)
(3)
(2)In der Liste werden freigegebene Kategorien immer mit einem grünen Häkchen
gekennzeichnet, versteckte mit einem roten Punkt mit weißem Kreuz .
Diese Darstellung ist für alle Listen im Joomla-Backend gleich, also auch für
die Liste der Beiträge, der Menüs, der verwendeten Module etc.
Hier werden alle Inhalte (Texte, „Seiten“ der Website) verwaltet.
Durch Anklicken öffntet sich die Beitrags-Liste, in der alle bereits bestehenden Beiträ-
ge angezeigt werden.
In der Spalte „Status“ sehen Sie, ob ein Beitrag aktiv ist ( = freigegeben) oder
gesperrt ( = auf der Website nicht sichtbar). Durch Anklicken des Symbols
ändern Sie den Status. Um einen bestehenden Beitrag zu bearbeiten, klicken Sie auf
den Dateinamen (blau in der Liste unter „Titel“) und der Editor öffnet sich.
(1)
Jetzt können Sie im Editor Ihren Artikel bearbeiten, Korrekturen ausführen, neue Bil-
der laden und positionieren ... Die Bearbeitung eines Beitrages funktioniert sehr ähn-
lich wie z. B. in Microsoft Word.Zur Anlage neuer Artikel klicken Sie einfach auf die Schaltfläche „Neu“ und es öffnet
sich ein leeres Editorfenster. Hier können Sie nun Ihren Artikel schreiben, die For-
matierung entsprechend anpassen, ihn mit Bildern und Links versehen (dazu gleich
mehr). Bitte vergessen Sie nicht, dem Artikel auch einen (sinnvollen) Titel zu geben.
(1) Unter diesem Titel wird der Artikel später in der Beitragsliste angezeigt. Rechts
(2) noch dem Artikel die Kategorie und den Status (versteckt/veröffentlicht) zuord-
nen und den Artikel speichern
(1) (2)
Buttons oben links:
Speichern: Sichert den Beitrag, Beitrag bleibt zur weiteren Bearbei-
tung geöffnet
Speichern und schließen: Sichert den Beitrag und schliesst diesen. Sie gelangen
zurück zur Beitragsliste
Speichern und neu: Sichert den Beitrag, schließt ihn und öffnet einen neuen
„leeren“ Beitrag
Abbrechen: Verwirft die nicht gespeicherten Änderungen und führt
ebenfalls zurück zur Beitragsliste
Bilder in den Text einfügen
Wenn Sie auf das Icon „Bild“ klicken,
öffnet sich der Bilder-Manager.Wurden bereits Bilder über den Medien-Manager (siehe „Medien“) hochgeladen, sind
sie im Bilder-Manager aufgelistet. Bei Klick auf den Bildnamen wird dieses angezeigt.
Im oberen Teil des Managers kann man folgende Einstellungen vornehmen:
Größe: Änderung der Bild-Maße
Ausrichtung: Stand des Bildes (re., li. usw.)
Margin: Abstand des Bildes zum Text
Rand: Rahmen um das Bild
Bilder können über auch direkt in den Bilder-Manager geladen werden. Es öffnet
sich das Fenster rechts. Mit der Schaltfläche „Durchsuchen“ kann man das Bild auf
dem eigenen Rechner suchen und hochladen.
Bilder und/oder Text verlinken
Zu verlinkenden Text / Bild markieren, dann auf die Schaltfläche klicken. Hier können
Links zu externen Webseiten (Adresse im Feld url eintragen), zu Dokumenten, die im
Medien-Manager abgelegt wurden (über Icon ), E-Mail-Adressen (über Icon
(1))sowie interne Links (anwählbar im „Link-Browser (2)) auf Menüpunkte der Web-
site oder einen anderen Artikel angelegt werden.
(1)
(2)Hier kann man Bilder, Dokumente, Audio-und Videodateien etc. in das Bilder-Stamm-
verzeichnis von Joomla laden oder wie in einem Datei-Manager neue Verzeichnisse
anlegen und die Medien dahin hochladen. Der Inhalt des Medienmanagers wird ange-
zeigt, wenn man z.B. ein Bild in einen Artikel einfügen will.
Mit einem Klick gelangt man zu den für die Website angelegten Menüs. Ein Klick auf
den Namen des Menüs öffnet eine Liste der bereits angelegten Menüpunkte. Hier
können neue Menupunkte hinzugefügt, bzw. bestehende bearbeitet und verschoben
werden.
Menüeintrag bearbeiten
Durch Anklicken des entsprechenden Menüeintrag öffnet sich das Bearbeitungsmenü.
(1)Die wichtigsten Einträge:
Menüeintragstyp: Hier wird der Menüpunkt über den Button „Auswählen“ mit dem
verbunden, wohin er verlinken (was er anzeigen) soll. Das ist in diesem Fall ein ein-
zelner Beitrag, kann aber auch eine Kategorie-Liste, ein externer Link zu einer ande-
ren Website u.v.m. sein.
Wird der Menütyp „Einzelner Beitrag“ gewählt, kann man unter „Beitrag auswählen“
(1) den entsprechenden Beitrag auswählen (Achtung: Der Beitrag muss vorher er-
stellt worden sein!) und so mit dem Menüpunkt verknüpfen.
Menütitel: Hier steht, was dann auf der Navigation im Frontend zu sehen ist
Status: Veröffentlicht: Navigationspunkt ist sichtbar auf Website
Versteckt: Navigationspunkt ist nicht sichtbar auf Website
Menüzuordnung: Zuordnung zu einem angelegten Menü
Übergeordneter Eintrag: Auf welcher Ebene liegt der Menüpunkt, ist er ein Haupt-
Menüpunkt (Menu Item Root) oder einem andern untergeordnet (in diesem Fall den
zugehörigen Hauptmenüpunkt anwählen).
Wichtige Einstellungen:
Linktyp:
Titel-Attribut für Menülink: Was hier eingetragen wird erscheint als kleine Be-
schreibung (Tooltipp), wenn man mit dem Mauszeiger auf den Menüpunkt zeigt.
Seitenanzeige:
Seitentitel im Browser: Optionaler Text, der auf dem Reiter am oberen Rand des
Browser-Fensters angezeigt wird.
Metadatenoptionen:
Eingabe einer kurzen Beschreibung des Menüpunktes und entsprechender Schlüssel-
worte für die Suchmaschinen.Anlegen neuer Menüpunkte: Über das Icon „Neu“ öffnet sich eine leere Eingabemaske. Eintragungen entsprechend „Menüeintrag bearbeiten. Die Reihenfolge der Menüpunkte kann per Drag and Drop geändert werden. Dafür ein- fach mit der Maus über die drei Punkte am jeweiligen Zeilenanfang navigieren, bis ein „Fadenkreuz“ als Mauszeiger zu sehen ist. Mit gedrückter Maustaste die Zeile aufneh- men und an die gewünschte Stelle im Menü ziehen. Mit Hilfe von Modulen kann man Inhalte bereitstellen, die unabhängig von den Bei- trägen auf unterschiedlichen Seiten und Positionen erscheinen sollen. Die Positionen wurden im Template festgelegt. Sollen Modul-Inhalte bearbeitet bzw. verändert werden, nehmen Sie bitte Kontakt mit mir auf: Codesign Corinna Buberl Am Forsthaus 3 82349 Pentenried Telefon: 089-8507243 Mobil: 0171-9337805 E-Mail:info@codesign-web.de Web:http://www.codesign-web.de
Sie können auch lesen