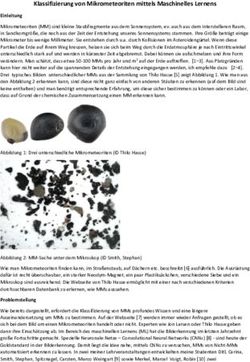Go-out.wissen-lockt.de WordPress-Radaktionshandbuch - (zuletzt bearbeitet 04.05.09)
←
→
Transkription von Seiteninhalten
Wenn Ihr Browser die Seite nicht korrekt rendert, bitte, lesen Sie den Inhalt der Seite unten
Inhaltsverzeichnis
1. Artikel erstellen.....................................................................................................S.2
2. Artikel bearbeiten..................................................................................................S.9
3. Bild in die Datenbank hochladen........................................................................S.11
4. Bild in Artikel einfügen........................................................................................S.12
5. Bildergalerie erstellen.........................................................................................S.17
5.1. Neue Galerie erstellen..........................................................................S.18
21. Artikel erstellen
Nach dem LOGIN, am rechten unteren Bildschirmrand,
wo der Benutzer/ die Benutzerin sich mit Benutzername und Passwort einloggt,
erreicht der Benutzer/ die Benutzerin die Hauptbenutzeroberfläche, das Dashboard:
3Indem die Funktion „Artikel Æ Add New“ am linken Bildschirmrand ausgewählt wird,
lässt sich ein neues Posting erstellen. Dazu wird der Artikel mit einer
aussagekräftigen Überschrift versehen und in das mittlere Textfeld der eigentliche
Blog-Eintrag wie in einem Textverarbeitungsprogramm eingegeben. Buttons
erlauben es beispielsweise Text zu fetten, kursiv zu stellen oder durchzustreichen.
Sollten Sie Inhalte einfügen wollen, die Ihnen bereits als Word-/PDF-/usw. -
Dokumente vorliegen, ist es im Sinne einer einheitlichen Formatierung ratsam diese
nicht direkt in WordPress zu kopieren. Gehen Sie stattdessen den Umweg über
Wordpad. Wordpad finden Sie in Windows unter
Start/Programme/Zubehör/Wordpad. Sollte Wordpad bei Ihnen nicht vorhanden
sein, können Sie auch den von Windows mitgelieferten Editor
(Start/Programme/Zubehör/Editor) benutzen.
Vorgehensweise:
1. Inhalt aus Word (u.ä.) kopieren und in Wordpad (bzw. Windows Editor) einfügen.
2. Danach die Inhalte aus Wordpad kopieren und in Wordpress einfügen.
3. Die Formatierungen können Sie in WordPress wieder von Hand herstellen.
Mittels der Symbolleiste können ebenso durch
Anwählen der Symbole (von links) Bilder, Videos, Audio- oder andere Dateien
eingefügt werden.
4Oder ein markierter Text (im Beispiel grau) kann mit Hilfe des Link-Symbols verlinkt
werden:
Hierzu muss im folgenden Fenster die URL/Adresse eingegeben werden und die
Funktion „Link in neuem Fenster öffnen“ sollte ausgewählt werden:
Ausprägung:
5Nach Abschluss der Text-/Medieneingabe muss in der rechten Bildschirmspalte der
entsprechende Autor/ die entsprechende Autorin seine /ihre Kategorie anwählen (im
Beispiel wählt der Autor Tim „Frankreich“) und er/sie wählt dann unter „Status:
Entwurf“ unbedingt die Funktion „bearbeiten“.
Um die Universität und den Autor/ die Autorin vor unbedachten Äußerungen zu
bewahren ist es sehr wichtig, dass dieser Weg gewählt und nicht direkt der Button
„Publizieren“ angewählt wird.
Im sich öffnenden Pull-Down-Menü wird dann der Status „Ausstehender Review“
gewählt und mit Klicken auf den „Ok“-Button bestätigt.
Schließlich wird der Artikel mittels des Buttons „Als Unerledigt speichern“
gespeichert.
6In der oberen Bildschirmhälfte erscheint dann eine Bestätigungsmeldung, dass der
Artikel gespeichert wurde. Er erwartet seine Freigabe durch den Chefredakteur.
Bitte beachten Sie die gezeigten Arbeitsschritte, damit Sie sich und die Universität
vor unbedachten Äußerungen bewahren.
Sie können sich mittels des „Vorschau“-Buttons unmittelbar anschauen, wie der
gespeicherte Artikel, nach seiner Freigabe aussehen wird:
Für jeden erstellten Artikel sollten auch Tags, also Schlagworte, eingefügt bzw.
hinterlegt werden. Diese bewirken, dass Gäste die nach spezifischen Begriffen wie
„Erasmus“ oder „Frankreich“ suchen, genau die Artikel angezeigt bekommen, die das
gesuchte Thema behandeln.
Tags werden auf der selben Seite eingefügt, in der Sie den Artikel bearbeiten, in der
rechten Spalte neben dem Haupttextfenster, und müssen mit der Hilfe von Kommata
getrennt werden:
7Wenn Ihnen spontan keine Tags einfallen, können sie auch über den Button „Choose
from the most...“ Tags einsehen, die am häufigsten genutzt wurden. Diese Funktion
hilft meistens, um passende Schlagworte für den eigenen Artikel zu finden. Dennoch
können und sollten auch neue Tags hinzugefügt werden.
Durch dieses sogenannte Tagging entsteht in der Hauptnavigation auf der rechten
Seite eine „Tagcloud“. Diese Tagwolke zeigt in verschiedenen Schriftgrößen die
Häufigkeit der Tags an (Größer = viele Artikel zu diesem Thema, Kleiner = wenige
Artikel zu diesem Thema).
Eine tagcloud kann so aussehen:
Die Tagcloud verändert sich ständig mit wachsender Zahl der Artikel, je nach
Häufigkeit der Tags.
82. Artikel bearbeiten
Mit Klick auf den Button „Dashboard“ gelangt man wieder in das Dashboard.
Mittels Klick auf „Artikel Æ Bearbeiten“ am linken Seitenrand oder auf das
blaugefärbte „Artikel“ im mittleren Seitenbereich lässt sich dieser (und alle anderen
Artikel des Autors / der Autorin) bearbeiten.
Das Beispiel zeigt, dass der Autor Tim seine zwei Postings „Ein paar Worte zur
Stadt“ und „Dunkerque...“, die beide blau eingefärbt sind, bearbeiten kann.
Wenn man mit der Maus auf den Titel fährt eröffnen sich die Optionen „Bearbeiten“,
„QuickEdit“, „Löschen“ und „Vorschau“. Insbesondere die Option „Vorschau“ bei
Artikeln, die noch nicht freigeschaltet sind, ist interessant. Die Angabe „Pending“
zeigt, dass der Artikel seine Freischaltung noch erwartet.
Ein Klick auf „Vorschau“ zeigt den Artikel, wie er sich darstellen wird, sobald er
freigeschaltet ist (siehe oben).
9Ein Klick auf „Bearbeiten“ würde in die bereits bekannte Oberfläche zurückführen, wo
Ihnen die bereits bekannten Funktionen erneut zur Verfügung stehen:
Wichtig ist, auch die eventuell überarbeite Version nicht direkt zu publizieren,
sondern erneut mittels des „als unerledigt speichern“-Buttons zu sichern.
103. Bild in die Mediathek/Datenbank hochladen
Bilder können in die Datenbank hochgeladen werden indem man im „Dashboard“
unter der Rubrik „Mediathek“ die Funktion „Add New“ anklickt:
Es erscheint diese Seite:
Mittels „Datei wählen“ kann ein Bild von der Festplatte des Heimcomputers
ausgewählt werden.
Es ist unbedingt notwendig Bilder vor dem Hochladen für das Web zu optimieren. Mit
Hilfe eines Bildbearbeitungsprogramm müssen Bilder, die hochgeladen werden
sollen, auf eine Auflösung von 72 dpi und eine maximale Bildbreite von 800 Pixeln
gebracht werden, die Sie keinesfalls überschreiten sollten.
11Wenn das Hochladen erfolgreich war, erscheint eine Übersichtseite mit den
hochgeladenen Bildern:
Indem man vor unerwünschten Bildern ein Häkchen setzt und am unteren
Bildschirmrand die Funktion „Aktion wählen Æ Löschen Æ Übernehmen“ auswählt
können unliebsam hochgeladen Bilder auch wieder entfernt werden.
4. Bild in Artikel einfügen
Möchte man einen Artikel mit einem Bild versehen wählt man in der Oberfläche
„Neuer Artikel“ bzw. „Artikel bearbeiten“ die
Schaltfläche „Bild einfügen“:
Es erscheint das Fenster „Bild hinzufügen“:
Durch Anwählen des Reiters „Mediathek“ erscheint eine neue Übersicht, welche die
in die Mediathek hochgeladenen Bilder zeigt:
12Durch Auswahl eines Bildes und der Funktion „Anzeigen“ erscheint folgende (oder
eine ähnliche) Übersicht:
13Es kann eine Beschriftung für das Foto eingegeben werden (Standard ist das aber
nicht) und eine Ausrichtung gewählt werden. Es ist in jedem Falle erforderlich die
Größe „Vorschaubild (150 x 150)“ und die Ausrichtung „Links“ zu wählen um ein
einheitliches Layout in den Blogeinträgen zu gewährleisten. Nun auf den Button „In
den Artikel einfügen“ klicken. Das Bild erscheint im Textfenster. Dabei sollte das Bild
immer vor dem Text stehen:
Um das Layout zu wahren, muss man anschließend das Bild markieren und „mit sich
selbst verlinken“, eine Funktion, die aber noch später ausgeführt werden kann (siehe
unten).
Anschließend wird der Artikel wie gehabt mittels „Status Æ Ausstehender Review
Æ Als Unerledigt Speichern“ gesichert.
Die Artikelvorschau zeigt dann folgende Ausprägung:
Wie im Bild zu sehen, ist das Bild rot umrandet. Dies geschieht, wenn Bilder verlinkt
worden sind. Diese Funktion ist einzustellen unter „Bild bearbeiten“. In Artikel können
sowohl Bilder von externen URL’s eingefügt werden, als auch Bilder der lokalen
Festplatte.
14Oft sind die Bilder größer als das eigentliche Vorschaubild mit 150 x 150 Pixeln.
Wenn also ein Bild in einen Artikel eingefügt wird das 800 x 400 Pixel groß ist, wird
es auf 150 x 150 Pixel verkleinert und so als kleines Vorschaubild im Text angezeigt.
Wenn Sie im Fenster der Bildbearbeitung auf den Button „Mit Bild verlinken“ klicken,
wird das Vorschaubild im Text rot umrandet und zeigt somit an, dass das Bild auch
größer betrachtet werden kann (also verlinkt ist). Bei einem Klick auf das
Vorschaubild öffnet sich nun folgende Ansicht:
Bitte beachten Sie also, dass Bilder nicht größer betrachtet werden können, wenn sie
nicht verlinkt werden. Bei Bedarf kann diese Einstellung jederzeit in der
Bildbearbeitung des jeweiligen Bildes geändert werden. Ohne Verlinkung erscheinen
Bilder ohne roten Rahmen.
155. Bildergalerie erstellen
Die Galerien liegen derzeit unter „Dashboard“ Æ „Seiten“ und „Bilder aus
Frankreich“, Bilder aus Finnland“, „Bilder aus Norwegen“. Diese lassen sich mittels
„Bearbeiten“ verändern.
Es erscheint folgender Bildschirm:
Wenn man auf die gelbe Fläche klickt, erscheinen folgende Icons
Das klicken auf das „Fotoapparat“-Icon öffnet den Galerie-Reiter:
Hier können Änderungen vorgenommen werden, beispielsweise durch Eingabe einer
Zahlenfolge in die leeren weißen Kästchen kann die Reihenfolge der Bilder verändert
werden.
165.1 Neue Galerie erstellen
Eine neue Galerie kann innerhalb eines neuen Artikels erstellt werden. Im
Bearbeitungsmodus des Artikels ist dazu im Fenster für den Haupttext der Code
[gallery] einzugeben.
Nun den Artikel speichern (oben rechts). Wenn das Fenster aktualisiert wurde,
erscheint im Textfenster nicht mehr die Eingabe [gallery] sondern das wie oben
beschriebene gelbe Fenster. Nun können Sie über den Icon „Galerie bearbeiten“
Bilder hinzufügen. Bitte beachten: Hierbei können nur Bildergalerien von Bildern
erstellt werden, die auf der lokalen Festplatte gespeichert sind. Laden Sie nun über
den Reiter „Vom Computer“ Ihre gewünschten Dateien hoch. WICHTIG: Nach dem
Upload unbedingt „Alle Aktualisierungen speichern“ klicken. Nun erstellt WordPress
automatisch einen neuen Reiter mit der Bezeichnung „Galerie“. Nun können Sie
nach belieben weitere Bilder von Ihrer Festplatte hochladen und sie werden
automatisch in die Galerie eingefügt. Über den Reiter „Galerie“ können sie
spezifische Einstellungen für die Bildergalerie vornehmen (siehe oben).
17Sie können auch lesen