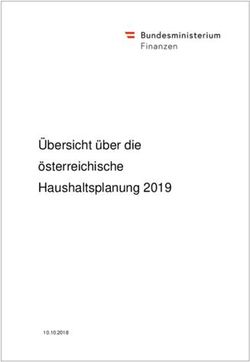Leitlinien für digitale Gremiensitzungen - Zu elk-wue.de
←
→
Transkription von Seiteninhalten
Wenn Ihr Browser die Seite nicht korrekt rendert, bitte, lesen Sie den Inhalt der Seite unten
Leitlinien für digitale Gremiensitzungen _______________________________ Dieses Dokument ist lebendig. Die technischen Möglichkeiten ändern sich fast täglich daher sind vor allem diese Punkte für jede Sitzung neu zu betrachten. Die zu verwendenden Systeme sind je nach Größe des Gremiums und Tagesordnungspunkten individuell auszuwählen. Schreiben Sie uns an digiteam@elk-wue.de was Sie von diesen Leitlinien halten! Wir stellen das Dokument zur Diskussion und nehmen Ihr Feedback auf, um es regelmäßig zu aktualisieren. Leitlinien digitale Gremiensitzungen | Version 2 OKR Stuttgart, Ref. 5.1 | Seite 1
Inhalt
Kapitel 1: Vorbereitung und systemische Voraussetzungen.................................................................................... 4
Software: ............................................................................................................................................................. 4
Vorbereitung:....................................................................................................................................................... 4
Öffentliche vs. Nicht-Öffentliche Sitzungen: .................................................................................................... 4
Einladung: ....................................................................................................................................................... 4
Anmeldung:..................................................................................................................................................... 4
Technische Abklärung und Test der Systeme: ............................................................................................... 5
Teams Besprechung:...................................................................................................................................... 5
Probelauf: ....................................................................................................................................................... 7
Kapitel 2: Durchführung ........................................................................................................................................... 8
Check-In: ............................................................................................................................................................. 8
Moderation: ......................................................................................................................................................... 8
Chat: ................................................................................................................................................................... 8
Umgang mit Störern: ........................................................................................................................................... 8
Aufzeichnung: ..................................................................................................................................................... 8
Erstellen von Gruppenräumen: ......................................................................................................................... 10
Technischer Ansprechpartner: .......................................................................................................................... 12
Etikette: ............................................................................................................................................................. 12
Kapitel 3: Beschlussfähigkeit, Abstimmungen und Wahlen ................................................................................... 13
Beschlussfähigkeit: ........................................................................................................................................... 13
Abstimmungen: ................................................................................................................................................. 14
Wahlen: ............................................................................................................................................................. 20
Kapitel 4: Tipps & Tricks ........................................................................................................................................ 22
Check-In und Pausen:....................................................................................................................................... 22
Aktivierung der Teilnehmenden: ....................................................................................................................... 22
Einheitlicher Hintergrund der Sprecher: ............................................................................................................ 22
Spotlight: ........................................................................................................................................................... 24
5 Minuten Warnung: .......................................................................................................................................... 24
Präsentationsmodus: ........................................................................................................................................ 24
Pause, Ausklang, der private Plausch:.............................................................................................................. 26
Anlagen: ................................................................................................................................................................ 27
Etikette für Videokonferenzen ........................................................................................................................... 27
Anleitung Teams ............................................................................................................................................... 27
Leitlinien digitale Gremiensitzungen | Version 2 OKR Stuttgart, Ref. 5.1 | Seite 2Handreichung zum schriftlichen Verfahren ....................................................................................................... 27 Technische Checkliste Synode EKBO .............................................................................................................. 27 Leitlinien digitale Gremiensitzungen | Version 2 OKR Stuttgart, Ref. 5.1 | Seite 3
Kapitel 1: Vorbereitung und systemische Voraussetzungen
Software:
Digitale Gremiensitzungen müssen mit einer Videokonferenzsoftware durchgeführt werden, die einen Zugang
über Browser (d.h. ohne Installation auf dem PC) ermöglicht. Das Standardtool zur Durchführung von Video- und
Audiokonferenzen der Evangelischen Landeskirche in Württemberg ist Microsoft Teams. Auch ohne Installation
des Programms können Haupt- und Ehrenamtliche über den Webbrowser an einer Videokonferenz teilnehmen
(siehe Kapitel Anmeldung). Weitere Informationen zur Nutzung finden Sie auf folgender Seite: https://www.pc-im-
pfarramt.de/. Sofern diese nach DSG-EKD datenschutzkonform sind und die Möglichkeit der Teilnahme ohne
Installation gegeben ist, können auch andere Programme verwendet werden.
Vorbereitung:
Öffentliche vs. Nicht-Öffentliche Sitzungen:
Falls die Sitzung aus einem Öffentlichen und Nicht-öffentlichen Teil besteht wird empfohlen zwei verschiedene
Veranstaltungen zu erstellen und dementsprechend unterschiedlich bzgl. der Einladung vorzugehen. Dies
begründet sich vor allen darin, dass grundsätzlich allen Teilnehmenden einer Besprechung der Chatverlauf zur
Verfügung steht. Sollten beispielsweise im nicht-öffentlichen Teil der Sitzung, Kommentare oder auch
Abstimmungen über den Chat stattgefunden haben, können diese auch von Teilnehmenden eingesehen werden,
die die Besprechung bereits wieder verlassen haben. Des Weiteren gilt es vor allem bei einer Öffentlichen
Sitzung die Möglichkeiten der Besprechungseinstellungen (beschrieben im Kapitel Teamsbesprechung) zu
beachten und dementsprechend zu nutzen.
Einladung:
a) Nicht-Öffentliche Sitzung: Der Versand der Einladung und Tagesordnung erfolgt je nach Gremium
gemäß Rechtslage textförmlich (z.B. Nr. 29 AVO KGO zu § 21 KGO). Textförmlich bedeutet, die
Einladung kann auch per Email, SMS oder Fax versandt werden. Je nach digitaler Affinität der
Eingeladenen wird empfohlen, die Einladung per Post zu versenden, um sicher zu stellen, dass alle
Mitglieder das Dokument erhalten. Falls laut Tagesordnung Wahlen bevorstehen, wird empfohlen,
Briefwahlunterlagen bereits mit der Einladung zu versenden (siehe Handreichung zum schriftlichen
Verfahren in der Anlage und unter https://www.elk-wue.de/corona). Die Einladung sollte bereits
Hinweise zur digitalen Durchführung, der notwendigen Anmeldung/Registrierung sowie der verwendeten
Systeme beinhalten.
b) Öffentliche Sitzung: Die Einladung wird in den üblichen Medien angekündigt mit dem Verweis auf die
Veröffentlichung des Zugangslinks zur öffentlichen Sitzung auf der Gemeinde-Homepage vor Beginn der
Sitzung. Es wird empfohlen den Zugangslink möglichst zeitnah vor Beginn der Sitzung auf der
Homepage zu veröffentlichen.
Anmeldung:
Die Anmeldung zu einer digitalen Sitzung kann je nach Teilnehmendenzahl auf zwei möglichen Wegen erfolgen.
Entweder durch eine formlose E-Mail an eine zentrale Ansprechperson/Funktionsemail („Hiermit melde ich mich
verbindlich zur Gremiensitzung an.“) oder durch eine in MS Forms angelegte Umfrage (Vorlage einer
entsprechenden Umfrage finden Sie hier https://t1p.de/x35g). Die Bestätigung der Anmeldung erfolgt durch den
Versand der Einwahldaten zur Veranstaltung. Hier sollte darauf hingewiesen werden, dass eine Einwahl zur
Veranstaltung eine gewisse Zeit vor Beginn bereits möglich ist (z.B. je nach Anzahl der Teilnehmenden zwischen
5 und 30 Minuten). Dies dient der Entzerrung des Einwahlprozesses und der Behebung eventuell spontan
auftretender Probleme. Die Teilnahme an einer Microsoft-Teams Besprechung kann auch ohne Download der
App erfolgen.
Dazu kann nach Klick auf den Link wie folgt erläutert an der Besprechung teilgenommen werden:
Leitlinien digitale Gremiensitzungen | Version 2 OKR Stuttgart, Ref. 5.1 | Seite 4Mozilla Firefox unterstützt diese Funktion nicht, allerdings wird dem Nutzenden vorgeschlagen, zu einem anderen Browser zu wechseln. Technische Abklärung und Test der Systeme: Es wird empfohlen, den Teilnehmenden nahezulegen, sich vorab mit dem System vertraut zu machen (siehe auch Anleitung_Teams_Konferenzen auf https://www.pc-im-pfarramt.de/ bzw. im Anhang). Abhängig von der Vorerfahrung der Teilnehmenden ist es eventuell hilfreich, vorab ein bis zwei kurze Termine anzubieten, bei denen sich diese einwählen, um eventuell entstehende Schwierigkeiten vorab zu klären bzw. sich mit der Technik vertraut zu machen. Unter Umständen kann auch eine persönliche Rücksprache pro Teilnehmer durch einen Technik-Verantwortlichen hilfreich sein (siehe Checkliste der Synode der EKBO im Anhang). Teams Besprechung: Stand heute sind in einer Teams Besprechung maximal 300 Teilnehmer zugelassen. Bei größeren Veranstaltungen besteht die Möglichkeit, diese z.B. mit Hilfe einer Software wie obs studio zu streamen. Dies bedeutet, Personen, die z.B. ein Interesse an der Veranstaltung haben, aber nicht stimmberechtigt sind, können die gesamte Sitzung live verfolgen. Grundsätzlich gilt es zu beachten, dass bei der Einladung die Besprechungsoptionen angepasst werden können. Bei einer aus Outlook erstellten Teams-Besprechung geschieht dies vorab über die Schaltfläche -Besprechungsoptionen- Einstellungen/ Meeting options. Die Besprechungsoptionen öffnen sich in einem neuen Browser-Fenster. Es kann eingestellt werden, wer den Wartebereich umgehen kann und somit direkt der Besprechung beitritt. Außerdem ist justierbar, wer während der Besprechung seinen Bildschirm teilen darf und wer nicht. Diese Einstellung (Wer kann präsentieren?) steuert die grundsätzlichen Rollen in Teams. Leitlinien digitale Gremiensitzungen | Version 2 OKR Stuttgart, Ref. 5.1 | Seite 5
Bei einer Besprechung mit über 40 Teilnehmenden schlägt Teams automatisch vor, die Besprechungsoptionen anzupassen. Rollen: Grundsätzlich sieht Teams 3 Rollen in einer Besprechung vor. Je nach Rolle können die Sitzungsteilnehmenden verschieden stark in die Besprechung eingreifen. Die Organisator-Rolle wird Stand heute automatisch der Person zugeteilt, die den Link für die Veranstaltung generiert. Diese Rolle kann nicht übertragen werden und auch nicht auf weitere Personen erweitert werden. Die Rolle des Moderators wiederum kann technisch mehreren Personen zugeteilt werden. Dies geschieht über die Zuteilung der Funktion „Wer kann präsentieren?“ in den Besprechungsoptionen. Hier (https://support.microsoft.com/de-de/office/rollen-in-einer-teams-besprechung-c16fa7d0-1666-4dde-8686- 0a0bfe16e019) finden Sie die aktuellen Rollendefinitionen (siehe Screenshot) Leitlinien digitale Gremiensitzungen | Version 2 OKR Stuttgart, Ref. 5.1 | Seite 6
❗ Die Einstellung „Wer kann präsentieren?“ ist nicht gut betitelt, hier wird definiert wer alles die Rolle Moderator
in der Besprechung bekommt.
Probelauf:
Bei größeren Veranstaltungen mit verschiedenen aktiven Rollen, z.B. Moderator, Redner, technische Betreuer,
wird empfohlen, im Vorfeld der Sitzung (z.B. 1 Woche vorher) Zeit einzuplanen um die verschiedensten
Szenarien (Einbindung eventueller Umfragen, Abstimmungen; Chatfunktion, etc.) zu testen. Es bietet sich an,
hierfür kurze Termine durchzuführen, um gewisse Funktionen gemeinsam zu erleben.
Gibt es Teilnehmende, denen es im privaten Umfeld nicht möglich ist, an einer digitalen Sitzung teilzunehmen,
ist es gemäß den bestehenden Corona-Bestimmungen des Landes Baden-Württemberg erlaubt, sich in
Kleingruppen zusammenzufinden und gemeinsam unter Wahrung der Abstands- und Hygieneregeln an der
Sitzung teilzunehmen, sofern dies zur Aufrechterhaltung des Dienstbetriebes erforderlich ist.
Leitlinien digitale Gremiensitzungen | Version 2 OKR Stuttgart, Ref. 5.1 | Seite 7Kapitel 2: Durchführung Check-In: Je nach Größe der Veranstaltung empfiehlt es sich, die Veranstaltung einen gewissen Zeitraum vorab zu öffnen. Somit kann sichergestellt werden, dass zu Beginn der Veranstaltung die Mehrheit der Teilnehmenden online sind und eventuell auftretende Einwahlprobleme noch im Vorfeld gelöst werden können. Bei Veranstaltungen, in denen die Beschlussfähigkeit festgestellt werden muss, stehen verschiedene Möglichkeiten hierfür zur Verfügung (siehe Kapitel 3). Moderation: Bei einer digitalen Veranstaltung bietet es sich an, die Moderation auf zwei Personen aufzuteilen. Zu Beginn der Veranstaltung ist es wichtig, auf die „Spielregeln“ hinzuweisen, diese zu erklären sowie die Anwendung zu zeigen. Hier gilt es eventuell auch zu differenzieren zwischen öffentlichen und nicht-öffentlichen Veranstaltungen. Diese Spielregeln umfassen die Themen, Bild (Kamera an/aus) und Ton (Mikrofon an/aus), Wortmeldungen (per Handzeichen, im Chat, sofort oder jeweils am Ende). Grundsätzlich wird empfohlen, Zwischenfragen über den Chat zu stellen. Es ist auch möglich, über die Handheben Funktion eine Wortmeldung anzumelden. Für beide Varianten ist es hilfreich, einen Moderator damit zu beauftragen die Wortmeldungen und die Kommentare im Chat zu verfolgen, um eine Beantwortung sicherzustellen. Über die Besprechungsoptionen kann geregelt werden, dass Teilnehmende sich erst nach Freigabe durch einen Moderator zu Wort melden können. Chat: Bei der Nutzung des Chats in einer Konferenz ist zu beachten, dass Sitzungsteilnehmer auch nach verlassen einer Besprechung weiterhin auf den Chat zugreifen können. Auch aus diesem Grund wird empfohlen verschiedene Einladungen (und somit Besprechungsräume) für den öffentlichen und den nicht-öffentlichen Teil einer Sitzung zu erstellen und versenden. Es kann auch grundsätzlich entschieden werden für eine Besprechung keinen Chat zuzulassen, dies kann bei den Besprechungsoptionen eingestellt werden. Umgang mit Störern: Innerhalb einer Besprechung gibt es die Möglichkeit Personen aus dem Chat sowie der Besprechung zu entfernen. Hierzu muss bei der entsprechenden Person das Kontextmenü geöffnet werden, anschließend erscheint diese Auswahl: ❗Rechtliches zum Thema Umgang mit Störern entnehmen Sie bitte Nr. 32 AVO KGO zu § 21 KGO. Aufzeichnung: Aufzeichnung von Teams-Besprechungen nur mit Einwilligung der Teilnehmenden! Aufzeichnungen von Teams- Besprechungen sind nur mit Einwilligung der Teilnehmenden zulässig. Bitte denken Sie immer daran, Daten so sparsam wie möglich zu verarbeiten (Grundsatz der Datenminimierung). Deshalb wäre es gut, nur die Teile einer Besprechung aufzuzeichnen, bei denen ein dringendes Bedürfnis hierfür besteht. Wie kann gewährleistet werden, dass die Aufzeichnung einer Teams-Besprechung nur mit Einwilligung der Teilnehmenden erfolgt? Beabsichtigen Sie die Aufzeichnung einer Besprechung, teilen Sie dies bitte bei der Besprechungseinladung allen Teilnehmern mit und bieten Sie gleich in der Einladung Alternativen für diejenigen an, die eine Aufzeichnung ablehnen, aber teilnehmen müssen. In Betracht kommen: Leitlinien digitale Gremiensitzungen | Version 2 OKR Stuttgart, Ref. 5.1 | Seite 8
• Teilnahme ohne Kamera.
• Teilnahme ohne Mikrofon und ohne Kamera.
• Wortbeiträge, wenn die Aufzeichnung unterbrochen wird, sobald dies aktiv vom Teilnehmer angezeigt
wird.
Fordern Sie bitte zu Beginn der Besprechung alle auf, sich im Besprechungs-Chat hierzu zu äußern:
„Wird der Aufzeichnung zugestimmt? Wenn ja, bitte im Chat „Zustimmung“ schreiben. Wenn nicht, bitte im Chat
„Widerspruch“ schreiben.“
Sobald Sie bemerken, dass eine weitere Person an der Besprechung teilnimmt, bitten Sie auch sie, sich
entsprechend im Chat zu äußern.
Für Besprechungen, die aufgezeichnet werden müssen, empfehlen wir folgende Vorgehensweise:
• Personen ohne Einwilligung können an der Besprechung nicht teilnehmen.
• Personen, deren Teilnahme notwendig ist, können Kamera und Mikrofon ausschalten und die
Aufzeichnung muss bei einem Wortbeitrag unterbrochen werden.
Die Teilnahme an sich kann aber festgehalten werden, so wie das auch in einem normalen schriftlichen Protokoll
geschieht.
Eine Aufzeichnung kann in Teams im Kontextmenü …
über Aufzeichnung beginnen gestartet.
Anschließend erscheint bei den Teilnehmern folgende Meldung in der auf Datenschutzrichtlinien von Microsoft
verwiesen wird:
Die Aufzeichnung wird in Microsoft Stream gespeichert und steht auch nach Abschluss der Besprechung allen
Sitzungsteilnehmern im Besprechungschat zur Verfügung.
Leitlinien digitale Gremiensitzungen | Version 2 OKR Stuttgart, Ref. 5.1 | Seite 9Erstellen von Gruppenräumen: Microsoft Teams bietet die Möglichkeit in einer Besprechung die Teilnehmer in einzelne Gruppen zu unterteilen bzw. Gruppenräume zu erstellen. Die Gruppenteilnehmer können frei oder auch zufällig gewählt werden und der Organisator kann sich frei in den verschiedenen Gruppen bewegen. Zusätzlich kann die Zeit für eine Gruppentätigkeit beschränkt werden. Die einzelnen Funktionen sind nachfolgend genauer dargestellt. Der Organisierende der Besprechung kann sogenannte Break-Out Räume (Gruppenräume) erstellen. Dabei können die verschiedenen Gruppen automatisch (zufällig) oder manuell zugeordnet sowie die Anzahl und Bezeichnung der Räume bestimmt werden. Die Räume bzw. die Zusammensetzung können im Nachgang noch bearbeitet werden. Anschließend öffnet sich der Bereich, in welchem die Räume geöffnet, geschlossen oder auch umbenannt werden können. Ebenso kann der Organisierende in diesem Menü den verschiedenen Gruppen beitreten: Leitlinien digitale Gremiensitzungen | Version 2 OKR Stuttgart, Ref. 5.1 | Seite 10
Sollen die Gruppen nach Wunsch zusammengestellt werden, können die Teilnehmenden ausgewählt und den entsprechenden Räumen zugeordnet werden: Wurden die Teilnehmenden von dem Organisierenden den Gruppen zugewiesen, erscheint auf deren Bildschirmen folgende Meldung: Für die Teilnehmenden wird an der oberen Leiste ersichtlich, dass sie einer Gruppe zugewiesen wurden: Leitlinien digitale Gremiensitzungen | Version 2 OKR Stuttgart, Ref. 5.1 | Seite 11
Die Räume können vom Organisierenden in den folgenden Fenstern verwaltet werden: Durch das Schließen der Break-Out-Session kann der Organisierende alle Teilnehmende in die Hauptbesprechung zurückholen. Technischer Ansprechpartner: Da es immer wieder zu technischen Problemen kommen kann, wird - vor allem bei größeren Veranstaltungen – empfohlen, für die gesamte Dauer der Veranstaltung (von Check-In bis Ende) eine technische Betreuung per eMail und eventuell per Telefon anzubieten. Diese Kontaktdaten müssen in der Einladung verfügbar sein. Etikette: Grundsätzlich wird auf das Dokument „Etikette für Online-Konferenzen“ verwiesen. Dies ist unter folgendem Link (https://t1p.de/6s73) abrufbar und auch im Anhang verfügbar. Leitlinien digitale Gremiensitzungen | Version 2 OKR Stuttgart, Ref. 5.1 | Seite 12
Kapitel 3: Beschlussfähigkeit, Abstimmungen und Wahlen
Beschlussfähigkeit:
Je nach rechtlicher Grundlage und Anzahl der Teilnehmenden wird die Beschlussfähigkeit
1) durch mündliche Feststellung der Anwesenheit und Aufnahme ins Protokoll festgehalten.
2) Sollte die Anzahl der Teilnehmenden eine solche mündliche Feststellung nicht ermöglichen wird auf
folgende Möglichkeiten verwiesen:
a. Der Besprechungsorganisator hat die Möglichkeit, jederzeit während der Besprechung die
Teilnehmerliste herunterzuladen. Hierfür muss lediglich in der Teilnehmerübersicht über das
Kontextmenü (…) der Link Anwesenheitsliste herunterladen angeklickt werden:
Dies kann auch während und zum Abschluss des Termins erfolgen, es wird mit Zeitstempel
registriert wer, zu welchen Zeitpunkt den Termin betreten oder verlassen hat.
b. Jeder Teilnehmende muss durch den Organisator aktiv zugelassen werden, somit kann der
Organisator eine Anwesenheitsliste zu Veranstaltungsstart erstellen.
c. Im Rahmen des Check-ins zur Veranstaltung muss jeder Teilnehmende sich in eine Forms-
Umfrage eintragen. Diese Umfrage wird im vornherein erstellt und im Besprechungschat per
Link zur Verfügung gestellt. Weitere Informationen zur Erstellung von Umfragen in Forms
finden Sie hier: https://elkw.sharepoint.com/sites/WerkzeugeundAnleitungen
Leitlinien digitale Gremiensitzungen | Version 2 OKR Stuttgart, Ref. 5.1 | Seite 13Abstimmungen:
Abstimmungen werden je nach rechtlicher Grundlage mündlich durchgeführt, siehe z.B. § 28 Abs. 2 S. 1 KGO.
Hierfür stehen bei digitalen Sitzungen mehrere Möglichkeiten zur Verfügung. Die Anwendbarkeit der
verschiedenen Lösungen ist abhängig von der Teilnehmerzahl und der Anbindung der Teilnehmer an die Teams
Lösung:
1) Mündliche Abfrage der Teilnehmenden
2) Abfrage im MS Teams Chat der Sitzung:
Abstimmungen erfolgen über den Chat, der direkt in die Konferenz eingebunden ist. Vorgegeben wird
die Nummer des Tagesordnungspunktes (TOPs) und die drei Möglichkeiten: Zustimmung, Enthaltung,
Ablehnung. Über den Daumen nach oben wird die Abstimmung vorgenommen. Diese Lösung ist
momentan nur möglich, wenn alle Teilnehmer über ein Microsoft Konto verfügen und bereits Mitglied
eines Teams sind.
3) Abfrage per Forms in MS Teams Chat der Sitzung:
Hier wird live im Besprechungschat mit der Anwendung Forms eine kurze Umfrage erstellt. Diese
Lösung ist momentan nur möglich, wenn alle Teilnehmer über ein Microsoft Konto verfügen und bereits
Mitglied eines Teams sind.
Leitlinien digitale Gremiensitzungen | Version 2 OKR Stuttgart, Ref. 5.1 | Seite 14Es gibt die Möglichkeit, die Abstimmung anonym durchzuführen.
Jeder im Team/Gruppenchat kann nur einmal antworten.
Die Antworten werden live im Chat angezeigt.
Leitlinien digitale Gremiensitzungen | Version 2 OKR Stuttgart, Ref. 5.1 | Seite 15Unter https://forms.office.com -> Meine Formulare kann eine Antwortübersicht pro Umfrage in Excel
exportiert werden. Je nach vorheriger Einstellung bekommt man somit entweder eine anonyme
Übersicht der Abstimmung mit Zeitstempel:
oder eine personalisierte Übersicht:
4) Als Erleichterung in Besprechungen besteht die Möglichkeit, vor deren Beginn Umfragen zu erstellen.
Dazu kann als erstes die Besprechung, wie üblich, geöffnet werden:
Anschließend muss hierfür der Chat durch eine kurze Nachricht (ein Zeichen genügt) geöffnet werden.
Im Nächsten Schritt kann im Chat der Besprechung durch Klick auf das Plus
die Registerkarte Forms zum Chat hinzuzufügen.
Anschließend kann eine neue Umfrage erstellt werden.
Leitlinien digitale Gremiensitzungen | Version 2 OKR Stuttgart, Ref. 5.1 | Seite 16und weitere Einstellungen vorgenommen werden. Nach speichern der Umfrage ist diese entweder nur
für den Ersteller der Umfrage oder für Mitautoren sichtbar. Nun können zum entsprechenden Zeitpunkt
der Besprechung die Umfragen in der Registerkarte einzeln gestartet werden.
Umfragen sind gleichermaßen für Personen innerhalb einer Organisation als von außerhalb dieser
Organisation einsehbar und ausfüllbar.
5) Eine weitere Möglichkeit ist es, eine Umfrage vorab in Forms zu erstellen und dann im
Besprechungschat der Sitzung den Link zur Umfrage zu teilen. Bei dieser Variante gilt zu beachten,
dass die Besprechungsteilnehmer zur Abstimmung in den Browser wechseln müssen. Diese Variante
empfiehlt sich für Veranstaltungen, an denen Teilnehmer ohne Microsoft Konto teilnehmen. Hierfür muss
im vornherein eine Umfrage in Forms (https://forms.office.com) erstellt werden. Da diese Umfrage für
alle Personen mit Link zugänglich ist, empfiehlt es sich, eine Abfrage der Daten (z.B. Name, Vorname,
Geburtsdatum) voranzustellen. Somit kann im Nachhinein überprüft werden, dass nur stimmberechtigte
Personen an der Umfrage teilgenommen haben.
Leitlinien digitale Gremiensitzungen | Version 2 OKR Stuttgart, Ref. 5.1 | Seite 17Anschließend wird die Abstimmungsfrage des Tagesordnungspunktes eingefügt:
Bevor der Link für die Umfrage verteilt wird, müssen einige Einstellungen in Forms vorgenommen
werden. Siehe Kontextmenü Einstellungen:
Um den Link für die Teilnahme bereitzustellen muss sichergestellt werden, dass jeder mit Link antworten
kann.
Leitlinien digitale Gremiensitzungen | Version 2 OKR Stuttgart, Ref. 5.1 | Seite 18Zudem besteht die Möglichkeit, ein Startdatum sowie ein Enddatum für die Umfrage zu definieren:
Das Abstimmungsergebnis wird grafisch in Forms regelmäßig aktualisiert
per Excel Download von Forms
können die Daten der Teilnehmenden an der Abstimmung detailliert kontrolliert werden.
Weitere Informationen zur Erstellung von Umfragen in Forms finden Sie hier:
https://elkw.sharepoint.com/sites/WerkzeugeundAnleitungen
Leitlinien digitale Gremiensitzungen | Version 2 OKR Stuttgart, Ref. 5.1 | Seite 19Wahlen:
Je nach rechtlicher Grundlage sind Wahlen geheim durchzuführen. Unter Umständen gibt es die Möglichkeit, dies
durch einen einstimmigen Beschluss für eine Wahl aufzuheben und die entsprechende Wahl analog zu sonstigen
Abstimmungen durchzuführen, siehe § 28 Abs. 2 S. 2 KGO.
1. Für eine geheime Wahl, deren Ergebnis von solcher Bedeutung ist, dass eine Anfechtung befürchtet
wird, empfiehlt sich die Verwendung des Systems Polyas (https://www.polyas.de/online-wahlen). Dies
wird bereits in anderen Landeskirchen eingesetzt (z.B. Landessynode der EKBO Oktober 2020) und
entspricht den datenrechtlichen Anforderungen. Dieses System wird aber weder von der Evangelischen
Landeskirche in Württemberg zur Verfügung gestellt noch technisch betreut. Weiterführend finden
wöchentlich kostenlose online Schulungen statt, um das System kennenzulernen
(https://www.polyas.de/online-wahlen/online-kurs).
2. Geheime Wahlen können per Briefwahl durchgeführt werden. Weitere Informationen hierzu finden Sie
im Dokument „Handreichung zum schriftlichen Verfahren“ unter https://www.elk-wue.de/corona -
Gremien sowie im Anhang.
3. Je nach rechtlicher Einschätzung ist es auch möglich, per vorab erstellter Umfrage in Forms und einer
individuell erstellten und versendeten TAN-Liste eine geheime Wahl darzustellen. Hierzu müssen
mindestens zwei Personen an der Vorbereitung und Auswertung beteiligt werden. Person A erstellt eine
TAN-Liste (z.B. mit der Excel-Funktion =ZUFALLSBEREICH(1000;9999) , diese anschließend als
Hartwerte einfügen), die darin enthaltenen TANs werden den Teilnehmern vor Beginn der Veranstaltung
zugesandt. Zu beachten ist, dass jedem Teilnehmenden ausschließlich seine TAN-Nummer zugesandt
wird. Wie die TAN-Liste mit Hilfe von Excel erstellt werden kann, ist im folgenden Bild dargestellt:
4. Zudem muss bei dieser Formel darauf geachtet werden, dass doppelte Werte nicht vorkommen. Hierfür
gibt es eine einfache Methode. Mit der sog. bedingten Formatierung können doppelte Werte rot
eingefärbt werden.
5. Person B übernimmt die Überprüfung in Forms, um sicherzustellen, dass nur berechtigte Personen mit
gültigen TANs an der/den Wahlen teilgenommen haben. Sie erhält dazu eine Liste mit den gültigen
Leitlinien digitale Gremiensitzungen | Version 2 OKR Stuttgart, Ref. 5.1 | Seite 20TANs (ohne zugehörige Namensnennung) und überprüft, ob die eingegebene TAN in der TAN-Liste
vorkommt. Dieser Abgleich kann auch teilautomatisiert mit der Excel-Funktion SVERWEIS erfolgen.
Bei der Erstellung der Umfrage sind 2 Faktoren zu beachten:
Zum einen muss pro Frage/Wahl das Feld TAN abgefragt werden.
Zum anderen muss bei Versand des Umfragelinks berücksichtigt werden, dass auch Personen außerhalb
der Organisation an der Umfrage teilnehmen dürfen.
Nur auf diese Weise kann sichergestellt werden, dass auch Personen, die keinen MS Teams Account der
ELKWUE besitzen aber wahlberechtigt sind, auch an der Wahl teilnehmen können.
Leitlinien digitale Gremiensitzungen | Version 2 OKR Stuttgart, Ref. 5.1 | Seite 21Kapitel 4: Tipps & Tricks Check-In und Pausen: Um die Wartezeit während des Check-Ins und zwischen Programmpunkten etwas angenehmer zu gestalten, besteht die Möglichkeit eine Hintergrund-Musik und/oder ein ansprechendes Bild einzublenden. Für das Bild ist es empfehlenswert, dieses als PowerPoint im Präsentationsmodus zu teilen. Bei der Einbindung von Ton ist in Teams zu beachten, dass die Option „Computer Sound einschließen“ vor der Übertragung gewählt wird. Bei der Bild und Tonauswahl gilt es, die Bedingungen der GEMA und Bildrechte zu wahren. Zum Check-In kann das Logo der Veranstaltung oder ein freundliches Willkommen einen persönlichen Impuls geben. Für Kaffeepausen etc. bietet sich ein Bild einer Kaffeetasse, eines ansprechenden Gerichts oder vielleicht auch ein Naturbild an. Aktivierung der Teilnehmenden: Je nach Veranstaltung und Agenda kann es zur Aktivierung der Teilnehmenden und zur menschlichen Verbindung eine Idee sein, ein kurzes Stimmungsbild abzuholen. Dies geschieht am einfachsten durch eine oder mehrere kurze Forms Abfragen im Chat. Hier gilt es zu beachten, dass momentan die Teilnahme an Umfragen im Chat nur Teilnehmenden mit einem Microsoft Konto möglich ist. Bei einer ganztägigen oder mehrtägigen Veranstaltung kann zum Beispiel gefragt werden, wer heute schon Kaffee, Tee und/oder ein Frühstück hatte. Bei einer überregionalen Veranstaltung kann die Frage nach dem Wetter, also Sonne, Regen, Wolken verdeutlichen, dass alle Teilnehmer woanders sind, etc. Einheitlicher Hintergrund der Sprecher: Eine weitere Möglichkeit, um eine digitale Veranstaltung etwas persönlicher zu gestalten, ergibt sich durch den Bildschirm Hintergrund. Dieser Hintergrund kann individuell gewählt werden. Je nach Veranstaltung kann als Erkennungszeichen der Teilnehmenden, die aktiver Teil der Agenda sind, ein einheitlicher Hintergrund zum Beispiel mit dem Logo der Veranstaltung bereitgestellt werden. Dieser Hintergrund muss dann während eines Teams Meeting im Kontextmenü… Hintergrundeffekte anwenden Leitlinien digitale Gremiensitzungen | Version 2 OKR Stuttgart, Ref. 5.1 | Seite 22
Durch hochladen eines neuen Hintergrundbildes Und Auswahl dieses Bildes als Vorschau bzw. direkt angewendet werden. Eventuell erscheint der Hintergrund in der Eigenansicht spiegelverkehrt, dies lässt sich am besten in einem Test-Termin ausprobieren. Unter https://actionablebackground.com/ kann sehr schnell ein individueller Hintergrund erstellt und in zwei Varianten (eine Variante ist spiegelverkehrt) gedownloadet werden. Leitlinien digitale Gremiensitzungen | Version 2 OKR Stuttgart, Ref. 5.1 | Seite 23
Spotlight: Besteht der Wunsch in einer Besprechung eine Person groß anzeigen zu lassen, kann man sie mit dem sogenannten „Spotlight“ für alle Teilnehmenden anpinnen. Möchte man die Person nur für sich groß anzeigen lassen, kann das mit dem Button „Anheften“ getan werden: 5 Minuten Warnung: 5 Minuten vor dem ursprünglich geplanten Besprechungsende erscheint eine Erinnerung in Teams. Allerdings ist dies lediglich eine Erinnerung, die Besprechung wird nicht von Teams beendet. Präsentationsmodus: Wird in Teams eine Präsentation gehalten, kann eine Powerpoint über den unteren Bereich ausgewählt werden. Hierbei werden die als letztes verwendeten Powerpoint-Präsentationen vorgeschlagen: Leitlinien digitale Gremiensitzungen | Version 2 OKR Stuttgart, Ref. 5.1 | Seite 24
Ist die Präsentation gestartet, haben die Teilnehmer grundsätzlich die Möglichkeit, sich selbstständig durch die Folien zu klicken. Ist das nicht erwünscht, kann dies mit einem Klick verhindert werden: Diese Einstellungen kann einfach rückgängig gemacht werden: Wenn die Möglichkeit für die Teilnehmenden besteht, die Powerpoint selbstständig durchzuklicken, kann dies mit den Pfeiltasten getan werden. Durch den Button „Zu Referent:…“ gelangt man wieder zu der Folie, die aktuell vom Referenten geteilt wird. Möchte man vom Referenten die Steuerung für die Präsentation übernehmen, kann dies mit „Steuerung übernehmen“ getan werden. Allerdings ist diese Übernahme für alle Teilnehmenden sichtbar. Leitlinien digitale Gremiensitzungen | Version 2 OKR Stuttgart, Ref. 5.1 | Seite 25
Diese Einstellungen bzw. das selbstständige Durchklicken der Folien ist nicht möglich, wenn in einer
Besprechung lediglich der Bildschirm geteilt wird:
Pause, Ausklang, der private Plausch:
Um auch den persönlichen Gesprächen einen Raum zu geben, bietet es sich an, je nach Veranstaltungsdauer
und -größe für die Pausen und/oder im Nachgang einen oder mehrere Besprechungsräume einzurichten. Die
Links zu diesen Räumen können bereits mit der Einladung versendet werden bzw. zum jeweiligen Zeitpunkt im
Besprechungschat geteilt werden. Werden mehrere Räume parallel angeboten, können diese in einer kurzen
Tabelle dargestellt werden.
Den Räumen können zur Identifikation Themen oder Namen zugeordnet werden. Für eine Pause gibt zum
Beispiel die Räume Tee, Kaffee, Kuchen oder für einen abendlichen Ausklang, Bier, Wein, Wasser, Whiskey,
usw. Da es hier um den persönlichen Austausch geht, sollte keine aktive Moderation stattfinden, sondern einfach
die Teilnehmenden ihrem Momentum überlassen werden.
Leitlinien digitale Gremiensitzungen | Version 2 OKR Stuttgart, Ref. 5.1 | Seite 26Anlagen:
Etikette für Videokonferenzen
Etikette für
Videokonferenzen.pdf
Anleitung Teams
Anleitung_Teams_Ko
nferenzen.pdf
Handreichung zum schriftlichen Verfahren
Handreichung neu
zum schriftlichen Verfah
Technische Checkliste Synode EKBO
Gesprächsleitfaden
dig. Synode 15102020_
Leitlinien digitale Gremiensitzungen | Version 2 OKR Stuttgart, Ref. 5.1 | Seite 27Etikette für Online-Konferenzen
In Online-Konferenzen treffen sich die Teilnehmer mit Hilfe von IT-Technik in einem virtuellen Konferenzraum.
Sie können sich gegenseitig hören (Audio) und bei Bedarf auch sehen (Video). Ebenso ist es auch möglich, Inhalte zu
präsentieren, vergleichbar mit einer klassischen Telefonkonferenz, nur eben mit wesentlich mehr Möglichkeiten. Die Anzahl
der Möglichkeiten ist abhängig von den jeweiligen Funktionalitäten der eingesetzten Software.
Damit die Online-Konferenz erfolgreich wird, sind hier die wichtigsten „Spielregeln“ zusammengefasst:
AUDIO
Pünktlichkeit
Melden Sie sich immer rechtzeitig vor Beginn der Online-Konferenz am System an.
Wie bei einer realen Konferenz wartet niemand gerne auf andere Teilnehmer.
Ruhige Umgebung
Nehmen Sie nur aus einer ruhigen Umgebung an einer Online-Konferenz teil. Neben– bzw.
Hintergrundgeräusche stören alle Teilnehmer und führen zur Unruhe.
Gutes Audiogerät
Ein qualitativ hochwertiges Audiogerät (Headset) hilft bei der Ausblendung von
Störgeräuschen und garantiert eine ruhige Umgebung. Sollte dieses nicht zur Verfügung
stehen, ist es sinnvoller (falls möglich) sich per Telefon einzuwählen.
Lautsprecher ungeeignet
Nutzen Sie weder Lautsprecher noch Freisprecheinrichtungen. Dies führt in der Regel zu
Hall, Rückkopplungen und anderen Störungen. Ausgenommen sind hier natürlich Geräte, die
für Online-Konferenzen geeignet sind.
Stummschalten erwünscht
Wenn Sie nicht sprechen, schalten Sie sich „stumm“. Sie vermeiden somit ebenfalls
Störgeräusche.
Jeder für sich
Jede(r) Teilnehmer/in sollte sich einzeln in die Online-Konferenz einwählen. Damit werden
die Teilnehmer für alle anderen besser erkennbar. Ausgenommen sind hier Konferenzräume
mit entsprechender Technik.
Evangelischer Oberkirchenrat | Gänsheidestraße 4 | 70184 Stuttgart
Keine Nebenbeschäftigungen
Online-Konferenzen am Schreibtisch verleiten dazu nebenbei E-Mails zu lesen oder auch
andere Tätigkeiten auszuüben. Dies vermindert die Konzentration und wirkt sich negativ
auf die gesamte Online-Konferenz aus.
Sagen Sie ihren Namen
Sagen Sie Ihren Namen, bevor Sie anfangen zu sprechen. Dann wissen auch die anderen,
dass Sie es sind.
OKR Stuttgart – 7.4-60 | Stand 02.04.2020 | Seite 1/2VIDEO
Geeignete Umgebung
Nehmen Sie nur aus einer geeigneten Umgebung an der Videokonferenz teil, bei der z. B.
eine ausreichende Beleuchtung sichergestellt ist.
Dresscode wahren
Bei einer Videokonferenz können sich alle Teilnehmer/innen sehen. Auch aus dem
HomeOffice ist eine Teilnahme im Pyjama ein No-Go.
Ausreichende Bandbreite
Für die Übertragung des Videosignals benötigen Sie eine bestimmte Bandbreite. Wenn Sie
z. B. über eine mobile Datenleitung arbeiten, sollten Sie besser auf die Video-Nutzung
verzichten.
PRÄSENTIEREN
Vorbereitung
Sorgen Sie im Vorfeld dafür, dass Sie alles was Sie präsentieren möchten, bereits im
Hintergrund geöffnet haben. Damit erleichtern Sie sich selbst den schnellen Zugriff.
Technik prüfen
Versichern Sie sich vor jeder Online-Konferenz, dass Ihre Technik auch funktioniert. Sinnvoll
ist im Vorfeld ein Test mit einem Kollegen/einer Kollegin.
Moderationsrolle anfordern
Wenn Sie präsentieren möchten, die Konferenz aber selbst nicht leiten, klären Sie vorher mit
dem Moderator ab, wann Sie was präsentieren möchten, um die entsprechende technische
Berechtigung zu erhalten.
MODERATOREN
Früh einwählen
Als Moderator müssen Sie bei vielen Systemen die Teilnehmer „zulassen“ oder auch die
Moderationsrolle übertragen (z. B. Präsentieren). Somit ist es sinnvoll, immer einige Minuten
früher im Online-Konferenzsystem angemeldet zu sein.
Störer stummschalten
Wenn Teilnehmer stören (durch Nebengeräusche), schalten Sie diese stumm, damit die
Konferenz nicht unnötig gestört wird. Eventuell kann eine parallele Chatnachricht an den
Störer ebenfalls nützlich sein.
Aktiv moderieren
Übernehmen Sie die Einführung in die Online-Konferenz und klären Sie zu Beginn den Ablauf.
Bei Konferenzen mit vielen Teilnehmern ist eine Worterteilung von Vorteil.
Präsentatoren/Moderatoren freigeben
Wenn andere Teilnehmer etwas präsentieren wollen oder die Moderation übernehmen sollen,
geben Sie die entsprechenden Berechtigungen.
OKR Stuttgart – 7.4-60 | Stand 02.04.2020 | Seite 2/2A NLEITUNG
EVANGELISCHE LANDESKIRCHE
IN WÜRTTEMBERGAnwendungsname: Microsoft Teams Version der Anwendung: Teams für Microsoft Office 365 Systemvorrausetzungen: Windows 10 für Teams App / Windows 7 Webapp Zielsysteme Client Zielgruppe der Anleitung: Endanwender Installationsquelle: Klicken oder tippen Sie hier, um Text einzugeben. Ansprechpartner Software Klicken oder tippen Sie hier, um Text einzugeben. beim Kunden (Optional) Herstellerwebseite (Optional) https://teams.microsoft.com/ Zu verbesserten Kommunikation im Home Office bietet Microsoft Teams mehre Möglichkeiten Audio- /Videokonferenzen durchzuführen: - Teams-Besprechungen aus Outlook heraus - Video-/Audioanrufe mit einzelnen Personen bzw. AdHoc zusammengestellten Gruppen - Video-/Audioanrufe mit Mitgliedern eines Team Diese Möglichkeiten werden im Folgenden kurz beschrieben. Zunächst eine Beschreibung, wie Sie Microsoft Teams starten können. Bitte schalten Sie bei Telefongesprächen über Teams die Übertragung des Videosignals wenn nicht benötigt ab, da dies unter Umständen zu Verzögerungen und Störungen des Telefongespräches führen kann. Noch weniger Bandbreite benötigt die Nutzung von textbasierten Chats mit Teams. Hinweis: Beschlüsse, die in einem Chat oder einer Audio-/Videokonferenz getroffen werden, müssen gemäß der Praxis von analogen Besprechungen protokolliert und abgelegt werden.
1 Installation und Konfigurationsanleitung für die Anwendung Microsoft Teams. Mit den folgenden Schritten können Sie das Programm Teams auf den durch das Referat IT betreuten Geräten starten. Sollten Sie Probleme beim starten der Teams App haben oder ist Ihr Gerät noch nicht auf Windows 10 Umgestellt worden, so können Sie auch alternativ über eine Internetseite Teams aufrufen. Gehen Sie hierfür zu dem Punkt Teams Web Anwendung Teams App Sie können das Programm „Teams“ über das Startmenü aufrufen. Tippen Sie hierfür in der Suchleiste „Teams“ ein und starten dann die Anwendung Microsoft Teams. Wird bei der Suche keine Teams Anwendung angezeigt, so klicken Sie bitte auf folgenden Link: Teams Starten Sollten Sie nebenstehende Warnung erhalten, klicken Sie auf „Zulassen“.
Wurde auf dem Gerät Teams schon bereits aufgespielt, startet nun die Installation von Teams. Nach der Installation startet Teams und Sie finden die Teams Anwendung auf Ihrem Desktop. Wenn nach Ihrer E-Mail Adresse gefragt wird, so geben Sie bitte Ihre Dienstliche Adresse ein. Teams Web Anwendung Sollte Sie Teams nicht auf Ihrem Gerät haben, die Installation von Teams nicht starten oder sollten Sie einen Windows 7 Rechner haben, so können Sie Teams auch über eine Internetseite aufrufen. Gehen Sie hierfür auf folgende Webseite: https://teams.microsoft.c om/ Klicken Sie hier auf „Anmelden“
Wählen Sie nun auf der Webseite den Punkt „Stattdessen die Web- App verwenden“ aus. Die Teams Web App wird nun gestartet. (Optional) Wird beim Starten der Anwendung nach Ihrer E-Mail Adresse gefragt werden (siehe rechtes Bildschirmfoto), so geben Sie bitte Ihre Dienstliche Adresse ein. (Optional) Tragen Sie Ihr Windows Kennwort ein, mit dem Sie sich am PC anmelden und klicken Sie dann auf „Anmelden“
Die Teams Web App wird nun gestartet.
2 Video-/Audio-Anrufe/Besprechungen erstellen/starten 2.1 Teams-Besprechungen aus Outlook heraus erstellen Wenn Sie in Outlook eine neue Besprechung erstellen, gibt es dort eine Schaltfläche „Neue Teams-Besprechung“. Durch einen Klick darauf wird aus der regulären Outlook Besprechung eine Teams Besprechung mit einem Link zur Teilnahme. Sie können nun wie gewohnt die Uhrzeit und die Teilnehmer der Besprechung festlegen und die Besprechung senden. Sie können auch Personen von außerhalb Ihrer Organisation aus Outlook einladen. Die Teilnehmer erhalten dann eine Besprechungsanfrage und müssen zum Zeitpunkt des Termins nur auf den Link im Kalendereintrag klicken, um teilzunehmen. Falls Sie in Ihrem Outlook, die Möglichkeit der Teams -Besprechung nicht haben, bzw. diese nicht funktioniert, können Sie entweder einen anderen Teilnehmer bi tten einzuladen, oder Sie wickeln die Besprechung über Anruf mit einer Adhoc zusammengestellten Gruppe ab, s.u.
2.2 Video-/Audioanrufe mit einzelnen Personen bzw. AdHoc Gruppen
Wechseln Sie in Teams
in den Chat Bereich (1)
und erstellen Sie
entweder einen neuen
Chat (2) oder wählen Sie
einen bestehenden Chat
Liste aus (3).
Neuen Chat erstellen
Wählen Sie Neuer Chat
.
Geben Sie den Namen
der Person oder der
Personen ein, den bzw.
die Sie erreichen
möchten. Wählen Sie den
Pfeil nach unten ganz
rechts im Fenster aus,
um den Gruppenchat zu
benennen.
Klicken Sie dann unten in
das Chat-Fenster, wo
steht: „Eine neue
Nachricht eingeben“,
damit die Gruppe erstellt
wird.
Chat Funktion nutzen
Im rechten Fenster
unten finden Sie die
Möglichkeit
Textnachrichten an die
anderen Person(en) zu
senden.
Audio-/Videoanruf
starten
Oben rechts im Chat
finden Sie dann die
Symbole, um einen Anruf
zu starten, bzw. die
Möglichkeit Benutzer
hinzuzufügen.Ein kurzes Erklärvideo hierzu finden Sie hier. 2.3 Video-/Audioanrufe mit Mitgliedern eines Teams Um einen Anruf mit allen Mitgliedern eines Teams zu starten, klicken Sie zunächst auf den Teams Bereich (1) und wählen dann einen Kanal im entsprechenden Team (2). Dann finden Sie unten, unterhalb des Chat Fensters das Symbol, mit dem Sie einen Videoanruf starten können.
3 Lautsprecher/Mikrofon/Kamera auswählen Falls Sie ein Headset o.ä. angeschlossen haben, müssen Sie ggf. während der Konferenz noch vom PC Lautsprecher auf das Headset umschalten. Im folgenden finden Sie die Beschreibung, wie Sie zu den Geräteeinstellungen kommen. Klicken Sie in der Steuerungsleiste auf die drei Punkte (1) und wählen Sie dann Geräteeinstellungen anzeigen (2). Es geht rechts ein Bereich mit den Geräteeinstellungen auf. Hier können Sie über die Auswahlfelder festlegen, welche der an Ihrem Rechner angeschlossenen Lautsprecher, Mikrofone und Kameras verwendet werden sollen.
4 Bedienelemente während einer Audio-/Videokonferenz Hier eine Beschreibung der Bedienelemente während einer Teams Konferenz. Mit dem Kamerasymbol können Sie die Übertragung Ihres Kamerabildes an und ausschalten. Mit dem Mikrofonsymbol können Sie Ihr Mikrofon stumm schalten. Mit dem Präsentationssymbol können Sie Ihren Bildschirm, bzw. eine einzelne Anwendung, wie z.B. eine geöffnete Powerpoint Präsentation den anderen Teilnehmern präsentieren (Nur in der Teams App verfügbar, in der Web App wie hier ausgegraut) Mit den Punkten können Sie erweiterte Einstellungen, wie z.B: den Vollbildmodus tätigen oder Geräteeinstellungen. Mit dem Chat Symbol können Sie den Besprechungschat parallel öffnen. Mit dem Teilnehmer-Symbol können Sie die Teilnehmer der Konferenz anzeigen und ggf. weitere Teilnehmer hinzufügen. Mit dem Hörer Symbol beenden Sie Ihre Teilnahme an dem Telefonat.
Handreichung Oberkirchenrat Umlaufbeschlüsse/Briefwahl
Handreichung
zur Durchführung von Abstimmungen im Kirchengemeinderat und der Bezirkssynode
sowie einer Briefwahl
Die neuen Rechtsnormen
(Erlassen als Anordnung des Geschäftsführenden Ausschusses der 16. Landessynode vom 5. Februar 2021,
Fehler! Textmarke nicht definiert.Fehler! Textmarke nicht definiert.gültig bis 1. Februar 2022)
§ 21 Kirchengemeindeordnung
Sitzungen des Kirchengemeinderats, Öffentlichkeit
(1) Der Kirchengemeinderat versammelt sich auf Einladung der oder des ersten Vorsitzenden,
so oft es die Geschäfte erfordern. Die oder der Vorsitzende kann vorsehen, dass die audi-
ovisuelle Teilnahme an den Sitzungen genügt, sofern die technischen Voraussetzungen
hierfür, bei öffentlichen Sitzungen auch für die Öffentlichkeit, gegeben sind. Die vom
Oberkirchenrat festgelegten Verfahren und Programme sind einzusetzen.
(2) Durch Beschluss können regelmäßige Sitzungstage festgesetzt werden.
(3) Die Sitzungen des Kirchengemeinderats sind öffentlich. Nichtöffentlich ist zu verhandeln, wenn der Verhand-
lungsgegenstand der Verschwiegenheitspflicht nach § 31 unterliegt. Die oder der erste Vorsitzende kann in der
Tagesordnung bestimmte Gegenstände in die nichtöffentliche Sitzung verweisen. Über Anträge aus der Mitte des
Kirchengemeinderats, einen Verhandlungsgegenstand entgegen der Tagesordnung in öffentlicher oder nichtöffent-
licher Sitzung zu behandeln, wird in nichtöffentlicher Sitzung beraten und entschieden.
(4) Der Kirchengemeinderat soll die Gemeindeglieder über seine Arbeit und über Vorgänge in der Kirchengemeinde
regelmäßig informieren.
§ 29 Kirchengemeindeordnung
Schriftliches Verfahren
Über Gegenstände einfacher Art, die eine mündliche Beratung nicht unerlässlich erscheinen
lassen, kann im schriftlichen Verfahren beschlossen werden, wenn kein Mitglied mündliche
Beratung verlangt. Der Oberkirchenrat kann zulassen, dass auch über sonstige Gegen-
stände im schriftlichen oder textförmlichen Verfahren beschlossen werden kann. Eine
solche Anordnung setzt voraus, dass die Beschlussfassung in einer Sitzung ohne eine
Gefährdung der Gesundheit oder des Lebens nicht möglich ist. Wird im schriftlichen
Verfahren beschlossen, so ist sicherzustellen, dass sich die Mitglieder vor der Be-
schlussfassung ausreichend über den Gegenstand informieren und je zur Kenntnis der
anderen Mitglieder äußern können. Das Recht, eine mündliche Beratung zu verlangen,
ist in diesem Fall ausgeschlossen. Der Beschluss ist im Verhandlungsbuch (§ 30 Absatz 1)
zu vermerken. Unter der Voraussetzung von Satz 3 kann der Oberkirchenrat zulassen,
dass auch Wahlen als Briefwahl durchgeführt werden können. Das Wahlergebnis ist im
Verhandlungsbuch (§ 30 Absatz 1) zu vermerken.
(Zu § 29 KGO)
Stand 1. März 2021 OKR D 8a Seite 1 von 14Handreichung Oberkirchenrat Umlaufbeschlüsse/Briefwahl
51. AVO KGO Beim schriftlichen oder textförmlichen Verfahren kann der Beschlussvor-
schlag entweder unter den Mitgliedern in Umlauf gesetzt oder diesen in vervielfältigter Form
zugeleitet werden. Auf die Möglichkeit nach § 29 Satz 1 der Kirchengemeindeordnung, eine
mündliche Beratung zu verlangen, ist hinzuweisen. Das schriftliche Verfahren nach § 29 Satz 1
der Kirchengemeindeordnung für die Beschlussfassung ist angenommen, wenn alle Mitglieder
dem Verfahren zugestimmt haben oder wenn bis zum Ende der nächsten, auf die Zustellung
an die Mitglieder folgenden Kirchengemeinderatsitzung keine mündliche Beratung verlangt
wurde. Das schriftliche oder textförmliche Verfahren nach § 29 Satz 2 der Kirchenge-
meindeordnung ist angenommen, wenn mindestens die Mehrheit der stimmberechtig-
ten Mitglieder dem Verfahren zugestimmt haben. Lässt der Oberkirchenrat nach § 29
Satz 2 der Kirchengemeindeordnung das schriftliche Verfahren zu, geht dies widerspre-
chenden Regelungen in Satzungen vor. Bei der Durchführung der Briefwahl ist den
stimmberechtigten Mitgliedern neben dem Stimmzettel auch ein Briefwahlschein aus-
zuhändigen, auf dem die Mitglieder zur Gültigkeit der Stimmabgabe die persönliche
Kennzeichnung der Stimmabgabe bestätigen. Das Briefwahlverfahren ist so zu gestal-
ten, dass die Regelungen des § 28 der Kirchengemeindeordnung eingehalten werden;
es soll sich am Briefwahlverfahren der Kirchlichen Wahlordnung orientieren.
Zuletzt mit Rundschreiben vom 1. März 2021 (GZ 30.01-03-V43/8a) hat der Oberkirchenrat
bis auf weiteres (voraussichtliche Dauer der Corona-Pandemie) zugelassen, dass auch über
sonstige Gegenstände im schriftlichen oder textförmlichen Verfahren beschlossen werden
kann. Bei der Durchführung des Verfahrens ist sicherzustellen, dass sich die Mitglieder vor der
Beschlussfassung ausreichend über den Gegenstand informieren und je zur Kenntnis der an-
deren Mitglieder äußern können. Das Recht, eine mündliche Beratung zu verlangen, ist hier
ausgeschlossen.
A.
Vorgehen bei Umlaufbeschlüssen
Für das Durchführen von Umlaufbeschlüssen geben wir Ihnen folgende Empfehlungen:
Wenn Sie Beschlüsse im textförmlichen Umlaufverfahren vornehmen wollen, bedarf es anders
als bei der Durchführung einer ggf. auch audiovisuellen KGR-Sitzung einer umfangreicheren
Aufarbeitung des Beschlussgegenstandes. Insbesondere sind etwaig schon heute bekannte
„Für und Wider“ in die Beschlussvorlage aufzunehmen. Daneben ist sicherzustellen, dass sich
die Mitglieder vor der Beschlussfassung ausreichend über den Gegenstand informieren und
je zur Kenntnis der anderen Mitglieder äußern können. Hier bieten sich verschiedene Möglich-
keiten an. Es kann z. B. eine Telefonkonferenz/Videokonferenz hierzu stattfinden; dies erfor-
dert jedoch einen gleichzeitigen Austausch aller Personen. Es bietet sich daher eher an, einen
Austausch, sofern technisch möglich, via E-Mail vorzunehmen, bei dem jedes Mitglied seine
Meinung bis zu einem bestimmten Zeitpunkt den anderen Mitgliedern schriftlich mitteilt. Sofern
die technische Ausstattung nicht bei allen Mitgliedern des Kirchengemeinderats vorhanden ist,
kann auch über eine Kombination nachgedacht werden. Beispielsweise können einzelne Mit-
glieder ihre Meinung dem Pfarramt telefonisch mitteilen, das diese dann wiederum an die üb-
rigen Mitglieder weitergibt und umgekehrt. Nach Ablauf der Zeit des Austauschs kann dann
die Stimme abgegeben werden. Bitte berücksichtigen Sie bei der Erstellung des
Stand 1. März 2021 OKR D 8a Seite 2 von 14Sie können auch lesen