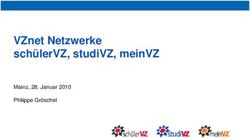LilFOOT idealo Export - Plugin für den JTL-Shop4 - im Shop von lilfoot.software
←
→
Transkription von Seiteninhalten
Wenn Ihr Browser die Seite nicht korrekt rendert, bitte, lesen Sie den Inhalt der Seite unten
1. Dokumentenhistorie:
Revision Inhalt Autor
1.00 vom 12.08.2019 Erstausgabe Marcel Besançon,
lilfoot.software
2. Plugin-Changelog:
Revision Inhalt Autor
1.00 vom 12.08.2019 Finale Version Marcel Besançon,
lilfoot.software
kompatibel mit JTL-Shop4 ab
Shop-Version 4.05
1.01 vom 04.09.2019 Optimierung des Abgleichs mit Marcel Besançon,
der PWS 2.0 lilfoot.software
1.02 vom 18.02.2020 - Fehler bei Formatierung von Marcel Besançon,
Artikelpreisen behoben lilfoot.software
- Garbage-Collector zur
automatischen Bereinigung des
idealo-Synclogs integriert (Bei
Shops mit einer hohen Anzahl an
Artikeln konnten extrem großen
Datenbanktabellen entstehen)
- Berücksichtigung des HTTP-
Status 204 bei Aktualisierung des
Zeitstempels von Artikellistungen
1.03 vom 23.02.2020 Option zur Beachtung des Marcel Besançon,
Artikelbestands lilfoot.software
1.04 vom 28.02.2020 - Artikel die nicht bei idealo aktiv Marcel Besançon,
aber im Plugin als aktiv lilfoot.software
verzeichnet waren konnten nicht
gelöscht werden
- Header-Daten für
Kommunikation mit idealo-API
angepasst
1.05 vom 17.03.2020 - Funktionsattribute für Marcel Besançon,
Aktivierung und Blockierung lilfoot.software
müssen bei
Variationskombinationsartikeln
beim jeweiligen Kindartikel
gesetzt werden; es findet keine
Vererbung von
Funktionsattributen vom
Vaterartikel auf die Kindartikel
stattRevision Inhalt Autor
1.06 vom 26.04.2020 - Einstellung "Lagerbestand darf Marcel Besançon,
kleiner 0 sein" beachten lilfoot.software
- Verarbeitung von Formeln für
Felder mit statischem Inhalt
(BETA)
- Link zu Folgeseiten führt nicht
mehr zur Einstellungsseite des
Plugins
3. Unterstützte Services
Plugin – Version (Revision) Funktionen
Ab 1.00 - Bereitstellung und Löschen von Artikeln über die idealo-API
(Partner Web Service 2.0)A. Allgemeine Plugin-Installation ......................................................................................................... 5 B. Registrierung eines idealo Händler-Kontos ..................................................................................... 6 C. Plugin-Parameter einstellen ............................................................................................................ 7 D. Konfiguration der Export-Attribute.................................................................................................. 9 E. Kundenservice und Support .......................................................................................................... 11
A. Allgemeine Plugin-Installation
1. Entpacken Sie die erhaltene ZIP-Datei mit einem geeigneten Packprogramm lokal auf Ihren PC.
2. Laden Sie mit einem geeigneten FTP-Programm den entpackten Ordner „lfs_idealo“ mit allen
Unterverzeichnissen und Dateien auf Ihren Webserver in das Verzeichnis „/includes/plugins/“.
3. Melden Sie sich am JTL-Backend (Shop-Admin) an und gehen Sie über
„Plugins → Pluginverwaltung“ in die Pluginverwaltung.
4. Selektieren Sie das Plugin „LilFOOT idealo Export“ aus der Liste der „Verfügbare (nicht
installierte) Plugins“ und betätigen Sie den Button [Installieren]. Nachdem das Plugin installiert
wurde, finden Sie es in der Auflistung „Installierte Plugins“ wieder.
Alternative Vorgehensweise zur Installation des Plugins:
1. Melden Sie sich im JTL-Backend (Shop-Admin) an und gehen Sie über „Plugins à
Pluginverwaltung“ in die Pluginverwaltung.
2. Klicken Sie in der Pluginverwaltung auf den Tab „Upload“ und wählen Sie im sich öffnenden
Dialog die erhaltene ZIP-Datei aus. Nach Auswahl der erhaltenen ZIP-Datei klicken Sie auf den
Button „Hochladen“.
3. Selektieren Sie das Plugin „LilFOOT idealo Export“ aus der Liste der „Verfügbare (nicht
installierte) Plugins“ und betätigen Sie den Button [Installieren]. Nachdem das Plugin installiert
wurde, finden Sie es in der Auflistung „Installierte Plugins“ wieder.
Führen Sie nach der Konfiguration des Plugins einen Komplettabgleich ohne Bilder aus
um die gewünschten Artikel mit idealo abzugleichen!B. Registrierung eines idealo Händler-Kontos Zur Nutzung des LilFOOT idealo Export - Plugin für den JTL-Shop4 benötigen Sie ein Händler-Konto von idealo. Falls Sie noch kein Händler-Konto haben, können Sie sich unter https://business.idealo.com/de/registration/start registrieren. Weitere Informationen zur Zusammenarbeit mit idealo finden Sie unter https://partner.idealo.com/de.
C. Plugin-Parameter einstellen
1. Wechseln Sie über „Plugins → Plugins → LilFOOT idealo Export“ zu den Plugin-spezifischen
Einstellungsparametern.
2. Klicken Sie auf das Register „Einstellungen“
Abgleich mit idealo aktivieren:
Bestimmen Sie mit dieser Einstellung ob das Plugin aktiviert ist. Setzen Sie diese Einstellung auf
„Nein“ um das Plugin zu deaktivieren. Es werden keine weiteren Daten mit der idealo-API
abgeglichen und keine auszuführenden Aufgaben mehr aufgenommen.
idealo-ShopID:
Hinterlegen Sie hier die von idealo zur Verfügung gestellte ShopID.
Zu finden im idealo Business unter Mein idealo à Einstellungen à API Clients.
idealo-ClientID:
Hinterlegen Sie hier Ihre ClientID zur Kommunikation mit der idealo-API Partner Web Service
2.0. Zu finden im idealo Business unter Mein idealo à Einstellungen à API Clients. Ggf. müssen
Sie dort einen neuen API Client generieren.
Ideal-Client-Passwort:
Hinterlegen Sie hier Ihr Client-Passwort zur Kommunikation mit der idealo-API Partner Web
Service 2.0. Zu finden im idealo Business unter Mein idealo à Einstellungen à API Clients.
Artikel-Auswahl:
Wählen Sie hier aus, welche Artikel an idealo übertragen werden sollen. Wählen Sie die
Einstellung „Alle Artikel“, so werden alle Artikel die nicht durch das Funktionsattribut
„lfs_idealo_exclude“ von einem Abgleich ausgeschlossen worden sind an idealo übertragen.
Wählen Sie die Einstellung „Nur Artikel mit Funktionsattribut (lfs_idealo)“ so werden
ausschließlich Artikel an idealo übertragen die mit dem Funktionsattribut „lfs_idealo“ versehenworden sind. Abgleich-Modus: Wählen Sie hier ob ein Abgleich der Artikel mit idealo im Rahmen des Webshop-Abgleichs oder mit einem externen Cronjob vorgenommen werden soll. Für einen Abgleich im Rahmen des Webshop-Abgleich wählen Sie die Einstellung „Im Rahmen des Abgleichs mit der WaWi“. Für die Nutzung eines eigenen Cronjobs wählen Sie bitte die Einstellung „Abgleich mittels externem Cronjob“ und richten bei einen Cronjob ein der auf „/idealo_worker“ zeigt. Artikel / Abgleich: Legen Sie fest wie viele Aufgaben (erstellen, aktualisieren und löschen) im Rahmen eines Aufrufs durch den WaWi-Abgleich oder einen Cronjob abgeglichen werden sollen. Setzen Sie die Einstellung auf „0“ um immer alle anstehenden Aufgaben abzuarbeiten. Sprache für Export: Wählen Sie hier aus welche Sprache für die abzugleichenden Artikel gesetzt werden soll. Kundengruppe für Export: Wählen Sie hier welche Kundengruppe für die abzugleichenden Artikel genutzt werden soll. Debug-Modus aktivieren?: Bei Problemen mit dem Abgleich kann hier der Debug-Modus aktiviert werden. Ist der Debug- Modus aktiviert werden die Aktionen des Plugins detailliert in das Systemlog des JTL-Shops geschrieben.
D. Konfiguration der Export-Attribute
Wechseln Sie in den Tab „Export-Attribute“ um die für den Abgleich mit idealo zu verwendenden
Felder und Daten zu konfigurieren.
Eine Reihe von Attributen sind bereits vordefiniert und müssen, bei Bedarf, lediglich angepasst
werden.
Für die Konfiguration der Attribute stehen diverse Optionen für die Herkunft der Daten zur
Verfügung:
- Artikel-Eigenschaft: Der Wert des Felds wird direkt durch eine Eigenschaft des Artikels gesetzt
(z.B. die Artikelnummer)
- Funktionsattribut: Der Wert des Felds wird durch den Inhalt eines Funktionsattributs gesetzt.
Legen Sie hierfür ein Funktionsattribut in der JTL-WaWi an, weisen Sie es dem Artikel zu und
belegen sie das Funktionsattribut mit dem gewünschten Inhalt
- Attribut: Verhält sich analog zum Funktionsattribut. Es muss hier jedoch ein Attribut genutzt
werden
- Merkmal: Der Wert wird direkt aus einem Merkmal des Artikels bezogen- statischer Wert: Der Wert ist immer gleich und wird daher fest eingestellt. Der Wertname
entspricht hierbei direkt dem an idealo übergebenen Wert
- Werte-Kombination: Es können Kombinationen aus Werten angegeben werden. Der Aufbau ist
dabei folgender:
##Herkunft|Wertname##
Die Herkunft muss hierbei einer der oben genannten Herkunft aus dem Dropdown entsprechen.
Diese Auswahl ist für Werte-Kombinationen jedoch beschränkt auf: Artikel-Eigenschaft,
Funktionsatribut, Attribut, Merkmal, statischer Wert.
Das Plugin prüft on eine gültige Werte-Kombination vorliegt und erstellt hieraus den zu
übergebenden Wert. Ist die Werte-Kombination nicht gültig so wird diese insgesamt ignoriert.
BETA ab Version 1.0.6
Nutzung von Formeln in Feldern mit statischem Wert
Ab Version 1.0.6 verfügt das Plugin über eine einfache Formelbehandlung mit der z.B. einfache
Verandkostenstaffeln (derzeit maximal 2-Stufig) abgebildet werden können. Das Format einer
Formel ist hierbei wie folgende aufgebaut:
FORMEL##ArtikelEigenschaft|Preise->fVKBrutto##||>=||10.00?0.00:4.99
Die Einleitung einer Formel muss hierbei stets mit „FORMEL“ erfolgen. Direkt hierauf muss die
Definition folgen welches Feld überprüft werden soll. Im obigen Beispiel ist es der Typ
„ArtikelEigenschaft“ und hier explizit die Eigenschaft „Preise->fVKBrutto“. Für die Typen stehen
hier neben „ArtikelEigenschaft“ auch folgende Werte zur Verfügung:
- WertName (fest Angabe eines Werts)
- Funktionsattribut
- Attribut
- Merkmal
Unmittelbar nach der Definition folgt „||“ und hierauf die Art der Prüfung. Im oben gezeigten
Beispiel ist dies „>=“, also der Wert des Elements soll größer oder gleich zum Vergleichswert
sein. Durch ein weiteres „||“ wird die Definition des Vergleichsobjekts und die Werte für einen
positiven und einen negativen Vergleich eingeleitet. Werte können hier auch in
Anführungszeichen eingeschlossen werden. Im oben gezeigten Beispiel wollen wir also gegen
einen Wert von „10.00“ prüfen. Ist das Ergebnis positiv wollen wir den Wert „0.00“ nutzen.
Anderenfalls den Wert „4.99“. Der gesamte Kontext der oben gezeigten Formel lässt sich also wie
folgend lesen:
Ist die Artikeleigenschaft „Preise->fVKBrutto“ größer oder gleich 10.00, so nutze den Wert 0.00.
Ist die Artikeleigenschaft „Preise->fVKBrutto“ kleiner als 10.00 so nutze den Wert 4.99.
Bitte beachten Sie das die Verarbeitung von Formeln derzeit noch im Beta-Status ist und eine
Nutzung auf eigene Gefahr erfolgt!E. Kundenservice und Support
Bei Fragen und Problemen stehen Ihnen als Ansprechpartner zur Verfügung:
lilfoot.software
Mail: support@lilfoot.software
Oder per Ticket-System unter https://support.lilfoot.software/otrs/customer.plSie können auch lesen