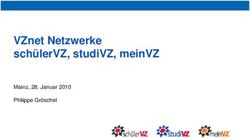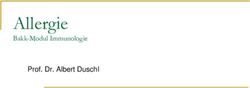MeineBTV - Tipps und Tricks
←
→
Transkription von Seiteninhalten
Wenn Ihr Browser die Seite nicht korrekt rendert, bitte, lesen Sie den Inhalt der Seite unten
BTV Zahlungsverkehr und Support
März 2019 Seite 1 von 4
meineBTV – Tipps und Tricks
• Wie funktioniert eine Überweisung an das Finanzamt?
In meineBTV sind sämtliche Daten aller Finanzämter aus
Österreich hinterlegt.
1) Geben Sie daher im Feld „Empfänger/-in“ einfach die
Abkürzung „FA W“ – hier als Beispiel für ein Finanzamt
in Wien – oder komplett ausgeschrieben z. B. „Finanz-
amt Innsbruck“ ein.
2) Wählen Sie dann das jeweilige Finanzamt aus. Die +
Konto-daten werden automatisch ausgefüllt.
3) Geben Sie Ihre Abgabennummer (= Steuernummer)
in das Feld „Abgabekontonummer“ ein.
• Die ersten zwei Ziffern stehen für das jeweilige
Finanzamt, dann folgt eine 7-stellige Steuernum-
mer.
• Ist Ihre Steuernummer 9-stellig, lassen Sie bitte ein-
fach die letzten 2 Ziffern weg (diese sind Prüfzif-
fern).
4) Statt dem Verwendungszweck erscheinen neue Felder
zum Befüllen: Abgabenart, Zeitraum, Betrag.
5) Durch einen Klick auf „Weitere FA-Abgabe hinzu-
fügen“ können Sie insgesamt bis zu 8 Abgabearten
erfassen.
• Wo finde ich meine E-Box?
Loggen Sie sich in Ihr Kundenportal meineBTV mit Ihrer Verfügernummer und Ihrem PIN ein. Im Menü finden Sie das
Postfach (= E-Box).
In der sich neu geöffneten Übersicht werden Ihnen alle von der BTV übersandten Dokumente angezeigt. Diese kön-
nen einsehen und auf Ihren PC speichern.
• Wie kann ich beispielsweise Status oder eine Übersicht meiner Geschäfte ausdrucken?
Klicken Sie auf das Download Symbol (nach unten gerichteter Pfeil) und laden Sie eine Übersicht Ihrer Ge-
schäfte, Wertpapierinformationen etc. als PDF herunter.
• Wo finde ich meine Umsatzliste und wie kann ich diese ausdrucken?
Klicken Sie in der Finanzübersicht auf die Bezeichnung des gewünschten Kontos, das sich anschließend
öffnet. In der Auswahlliste befindet sich neben dem IBAN das Lupen-Zeichen. Durch einen Klick darauf, können Sie
Gutschriften und Belastungen suchen und diese anschließend durch das Download
Symbol (nach unten gerichteter Pfeil) herunterladen und ausdrucken.BTV Zahlungsverkehr und Support
März 2019 Seite 2 von 4
meineBTV – Tipps und Tricks
• Wo finde ich meine Vorlagen?
Die von Ihnen bereits abgespeicherten Vorlagen können Sie bei jeder neuen Zahlung bequem aufrufen und selbst-
verständlich jederzeit verwalten. Sie finden Ihre Vorlagen unter Auftragsübersicht/ Verwaltung. Gemeinsam mit Dau-
eraufträgen und der neuen Empfängerdatenbank können Sie hier Neuanlagen, Änderungen bzw. Löschungen vor-
nehmen.
• Warum taucht der Verwendungszweck nicht sofort in der Überweisungsmaske auf?
meineBTV prüft zuerst, ob Ihre Eingaben für eine korrekte Überweisung (SEPA, NON-SEPA) ausreichend sind.
Anschließend werden zusätzliche Felder wie die Zahlungsreferenz bzw. der Verwendungszweck eingeblendet.
• Warum funktionieren manche Funktionen nicht bzw. warum sind sie nicht wählbar?
Veraltete Browser können mit modernen Programmierungen oft nicht mithalten. Somit kann es sein, dass manche
Funktionen nur eingeschränkt oder nicht funktionieren.
Zusätzlich empfehlen wir aus Sicherheitsgründen, wenn möglich, immer die aktuellste Browser-Version zu verwenden.
• www.meinebtv.at – nutzen Sie immer den direkten Einstieg in meineBTV.
Aus Sicherheitsgründen raten wir davon ab, meineBTV oder ein anderes Bankportal über eine Suchmaschine aufzurufen.
Geben sie die www-Adresse direkt in den Browser ein bzw. verwenden Sie selbst angelegte Links und Favoriten. So
reduzieren Sie das Risiko von automatischen Weiterleitungen auf Pishing-Seiten.
• Warum wird ein negativer Saldo gleichzeitig auf meiner gesperrten und auf meiner neuen Kreditkarte angezeigt?
Ihre Kreditkarten werden angezeigt, bis Ihr Anbieter (z. B. PayLife, card complete) die Kreditkarte endgültig aus
seinem System löscht. In meineBTV haben Sie unter "Finanzen" die Möglichkeit, die Karte bzw. das Geschäft
auszublenden.
• Wie kann ich einen Durchführungsbeleg ausdrucken?
1. Unter dem Hauptmenü „Aufträge“ gelangen Sie zu Ihren Aufträgen, die Sie von dort aus öffnen bzw.
abspeichern und weiterverwenden können.
2. Klicken Sie bei dem gewünschten Auftrag auf den blauen Pfeil. Darunter öffnet sich der Auftrag.BTV Zahlungsverkehr und Support
März 2019 Seite 3 von 4
meineBTV – Tipps und Tricks
3. Klicken Sie im Auftragsfenster auf das Symbol mit dem nach unten gerichteten Pfeil.
4. Klicken Sie im neuen Dialogfenster
auf „PDF“.
5. Am unteren Bildschirmrand erscheint das hier angeführte Dialogfenster – klicken Sie auf „Öffnen“ bzw., wenn
gewünscht, auf „Speichern“.
• Gemeinschaftszeichnung
Neben der herkömmlichen Einzelzeichnung können Sie nun auch die unterschiedlichsten Kollektivzeichnungen mit oder
ohne Limit je Verfüger verwenden. Nach der Signatur durch den ersten Verfüger verbleibt der Auftrag in der
Auftragsmappe und muss über einen zweiten Verfüger mit einem zweiten Portal final autorisiert werden.
Der Auftrag kann vom Verfüger 1 nicht aktivert werden (Abbildung links). Der zweite Verfüger sieht den Auftrag gelb
markiert und kann nun den Auftrag mit seinem TAN final unterschreiben. In der Auftragsübersicht ist in Folge
ersichtlich, wer den Auftrag erfasst hat, wer die Erstunterschrift und wer die Zweitunterschrift geleistet hat.BTV Zahlungsverkehr und Support
März 2019 Seite 4 von 4
meineBTV – Tipps und Tricks
• Was tun, wenn Sie ein neues Smartphone oder PC/Laptop kaufen?
• Bitte installieren Sie die Security App auf Ihrem neuen Gerät mittels Download aus dem Google Play Store oder
dem App Store von Apple bzw. laden Sie die aktuelle Version für PC von www.meineBTV.at herunter. Bitte
aktiveren Sie das neue Gerät, BEVOR Sie das alte Gerät entsorgen.
VOR dem Wechsel des Smartphones oder PC:
• Bitte generieren Sie in meineBTV unter Einstellungen einen neuen QR-Code und aktivieren Sie damit die neue
Security App. Dazu nutzen Sie bitte noch ein allerletztes Mal Ihr altes Smartphone oder Ihren alten PC mit der
dort installierten Security App. Danach können Sie die Security App auf Ihrem alten Gerät löschen.
• Sie können auch über Ihren Betreuer einen QR-Code anfordern. Damit installieren Sie die Security App auf Ih-
rem neuen Gerät. Danach löschen Sie bitte die Security App auf Ihrem alten Smartphone oder PC.
• In meineBTV können Sie anschließend die Gerätebindung zum alten Smartphone/PC unter Einstellungen lö-
schen.
• Was tun, wenn Sie Ihr Smartphone verloren haben oder es Ihnen gestohlen wurde?
• Achtung: Ohne Ihre Verfügernummer für meineBTV und Ihre selbst definierte PIN (zusätzlich optional: Finger-
print, FaceID) für die Security App kann niemand die App für eine Zeichnung nutzen.
• Sie müssen die Security App auf Ihrem neuen Smartphone installieren und aktivieren. Dazu benötigen Sie einen
neuen QR-Code, diesen erhalten Sie von Ihrem Betreuer. Löschen Sie nach der erfolgreichen Aktivierung das
verlorene/gestohlene Gerät in meineBTV im Menüpunkt Einstellungen.
• Was tun, wenn ich die Security App auf mehreren Geräten (Smartphone/Tablet/PC) nutzen möchte?
• Sie können die Security App auf mehreren Geräten aktivieren, sind also nicht an ein Gerät gebunden. Dazu be-
nötigen Sie einen weiteren QR-Code, den Sie direkt in meineBTV im Menüpunkt Einstellungen erzeugen kön-
nen.
• Keine Push-Nachricht erhalten?
• Prüfen Sie unter Einstellungen am Mobiltelefon, ob „Mitteilungen“ für die BTV Security App aktiviert sind. Die
DesktopApp müssen Sie zur gewünschten Transaktion händisch starten.
• Fehlermeldung: Transaktion abgebrochen?
• Meistens hilft es hier, die App neu starten und nochmals zu unterschreiben. Generell empfehlen wir das
Mobiltelefon aber auch Ihren PC in regelmäßigen Abständen neu zu starten, um den Zwischenspeicher zu
leeren.
• DesktopApp öffnet sich nicht nach „mit App unterzeichnen“
• Die DesktopApp öffnet sich nicht automatisch, wenn Sie einen Autrag unterzeichnen möchten. Öffnen Sie nach
dem Auftrag „mit App unterzeichnen“ die DesktopApp, dann erscheint das gewohnte Fenster für die Freigabe.
Kontakt
meineBTV Hotline
Bank für Tirol und Vorarlberg Aktiengesellschaft
Stadtforum 1
6020 Innsbruck
T +43 505 333 – 1160
E meinebtv@btv.at
www.btv.atSie können auch lesen