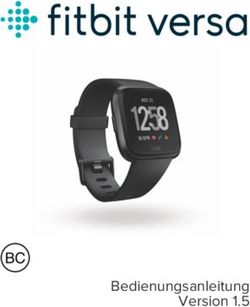MACBOOK AIR GRUNDLAGEN - ETILIZE
←
→
Transkription von Seiteninhalten
Wenn Ihr Browser die Seite nicht korrekt rendert, bitte, lesen Sie den Inhalt der Seite unten
Inhalt 4 Kapitel 1: Willkommen 4 Hier ist das MacBook Air 5 Kapitel 2: MacBook Air auf einen Blick 5 Übersicht 6 Lieferumfang 7 Trackpad 8 Tastatur 9 Kapitel 3: Erste Schritte 9 Konfiguration 11 Wichtige Elemente 13 Schnelles Öffnen von Apps 13 Aufladen der Batterie 14 Migrieren Ihrer Daten 15 Kapitel 4: MacBook Air-Grundlagen 15 Verwenden Ihres MacBook Air 15 Zugreifen auf alle Inhalte – überall und jederzeit mit iCloud 17 Gemeinsames Verwenden von MacBook Air und iOS-Geräten 19 Drahtloses Teilen, Drucken und Wiedergeben 20 Videotelefonate mit FaceTime 21 Verwenden eines externen Bildschirms 22 Sichern und Wiederherstellen von Daten 23 Weitere Informationsquellen 24 Kapitel 5: Apps 24 Informationen über Apps 25 Safari 26 Mail 27 Kalender 28 Nachrichten 29 Karten 30 Spotlight 31 iTunes 32 iPhoto, iMovie und GarageBand 33 Pages, Numbers und Keynote 34 Kapitel 6: Sicherheit, Handhabung und Support 34 Wichtige Informationen zur Sicherheit 37 Wichtige Informationen zur Handhabung 38 Hinweise zur Ergonomie 39 Apple und der Umweltschutz 2
39 Weitere Informationen, Service und Support
40 FCC-Konformitätserklärung
40 Kanadische Konformitätsregelungen
41 Europa – EU-Konformitätserklärung
42 ENERGY STAR®-Konformitätserklärung
42 Informationen zur Entsorgung und zum Recycling
44 Softwarelizenzvertrag
Inhalt 3Willkommen
1
Hier ist das MacBook Air
Überblick verschaffen. Möchten Sie sich schnell einen Überblick über die Komponenten und
Funktionen Ihres MacBook Air verschaffen? Informationen hierzu finden Sie unter Übersicht.
Loslegen. Drücken Sie den Ein-/Ausschalter und schon können Sie Ihr MacBook Air verwenden.
Tipps zur Konfiguration und Inbetriebnahme finden Sie unter Konfiguration.
Zahlreiche Möglichkeiten entdecken. Drucken und teilen Sie Dateien, spielen Sie Musik und
noch viel mehr. Unter Verwenden Ihres MacBook Air erfahren Sie, wie einfach Sie mit dem
Computer arbeiten können.
…Und mit viel Spaß verwenden. Zum Lieferumfang des MacBook Air gehören zahlreiche Apps
– mehr dazu finden Sie unter Informationen über Apps.
4MacBook Air auf einen Blick
2
Übersicht
Ihr 11" MacBook Air und das 13" MacBook Air verfügen über die folgenden integrierten
Anschlüsse und Komponenten:
USB 3 Kopfhörer
MagSafe 2 Zwei Mikrofone
•• MagSafe 2-Netzanschluss: Laden Sie Ihr Notebook auf. Wenn Sie versehentlich an das Netzkabel
kommen, wird die Verbindung sofort getrennt.
•• USB 3- und Thunderbolt 2-Anschlüsse: Übertragen Sie Daten mit rasanten Geschwindigkeiten
und schließen Sie Displays wie das Apple Thunderbolt Display an.
•• Kopfhöreranschluss: Schließen Sie hier Lautsprecher und Kopfhörer an.
•• Zwei Mikrofone: Sprechen Sie mit Freunden oder nehmen Sie Audiomaterial auf.
Thunderbolt 2
SDXC-Kartensteckplatz (nur 13"-Modelle) USB 3
•• SDXC-Kartensteckplatz: Übertragen Sie Fotos und Videos von Ihrer Digitalkamera. Der SDXC-
Kartensteckplatz ist nur bei 13"-Modellen verfügbar.
Hinweis: Sie können das mit Ihrer Kamera oder einem USB-Kartenlesegerät gelieferte Kabel
zum Übertragen von Fotos und Videos auf Ihr 11"-MacBook Air verwenden.
FaceTime-HD-Kamera Ein-/Ausschalter
Multi-Touch-Trackpad
5•• FaceTime-HD-Kamera: Führen Sie FaceTime-Videotelefonate oder nehmen Sie Bilder und
Videos auf. Die Kamera ist eingeschaltet, wenn die Anzeige leuchtet.
•• Ein-/Ausschalter: Schalten Sie Ihr MacBook Air ein oder aus und aktivieren Sie den Ruhezustand.
•• Multi-Touch-Tackpad: Verwenden Sie das Multi-Touch-Trackpad zur präzisen Steuerung des
Zeigers. Es unterstützt das langsame Scrollen, Auf- und Zuziehen, Streichen , Streichen mit drei
und vier Fingern, Tippen, Doppeltippen und Bewegen. Weitere Informationen zum Verwenden
von Gesten finden Sie unter Trackpad.
Lieferumfang
Sie benötigen diese beiden mitgelieferten Zubehörteile, um mit Ihrem MacBook Air zu arbeiten:
45W MagSafe 2 Power Adapter: Stellen Sie sicher,
dass der Netzteilstecker fest im Netzteil steckt und
dass die Steckerstife am Netzteilstecker ggf. ausge-
klappt sind. Schließen Sie Stecker und Netzteil dann
ans Stromnetz an, um Ihr MacBook Air aufzuladen.
Der magnetische DC-Stecker erleichtert die sichere
Verbindung mit dem Anschluss und lässt sich leicht
wieder lösen.
Wenn das Netzteil angeschlossen ist, leuchtet eine
LED am DC-Stecker. Eine gelbe Anzeige zeigt an, dass
das MacBook Air aufgeladen wird und eine grüne
Anzeige, dass es vollständig aufgeladen ist.
Netzkabel: Schließen Sie das Adapterende des
Netzkabels an den 45W MagSafe 2 Power Adapter
und dann den Stecker des Netzteils an einer
Steckdose an.
Adapter und anderes Zubehör sind separat unter store.apple.com/de oder in Ihrem lokalen
Apple Store erhältlich. Sehen Sie in der Dokumentation zum Adapter oder Zubehör nach, um
sicherzustellen, dass Sie das richtige Produkt für Ihr MacBook Air wählen.
Kapitel 2 MacBook Air auf einen Blick 6Trackpad
Mit einfachen Trackpadgesten können Sie viele Aufgaben auf Ihrem MacBook Air ausführen – auf
Webseiten surfen, Dokumente ein- oder auszoomen, Fotos drehen und vieles mehr. Hier einige
der gängigsten Gesten:
Klicken: Drücken Sie an einer beliebigen Stelle auf das Trackpad. Oder
aktivieren Sie die Option „Klick durch Tippen“ in der Systemeinstellung
„Trackpad“ und tippen Sie.
Sekundärklick (Rechtsklick): Klicken Sie mit zwei Fingern, um ein
Kontextmenü zu öffnen. Ist die Option „Klick durch Tippen“ aktiviert,
tippen Sie mit zwei Fingern.
Scrollen mit zwei Fingern: Streichen Sie zum Scrollen mit zwei Fingern
nach oben oder unten.
Zum Zoomen auf- und zuziehen: Ziehen Sie Daumen und Finger auf
Fotos oder Webseiten auf und zu, um ein- oder auszuzoomen.
Navigieren durch Streichen: Streichen Sie mit zwei Fingern nach links
und rechts, um Webseiten, Dokumente und mehr durchzublättern – so als
würden Sie eine Buchseite umblättern.
Öffnen des Launchpad: Öffnen Sie Apps schnell im Launchpad. Führen
Sie die Geste zum Zuziehen mit vier oder fünf Fingern aus und klicken Sie
dann auf eine App, um sie zu öffnen.
Streichen zwischen Apps: Zum Wechseln von einer im Vollbildmodus
angezeigten App zu einer anderen streichen Sie mit drei oder vier Fingern
von links nach rechts.
Gesten anpassen. Wählen Sie „Apple“ () > „Systemeinstellungen“ oder klicken Sie auf das
Symbol der Systemeinstellungen im Dock und dann auf „Trackpad“.
Öffnen Sie die Systemeinstellung „Trackpad“, um mehr über den einzelnen Gesten und zum
Anpassen der Trackpadfunktionen zu erfahren.
Kapitel 2 MacBook Air auf einen Blick 7Tastatur
Ein-/Ausschalter
Funktionstaste (fn)
•• Funktionstaste (fn): Halten Sie diese Taste beim Drücken einer Funktionstaste (F1 bis F12)
gedrückt, um die der betreffenden Taste zugewiesene Aktion auszuführen. Informationen zum
Anpassen von Funktionstasten können Sie anzeigen, indem Sie auf das Menü „Hilfe“ in der
Menüleiste klicken und dann in der Mac-Hilfe nach „Funktionstasten“ suchen.
•• Tasten für Helligkeit (F1, F2): Drücken Sie die Taste oder , um die Helligkeit des Bildschirms
zu erhöhen bzw. zu verringern.
•• Taste „Mission Control“ (F3): Drücken Sie die Taste , um die auf Ihrem MacBook Air geöffne-
ten Apps, alle Spaces-Bereiche und geöffneten Fenster auf einen Blick zu sehen.
•• Launchpad-Taste (F4): Drücken Sie die Taste , um alle Apps auf Ihrem MacBook Air anzuzei-
gen. Klicken Sie auf eine App, um sie zu öffnen.
•• Tasten für die Tastaturbeleuchtung (F5, F6): Drücken Sie die Taste oder , um die Helligkeit
der Tastaturbeleuchtung zu erhöhen bzw. zu verringern.
•• Medientasten (F7, F8, F9): Mit diesen Tasten können Sie einen Musiktitel, einen Film oder eine
Diashow zurückspulen , starten oder anhalten oder schnell vorspulen .
•• Taste zum Stummschalten (F10): Mit der Taste können Sie den über die integrierten
Lautsprecher oder den Kopfhöreranschluss ausgegebenen Ton stummschalten.
•• Lautstärketasten (F11, F12): Mit der Taste oder können Sie die Lautstärke des über die inte-
grierten Lautsprecher oder die am Kopfhöreranschluss installierten Geräte ausgegebenen Tons
verringern oder erhöhen.
•• Ein-/Ausschalter: Halten Sie 3 Sekunden lang gedrückt, um Ihr MacBook Air ein- oder auszu-
schalten. Drücken Sie , um den Ruhezustand Ihres MacBook Air zu aktivieren.
Kapitel 2 MacBook Air auf einen Blick 8Erste Schritte
3
Konfiguration
Wenn Sie Ihr MacBook Air zum ersten Mal einschalten, führt Sie der Systemassistent durch die
ersten einfachen Schritte zur Inbetriebnahme Ihres neuen Mac.
Damit Sie mit Ihrem MacBook Air optimal arbeiten können, sollten Sie eine Verbindung zum
WLAN herstellen und Bluetooth® aktivieren, eine Apple-ID einrichten und sich bei iCloud anmel-
den. Mithilfe des Systemassistenten können Sie diese Schritte schnell und einfach erledigen. Sie
können diese Schritte jedoch auch später ausführen. Gehen Sie dazu wie folgt vor:
WLAN-Verbindung herstellen. Klicken Sie auf das WLAN-Symbol in der Menüleiste und
wählen Sie ein WLAN aus. Geben Sie das Passwort ein (sofern erforderlich).
9Wird das WLAN-Symbol nicht angezeigt, wählen Sie „Apple“ () > „Systemeinstellungen“ und klicken Sie auf „Netzwerk“. Wählen Sie „WLAN“ in der Liste auf der linken Seite und dann „WLAN- Status in der Menüleiste anzeigen“. WLAN-Verbindung deaktivieren. Klicken Sie auf das WLAN-Symbol in der Menüleiste und wählen Sie „WLAN deaktivieren“. Bluetooth aktivieren oder deaktivieren. Klicken Sie auf das Bluetooth-Symbol in der Menüleiste und wählen Sie „Bluetooth aktivieren“ bzw. „Bluetooth deaktivieren“. Wird das Bluetooth-Symbol nicht angezeigt, wählen Sie „Apple“ () > „Systemeinstellungen“ und klicken Sie auf „Bluetooth“. Wählen Sie anschließend „Bluetooth in der Menüleiste anzeigen“. Apple-ID einrichten. Ihre Apple-ID ist der Account, den Sie für nahezu alle Transaktionen und Kontakte mit Apple verwenden. Hierzu gehört u. a. das Kaufen von Musiktiteln, Filmen und Fernsehsendungen im iTunes Store, das Laden von Apps aus App Store und das Speichern Ihrer Inhalte in iCloud. Haben Sie noch keine Apple-ID, können Sie diese in der Systemeinstellung „iCloud“ einrichten. Wählen Sie „Apple“ () > „Systemeinstellungen“. Klicken Sie auf „iCloud“ und im angezeigten Fenster auf „Apple-ID erstellen“. Kapitel 3 Erste Schritte 10
iCloud auf Ihrem Mac einrichten. Wenn Sie eine Apple-ID haben, ist es einfach, iCloud auf Ihrem
Mac einzurichten. Wählen Sie „Apple“ () > „Systemeinstellungen“ und klicken Sie auf „iCloud“.
Geben Sie im angezeigten Fenster Ihre Apple-ID und Ihr Passwort ein. Wählen Sie dann die
gewünschten Funktionen aus.
Wichtig: Stellen Sie sicher, dass Sie dieselbe Apple-ID für iCloud auf all Ihren Geräten verwenden.
Informationen zum Einrichten von iCloud können Sie anzeigen, indem Sie auf das Menü „Hilfe“ in
der Menüleiste klicken und dann in der Mac-Hilfe nach „iCloud einrichten“ suchen.
Mit iCloud können Sie all Ihre Inhalte – Dokumente, Filme, Musik, Fotos und mehr – in der Cloud
speichern und von überall darauf zugreifen. Weitere Informationen zum Verwenden von iCloud
und MacBook Air finden Sie unter Zugreifen auf alle Inhalte – überall und jederzeit mit iCloud.
Wichtige Elemente
Übersicht
Beginnen Sie mit dem Schreibtisch. Der Schreibtisch ist der zentrale Ausgangspunkt für die
Arbeit mit Ihrem Mac – hier verwalten Sie Ihre Dateien, öffnen Apps, suchen nach Informationen
auf dem Mac und darüber hinaus und führen viele weitere Aufgaben aus.
Menüleiste Menü Finder-Fenster WLAN Spotlight
„Hilfe“
Finder Dock Systemeinstellungen
Kapitel 3 Erste Schritte 11Finder Mit dem Finder können Sie Ihre Dateien – Dokumente, Bilder, Filme und Musik – verwalten und finden oder schnell die Vorschau einer Datei anzeigen. Finder-Fenster öffnen. Klicken Sie auf das Finder-Symbol im Dock unten auf dem Bildschirm. Dock Das Dock unten auf dem Bildschirm ermöglicht den schnellen Zugriff auf häufig verwendete Apps und Dokumente. Sie können das Dock vergrößern oder verkleinern, Objekte hinzufügen oder daraus entfernen, es auf der linken oder rechten Seite des Bildschirms platzieren oder festle- gen, dass es ausgeblendet wird, wenn Sie es nicht verwenden. Objekt im Dock hinzufügen. Bewegen Sie das Objekt an die gewünschte Postion im Dock. Platzieren Sie Apps links von der Linie im Dock und Dateien und Ordner rechts von der Linie. Objekt aus dem Dock entfernen. Bewegen Sie das Objekt aus dem Dock heraus. Das Objekt wird nur aus dem Dock und nicht vom Mac entfernt. Anzeige des Docks ändern. Wählen Sie „Apple“ () > „Systemeinstellungen“ und klicken Sie auf „Dock“. Systemeinstellungen Passen Sie Ihr MacBook Air an Ihre Anforderungen an. Mit der Systemeinstellung „Energie sparen“ können Sie die Einstellungen für den Ruhezustand ändern. Mit der Systemeinstellung „Schreibtisch & Bildschirmschoner“ können Sie einen Schreibtischhintergrund hinzufügen oder einen Bildschirmschoner auswählen und vieles mehr. Systemeinstellungen öffnen. Wählen Sie „Apple“ () > „Systemeinstellungen“ oder klicken Sie auf das Symbol der Systemeinstellungen im Dock. Klicken Sie dann auf die Systemeinstellung, deren Optionen Sie festlegen wollen. Spotlight Finden Sie alles auf MacBook Air und an anderen Orten. Spotlight sucht auf Ihrem Mac und in Wikipedia, der App „Karten“, Nachrichten, Kinoprogrammen und mehr. Suche starten. Klicken Sie auf oben rechts auf dem Bildschirm oder drücken Sie die Tastenkombination „Befehl-Leertaste“ und beginnen Sie mit der Eingabe. Menüleiste Die Menüleiste befindet sich oben auf dem Bildschirm. Verwenden Sie die Symbole und Menüs in dieser Leiste, um eine WLAN-Verbindung herzustellen, den WLAN-Status anzuzeigen, die Lautstärke zu ändern , die Batterieladung zu prüfen und vieles mehr. Hilfe Im Menü „Hilfe“ finden Sie Antworten auf viele Fragen. Hilfe anzeigen. Klicken Sie auf das Menü „Hilfe“ in der Menüleiste, geben Sie eine Frage oder einen Suchbegriff in das Suchfeld ein. Wählen Sie ein Thema aus der Liste mit den Ergebnissen aus oder wählen Sie „Alle Hilfethemen anzeigen“, um alle Themen anzuzeigen. Hilfe beim Verwenden einer App finden Sie, indem Sie auf das Menü „Hilfe“ klicken, wenn die betreffende App geöffnet ist. Kapitel 3 Erste Schritte 12
Schnelles Öffnen von Apps
Zum Lieferumfang Ihres MacBook Air gehören Apps für nahezu jeden Verwendungszweck – zum
Surfen im Web, Lesen und Schreiben von E-Mails, Erstellen von Dokumenten und Präsentationen,
Bereitstellen von Fotos, Ansehen von Filmen und vielem mehr. Apps können Sie schnell über
Spotlight, das Dock oder im Launchpad öffnen.
Ordner
Launchpad Mac App Store
App öffnen. Klicken Sie im Dock auf das Symbol der App oder auf das Launchpad-Symbol und
dann auf die gewünschte App. Sie können auch mit Spotlight nach einer App suchen und die
App dann direkt aus den Spotlight-Suchergebnissen öffnen.
Apps im Launchpad verwalten. Bewegen Sie eine App auf eine andere App, um einen Ordner
anzulegen. Bewegen Sie weitere Apps in diesen neuen Ordner, um sie hinzuzufügen. Zum
Entfernen einer App aus einem Ordner bewegen Sie sie einfach aus dem Ordner heraus.
Weitere Apps laden. Klicken Sie auf das Symbol für den Mac App Store im Dock. Wenn Sie Apps
aus dem Mac App Store laden, werden sie im Launchpad angezeigt. Klicken Sie im Mac App
Store auf „Updates“, um Aktualisierungen für Apps und OS X zu laden.
Aufladen der Batterie
Die Batterie in Ihrem MacBook Air wird aufgeladen, sobald das MacBook Air mit einer
Stromquelle verbunden wird.
Kapitel 3 Erste Schritte 13Batterie aufladen. Verbinden Sie Ihr MacBook Air über das mitgelieferte Kabel und den 45W MagSafe 2 Power Adapter mit einer Steckdose. Die Batterie lädt schneller auf, wenn der Computer ausgeschaltet oder der Ruhezustand aktiviert ist. Ladezustand der Batterie prüfen. Das Batteriesymbol oben rechts in der Menüleiste zeigt den Ladezustand der Batterie an. Klicken Sie auf das Symbol, um zu sehen, wie viel Ladung noch vor- handen ist, wenn Sie die derzeit verwendeten Apps, Peripheriegeräte und Systemeinstellungen weiter verwenden. Wird aufgeladen Geladen Batteriestrom einsparen. Reduzieren Sie die Bildschirmhelligkeit, schließen Sie Apps und trennen Sie die Verbindung zu Peripheriegeräten, die nicht verwendet werden, um die Batterielaufzeit bei gegebener Ladung zu verlängern. In der Systemeinstellung „Energie sparen“ können Sie die Stromspareinstellungen ändern. (Klicken Sie dazu auf das Symbol der Systemeinstellungen im Dock und dann auf „Energie sparen“.) Befindet sich das MacBook Air im Ruhezustand oder im Standby-Modus, wenn ein Gerät daran angeschlossen ist, kann sich die Batterie des Geräts entladen. Weitere Informationen über die interne, wiederaufladbare Batterie in Ihrem MacBook Air sowie Tipps zum Verlängern der Batterielebensdauer und -leistung finden Sie unter www.apple.com/de/batteries. Migrieren Ihrer Daten Es ist ganz einfach, Ihre Daten und Einstellungen von einem anderen Mac oder einem PC auf Ihr MacBook Air zu übertragen. Sie können die Daten schon bei der Erstkonfiguration des MacBook Air mit dem Systemassistenten übertragen. Wollen Sie die Daten erst später über- tragen, können Sie Ihre Dateien mithilfe des Migrationsassistenten von einem Time Machine- Backup drahtlos über eine AirPort-Basisstation (separat erhältlich) übertragen. Für den Transfer über ein WLAN müssen beide Computer mit demselben Netzwerk verbunden sein. Migrationsassistent verwenden. Öffnen Sie ein Finder-Fenster und wählen Sie „Programme“ > „Dienstprogramme“. Doppelklicken Sie dann auf „Migrationsassistent“. Befolgen Sie die angezeig- ten Anleitungen, um die Daten über das WLAN zu übertragen. Dateien von einem Speichergerät kopieren. Verbinden Sie das Gerät mit dem USB-Anschluss oder Thunderbolt-Anschluss Ihres MacBook Air und bewegen Sie die Dateien dann manuell auf Ihr MacBook Air. Weitere Informationen über Time Machine-Backups finden Sie unter Sichern und Wiederherstellen von Daten. Kapitel 3 Erste Schritte 14
MacBook Air-Grundlagen
4
Verwenden Ihres MacBook Air
Das MacBook Air ist so konzipiert, dass Sie es überallhin mitnehmen können. Durch die inte-
grierten Funktionen – zusammen mit iCloud und OS X Yosemite – können Sie auch überall
auf Ihre Inhalte zugreifen. Sie können drucken, spielen, teilen, Videochats führen und Daten
sichern – und das alles drahtlos. Erfahren Sie, wie Sie das Optimum aus Ihrem MacBook Air
herausholen können.
Zugreifen auf alle Inhalte – überall und jederzeit mit iCloud
iCloud ist die einfachste Möglichkeit sicherzustellen, dass Sie überall auf Ihre wichtigen Daten
zugreifen können. iCloud speichert Ihre Dokumente, Fotos, Musik, Apps, Kontakte, Kalender
und vieles mehr, sodass Sie jederzeit darauf zugreifen können, sobald Sie mit einem WLAN
verbunden sind.
iCloud sorgt auch dafür, dass alle Daten auf all Ihren Geräten immer auf dem neuesten Stand
gehalten werden. Wenn Sie ein iPhone oder ein iPad nutzen, melden Sie sich einfach bei iCloud
mit demselben Account an, und schon haben Sie alles Notwendige auf dem jeweiligen Gerät.
15Hier einige Verwendungsmöglichkeiten für iCloud. Ihre Dateien in iCloud Drive sichern. Sichern Sie Ihre Dateien in iCloud Drive und greifen Sie von überall – dem Büro, von zu Hause oder unterwegs – darauf zu. Zum Sichern einer Datei in iCloud Drive öffnen Sie ein Finder-Fenster und bewegen die Datei auf iCloud Drive in der Seitenleiste. Sie können die Dateien in iCloud Drive wie jede andere Datei auf Ihrem MacBook Air verwalten und kennzeichnen. Wenn Sie eine Datei in iCloud Drive bearbeiten, werden die Änderungen auf jedem Gerät anzeigt, das Sie mit iCloud verwenden. Käufe mit der Familienfreigabe teilen. Die Familienfreigabe ermöglicht es bis zu sechs Familienmitgliedern, ihre Käufe im iTunes Store, App Store und iBooks Store miteinander zu teilen – und zwar auch, wenn sie alle andere iCloud-Accounts nutzen. Zahlen Sie für Familieneinkäufe mit einer Kreditkarte und genehmigen Sie Käufe Ihrer Kinder direkt von Ihrem MacBook Air oder iOS-Gerät aus. Darüber hinaus können Sie Fotos, einen Familienkalender, Erinnerungen und Orte freigeben. Zum Einrichten der Familienfreigabe klicken Sie auf das Symbol der Systemeinstellungen im Dock, auf „iCloud“ und dann auf „Familie einrichten“. Fotos mit der iCloud-Fotofreigabe teilen. Mit der iCloud-Fotofreigabe können Sie Fotos und Videos mit ausgewählten Personen teilen, gleichzeitig können diese ihrerseits Fotos, Videos und Kommentare hinzufügen. Klicken Sie zum Einrichten auf das Symbol der Systemeinstellungen im Dock, auf „iCloud“ und dann auf „Fotos“. Käufe überall nutzen. Wenn Sie bei iCloud angemeldet sind, sind Ihre Käufe im iTunes Store, App Store und iBooks Store auf Ihrem MacBook Air jederzeit verfügbar. Auf diese Weise stehen Ihnen Musiktitel, Filme, Bücher und mehr überall dort zur Verfügung, wo Sie sich gerade befinden. Ihr MacBook Air mit der Funktion „Meinen Mac suchen“ orten. Wenn Sie Ihr MacBook Air ver- legt haben oder nicht finden können, können Sie es auf einer Karte orten, seinen Bildschirm sperren oder die darauf befindlichen Daten per Fernzugriff löschen. Klicken Sie zum Aktivieren der Funktion „Meinen Mac suchen“ auf das Symbol der Systemeinstellungen im Dock, auf „iCloud“ und dann auf „Meinen Mac suchen“. Ihr iCloud-Account umfasst einen 5 GB großen Gratisspeicher. Die gekauften Musiktitel, Apps, Fernsehsendungen und Bücher werden von diesem verfügbaren Speicher nicht abgezogen. Weitere Informationen zum Verwenden von iCloud können Sie anzeigen, indem Sie die Mac-Hilfe öffnen und nach „iCloud“ suchen oder die Website www.apple.com/de/icloud besuchen. Kapitel 4 MacBook Air-Grundlagen 16
Gemeinsames Verwenden von MacBook Air und iOS-Geräten Übersicht Ihr MacBook Air und iOS-Geräte arbeiten nahtlos zusammen, sodass Ihr MacBook Air noch leistungsstärker und mobiler wird Melden Sie sich einfach bei Ihrem iCloud-Account auf Ihrem MacBook Air und Ihren iOS-Geräten an. Sobald sich das MacBook Air und die Geräte in Reichweite zueinander befinden, haben Sie viele großartige Möglichkeiten, diese gemeinsam zu verwenden. Telefongespräche Sie können Anrufe annehmen und selbst anrufen, ganz einfach von Ihrem MacBook Air. Anruf annehmen. Wenn Sie auf Ihrem iPhone angerufen werden, klicken Sie auf die auf dem Mac-Bildschirm angezeigte Mitteilung. Ihr Mac wird zur Sprecheinrichtung. Anrufen. Klicken Sie in einer Spotlight-Suche oder in einer App wie FaceTime, Kontakte, Safari oder Kalender auf eine Telefonnummer. Kapitel 4 MacBook Air-Grundlagen 17
Textnachrichten Senden und empfangen Sie SMS- und MMS-Textnachrichten direkt von bzw. auf Ihrem MacBook Air. Wenn Sie Textnachrichten von Freunden erhalten, können Sie von dem Gerät darauf antworten, das sich am nächsten befindet. Alle Nachrichten, die auf dem MacBook Air angezeigt werden, werden auch auf Ihrem iPhone oder iPad angezeigt. Instant Hotspot Wenn Sie unterwegs sind und keine WLAN-Verbindung haben, kann Ihr MacBook Air mithilfe der Funktion „Persönlicher Hotspot“ auf Ihrem iPhone (mit iOS 8) und iPad (Mobilfunkmodelle mit iOS 8) eine Verbindung zum Internet herstellen. Verbindung zum persönlichen Hotspot Ihres Geräts herstellen. Klicken Sie auf das WLAN- Symbol in der Menüleiste und wählen Sie Ihr iPhone oder iPad aus der angezeigten Geräteliste aus. (Es ist nicht erforderlich, eine Aktion auf dem Gerät auszuführen, das MacBook Air stellt die Verbindung automatisch her.) Verbindungsstatus prüfen. Im WLAN-Menü wird die Stärke des Funksignals angezeigt. Wenn der persönliche Hotspot nicht verwendet wird, trennen sich die iOS-Geräte automatisch, um Batterielaufzeit zu sparen. Handoff Mit Handoff fahren Sie auf einem Gerät an der Stelle fort, an der Sie auf einem anderen aufgehört haben. Arbeiten Sie an einer Präsentation auf dem MacBook Air und setzen Sie die Arbeit dann auf Ihrem iPad fort. Oder schreiben Sie auf Ihrem iPhone eine E-Mail und beenden Sie sie auf Ihrem MacBook Air. Befinden sich Ihr MacBook Air und die anderen Geräte in der Nähe, wird im Dock ein Symbol angezeigt, wenn eine Aktivität übergeben wird. Klicken Sie auf das Symbol, um an der Stelle fortzufahren, an der Sie aufgehört haben. Handoff auf Ihrem MacBook Air aktivieren. Klicken Sie im Dock auf das Symbol der Systemeinstellungen und auf „Allgemein“, wählen Sie dann „Übergabe zwischen diesem Mac und Ihren iCloud-Geräten erlauben“. Handoff auf Ihrem iOS-Gerät aktivieren. Wählen Sie „Einstellungen“ > „Allgemein“ > „Handoff & App-Vorschläge“ und aktivieren Sie die Option „Handoff“ durch Tippen. Wird die Option nicht angezeigt, wird die Option „Handoff“ von Ihrem iOS-Gerät nicht unterstützt. Kapitel 4 MacBook Air-Grundlagen 18
Hinweis: Für die Option „Handoff“ benötigen Sie ein iPhone 5 oder neuer, einen iPod touch (5. Generation) oder neuer oder ein iPad (4. Generation) oder neuer mit installiertem iOS 8. Vergewissern Sie sich, dass sich Ihr MacBook Air und iOS-Gerät im selben WLAN befinden, dass Sie mit demselben iCloud-Account angemeldet sind und dass Bluetooth aktiviert ist. Handoff kann mit folgenden Apps verwendet werden: Kalender, Kontakte, Mail, Karten, Nachrichten, Notizen, Erinnerungen, Safari, Keynote, Numbers und Pages. Weitere Informationen zum Verwenden von Instant Hotspot, Nachrichten, Telefonanrufen und Handoff mit Ihrem MacBook Air finden Sie in der Mac-Hilfe. Oder unter www.apple.com/de/osx/continuity. Drahtloses Teilen, Drucken und Wiedergeben Übersicht Mit AirDrop können Sie Ihre Dateien, Clips und Webseiten schnell und einfach bereitstellen. Drucken Sie Inhalte, die in Apps wie Mail und Safari angezeigt werden, drahtlos auf einem Drucker, der die AirPrint-Technologie unterstützt. Streamen Sie Ihre Musik, Fotos und Videos auf ein Apple TV mit AirPlay. AirDrop AirDrop macht das Teilen von Dateien zwischen Mac und iOS-Geräten einfach. Datei vom Finder senden. Klicken Sie auf das Finder-Symbol im Dock und dann auf „AirDrop“ links in der Seitenleiste. Wenn die Person, an die Sie die Datei senden wollen, im Fenster ange- zeigt wird, bewegen Sie die Datei auf die Person. Dateien aus einer App senden. Wenn Sie eine App wie Pages oder die Vorschau verwenden, kli- cken Sie auf die Taste „Senden“ und wählen Sie „AirDrop“. Steuern, wer Dateien an Sie via AirDrop senden kann. Klicken Sie auf das Finder-Symbol im Dock und dann auf „AirDrop“ in der Seitenleiste. Klicken Sie danach auf das Menü „Ich bin sicht- bar für“ und wählen Sie eine Option aus. Wenn Sie eine Datei an eine Person gesendet haben, kann diese entscheiden, ob sie die Datei akzeptiert. Wenn Sie eine Datei erhalten haben, finden Sie diese im Ordner „Downloads“ auf Ihrem MacBook Air. Kapitel 4 MacBook Air-Grundlagen 19
Drahtloses Drucken
Wenn Sie von einer App aus drucken, wählen Sie einfach einen Drucker aus der Liste „Drucker
in der Nähe“ im Druckfenster aus. Mit AirPrint können Sie drahtlos auf den folgenden Druckern
drucken:
•• Einem AirPrint-fähigen Drucker in Ihrem WLAN
•• Einem Netzwerkdrucker oder einem von einem anderen Mac in Ihrem WLAN freigegebenen
Drucker
•• Einem am USB-Anschluss einer AirPort-Basisstation angeschlossenen Drucker
Auf einem AirPrint-Drucker drucken. Zum Drucken von einer App aus wählen Sie einfach einen
AirPrint-Drucker aus der Druckerliste aus.
Der gewünschte Drucker kann nicht gefunden werden. Vergewissern Sie sich, dass sich der
Drucker im selben WLAN befindet wie Ihr MacBook Air. Ist das der Fall, wird der Drucker aber
dennoch nicht angezeigt, klicken Sie im Dock auf das Symbol der Systemeinstellungen, dann
auf „Drucker & Scanner“ und anschließend auf „Hinzufügen“ . (Möglicherweise müssen Sie den
Drucker über den USB-Anschluss an Ihr MacBook Air anschließen.)
Weitere Informationen hierzu finden Sie unter Informationen zu AirPrint und
OS X: Drucker- und Scannersoftware zum Download. Hier finden Sie eine Liste der AirPrint-
fähigen Drucker und anderer unterstützter Drucker.
AirPlay
Mithilfe der Funktion „AirPlay-Bildschirm-Sync“ können Sie Ihren MacBook Air-Bildschirm auf
Ihrem Fernsehgerät anzeigen. Wenn Ihr HD-Fernsehgerät mit einem Apple TV verbunden istund
sich das Apple TV im selben WLAN wie Ihr MacBook Air befindet, können Sie den MacBook Air-
Bildschirm auf dem des Fernsehgeräts spiegeln oder das HD-Fernsehgerät als zweiten
Bildschirm verwenden.
AirPlay-Bildschirm-Sync verwenden. Klicken Sie auf das AirPlay-Symbol in der Menüleiste
und wählen Sie Ihr Apple TVaus. Das Symbol wird blau, wenn ein AirPlay-Bildschirm aktiv ist.
In einigen Fällen können Sie einen AirPlay-Bildschirm auch dann verwenden, wenn er sich nicht
im selben WLAN wie das Apple TV befindet (auch als Peer-to-Peer-AirPlay bezeichnet). Zum
Verwenden von Peer-to-Peer-AirPlay benötigen Sie ein Apple TV (3. Generation rev A, Modell
A1469 oder neuer) mit Apple TV Software 7.0 oder neuer.
Apple TV und AirPort-Basisstationen sind separat unter store.apple.com/de oder in Ihrem lokalen
Apple Store erhältlich.
Weitere Informationen zu AirDrop, AirPrint und AirPlay finden Sie in der Mac-Hilfe. Weitere
Informationen zum Verwenden eines zweiten Bildschirms mit Ihrem MacBook Air finden Sie
unter Verwenden eines externen Bildschirms.
Videotelefonate mit FaceTime
Ihr MacBook Air verfügt über eine integrierte FaceTime-HD-Kamera, die Sie für Videotelefonate
über FaceTime verwenden können.
Kapitel 4 MacBook Air-Grundlagen 20Videotelefonat führen. Klicken Sie auf das Launchpad-Symbol im Dock und dann auf „FaceTime“.
Geben Sie einen Namen oder eine Telefonnummer ein. Sind diese in der Liste Ihrer Kontakte
enthalten, vervollständigt FaceTime die Angaben. Klicken Sie auf die Kamerataste neben dem
Namen der Person, um den Anruf zu starten.
FaceTime-HD-Kamera
Videoanrufe führen, Videos und
Schnappschüsse aufnehmen
Sie können auch Ihre Kamera verwenden, um Fotos oder Videos mit Photo Boothaufzunehmen.
Weitere Informationen können Sie anzeigen, indem Sie die Mac-Hilfe öffnen und nach FaceTime
oder Photo Boothsuchen.
Verwenden eines externen Bildschirms
Der Thunderbolt 2-Anschluss Ihres MacBook Air unterstützt die Videoausgabe über ein
externes Display.
Apple Thunderbolt Display anschließen. Schließen Sie das Kabel des Displays direkt an den
Thunderbolt-Anschluss Ihres MacBook Air an.
Mit Adaptern können Sie auch ein Display oder ein anderes Videogerät an Ihr MacBook Air
anschließen. Adapter und anderes Zubehör sind separat unter store.apple.com/de oder in Ihrem
lokalen Apple Store erhältlich. Sehen Sie in der Dokumentation nach oder wenden Sie sich an
den Hersteller, um sicherzustellen, dass Sie den richtigen Adapter wählen.
Kapitel 4 MacBook Air-Grundlagen 21Sichern und Wiederherstellen von Daten
Um Ihre Dateien optimal zu schützen, empfiehlt es sich, von den Daten auf Ihrem MacBook Air
regelmäßig Sicherungskopien anzulegen. Am einfachsten verwenden Sie hierzu Time Machine –
eine integrierte Funktion Ihres MacBook Air – mit einer drahtlosen AirPort Time Capsule (separat
erhältlich) oder ein Speichergerät, das an Ihrem MacBook Air angeschlossen ist.
Time Machine einrichten. Vergewissern Sie sich, dass sich Ihr MacBook Air im selben WLAN wie
Ihre AirPort Time Capsule befindet, oder schließen Sie ein Speichergerät an Ihr MacBook Air an.
Klicken Sie auf das Symbol der Systemeinstellungen im Dock, auf „Time Machine“ und dann auf
„Ein“. Wählen Sie ein Laufwerk aus, das Sie zum Sichern verwenden wollen. Das war schon alles.
Time Machine:
•• Sichert automatisch alle auf dem MacBook Air befindlichen Daten, einschließlich
Systemdateien, Apps, Accounts, Einstellungen, Musik, Fotos, Filme und Dokumente.
•• Erinnert sich an den Status Ihres Computers an jedem beliebigen Tag, sodass Sie Ihr
MacBook Air so vorfinden, wie es zu diesem Zeitpunkt aussah, oder sodass Sie eine ältere
Version eines Dokuments wiederherstellen können.
•• Ermöglicht die Wiederherstellung des kompletten Systems von einem Time Machine-Backup.
Auf diese Weise ist sichergestellt, dass Ihre Daten absolut sicher sind, auch wenn mit Ihrem
MacBook Air ein schwerwiegender Fehler oder andere Probleme auftreten.
Weitere Informationen zum Erstellen von Sicherungskopien und Wiederherstellen der Daten
Ihres MacBook Air finden Sie in der Mac-Hilfe. Suchen Sie dort nach „Time Machine“, „Externes
Speichergerät“, „Backup“ oder „Wiederherstellen“. Weitere Informationen zur AirPort Time Capsule
finden Sie unter www.apple.com/de/airport-time-capsule.
Die AirPort Time Capsule ist separat unter store.apple.com/de oder in Ihrem lokalen Apple
Store erhältlich.
Kapitel 4 MacBook Air-Grundlagen 22Weitere Informationsquellen
Weitere Informationen zum Verwenden Ihres MacBook Air finden Sie in der Mac-Hilfe.
Hilfe anzeigen. Klicken Sie auf das Finder-Symbol im Dock und dann auf das Menü „Hilfe“ in der
Menüleiste. Geben Sie eine Frage oder einen Suchbegriff in das Suchfeld ein. Wählen Sie ein
Thema aus der Liste mit Ergebnissen aus oder wählen Sie „Alle Hilfethemen anzeigen“, um alle
Themen anzuzeigen.
Informationen zu(m) Aktion
MacBook Air-Support Öffnen Sie www.apple.com/de/support/macbookair.
MacBook Air-Spezifikationen Öffnen Sie
www.apple.com/de/macbook-air/specs.html.
Sicheren Verwenden des MacBook Air Finden Sie unter Wichtige Informationen
zur Sicherheit.
Wichtigen Informationen zum MacBook Air Wählen Sie „Apple“ () > „Über diesen Mac“. Klicken
Sie dann auf „Support“ und wählen Sie „Wichtige
Informationen“ > „Produktinformationen (Handbuch)“.
Kapitel 4 MacBook Air-Grundlagen 23Apps
5
Informationen über Apps
Ihr MacBook Air wird mit verschiedenen Apps geliefert, die Sie zum Erledigen Ihrer täglichen
Aufgaben, wie Surfen im Internet, Senden von E-Mails und Nachrichten und Verwalten Ihres
Kalenders verwenden können. Zum Lieferumfang gehören auch Apps wie iPhoto, iMovie,
GarageBand, Pages, Numbers und Keynote, mit denen Sie von Anfang an kreativ und produktiv
sein können.
Im Mac App Store finden Sie noch mehr Apps. Rezepte verwalten, auf einer Party die Rolle des DJ
übernehmen oder die neuesten Spiele spielen – für alles, was Sie tun möchten, gibt es eine App.
Klicken Sie einfach auf das App Store-Symbol im Dock.
Hilfe beim Verwenden einer App finden Sie, indem Sie auf das Menü „Hilfe“ (in der Menüleiste
oben auf dem Bildschirm) klicken, wenn die betreffende App geöffnet ist.
24Safari Safari ist die ideale App zum Surfen im Web auf Ihrem Mac. Klicken Sie auf das Feld für die intelli- gente Suche und sehen Sie Symbole für Ihre bevorzugten Websites. Alternativ können Sie einen Suchbegriff oder eine Webadresse eingeben – Safari kennt den Unterschied und bringt Sie an den richtigen Ort. Sie können Seiten in Ihrer Leseliste sichern, um sie später zu lesen, und über gesendete Links nach Seiten suchen, die von Personen gepostet wurden, denen Sie auf Twitter und LinkedIn folgen. In der Tab-Darstellung können Sie alle geöffneten Tabs sehen – auch die auf Ihren anderen iOS-Geräten. Seitenleiste Favoriten Bereitstellen/Teilen Ihre Lesezeichen, Klicken Sie auf das Feld für Einfaches Senden Leselisten und die intelligente Suche, um und Bereitstellen von gesendeten Links in Symbole Ihrer bevorzugten Webseiten für Ihre der Seitenleiste. Websites zu sehen. sozialen Netze. Kapitel 5 Apps 25
Mail
Mit der App „Mail“ können Sie Ihre E-Mail-Accounts von einer einzigen App aus verwalten.
Die App unterstützt die meisten bekannten E-Mail-Dienste wie iCloud, Gmail, Yahoo Mail und
AOL Mail.
Mit Mail Drop können Sie große Anhänge senden. Ihre Anhänge werden auf iCloud geladen und
die Empfänger erhalten einen Link zu dem betreffenden Speicherort. Die Funktion „Markieren“
ermöglicht es Ihnen, Formulare auszufüllen und zu unterzeichnen oder Anmerkungen zu einer
PDF-Datei hinzuzufügen. Zum Starten öffnen Sie einfach die App „Mail“, und der Systemassistent
unterstützt Sie beim Einrichten Ihrer Accounts.
Alle Mails auf einen Klick Konversationen Suche
Zeigen Sie alle Zeigen Sie alle Filtern Sie Suchergebnisse,
Accounts in Mail an. E-Mails in einer um das Gesuchte schnell
Konversation an. zu finden.
Kapitel 5 Apps 26Kalender
Mit der App „Kalender“ können Sie Ihre wichtigen Termine im Blick behalten. Sie können mehrere
Kalender erstellen – beispielsweise einen privaten, einen für die Schule und einen für die Arbeit.
Zeigen Sie alle Kalender in einem Fenster an oder zeigen Sie nur die gewünschten an. Senden
Sie Einladungen zu Ereignissen und sehen Sie, wer geantwortet hat. Fügen Sie zu einem Ereignis
einen Ort hinzu und die App „Kalender“ ergänzt dies mit einer Karte, berechnet die Wegzeit und
zeigt sogar eine Wettervorhersage an. Mit iCloud können Sie iCloud-Kalender automatisch auf
allen Macs und iOS-Geräten aktualisieren oder mit anderen iCloud-Benutzern teilen.
Sie können iCloud-Kalender teilen und Google- und Yahoo-Kalender hinzufügen.
Ereignis hinzufügen Details anzeigen Kalenderansicht
Fügen Sie ein neues Kalender zeigt den Wählen Sie die gewünschte
Ereignis durch Ort eines Ereignisses Darstellung – Tag, Woche,
Doppelklicken zu auf einer Karte an und Monat oder Jahr.
einem Kalender hinzu. berechnet die Wegzeit.
Kapitel 5 Apps 27Nachrichten
Mit der App „Nachrichten“ gibt es viele Möglichkeiten, in Kontakt zu bleiben. Melden Sie sich mit
Ihrer Apple-ID an, und Sie können von einem Mac, iPad, iPhone oder iPod touch aus unbegrenzt
viele iMessage-Nachrichten, einschließlich Text, Fotos, Videos und mehr an Ihre Freunde senden
und von diesen empfangen. Mit iMessage können Sie eine Konversation auf einem iOS-Gerät
beginnen und auf Ihrem MacBook Air fortsetzen. Ist Ihr iPhone griffbereit, dann können Sie auch
an andere Mobilgeräte SMS-Nachrichten senden. Wenn Sie Ihren Gesprächspartner sehen wollen,
starten Sie ein FaceTime-Videotelefonat direkt aus einer Konversation in der App „Nachrichten“.
Konversationen verwalten
Klicken Sie auf „Details“, um einen
FaceTime-Anruf zu starten oder die
Anhänge Ihrer Konversationen anzuzeigen.
Antworten sind unterwegs Versandbestätigung
Drei Punkte bedeuten, dass Sehen Sie, wann Ihre
ein Kontakt gerade eine Nachricht angekommen ist.
Antwort schreibt.
Hinweis: Zum Starten eines FaceTime-Videoanrufs benötigen beide Gesprächspartner ein
FaceTime-fähiges Gerät. Diese Funktion ist nicht in allen Regionen verfügbar.
Kapitel 5 Apps 28Karten
Entdecken Sie neue Ziele und rufen Sie Wegbeschreibungen auf Ihrem Mac mit der App
„Karten“ ab. Zeigen Sie Orte in Standard- oder Satellitenansicht an oder verwenden Sie Flyover,
um sich in ausgewählten Städten in fotorealistischer 3D-Ansicht umzusehen. Sie können nach
Informationen über interessante Orte wie Restaurants und Hotels suchen. Die App „Karten“ zeigt
Telefonnummern, Fotos und Yelp-Bewertungen an. Wenn Sie einen Zielort gefunden haben, zeigt
die App „Karten“ eine ausführliche Wegbeschreibung an, die Sie an Ihr iPhone senden können,
um sich per Sprachnavigation leiten zu lassen.
Wegbeschreibungen Favoriten An das iPhone senden
Die App „Karten“ bietet Sichern Sie einen Senden Sie
ausführliche Wegbeschreibungen, bevorzugten Ort und Wegbeschreibungen
einschließlich Verkehrsmeldungen. greifen Sie von allen an Ihr iPhone, um die
Geräten darauf zu. Sprachnavigationz
zu nutzen.
ACHTUNG: Weitere Informationen zur Navigation und zum Vermeiden von Ablenkungen,
die zu gefährlichen Situationen führen könnten, erhalten Sie unter Wichtige Informationen
zur Sicherheit.
Kapitel 5 Apps 29Spotlight
Mit der Spotlight-Suche ist es ein Leichtes, alles auf Ihrem Mac – und in Quellen wie Wikipedia,
iTunes, der App „Karten“ und mehr – zu finden. Klicken Sie einfach auf das Spotlight-Symbol
in der Menüleiste oder drücken Sie die Tasten „Befehl-Leertaste“ und beginnen Sie mit der
Eingabe. Spotlight findet Ergebnisse auf Ihrem Mac – einschließlich Dokumente, Kontakte und
E-Mails sowie Wikipedia-Artikel, Nachrichten, Kinoprogramme und mehr. Sie können direkt vom
Suchergebnis aktiv werden und einen Anruf starten, eine E-Mail senden, Wegbeschreibungen
abrufen und sogar Währungen umrechnen.
Ergebnisse Vorschau Einfacher Zugriff
Links sehen Sie Interagieren Sie Klicken Sie auf das
die Ergebnisse der mit einer Vorschau Spotlight-Symbol in der
Spotlight-Suche und direkt aus Spotlight. Menüleiste oder drücken Sie
können darin blättern. die Tasten „Befehl-Leertaste“.
Hinweis: Nicht alle Funktionen sind in allen Regionen verfügbar.
Kapitel 5 Apps 30iTunes
iTunes macht es einfach, Ihre Musik, Filme, TV-Sendungen und mehr auf Ihrem Mac zu genie-
ßen. Zu iTunes gehört der iTunes Store, in dem Sie Klassiker und neue Favoriten kaufen können.
Außerdem umfasst es iTunes Radio – eine geniale Art, Musik zu entdecken.
Ihre Mediathek iTunes Radio iTunes Store
Zeigen Sie Musik, Genießen Sie kostenloses Entdecken und
Filme, TV-Sendungen, Streaming-Radio, das sich kaufen Sie neue
Podcasts und mehr an. an der besten Musik im Musiktitel, Filme
iTunes Store orientiert. und mehr.
Kapitel 5 Apps 31iPhoto, iMovie und GarageBand
iPhoto, iMovie und GarageBand bieten Ihnen großartige Möglichkeiten zum Erstellen und
Freigeben von Fotos, Filmen und Musik. Mit iPhoto können Sie Ihre Mediathek verwalten und
fantastische Fotobücher, Karten und Kalender gestalten. Mit iMovie können Sie aus Ihren
Privatvideos großartige Filme und Filmtrailer à la Hollywood machen. Und mit GarageBand
haben Sie alles, was Sie zum Erlernen eines Instruments, zum Komponieren von Musik oder
zum Aufnehmen eines Songs benötigen.
Ereignisse Projekte Bereitstellen/Teilen
Bewegen Sie einfach Personalisierte Bücher, Posten Sie Ihre Favoriten
den Zeiger, um die Fotos Karten und Kalender auf Facebook oder stellen
eines Ereignisses schnell lassen sich ganz Sie sie über iCloud oder die
zu überfliegen. einfach erstellen. App „Nachrichten“ bereit.
Kapitel 5 Apps 32Pages, Numbers und Keynote
Erstellen Sie ansprechende Dokumente, Tabellenkalkulationen und Präsentationen auf Ihrem
Mac. Dank der tollen Vorlagen können Sie direkt loslegen – fügen Sie einfach Ihren eigenen Text
und eigene Fotos hinzu. Das Anpassen Ihrer Arbeit ist kinderleicht – wählen Sie einfach einen
Text oder ein Objekt aus und schon sehen Sie alle Optionen in der Seitenleiste für das Format auf
der rechten Seite. Öffnen und bearbeiten Sie Microsoft Office-Dateien und senden Sie einen Link
dazu mit den Apps „Mail“ oder „Nachrichten“ direkt aus der Symbolleiste.
Grafiken und mehr hinzufügen Bereitstellen/Teilen Formatseitenleiste
Erstellen Sie multimediale Stellen Sie mit den Apps Wählen Sie ein Objekt
Dokumente mit Bildern, „Mail“ und „Nachrichten“ und Optionen dafür aus,
Filmen, Diagrammen und mehr. einen Link zu Ihrer Arbeit die in der Seitenleiste
bereit. angezeigt werden sollen.
Kapitel 5 Apps 33Sicherheit, Handhabung und Support 6 Wichtige Informationen zur Sicherheit ACHTUNG: Die Nichtbeachtung dieser Sicherheitsrichtlinien kann zu Bränden, elektrischen Schlägen oder anderen Verletzungen oder zur Beschädigung Ihres MacBook Air oder anderer Sachwerte führen. Lesen Sie die nachfolgenden Sicherheitsinformationen aufmerksam durch, bevor Sie das MacBook Air in Betrieb nehmen. Integrierte Batterie. Versuchen Sie nicht, die Batterie selbst auszutauschen oder zu entfernen, da die Batterie hierdurch beschädigt werden kann, was wiederum zu einer Überhitzung und zu Verletzungen führen kann. Die Lithium-Ionen-Batterie im MacBook Air darf nur von Apple oder einem autorisierten Servicepartner ausgetauscht werden und muss getrennt vom Hausmüll recycelt oder entsorgt werden. Setzen Sie Ihr MacBook Air keinen extremen Hitzequellen wie Heizstrahlern oder offenen Feuerstellen aus, durch die Temperaturen von mehr als 100 °C erreicht werden. Verbrennen Sie die Batterie nicht. Informationen zum Batterieservice und Recycling finden Sie unter www.apple.com/de/batteries/service-and-recycling. Handhabung. Gehen Sie sorgfältig mit Ihrem MacBook Air um. Das Gerät besteht aus Metall, Glas und Kunststoff und enthält empfindliche elektronische Bauteile. Legen Sie Ihr MacBook Air auf eine stabile Arbeitsfläche, die eine ausreichende Luftzirkulation unter und um den Computer erlaubt. Durchbohren oder zerbrechen Sie das MacBook Air nicht, setzen Sie es keiner offenen Flamme oder Flüssigkeiten aus und lassen Sie es nicht fallen. Verwenden Sie das MacBook Air nicht, wenn es beschädigt ist – zum Beispiel der Bildschirm gesprungen ist – da die Gefahr von Verletzungen besteht. Wasser und Feuchtigkeitsquellen. Verwenden Sie Ihr MacBook Air nicht in der Nähe von Flüssigkeitsbehältern, Waschbecken, Bade- und Duschwannen oder anderen Feuchtigkeitsquellen. Schützen Sie Ihr MacBook Air vor Feuchtigkeit und Witterungseinflüssen aller Art (wie Regen, Schnee und Nebel). Reparatur. Ihr MacBook Air enthält keine Komponenten, die vom Benutzer gewartet werden können. Versuchen Sie auf keinen Fall, das MacBook Air zu öffnen, auseinander zu bauen oder selbst zu reparieren oder Komponenten auszutauschen. Die Demontage des MacBook Air kann zu Schäden am Gerät und zu Verletzungen führen. Wenden Sie sich an Apple oder an ein von Apple autorisiertes Servicezentrum wie einen autorisierten Apple-Servicepartner, wenn Ihr MacBook Air Schäden aufweist, nicht ordnungsgemäß funktioniert oder mit Flüssigkeiten in Berührung gekommen ist. Durch den Versuch, den Computer zu öffnen, riskieren Sie eine Beschädigung des Computers. Solche Schäden sind nicht durch die Garantie für das MacBook Air abgedeckt. 34
Navigation. Apps für Karten, Wegbeschreibungen und standortbasierte Informationen hängen
von Datendiensten ab. Diese Datendienste unterliegen Änderungen und stehen möglicher-
weise in bestimmten Ländern oder Gebieten nicht zur Verfügung. Dies kann dazu führen,
dass bestimmte Karten, Wegbeschreibungen oder standortbasierte Informationen nicht ver-
fügbar, nicht präzise oder nicht vollständig sind. Vergleichen Sie die auf dem MacBook Air
bereitgestellten Informationen mit Ihrer Umgebung und berücksichtigen Sie mögliche
Schilder/Hinweistafeln. Verwenden Sie solche Dienste nicht bei Aktivitäten, die Ihre ganze
Aufmerksamkeit erfordern. Halten Sie sich stets an Hinweistafeln und Schilder sowie an beste-
hende Gesetze und Regelungen, wenn Sie das MacBook Air verwenden, und agieren Sie stets
mit angemessener Aufmerksamkeit.
Aufladen. Laden Sie das MacBook Air mit dem mitgelieferten 45W MagSafe 2 Power Adapter
oder mit Kabeln und Netzteilen eines Drittanbieters, die mit MagSafe 2 kompatibel sind und den
regionalen Richtlinien entsprechen.
Das Verwenden von beschädigten Kabeln oder Ladegeräten oder das Aufladen in feuchten
Umgebungen kann zu Bränden, elektrischen Schlägen oder anderen Verletzungen oder zur
Beschädigung Ihres MacBook Air oder anderer Sachwerte führen. Wenn Sie den mitgelieferten
45W MagSafe 2 Power Adapter zum Aufladen des MacBook Air verwenden, vergewissern Sie sich,
dass der Netzstecker oder das Netzkabel korrekt am Netzteil angeschlossen sind, bevor Sie es mit
dem Stromnetz verbinden.
Längere Hitzeeinwirkung. MacBook Air und der 45W MagSafe 2 Power Adapter werden
möglicherweise während des normalen Gebrauchs sehr warm. Das MacBook Air und der
45W MagSafe 2 Power Adapter entsprechen den üblichen Standards und Grenzwerten für
Oberflächentemperaturen, die in den IEC-Richtlinien (IEC 60950-1) für den internationalen
Standard zur Sicherheit von Geräten der Informationstechnologie definiert sind. Es ist allerdings
zu beachten, dass auch im zulässigen Temperaturbereich der anhaltende Kontakt mit einer
erwärmten Oberfläche über einen längeren Zeitraum unangenehm sein oder zu Verbrennungen
führen kann.
Lassen Sie den gesunden Menschenverstand walten und vermeiden Sie Situationen, in denen
Ihre Haut mit einem Gerät oder einem Netzteil in Berührung kommt, wenn dies schon für län-
gere Zeit in Betrieb ist oder an eine Stromquelle angeschlossen ist. Platzieren Sie ein Gerät
oder ein Netzteil zum Beispiel nicht unter eine Decke, unter ein Kissen oder unter Ihren Körper,
solange es an das Stromnetz angeschlossen ist. Arbeiten Sie nicht mit Ihrem MacBook Air, wenn
dieses auf einem Kissen oder anderem weichen Material liegt, da hierdurch die ordnungsgemäße
Belüftung des Geräts behindert werden kann. Achten Sie darauf, dass sich das MacBook Air und
der 45W MagSafe 2 Power Adapter während des Aufladens bzw. der Nutzung in einem gut belüf-
teten Raum befinden.
Führen Sie niemals Objekte in die Lüftungsschlitze ein. Dies kann gefährlich sein und zu einer
Überhitzung des Computers führen. Legen Sie niemals einen Gegenstand auf die Tastatur, wenn
Sie Ihr MacBook Air verwenden. Wenn Sie Ihr MacBook Air verwenden, während es auf Ihren
Oberschenkeln liegt, und das Gerät zu viel Wärme abgibt, platzieren Sie es auf einer stabilen,
glatten Oberfläche mit ausreichender Belüftung. Seien Sie besonders vorsichtig, wenn Ihr
Körper so disponiert ist, dass er nicht unmittelbar auf hohe Temperaturen und Hitze reagiert.
45W MagSafe 2 Power Adapter. Beachten Sie Folgendes, um den 45W MagSafe 2 Power Adapter
korrekt zu verwenden und durch Verbrennungen verursachte Verletzungen zu vermeiden:
•• Schließen Sie den 45W MagSafe 2 Power Adapter direkt an einer Steckdose an.
•• Wenn Sie das Netzkabel verwenden, platzieren Sie das Netzteil auf dem Arbeitstisch oder auf
dem Fußboden. Achten Sie darauf, dass eine ausreichende Luftzirkulation gewährleistet ist.
Kapitel 6 Sicherheit, Handhabung und Support 35Trennen Sie das Netzteil und alle anderen Kabel in folgenden Situationen:
•• Sie wollen das Gehäuse reinigen. (Gehen Sie hierzu wie unter Wichtige Informationen zur
Handhabung beschrieben vor.)
•• Das Netzkabel oder der Netzstecker sind beschädigt oder abgenutzt.
•• Ihr MacBook Air oder der 45W MagSafe 2 Power Adapter war Regen oder übermäßiger
Feuchtigkeit ausgesetzt oder Flüssigkeit ist in das Gehäuse gelangt.
•• Ihr MacBook Air oder der 45W MagSafe 2 Power Adapter wurde fallen gelassen, das Gehäuse
wurde beschädigt oder Sie mutmaßen, dass das Gerät gewartet oder repariert werden muss.
Der MagSafe 2-Anschluss (an den Sie den MagSafe 2-Stecker anschließen) enthält einen
Magneten, der die Daten auf einer Kreditkarte oder einem anderen Gerät löschen kann. Lassen
Sie mindestens 25 mm Platz bis zum Anschluss, um die Daten auf Kreditkarten, Materialien, die
empfindlich auf Magneten reagieren, oder andere Geräte zu schützen.
Falls sich Verschmutzungen am MagSafe 2-Anschluss ablagern sollten, entfernen Sie diese vor-
sichtig mithilfe eines trockenen Wattestäbchens.
45W MagSafe 2 Power Adapter-Spezifikationen:
•• Frequenz: 50 bis 60 Hz, einphasig
•• Netzspannung: 100 bis 240 V
•• Ausgangsspannung: 14,85 V Gleichstrom, 3,05 A
Hörschäden. Das Anhören von Musik und anderen Audiomedien bei hoher Lautstärke kann zur
Schädigung des Gehörs führen. Hintergrundgeräusche sowie eine dauerhafte Wiedergabe bei
hohen Lautstärken können dazu führen, dass Töne leiser wahrgenommen werden, als sie tat-
sächlich sind. Verwenden Sie ausschließlich kompatible Ohrhörer, Kopfhörer oder Ohrstöpsel mit
Ihrem MacBook Air. Schalten Sie die Audiowiedergabe ein und kontrollieren Sie die Lautstärke,
bevor Sie die Ohrstöpsel in Ihre Ohren einsetzen oder einen Kopfhörer aufsetzen. Weitere
Informationen zu Hörschäden finden Sie unter www.apple.com/de/sound.
ACHTUNG: Zur Vermeidung von Hörschäden sollten Sie die Lautstärke nicht zu hoch einstellen
und das Gerät nur für eine begrenzte Dauer bei sehr hoher Lautstärke verwenden.
Funkfrequenzen. Das MacBook Air verwendet Funksignale für die Verbindung mit einem
Drahtlosnetzwerk (WLAN). Informationen zu Funkfrequenzen (HF), die sich aus der Verwendung
von Radiosignalen ergeben, und Schritte zum Minimieren Ihrer Aussetzung finden Sie unter
www.apple.com/legal/rfexposure.
Interferenzen mit medizinischen Geräten. Das MacBook Air beinhaltet Komponenten, die
elektromagnetische Strahlung aussenden, die zu Beeinträchtigungen bei Herzschrittmachern,
Defibrillatoren und anderen medizinischen Geräten und Apparaturen führen können. Halten
Sie ausreichend Abstand zwischen Ihrem medizinischen Gerät und dem MacBook Air. Ziehen
Sie Ihren Arzt bzw. den Gerätehersteller zu Rate um genauere Informationen zu Ihrem medi-
zinischen Gerät zu erhalten. Wenn Sie den Verdacht hegen, dass das MacBook Air mit Ihrem
Herzschrittmacher oder einem anderen medizinischen Gerät interferiert, verwenden Sie das
MacBook Air nicht länger.
Körperliche Beschwerden. Sprechen Sie mit Ihrem Arzt und verzichten Sie vorübergehend auf
den Gebrauch des MacBook Air, wenn andere körperliche Beschwerden auftreten (zum Beispiel
Krampf- und Ohnmachtsanfälle oder Augen- oder Kopfschmerzen), von denen Sie annehmen,
dass sie durch den Gebrauch des MacBook Air verursacht sein könnten.
Kapitel 6 Sicherheit, Handhabung und Support 36Sie können auch lesen