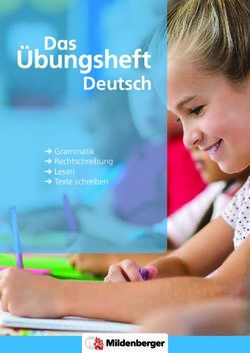My Passport Wireless Tragbare Festplatte Bedienungsanleitung
←
→
Transkription von Seiteninhalten
Wenn Ihr Browser die Seite nicht korrekt rendert, bitte, lesen Sie den Inhalt der Seite unten
WD Service und Support
Sollten Probleme auftreten, geben Sie uns bitte Gelegenheit, sie zu beheben, bevor Sie das Produkt
zurücksenden. Viele technische Fragen können über unsere Knowledge Base oder unseren E-Mail-
Support unter http://support.wd.com beantwortet werden. Falls Sie dort keine geeignete Antwort
finden oder Sie einen persönlichen Kontakt bevorzugen, rufen Sie WD unter der unten
angegebenen Telefonnummer Ihres Landes an.
Ihr Produkt schließt eine 30-tägige kostenlose telefonische Unterstützung während der Garantiezeit
ein. Diese 30-tägige Frist beginnt mit dem Datum Ihres ersten telefonischen Kontakts mit dem
technischen Support von WD. Der E-Mail-Support ist für die gesamte Garantiezeit kostenlos,
und unsere gesamte Knowledge Base ist rund um die Uhr verfügbar. Um uns zu helfen, Sie auf dem
Laufenden zu halten, registrieren Sie Ihr Produkt online unter http://register.wd.com.
Zugriff auf den Onlinesupport
Auf unserer Produktsupport-Website unter http://support.wd.com können Sie unter den folgenden
Themen wählen:
Downloads – Laden Sie Treiber, Software und Updates für Ihr WD-Produkt herunter.
Registrierung – Registrieren Sie Ihr WD-Produkt, um die neuesten Updates und
Sonderangebote zu erhalten.
Garantie- und Austauschservices – Informationen über Garantie, Produktersatz (RMA),
RMA-Status und Datenwiederherstellung.
Knowledge Base – Suchen Sie nach Schlüsselwort, Ausdruck oder Antwort-ID.
Installation – Hier finden Sie Online-Hilfe zur Installation Ihres WD-Produkts oder Ihrer Software.
WD Community – Tauschen Sie Ihre Gedanken mit anderen WD-Benutzern aus.
Online-Schulungszentrum – Kommen Sie hierhin, um das beste aus Ihrem WD-Produkt
herauszuholen. (http://www.wd.com/setup).
Kontaktaufnahme mit dem technischen Support von WD
Wenn Sie sich für den Support an WD wenden, halten Sie bitte die Seriennummer Ihres
WD-Produktes sowie Angaben zu Systemhardware- und Systemsoftwareversionen bereit.
Nordamerika Europa (gebührenfrei)* 00800 ASK4 WDEU
Englisch 800.ASK.4WDC (00800 27549338)
(800.275.4932) Europa +31 880062100
Spanisch 800.832.4778 Naher Osten +31 880062100
Afrika +31 880062100
Mexiko 001 8002754932 Russland 8 10 8002 335 5011
Südamerika Asien/pazifischer Raum
Chile 1230 020 5871 Australien 1800 429 861 / 0011 800 2275 4932
Kolumbien 009 800 83247788 China 800 820 6682 / 400 627 6682
Venezuela 0800 100 2855 Hongkong 3057 9031
Peru 0800 54003 Indien 1800 200 5789 / 1800 419 5591
Uruguay 000 413 598 3787 Indonesien 001 803 852 3993
Argentinien 0800 4440839 Japan 0800 805 7293
Brasilien 0800 7704932 Korea 02 2120 3415
0021 800 83247788 Malaysia 1800 817 477
Neuseeland 0508 555 639 / 00800 2275 4932
Philippinen 1800 1855 0277
Singapur 1800 608 6008
Taiwan 0800 225 593
Thailand 00 1800 852 5913
Andere Länder +86 21 2603 7560
* Eine gebührenfreie Telefonnummer ist in folgenden Ländern verfügbar: Österreich, Belgien, Tschechische Republik, Dänemark,
Frankreich, Deutschland, Irland, Italien, Niederlande, Norwegen, Polen, Slowakei, Spanien, Schweden, Schweiz, Großbritannien.
Registrieren Ihres WD-Produkts
Registrieren Sie Ihr WD-Produkt, um die neuesten Aktualisierungen und Sonderangebote zu erhalten.
Sie können Ihr Laufwerk auf einfache Weise online unter http://register.wd.com registrieren. iiInhaltsverzeichnis
WD Service und Support . . . . . . . . . . . . . . . . . . . . . . . . . . . . . . . . . ii
Registrieren Ihres WD-Produkts . . . . . . . . . . . . . . . . . . . . . . . . . . . . ii
1 Über Ihr WD-Speichergerät . . . . . . . . . . . . . . . . . . . . 1
Funktionen . . . . . . . . . . . . . . . . . . . . . . . . . . . . . . . . . . . . . . . . . . . . 1
Vorsichtsmaßnahmen beim Umgang mit dem Gerät . . . . . . . . . . . . 2
Lieferumfang . . . . . . . . . . . . . . . . . . . . . . . . . . . . . . . . . . . . . . . . . . 2
Optionales Zubehör . . . . . . . . . . . . . . . . . . . . . . . . . . . . . . . . . . . . . 3
Über das Online-Schulungszentrum. . . . . . . . . . . . . . . . . . . . . . . . . 3
Kompatibilität . . . . . . . . . . . . . . . . . . . . . . . . . . . . . . . . . . . . . . . . . . 3
Komponentenbeschreibung . . . . . . . . . . . . . . . . . . . . . . . . . . . . . . . 4
2 Funktionsweise der LEDs und Tasten. . . . . . . . . . . . 5
Betriebs- und Batteriestatus-LED. . . . . . . . . . . . . . . . . . . . . . . . . . . 5
WLAN-LED . . . . . . . . . . . . . . . . . . . . . . . . . . . . . . . . . . . . . . . . . . . 6
Sonstiges LED-Verhalten . . . . . . . . . . . . . . . . . . . . . . . . . . . . . . . . . 6
Tasten . . . . . . . . . . . . . . . . . . . . . . . . . . . . . . . . . . . . . . . . . . . . . . . 6
3 Das Wireless-Laufwerk einrichten . . . . . . . . . . . . . . 7
Das Laufwerk einschalten . . . . . . . . . . . . . . . . . . . . . . . . . . . . . . . . 7
Durchführen der Ersteinrichtung des Laufwerks . . . . . . . . . . . . . . . . 7
4 Das Dashboard verwenden . . . . . . . . . . . . . . . . . . . 16
Das Dashboard öffnen . . . . . . . . . . . . . . . . . . . . . . . . . . . . . . . . . . 16
Dashboard-Startseite . . . . . . . . . . . . . . . . . . . . . . . . . . . . . . . . . . . 16
Symbole . . . . . . . . . . . . . . . . . . . . . . . . . . . . . . . . . . . . . . . . . . . . 17
Den Laufwerkstatus anzeigen . . . . . . . . . . . . . . . . . . . . . . . . . . . . 18
INHALTSVERZEICHNIS – iii5 Das Laufwerk verbinden. . . . . . . . . . . . . . . . . . . . . . 19
Anschlussübersicht . . . . . . . . . . . . . . . . . . . . . . . . . . . . . . . . . . . . 19
Eine direkte drahtlose Verbindung herstellen . . . . . . . . . . . . . . . . . 21
Eine Verbindung mit einem WLAN-Netzwerk/dem
Internet herstellen. . . . . . . . . . . . . . . . . . . . . . . . . . . . . . . . . . . . . . 23
Die erweiterten WLAN-Einstellungen des Laufwerks
anzeigen oder ändern . . . . . . . . . . . . . . . . . . . . . . . . . . . . . . . . . . 27
6 Inhalte auf das Laufwerk laden . . . . . . . . . . . . . . . . 31
Inhalte laden . . . . . . . . . . . . . . . . . . . . . . . . . . . . . . . . . . . . . . . . . 31
Eine kompatible Kamera für die drahtlose
Übertragung verwenden . . . . . . . . . . . . . . . . . . . . . . . . . . . . . . . . 33
Einen Computer auf dem Laufwerk sichern . . . . . . . . . . . . . . . . . . 34
7 Eine SD-Karte mit dem Laufwerk verwenden . . . . 37
Inhalte von einer SD-Karte verschieben oder kopieren . . . . . . . . . . 37
Von einer SD-Karte importierte Inhalte anzeigen. . . . . . . . . . . . . . . 38
Inhalte auf einer SD-Karte anzeigen . . . . . . . . . . . . . . . . . . . . . . . . 39
8 Videos, Fotos und Musik wiedergeben/streamen . 40
Das Laufwerk als Medienserver verwenden . . . . . . . . . . . . . . . . . . 40
Media Streaming aktivieren . . . . . . . . . . . . . . . . . . . . . . . . . . . . . . 40
Mit Media Player auf Ihre Inhalte zugreifen . . . . . . . . . . . . . . . . . . . 41
Das Laufwerk mit einer DLNA-fähigen mobilen App verwenden . . . 42
9 Verwenden der Batterie . . . . . . . . . . . . . . . . . . . . . . 43
Die Batterielebensdauer verlängern oder die Leistung verbessern . 43
Laden der Batterie . . . . . . . . . . . . . . . . . . . . . . . . . . . . . . . . . . . . . 44
Den Batteriestatus am ausgeschalteten Laufwerk anzeigen . . . . . . 44
INHALTSVERZEICHNIS – iv10 Administratorfunktionen ausführen . . . . . . . . . . . . 45
Das Passwort und den Gerätenamen ändern. . . . . . . . . . . . . . . . . 45
Die Sprache ändern . . . . . . . . . . . . . . . . . . . . . . . . . . . . . . . . . . . . 46
Zugriffsarten festlegen . . . . . . . . . . . . . . . . . . . . . . . . . . . . . . . . . . 46
Das Laufwerk sperren . . . . . . . . . . . . . . . . . . . . . . . . . . . . . . . . . . 47
Neu starten und herunterfahren . . . . . . . . . . . . . . . . . . . . . . . . . . . 47
11 Ihr Laufwerk und Passwort zurücksetzen . . . . . . . 48
Das Laufwerk manuell zurücksetzen . . . . . . . . . . . . . . . . . . . . . . . 48
Mit dem Dashboard das Laufwerk auf die Werkseinstellungen
zurücksetzen . . . . . . . . . . . . . . . . . . . . . . . . . . . . . . . . . . . . . . . . . 48
12 Firmware aktualisieren . . . . . . . . . . . . . . . . . . . . . . . 50
Mit verfügbarer Firmware aktualisieren . . . . . . . . . . . . . . . . . . . . . . 50
Eine manuelle Aktualisierung vornehmen . . . . . . . . . . . . . . . . . . . . 51
13 Support erhalten . . . . . . . . . . . . . . . . . . . . . . . . . . . . 52
Die Seite „Support“ . . . . . . . . . . . . . . . . . . . . . . . . . . . . . . . . . . . . 52
14 Probleme und Lösungen . . . . . . . . . . . . . . . . . . . . . 54
Passwort . . . . . . . . . . . . . . . . . . . . . . . . . . . . . . . . . . . . . . . . . . . . 54
Name. . . . . . . . . . . . . . . . . . . . . . . . . . . . . . . . . . . . . . . . . . . . . . . 54
Verbindungen . . . . . . . . . . . . . . . . . . . . . . . . . . . . . . . . . . . . . . . . 54
Batterie und Leistung . . . . . . . . . . . . . . . . . . . . . . . . . . . . . . . . . . . 55
Formatierung des Laufwerks . . . . . . . . . . . . . . . . . . . . . . . . . . . . . 56
Anhang A. Technische Daten. . . . . . . . . . . . . . . . . . . . . . 57
Anhang B. Kompatible Medienformate. . . . . . . . . . . . . . 59
DLNA-Dateiformate . . . . . . . . . . . . . . . . . . . . . . . . . . . . . . . . . . . . 59
Mit der App WD My Cloud kompatible Formate . . . . . . . . . . . . . . . 59
Anhang C. Informationen zu Zulassungen
und Garantie . . . . . . . . . . . . . . . . . . . . . . . . . . . . . . . . . . . 60
Zulassungen . . . . . . . . . . . . . . . . . . . . . . . . . . . . . . . . . . . . . . . . . 60
Batteriesicherheit . . . . . . . . . . . . . . . . . . . . . . . . . . . . . . . . . . . . . . 63
Garantieinformationen . . . . . . . . . . . . . . . . . . . . . . . . . . . . . . . . . . 64
Allgemeine öffentliche GNU-Lizenz („GPL“) . . . . . . . . . . . . . . . . . . 65
INHALTSVERZEICHNIS – vÜBER IHR WD-SPEICHERGERÄT
Über Ihr WD-Speichergerät
1
1 Dieses Kapitel enthält folgende Themen:
Funktionen
Vorsichtsmaßnahmen beim Umgang mit dem Gerät
Lieferumfang
Optionales Zubehör
Über das Online-Schulungszentrum
Kompatibilität
Komponentenbeschreibung
Willkommen beim mobilen WLAN-Speicher My Passport Wireless! Jetzt können Sie Ihre
Inhalte mit Tablets, Smartphones und Computern sofort speichern, darauf zugreifen und die
Inhalte teilen, ohne dass Sie eine Internetverbindung benötigen. Zudem können Sie Fotos
und Videos unterwegs von Ihrer SD-Karte übertragen, um sie sofort zu betrachten und zu
teilen. My Passport Wireless ist das Laufwerk für alle Ihre Geräte.
Funktionen
Einfach besser verbunden – Sie können mit My Passport Wireless ohne Kabel und ggf.
ohne Internet auf mehreren Geräten gleichzeitig Dateien speichern, öffnen und teilen sowie
eine Internetverbindung gemeinsam verwenden.
Integrierter SD-Kartensteckplatz – Übertragen oder sichern Sie bei Ihren Outdoor-
Aktivitäten Fotos und Videos von Ihrer SD-Karte, damit Sie wieder über Speicher für Ihre
Fotos oder Videos verfügen. Und Sie können Ihre auf dem My Passport Wireless
gespeicherten Aufnahmen mithilfe jedes Geräts, das mit dem Laufwerk verbunden ist,
sofort mit anderen teilen.
Wiederaufladbare Batterie für die mobile Nutzung – Mit der integrierten
wiederaufladbaren Batterie, die eine lange Lebensdauer bietet, bleiben Sie mobil. Sie reicht
für 6 Stunden kontinuierliches Webstreaming und für bis zu 20 Stunden Standbybetrieb.
Speicherung, gemeinsame Verwendung und Zugriff mit Ihren Mobilgeräten –
Nutzen Sie die mobile App My Cloud von WD, um auf Ihrem Tablet und Smartphone mit
Ihren Mediendateien zu interagieren. Geben Sie Ihre Dateien sicher von überall aus frei und
greifen Sie über ein beliebiges iOS- oder Android-Gerät auf sie zu.
Was privat bleiben soll, bleibt privat – Mit dem WLAN-Passwortschutz sind Sie vor
unbefugtem Zugriff auf Ihre gespeicherten Fotos, Videos, Musiktitel und weitere wichtige
Dateien geschützt. Und mit der DAS-Modus-Sperre im Dashboard des Geräts können Sie
den USB-Zugriff auf Ihr Laufwerk sperren.
Sie haben die Kontrolle – Mit dem intuitiv verständlichen Dashboard können Sie Ihr
Laufwerk konfigurieren, verwalten und analysieren. Sie können Laufwerkdiagnosen
ausführen, Ihr Laufwerk löschen und formatieren, Ihr Laufwerk registrieren und vieles mehr.
Ultraschnelles USB 3.0 – Mit dem USB 3.0-Anschluss übertragen Sie schnell große
Datenmengen auf das Laufwerk.
1
MY PASSPORT WIRELESS
BEDIENUNGSANLEITUNGÜBER IHR WD-SPEICHERGERÄT
Bewährte Zuverlässigkeit von WD – WD weiß, dass Ihre Daten wichtig sind. Daher
entwickeln wir unsere Laufwerke so, dass sie die anspruchsvollsten Anforderungen in
puncto Haltbarkeit, Stoßfestigkeit und langfristige Zuverlässigkeit erfüllen. Mit Blick auf eine
umfassende Sicherheit ergänzen wir unsere Betriebssicherheit mit einer auf 2 Jahre
begrenzten Garantie.
Wichtig: Aktuelle Produktinformationen und Neuigkeiten von WD finden Sie auf
unserer Website unter http://www.westerndigital.com. Die neueste Software-,
Firmware- und Produktdokumentation sowie weitere Informationen finden Sie unter
http://support.wd.com/downloads.
Vorsichtsmaßnahmen beim Umgang mit dem Gerät
WD-Produkte sind Präzisionsgeräte, die mit Vorsicht ausgepackt und installiert werden
müssen. Laufwerke können durch grobe Handhabung, Stoß oder Vibration beschädigt
werden. Befolgen Sie beim Auspacken und Installieren Ihres externen Speicherprodukts
immer die folgenden Vorsichtsmaßnahmen:
Lassen Sie das Laufwerk nicht fallen oder anstoßen.
Bewegen Sie das Laufwerk nicht, wenn es aktiv ist.
Stellen Sie das Laufwerk nicht auf eine Teppichunterlage. Stellen Sie sicher, dass das
Laufwerk auf einer sauberen, festen und stabilen Fläche steht.
Lieferumfang
Lieferumfang Ihres My Passport Wireless-Speicherlaufwerks:
My Passport Wireless-Speicherlaufwerk
USB 3.0-Kabel
USB-Netzteil
Schnellinstallationsanleitung
USB-Netzteil
USB 3.0-Kabel
My Passport Wireless Schnellinstallationsanleitung
Tragbare Festplatte
2
MY PASSPORT WIRELESS
BEDIENUNGSANLEITUNGÜBER IHR WD-SPEICHERGERÄT
Optionales Zubehör
Weitere Informationen zu optionalem Zubehör für dieses Produkt finden Sie unter:
USA http://www.shopwd.com oder http://www.wdstore.com
Kanada http://www.shopwd.ca oder http://www.wdstore.ca
Europa http://www.shopwd.eu oder http://www.wdstore.eu
Alle anderen Wenden Sie sich bitte an den technischen Support von WD in Ihrer Region. Eine Liste
Regionen von Kontakten für den technischen Support finden Sie unter http://support.wd.com
und in der Knowledge-Datenbank (Online-Fragenkatalog) unter der Antwort-ID 1048.
Über das Online-Schulungszentrum
Das Online-Schulungszentrum von WD bietet aktuellste Informationen, Anweisungen und
Software, die es Anwendern ermöglichen, das Optimum aus ihrem persönlichen Cloud-
Speicher herauszuholen. Dieser interaktive Internetleitfaden führt Anwender durch die
Installation und den Gebrauch ihres My Passport Wireless-Laufwerks. Im Online-
Schulungszentrum können Sie:
Informationen zu Ihrem neuen Produkt erhalten
die neueste Software für Ihr Produkt herunterladen
detaillierte, interaktive Informationen zu allen Funktionen Ihres Produkts finden
ohne Handbuch oder CD online auf eine stets verfügbare Ressource zugreifen
Kompatibilität
Betriebssysteme
Windows® Mac OS X®
Windows 8.1 und früher
Mavericks (Mac OS 10.9)
Windows 7
Mountain Lion (Mac OS 10.8)
Windows Vista®
Lion (Mac OS 10.7)
Snow Leopard (Mac OS 10.6)
Hinweis: Die Kompatibilität ist von der Hardwarekonfiguration und dem
Betriebssystem Ihres Computers abhängig.
Installieren Sie zur Optimierung von Leistung und Zuverlässigkeit stets das neueste
Software-Update.
Webbrowser
Internet Explorer 8.0 und höher auf unterstützten Windows-Computern
Safari 6.0 und höher auf unterstützten Mac-Computern
Firefox 21 und höher auf unterstützten Windows- und Mac-Computern
Google Chrome 27 und höher auf unterstützten Windows- und Mac-Computern
3
MY PASSPORT WIRELESS
BEDIENUNGSANLEITUNGÜBER IHR WD-SPEICHERGERÄT
Komponentenbeschreibung
Das Laufwerk verfügt über zwei LEDs: Für Betriebs-/Batteriestatus und WLAN.
Betriebs- und
Batteriestatus-LED
WLAN-LED
Das Laufwerk verfügt über zwei Tasten, Ein/Aus und WPS, und einen USB 3.0-Port.
Ein/Aus-Taste
USB 3.0-Port
WPS-Taste
Das Laufwerk enthält einen Steckplatz für eine SD-Karte (Secure Digital).
SD-Kartensteckplatz
4
MY PASSPORT WIRELESS
BEDIENUNGSANLEITUNGFUNKTIONSWEISE DER LEDS UND TASTEN
Funktionsweise der LEDs und Tasten
2
1 Dieses Kapitel enthält folgende Themen:
Betriebs- und Batteriestatus-LED
WLAN-LED
Sonstiges LED-Verhalten
Tasten
Betriebs- und Batteriestatus-LED
Die Batterie des Laufwerks wurde im Werk geladen. Die Ladung der Batterie kann jedoch
niedriger sein, wenn Sie das Laufwerk aus der Packung nehmen, da es möglicherweise
längere Zeit im Versand oder im Regal war.
In der folgenden Tabelle wird das Verhalten der Betriebs- und Batteriestatus-LED beschrieben.
Verhalten/Farbe der Betriebs- und
Zeigt an…
Batteriestatus-LED
Blau 90 % oder mehr
Grün 50-89 %
Orange 20-49 %
Rot 8-19 %
Weiß blinkend Boot- oder USB-Aktivität
SD-Kartenübertragungsaktivität
Weiß pulsierend USB-Modus Standby
Pulsiert in der Farbe des entsprechenden Batterie wird geladen
Ladestatus (z. B. pulsiert orange bei Aufladung
von 20 bis 49 %).
5
MY PASSPORT WIRELESS
BEDIENUNGSANLEITUNGFUNKTIONSWEISE DER LEDS UND TASTEN
WLAN-LED
Die WLAN-LED leuchtet nicht, wenn Sie das My Passport Wireless-Laufwerk aus der
Packung nehmen.
Verhalten/Farbe der WLAN-LED Zeigt an...
Aus WLAN ist nicht aktiv.
Stetig blau Das Wireless-Netzwerk ist verbunden oder aktiv (alle Modi).
Stetig orange Das Wireless-Netzwerk ist mit dem Zugangspunkt (Access
Point, AP) verbunden, aber es besteht keine
Internetverbindung (gemeinsamer Verbindungsmodus).
Stetig rot Das Wireless-Netzwerk ist ausgefallen oder es besteht
keine Netzwerkverbindung (alle Modi).
Blinkt für eine eingestellte Zeit blau WPS ist initiiert und in Bearbeitung.
(1 Minute)
Weiß blinkend Das Gerät ist in Verwendung, z. B.:
• Firmware-Aktualisierung
• Zurücksetzen
Sonstiges LED-Verhalten
LED-Verhalten Zeigt an...
Betriebs- und Batteriestatus-LED und Das Laufwerk weist ein Problem auf. Wenden Sie sich
WLAN-LED abwechselnd rot blinkend an den Support von WD.
Rot blinkend, einmal lang (3 s) und Das Laufwerk befindet sich im
dreimal kurz. Wiederherstellungsmodus
WLAN-LED aus und Betriebs-/ Das Gerät wird heruntergefahren
Batteriestatus-LED weiß blinkend
Tasten
Ein/Aus-Taste Schaltet das Gerät ein und aus und aktiviert das Laufwerk aus dem
Standby-Modus:
• Um das Gerät im Standby-Modus einzuschalten, drücken Sie die
Taste kurz, bis die Lichter blinken
• Zum Ausschalten drücken Sie sie ca. 3 s lang.
WPS-Taste • Stellt über WPS die Verbindung zu einem Router her.
• Drücken und halten Sie sie ca. 5 Sekunden lang, um WPS zu starten.
• Drücken Sie sie kurz, wenn das Laufwerk ausgeschaltet ist, um
den Batteriestatus anzuzeigen.
• Drücken Sie sie kurz, um im Heimmodus weitere Geräte mit dem
My Passport Wireless-Netzwerk zu verbinden.
• Führen Sie die SD-Karte in den Steckplatz ein, und drücken Sie die
Taste kurz, um die SD-Kartenübertragung zu starten.
6
MY PASSPORT WIRELESS
BEDIENUNGSANLEITUNGDAS WIRELESS-LAUFWERK EINRICHTEN
Das Wireless-Laufwerk einrichten
3
1 Dieses Kapitel enthält folgende Themen:
Das Laufwerk einschalten
Durchführen der Ersteinrichtung des Laufwerks
Das Laufwerk einschalten
2
1
Wichtig: Es empfiehlt sich, vor der Verwendung des My Passport Wireless-Laufwerks
die Batterie zu laden, da die werksseitig durchgeführte Ladung während des
Versands möglicherweise reduziert wurde. (Siehe „Laden der Batterie“ auf
Seite 44.)
Um das Laufwerk einzuschalten, egal ob es am Wechselstrom angeschlossen ist
oder nicht, drücken Sie die Ein/Aus-Taste, bis die Betriebs- und Batteriestatus-LED
blinkt. Wenn die WLAN-LED stetig blau leuchtet, kann das Laufwerk angeschlossen
werden.
Hinweis: Um das Laufwerk auszuschalten, halten Sie die Ein/Aus-Taste ca. drei
Sekunden lang gedrückt, bis die Betriebs- und Batteriestatus-LED
erlischt.
Durchführen der Ersteinrichtung des Laufwerks
Um das Laufwerk zu verbinden und für die kabellose Verwendung einzurichten, führen Sie
eine der folgenden Schritte aus:
Verwenden Sie einen Computer und einen Web-Browser.
Laden Sie die App WD My Cloud auf Ihr Smartphone oder Tablet herunter und
verwenden Sie sie.
7
MY PASSPORT WIRELESS
BEDIENUNGSANLEITUNGDAS WIRELESS-LAUFWERK EINRICHTEN
Computer und Web-Browsers verwenden
Hinweis: Der Computer muss über eine Wireless-Verbindung verfügen.
1. Stellen Sie sicher, dass das My Passport Wireless-Laufwerk eingeschaltet ist und beide
LEDs leuchten.
2. Führen Sie einen der folgenden Schritte aus:
Öffnen Sie auf Ihrem Windows-Computer die Liste verfügbarer Netzwerke.
Windows 7 Windows 8
Auf einem Mac-Computer klicken Sie auf Systemeinstellungen > Netzwerk >
Wi-Fi.
8
MY PASSPORT WIRELESS
BEDIENUNGSANLEITUNGDAS WIRELESS-LAUFWERK EINRICHTEN
3. Wählen Sie MyPassport.
4. Öffnen Sie einen Browser und geben Sie eine der folgenden Adressen ein:
Hinweis: Eine Liste kompatibler Browser finden Sie unter „Kompatibilität“ auf
Seite 3.
Windows-Computer: http://mypassport
Mac-Computer: http://mypassport.local
Windows- oder Mac-Computer: http://192.168.60.1 (die Standard-IP-Adresse
des Laufwerks)
5. Lesen Sie die Vereinbarung und klicken Sie auf Ich stimme zu:
Es erscheint das Fenster „My Passport Wireless sichern“:
Netzwerkinformationen notieren
WLAN-Name:
Passwort:
Wichtig: Wenn Sie einen neuen Namen eingeben, müssen Sie den neuen Namen in
der Liste der verfügbaren Netzwerke auswählen, wenn Sie das Laufwerk das
nächste Mal verwenden. Stellen Sie sicher, dass Sie sich den neuen WLAN-
Namen und das Passwort notieren.
6. (Optional) Der Standard-WLAN-Name des Laufwerks ist „MyPassport“. Geben Sie einen
neuen Namen ein, um die Sicherheit zu erhöhen und das Laufwerk von ähnlichen
Laufwerken zu unterscheiden.
Hinweis: In den Beispielen dieses Benutzerhandbuchs wird der Standard-Name
„MyPassport“ verwendet.
9
MY PASSPORT WIRELESS
BEDIENUNGSANLEITUNGDAS WIRELESS-LAUFWERK EINRICHTEN
Sie haben die folgenden Optionen:
Um zum nächsten Bildschirm zu gehen, ohne Anmeldeinformationen einzugeben,
klicken Sie auf das Kästchen Überspringen. Dann erscheint das Dashboard
„My Passport Wireless“. (Siehe „Dashboard-Startseite“ auf Seite 16.)
Um das Laufwerk mit einem Passwort zu sichern, geben Sie ein Passwort mit
mindestens 8 Zeichen ein und bestätigen Sie dieses. Beim Passwort wird Groß-
und Kleinschreibung unterschieden und es darf keine doppelten Anführungszeichen
enthalten.
Hinweis: Um das Passwort anzuzeigen, klicken Sie auf das Kästchen Passwort
anzeigen.
7. Klicken Sie auf Weiter.
8. Wenn Sie den Namen des Laufwerks oder Passworts geändert haben, startet das
Laufwerk neu und der Bildschirm „Wieder mit Netzwerk verbinden“ erscheint:
Befolgen Sie die Schritte auf dem Bildschirm. Wenn Sie den Laufwerksnamen geändert
haben; wählen Sie bei Schritt 2 aus der WLAN-Liste den neuen Namen anstatt
„MyPassport“.
9. Wenn das My Passport Wireless-Dashboard angezeigt wird, können Sie Ihr Wireless-
Laufwerk verwenden.
10
MY PASSPORT WIRELESS
BEDIENUNGSANLEITUNGDAS WIRELESS-LAUFWERK EINRICHTEN
Über das Dashboard
Auf dem Dashboard können Sie den Status Ihres Laufwerks sehen und es nach Wunsch
personalisieren. Weitere Informationen über das Dashboard finden Sie unter „Das
Dashboard verwenden“ auf Seite 16.
Die App WD My Cloud auf einem Mobilgerät verwenden
1. Rufen Sie auf Ihrem Mobilgerät Einstellungen auf und stellen Sie mit dem neuen
Namen Ihres Laufwerks und/oder Ihrem neuen Passwort eine Verbindung mit My
Passport Wireless her.
2. Laden Sie die App WD My Cloud aus dem App Store, von Google Play oder aus dem
Amazon Appstore (für Android) auf Ihr Mobilgerät herunter.
3. Tippen Sie auf das Symbol My Cloud, um die Lizenzvereinbarung von My Passport
Wireless Western Digital Technologies, Inc. anzuzeigen.
Hinweis: In diesem Kapitel zeigen die Bilder links ein iOS-Gerät und die Bilder
rechts ein Android-Gerät.
11
MY PASSPORT WIRELESS
BEDIENUNGSANLEITUNGDAS WIRELESS-LAUFWERK EINRICHTEN
4. Lesen Sie die Vereinbarung und tippen Sie auf Ich stimme zu, um den
Begrüßungsbildschirm von WD My Cloud anzuzeigen.
5. Tippen Sie auf Jetzt verbinden, um eine Liste verfügbarer WD-Netzwerkgeräte
anzuzeigen:
12
MY PASSPORT WIRELESS
BEDIENUNGSANLEITUNGDAS WIRELESS-LAUFWERK EINRICHTEN
6. Tippen Sie auf MyPassport und dann auf Weiter, um den Bildschirm „Ihr Gerät
sichern“ anzuzeigen:
7. (Optional) Geben Sie den WLAN-Namen Ihres My Passport Wireless-Laufwerks ein oder
ändern Sie diesen.
8. (Optional) Wenn Sie ein Passwort zuweisen oder ändern möchten, geben Sie es in
beiden Passwortfeldern ein.
Hinweis: WD My Cloud für Android-Geräte verfügt über einige weitere
Sicherheitsbildschirme, die ausgefüllt werden müssen.
9. Tippen Sie auf Änderungen speichern. Es wird die folgende Seite wird angezeigt:
13
MY PASSPORT WIRELESS
BEDIENUNGSANLEITUNGDAS WIRELESS-LAUFWERK EINRICHTEN
10. Rufen Sie auf Ihrem Mobilgerät Einstellungen auf und stellen Sie mit dem neuen
Namen Ihres Laufwerks und/oder Ihrem neuen Passwort eine Verbindung mit
My Passport Wireless her.
11. Tippen Sie auf das Symbol My Cloud auf Ihrem Mobilgerät und tippen Sie auf
MyPassport (oder den Namen, den Sie Ihrem Laufwerk gegeben haben), um folgenden
Bestätigungs-Bildschirm anzuzeigen:
14
MY PASSPORT WIRELESS
BEDIENUNGSANLEITUNGDAS WIRELESS-LAUFWERK EINRICHTEN
12. Um Ihre Ordner anzuzeigen, klicken Sie auf Weiter mit WD My Cloud App.
13. Sie können jetzt jeden Ordner öffnen, um seine Inhalte anzuzeigen.
15
MY PASSPORT WIRELESS
BEDIENUNGSANLEITUNGDAS DASHBOARD VERWENDEN
Das Dashboard verwenden
4
1 Das Dashboard öffnen
Dashboard-Startseite
Symbole
Den Laufwerkstatus anzeigen
Im My Passport Wireless-Dashboard können Sie Einstellungen anpassen und das Laufwerk
entsprechend Ihren Anforderungen verwalten. Dieses Kapitel bietet eine Übersicht über das
Dashboard.
Das Dashboard öffnen
Nachdem Sie eine Verbindung mit dem My Passport Wireless-Laufwerk hergestellt haben,
können Sie zum Anzeigen des Dashboards einen Browser öffnen und eine der folgenden
Adressen eingeben:
Windows-Computer: http://mypassport (oder zugewiesener Name)
Mac-Computer: http://mypassport (oder zugewiesener Name).local
Windows- oder Mac-Computer: http://192.168.60.1 (Standard-IP-Adresse)
Dashboard-Startseite
Die Startseite enthält oben rechts eine Informationsleiste, eine über die Seite verlaufende
Navigationssymbolleiste sowie eine Sofortübersicht über den Status der Hauptfunktionen
des Laufwerks und Links zur Bearbeitung von Einstellungen.
Informationssymbole
Navigationssymbole
Status- und
Bearbeitungsbereiche
16
MY PASSPORT WIRELESS
BEDIENUNGSANLEITUNGDAS DASHBOARD VERWENDEN
Symbole
Informationssymbole
Symbol Name Aktionen
Warnungen Zeigt die letzten Warnungen über neue Firmware und
Netzwerkprobleme an.
• Gelb zeigt eine Warnmeldung an.
• Grau zeigt eine Informationsmeldung an.
Kritische Zeigt ernste Warnungen an: z. B. überhöhte Temperatur, zu
Warnungen niedrige Temperatur, SMART-Fehler beim Laufwerk oder Fehler
beim Einbinden des Daten-Volumes.
Hilfe Klicken Sie auf dieses Symbol, um das WD-Schulungszentrum,
die Online-Hilfe, den technischen Support oder Informationen
über das Laufwerk anzuzeigen.
Navigationssymbole
Mit den Navigationssymbolen öffnen Sie Bildschirme, in denen Sie Einstellungen nach
Bedarf festlegen können.
Symbol Name Aktionen
Startseite Das Dashboard zeigt eine Sofortübersicht über den Status der
Hauptfunktionen des Laufwerks und Links zur Bearbeitung von
Einstellungen an.
WLAN Zeigt die WLAN-Seite an, auf der Sie Verbindungsarten anzeigen und
ändern können.
Admin Zeigt die Admin-Seite an, auf der Sie den Gerätenamen und das
Passwort ändern, die Bildschirmsprache auswählen, die vom Laufwerk
angebotene Zugriffsart festlegen und das Gerät auf die
Werkseinstellungen zurücksetzen können.
Hardware Klicken Sie auf dieses Symbol, um die Batterielebensdauer zu verlängern
oder die Leistung zu verbessern, das Laufwerk zu sperren, die aktuelle
Zeit anzuzeigen oder das Laufwerk neu zu starten.
Medien Klicken Sie auf dieses Symbol, um DLNA-Streaming zu aktivieren oder
zu deaktivieren, die DLNA-Datenbank zu aktualisieren oder neu
aufzubauen, die Medienanzahl anzuzeigen und Dateien auf einer SD-
Karte zu kopieren oder zu verschieben.
Support Klicken Sie auf dieses Symbol, um Systemberichte zu erstellen, Tests
auszuführen und Probleme zu analysieren sowie am Programm zur
Produktverbesserung teilzunehmen.
Firmware Klicken Sie auf dieses Symbol, um Informationen zur aktuellen Version
anzuzeigen, die Firmware zu aktualisieren oder eine manuelle
Aktualisierung von einer Datei auszuführen.
17
MY PASSPORT WIRELESS
BEDIENUNGSANLEITUNGDAS DASHBOARD VERWENDEN
Den Laufwerkstatus anzeigen
Der Hauptteil der Startseite zeigt den Gerätestatus an und bietet Verknüpfungen zu zwei
wichtigen Bildschirmen.
Bereich „Kapazität“
Zeigt das belegte Speichervolumen von verschiedenen Typen von Mediendateien und das
freie Speichervolumen auf dem Laufwerk an. Wenn Sie auf den Bereich klicken, wird die
Anzahl der Dateien in den einzelnen Kategorien angezeigt.
Bereich „Batterie“
Zeigt den aktuellen Ladestand der Batterie in Prozent an. Klicken Sie auf den Bereich, um
die Seite „Hardware“ zu öffnen, auf der Sie ausführlichere Informationen zur Batterie
anzeigen können.
Bereich „Verbindungsart“
Veranschaulicht die aktuelle Verbindungsart: Direkt, Hotspot oder Heimnetzwerk. Klicken Sie
auf den Bereich, um die Seite „WLAN“ anzuzeigen, auf der Sie die Verbindungsart des
Laufwerks ändern können.
18
MY PASSPORT WIRELESS
BEDIENUNGSANLEITUNGDAS LAUFWERK VERBINDEN
Das Laufwerk verbinden
5
1 Anschlussübersicht
Eine direkte drahtlose Verbindung herstellen
Eine Verbindung mit einem WLAN-Netzwerk/dem Internet herstellen
Anschlussübersicht
Sie können das My-Passport-Wireless-Laufwerk über eine direkte Wireless-Verbindung zu
Ihrem Computer oder Ihrem Mobilgerät, oder über eine freigegebene Wireless-Verbindung
bzw. einen USB-Anschluss verbinden.
Direkte Wireless-Verbindung – Stellen Sie von Ihrem Computer oder einem
Mobilgerät eine Direktverbindung zum Laufwerk her (mit der WD My Cloud App),
indem Sie sich mit dem WLAN-Netzwerk des My Passport Wireless-Laufwerks
verbinden. Dies wird auch als Direkt- oder AP-Modus bezeichnet.
Hinweis: Das Laufwerk ist nicht mit dem WLAN-Netzwerk oder dem Internet
verbunden. Diese Direktverbindung bietet jedoch die beste
Durchsatzleistung.
Freigegebene WLAN-Verbindung – Um Inhalte zu teilen und für einen Zugriff auf
das Internet verbinden Sie das Wireless-Laufwerk mit einem WLAN-Netzwerk. Dies
wird auch als freigegebener Verbindungsmodus bezeichnet.
19
MY PASSPORT WIRELESS
BEDIENUNGSANLEITUNGDAS LAUFWERK VERBINDEN
Wenn Sie das Wireless-Laufwerk an Ihr WLAN-Heimnetzwerk anschließen, können Sie
Inhalte und die Internetverbindung teilen. Alle Geräte im Netzwerk des Laufwerks und
im WLAN-Heimnetzwerk haben Zugriff auf die Inhalte, die auf dem Wireless-Laufwerk
gespeichert sind.
USB-Anschluss – Verbinden Sie Ihren Computer und Ihr My Passport Wireless-
Laufwerk mit einem USB-Anschluss. Dadurch wird aus dem Laufwerk ein
Direct-Attached Storage (DAS)-Laufwerk. Bei der USB-Variante ist die
WLAN-Verbindung des Netzwerks ausgeschaltet.
Hinweis: Weitere Informationen zu USB-Verbindungen finden Sie unter „Inhalte
mithilfe einer USB-Verbindung laden“ auf Seite 31.
20
MY PASSPORT WIRELESS
BEDIENUNGSANLEITUNGDAS LAUFWERK VERBINDEN
Eine direkte drahtlose Verbindung herstellen
Drahtlose Verbindung über einen Web-Browser
Um Ihr My Passport Wireless-Laufwerk direkt zu verbinden, gehen Sie wie folgt vor:
1. Stellen Sie sicher, dass das My Passport Wireless-Gerät eingeschaltet ist, die Betriebs-
und Batteriestatus-LED leuchtet und die WLAN-LED stetig blau leuchtet.
2. Öffnen Sie auf dem Computer die Liste der verfügbaren Netzwerke.
Windows 7 Windows 8 Mac
3. Wählen Sie MyPassport.
4. Öffnen Sie einen Browser und geben Sie eine der folgenden Adressen ein:
Windows-Computer: http://mypassport (oder zugewiesener Name)
Mac-Computer: http://mypassport (oder zugewiesener Name).local
Windows- oder Mac-Computer: http://192.168.60.1 (Standard-IP-Adresse des
Laufwerks)
5. Drücken Sie die Eingabetaste, um das My Passport Wireless-Dashboard anzuzeigen.
Sie können jetzt das Laufwerk konfigurieren und Inhalte zwischen dem Laufwerk und dem
Computer verschieben. (Siehe „Inhalte mithilfe einer WLAN-Verbindung laden“ auf Seite 32.)
21
MY PASSPORT WIRELESS
BEDIENUNGSANLEITUNGDAS LAUFWERK VERBINDEN
Drahtlose Verbindung mit der App WD My Cloud zu einem
Mobilgerät
Für diese Vorgehensweise wird vorausgesetzt, dass Sie bereits die App WD My Cloud auf
ein Mobilgerät heruntergeladen haben und mindestens einmal kabellos mit dem My
Passport Wireless-Laufwerk verbunden waren. (Siehe „Die App WD My Cloud auf einem
Mobilgerät verwenden“ auf Seite 11.)
Hinweis: Links werden die Bildschirme für iOS und rechts die Bildschirme für
Android gezeigt.
1. Öffnen Sie auf Ihrem Mobilgerät WD My Cloud und klicken Sie auf Jetzt verbinden.
Es wird eine Liste der verfügbaren Geräte/Netzwerke angezeigt:
2. Wählen Sie Ihr My Passport Wireless-Laufwerk aus.
Sie können jetzt das Laufwerk konfigurieren und Inhalte vom und zum Laufwerk
verschieben. (Anweisungen finden Sie in der My Cloud-Hilfe und im Online-
Schulungszentrum.)
22
MY PASSPORT WIRELESS
BEDIENUNGSANLEITUNGDAS LAUFWERK VERBINDEN
Eine Verbindung mit einem WLAN-Netzwerk/dem
Internet herstellen
Eine WLAN-Verbindung herstellen
Wenn Sie mit Ihrem Laufwerk verbunden sind, können Sie dessen Konfiguration ändern,
sodass das Laufwerk Zugriff auf ein WLAN-Netzwerk hat, bei dem Sie über ein Zugriffsrecht
verfügen.
Hinweis: Wenn Sie während der Einrichtung ein WLAN-Passwort vergeben,
müssen Sie dieses, wenn Sie sich wieder mit dem Laufwerk verbinden,
eingeben.
So stellen Sie eine Verbindung mit einem WLAN her:
1. Klicken Sie im My Passport Wireless-Dashboard auf WLAN, um die aktuelle Verbindung,
in diesem Fall eine Direktverbindung, anzuzeigen.
2. Stellen Sie die WLAN-Taste auf EIN, um eine Liste der verfügbaren Netzwerke
anzuzeigen.
3. Wählen Sie das Netzwerk aus, mit dem Sie sich verbinden wollen.
23
MY PASSPORT WIRELESS
BEDIENUNGSANLEITUNGDAS LAUFWERK VERBINDEN
Der Bildschirm „Verbinden mit“ wird angezeigt.
4. Wenn Sie sich mit einem passwortgeschützten Netzwerk verbinden, geben Sie sein
WLAN-Passwort ein. Soll das Passwort angezeigt werden, markieren Sie das
Kontrollkästchen Passwort anzeigen.
5. Um Inhalte mit einem gesicherten Netzwerk zu teilen, klicken Sie auf das
Kontrollkästchen Inhalt in diesem Netzwerk teilen. Damit wird der Laufwerksinhalt mit
dem WLAN-Netzwerk, mit dem Sie verbunden sind, geteilt.
Diese Option sollten Sie nicht wählen, wenn Sie sich mit einem öffentlichen WLAN-
Netzwerk, wie z. B. in einem Café, verbinden. Wenn Sie auf diese Möglichkeit verzichten,
können andere Netzwerknutzer nicht auf die Dateien des Laufwerks zugreifen.
6. (Optional) Klicken Sie auf den Dropdown-Pfeil für Erweiterte Optionen, um weitere
WLAN-Einstellungen anzuzeigen.
24
MY PASSPORT WIRELESS
BEDIENUNGSANLEITUNGDAS LAUFWERK VERBINDEN
7. Sie können die folgenden Einstellungen anzeigen oder ändern:
Authentifizierungsmethode Sie haben zwei Optionen:
• Klicken Sie auf „Passwort verwenden“ und geben Sie das
Passwort für das WLAN-Netzwerk ein.
• Klicken Sie auf „WPS verwenden“ und geben Sie die WPS
PIN ein.
Hinweis: Die WPS-Option ist nicht verfügbar, wenn Ihr
Netzwerk nicht über WPS verfügt.
MAC-Adresse Ein eindeutiger Identifikator für die Schnittstelle des My Passport
Wireless-Laufwerks.
Gerätename Der Name, der im Netzwerk für das Laufwerk als Speichergerät
und als Inhaltsquelle für DLNA-Player angezeigt wird.
Netzwerkmodus Zur Zuweisung der IP-Adresse für das My Passport Wireless-
Netzwerk, wählen Sie entweder DHCP oder Statisch.
• Bei DHCP wird dem My Passport Wireless-Laufwerk
automatisch eine Adresse zugeteilt.
• Bei Statisch müssen Sie dem My Passport Wireless-Laufwerk
eine IP-Adresse zuweisen. Bei einer statischen IP können Sie
die IP-Adresse, die Maske, das Gateway, und den DNS
Server selbst zuweisen. (Sind Ihnen diese Informationen
unbekannt, prüfen Sie die Einstellungen Ihres Routers.)
8. Mit OK speichern Sie die Einstellungen und verbinden sich mit dem WLAN-Netzwerk:
Wenn das Netzwerk, mit dem Sie sich verbunden haben, über Internetkonnektivität
verfügt, haben Sie nun Internetzugriff. Wenn andere Geräte mit dem WLAN-Netzwerk
des My Passport Wireless-Laufwerks verbunden sind, haben diese ebenfalls Zugriff
auf das Internet und auf die Laufwerksinhalte.
Hinweis: Manche WLAN-Netzwerke erfordern eine Anmeldung, wenn Sie zum ersten
Mal ein Browserfenster öffnen.
25
MY PASSPORT WIRELESS
BEDIENUNGSANLEITUNGDAS LAUFWERK VERBINDEN
Eine WLAN-Verbindung entfernen
Das My Passport Wireless-Netzwerk wird sich wieder selbstständig mit einem WLAN-
Netzwerk verbinden. Allerdings können Sie diesen Automatismus auch unterbinden.
1. Klicken Sie in der WLAN-Netzwerkliste auf den Netzwerknamen, um eine
Bearbeitungsmaske anzuzeigen:
2. Markieren Sie das Kontrollkästchen Dieses Netzwerk deaktivieren und bestätigen Sie
mit OK. Nun wird sich das My Passport Wireless-Laufwerk nicht mehr automatisch mit
dem WLAN-Netzwerk verbinden.
Eine WLAN-Verbindung teilen und ändern
Sie können die Netzwerkverbindung mit am Laufwerk angeschlossenen Geräten teilen und
die erweiterten Einstellungen ändern.
1. Klicken Sie in der WLAN-Netzwerkliste auf den Netzwerknamen, um eine
Bearbeitungsmaske anzuzeigen.
2. Um die Dateiinhalte Ihres Laufwerks zu teilen, markieren Sie das Kontrollkästchen Inhalt
in diesem Netzwerk teilen.
26
MY PASSPORT WIRELESS
BEDIENUNGSANLEITUNGDAS LAUFWERK VERBINDEN
3. Möchten Sie die erweiterten WLAN-Einstellungen prüfen und ändern, klicken Sie auf den
Dropdown-Pfeil Erweiterte Optionen :
MAC-Adresse klonen Hinweis: Wenn Sie sich dafür entscheiden, Inhalte in diesem
Netzwerk zu teilen, wird diese Option nicht
angezeigt.
Schalten Sie die Option auf Ein, um die MAC-Adresse des
von Ihnen benutzten Computers in das Feld für die MAC-
Adresse auf dem Passport Wireless-Laufwerk zu kopieren.
Dadurch kann Ihr Laufwerk im öffentlichen WLAN die MAC-
Adresse Ihres Computers angeben, anstatt eine andere
MAC-Adresse zu verwenden (so lassen sich Zusatzgebühren
vermeiden, z. B. in Hotels und bei anderen Services mit
Verbindungsbeschränkungen).
MAC-Adresse Ein eindeutiger Identifikator für die Schnittstelle des My
Passport Wireless-Laufwerks.
Gerätename Name, der im Netzwerk für das Laufwerk als Speichergerät
und von DLNA-Playern angezeigt wird.
Netzwerkmodus Zur Zuweisung der IP-Adresse für das My Passport Wireless-
Netzwerk, wählen Sie entweder DHCP oder Statisch.
• Bei DHCP wird dem My Passport Wireless-Laufwerk
automatisch eine Adresse zugeteilt.
• Bei Statisch müssen Sie dem My Passport Wireless-
Laufwerk eine IP-Adresse zuweisen. Bei einer statischen
IP können Sie die IP-Adresse, die Maske, das Gateway
und den DNS Server selbst zuweisen. (Sind Ihnen diese
Informationen unbekannt, prüfen Sie die Einstellungen
Ihres Routers.)
IP-Adresse Die IP-Adresse Ihres My Passport Wireless-Laufwerks.
4. Klicken Sie auf OK, um Ihre Einstellungen zu speichern.
Die erweiterten WLAN-Einstellungen des Laufwerks
anzeigen oder ändern
Auf der Seite „WLAN“ können Sie den Laufwerksnamen, Sicherheitseinstellungen und
weitere Einstellungen ändern.
27
MY PASSPORT WIRELESS
BEDIENUNGSANLEITUNGDAS LAUFWERK VERBINDEN
1. Klicken Sie im My Passport Wireless-Dashboard auf WLAN, um die aktuelle Verbindung
anzuzeigen.
2. Klicken Sie in der rechten oberen Ecke des Feldes „My Passport Wireless“ auf die
Schaltfläche Bearbeiten, um die aktuellen WLAN-Einstellungen anzuzeigen.
28
MY PASSPORT WIRELESS
BEDIENUNGSANLEITUNGDAS LAUFWERK VERBINDEN
3. Überprüfen und/oder ändern Sie die Einstellungen.
WLAN-Name Der Name des Wireless-Netzwerks.
Sicherheitstyp Wählen Sie die Art der Sicherheit, die auf das WLAN-
Netzwerk des Laufwerks angewendet werden soll:
• Standardmäßig ist diese Option deaktiviert
(keine Sicherheit).
• WPA2 Personal
• WPA/WPA2 Personal gemischt
WPA (Wi-Fi Protected Access) und WPA2 sind
Sicherheitsprotokolle, die einen sich dynamisch
ändernden Schlüssel verwenden. WPA2 ist das Protokoll
der zweiten Generation. Es verwendet eine stärkere AES
(Advanced Encryption Standard)-Verschlüsselung.
Der gemischte Sicherheitsmodus WPA/WPA2 bietet
bessere Kompatibilität mit älteren Geräten. Für bessere
Leistung und eine höhere Sicherheit wird jedoch der
Sicherheitsmodus WPA2 dringend empfohlen.
WLAN WLAN-Passwort für den Laufwerkszugriff.
Passwort/Passwort
bestätigen
4. Möchten Sie die erweiterten Einstellungen prüfen oder ändern, klicken Sie auf den
Dropdown-Pfeil Erweiterte Optionen :
Hinweis: Stellt Ihr Computer die Verbindung zum Laufwerk über einen Router her,
öffnet die Schaltfläche Bearbeiten die Netzwerkeinstellungen des
Laufwerks im Router-Netzwerk. Die IP-Adresse entspricht der IP-
Adresse des My Passport Wireless im Router-Netzwerk, also diejenige,
die Sie in einem Browser eingeben würden, um auf das Dashboard
zuzugreifen.
SSID-Broadcast Ihre Wireless-Clients erkennen Ihr WLAN und verbinden
sich über den WLAN-Namen oder die SSID mit dem
Netzwerk des My Passport Wireless-Laufwerks. Der
SSID-Broadcast ist standardmäßig auf Ein eingestellt. Um
die Sicherheit zu erhöhen können Sie den SSID-Broadcast
auf Aus einstellen.
WLAN-Kanal Übernehmen Sie den Standardkanal (Auto) oder wählen
Sie einen Kanal aus der Dropdownliste.
MAC-Adresse Ein eindeutiger Identifikator für die Netzwerkschnittstelle
des My Passport Wireless-Laufwerks.
IP-Adresse Die IP-Adresse Ihres My Passport Wireless-Laufwerks.
DHCP-Dienst Ein Dienst, der Geräten im My Passport Wireless-
Netzwerk IP-Adressen zuweist. Die Standardeinstellung ist
Ein. Wenn Sie den Dienst auf Aus stellen, müssen Sie die
statischen Geräteadressen im Netzwerk des Laufwerks
zuweisen.
29
MY PASSPORT WIRELESS
BEDIENUNGSANLEITUNGDAS LAUFWERK VERBINDEN
5. Klicken Sie auf Speichern. Wenn die WLAN-Einstellungen geändert wurden, wird der
Bildschirm „Wieder mit Netzwerk verbinden“ angezeigt.
6. Folgen Sie den Anweisungen auf Ihrem Bildschirm, um Ihr Laufwerk wieder mit dem
WLAN-Netzwerk zu verbinden. Wenn Sie den Laufwerksnamen geändert haben, wählen
Sie bei Schritt 2 den neuen Namen anstatt „MyPassport“ aus der WLAN-Liste.
30
MY PASSPORT WIRELESS
BEDIENUNGSANLEITUNGINHALTE AUF DAS LAUFWERK LADEN
Inhalte auf das Laufwerk laden
6
1 Dieses Kapitel enthält folgende Themen:
Inhalte laden
Eine kompatible Kamera für die drahtlose Übertragung verwenden
Einen Computer auf dem Laufwerk sichern
Eine der ersten Aktionen, die Sie mit Ihrem Laufwerk ausführen, ist das Laden von Inhalten
mit einer USB-Verbindung, einer Wireless-Verbindung, einem Android/iOS-Mobilgerät mit
WD My Cloud oder einer kompatiblen Kamera für die drahtlose Übertragung. Das Sichern
eines Computers auf dem Laufwerk ist eine weitere Möglichkeit, Inhalte zu laden.
Hinweis: Informationen zum Laden von Inhalten von einer SD-Karte finden Sie
unter „Inhalte von einer SD-Karte verschieben oder kopieren“ auf
Seite 37.
Inhalte laden
Inhalte mithilfe einer USB-Verbindung laden
Wenn Sie viele Dateien kopieren möchten, verwenden Sie den USB-Anschluss Ihres
Computers. Er ist schneller als das My Passport Wireless-WLAN.
1. Verbinden Sie ein Ende des USB-Kabels mit dem Laufwerk und das andere mit dem
USB-Anschluss Ihres Computers.
Hinweis: Wenn Sie Ihren Computer und das Laufwerk auf diese Weise verbinden,
ist das Wireless-Netzwerk des Laufwerks deaktiviert.
2. Öffnen Sie auf Ihrem Computer das Datei-Explorer-Fenster (PC) bzw. das Finder-Fenster
(Mac).
3. Führen Sie einen der folgenden Schritte aus:
Für einen Windows-PC: Klicken Sie im linken Bereich des Datei-Explorer-Fensters
auf Computer und doppelklicken Sie auf das My Passport Wireless-Laufwerk.
Für einen Mac-PC: Doppelklicken Sie im linken Bereich des Finder-Fensters im
Abschnitt „GERÄTE“ auf das My Passport Wireless-Laufwerk.
4. Ziehen Sie die Dateien von Ihrem Computer auf das Laufwerk, und eine Kopie der
Dateien wird auf dem Laufwerk gespeichert.
31
MY PASSPORT WIRELESS
BEDIENUNGSANLEITUNGINHALTE AUF DAS LAUFWERK LADEN
Inhalte mithilfe einer WLAN-Verbindung laden
Wenn Sie erstmals eine Verbindung mit dem My Passport Wireless-WLAN herstellen, befindet
sich keines Ihrer Medien auf dem Laufwerk. Sie können damit beginnen, Dateien von Ihrem
Computer oder anderen Geräten im Netzwerk über WLAN auf das Laufwerk zu kopieren.
Von einem oder mehreren Computern und Geräten im gleichen Netzwerk
1. Überprüfen Sie die Einstellungen und stellen Sie sicher, dass Ihr Computer mit Ihrem My
Passport Wireless-Laufwerk oder dem gleichen Wireless-Netzwerk, an das Ihr Laufwerk
angeschlossen ist, verbunden ist. Das Laufwerk kann in Ihrem WLAN-Netzwerk als
Wireless-Client-Gerät fungieren, sodass jede Person im Netzwerk darauf zugreifen kann
(wie ein normales, mit dem Netzwerk verbundenes Speichergerät).
2. Öffnen Sie auf Ihrem Computer das Datei-Explorer-Fenster (PC) bzw. das Finder-Fenster
(Mac).
3. Führen Sie einen der folgenden Schritte durch:
Klicken Sie bei einem Windows-PC im linken Bereich des Datei-Explorer-Fensters
auf Netzwerk > MyPassport (oder auf den von Ihnen zugewiesenen Namen) >
Öffentlich.
Doppelklicken Sie bei einem Mac-Computer im linken Bereich des Finder-Fensters
im Abschnitt „FREIGABEN“ auf MyPassport (oder auf den von Ihnen zugewiesenen
Namen) > Öffentlich.
Der Ordner „Öffentlich“ Ihres Laufwerks wird geöffnet.
4. Ziehen Sie die Dateien von Ihrem Computer oder anderen Computern und Geräten im
Netzwerk in den Ordner „Öffentlich“ des Laufwerks.
Von einem Mobilgerät mit WD My Cloud
1. Gehen Sie auf Ihrem Mobilgerät zu „Einstellungen“ und stellen Sie sicher, dass Ihr
Mobilgerät mit Ihrem My Passport Wireless-Laufwerk verbunden ist.
2. Tippen Sie auf das Symbol My Cloud auf Ihrem Gerät.
3. Öffnen Sie den Ordner Öffentlich.
4. Tippen Sie in der oberen rechten Ecke des Bereichs „Öffentlich“ auf das Menüsymbol
Omni (drei waagrechte Punkte) und dann auf Foto hinzufügen.
5. Tippen Sie auf Aufnahmen.
6. Wählen Sie Ihre Objekte aus.
7. Tippen Sie in der unteren rechten Ecke des Dialogfelds auf das Symbol „Hochladen“.
Die Dateien wurden auf das My Passport Wireless-Laufwerk hochgeladen. Jetzt können
Sie sie von Ihrem Mobilgerät löschen, wenn Sie Platz sparen möchten, oder sie als
Sicherung auf Ihrem Mobilgerät lassen.
32
MY PASSPORT WIRELESS
BEDIENUNGSANLEITUNGINHALTE AUF DAS LAUFWERK LADEN
Eine kompatible Kamera für die drahtlose Übertragung
verwenden
Per FTP (File Transfer Protocol) können Sie Inhalte in den Ordner „Öffentlich“ des Laufwerks
übertragen oder aus diesem übertragen. Das Laufwerk unterstützt die standardmäßige
anonyme Anmeldung und nutzt Wi-Fi-Sicherheit. Das My Passport Wireless-Laufwerk ist mit
Kameras, die kabellose Datenübertragung per FTP unterstützen, z. B. Nikon WT-2 und
Canon WFT, kompatibel. In Antwort-ID 11737 der Knowledge Base finden Sie Informationen
zu kompatiblen Kameras. FTP ist standardmäßig deaktiviert.
So aktivieren Sie den FTP-Zugriff:
1. Klicken Sie in der Navigationsleiste auf Admin, um die Seite „Admin“ anzuzeigen:
2. Schalten Sie im Bereich „Zugriff“ die Umschaltfläche „FTP“ auf Ein.
3. Verwenden Sie die unten aufgeführten FTP-Einstellungen Ihre Kamera oder andere
Geräte, die per FTP mit dem My Passport Wireless-Laufwerk verbunden sind.
FTP-Server-Adresse: 192.168.60.1 (es sei denn, die Standardadresse wurde
geändert)
FTP-Server-Port-Adresse: 21 (nicht veränderbar)
Passiver Modus: Muss deaktiviert sein
Proxyserver: Muss deaktiviert sein
Anmeldemethode/Name: Anonym (kein Passwort erforderlich)
Zielordner: Öffentlich/ (Groß- und Kleinschreibung wird beachtet)
Hinweis: Überprüfen Sie die Dokumentation Ihrer Kamera dahingehend, wie Sie
mit FTP arbeiten können.
33
MY PASSPORT WIRELESS
BEDIENUNGSANLEITUNGINHALTE AUF DAS LAUFWERK LADEN
Einen Computer auf dem Laufwerk sichern
Es folgt ein kurzer Überblick über die Verwendung des My Passport Wireless-Laufwerks als
Sicherungszielort. Um Dateien zu sichern, muss das Laufwerk physisch mit einer
USB-Verbindung an den Computer angeschlossen sein.
WD SmartWare™ verwenden (nur Windows)
Die Software WD SmartWare ist ein benutzerfreundliches Tool, das Ihnen die Möglichkeit
gibt, Ihre Daten mit einer automatischen, kontinuierlichen Sicherung zu schützen, und die
Fähigkeit besitzt, verlorene Dateien wiederzufinden.
Hinweis: Der Schutz durch das automatische Sichern besteht solange, wie Ihr
My Passport Wireless-Laufwerk durch einen USB-Anschluss mit Ihrem
Computer verbunden ist. Wenn Sie das Laufwerk vom Computer
trennen, wird die Sicherung vorübergehend angehalten. Sobald die
Verbindung wiederhergestellt wird, durchsucht die Software WD
SmartWare Ihren Computer automatisch nach neuen oder geänderten
Dateien und setzt den Sicherungsschutz fort.
Die Software WD SmartWare installieren
1. Öffnen Sie die Willkommensseite des Online-Lerncenters für My Passport Wireless.
www.wd.com/setup/mypassportwireless
34
MY PASSPORT WIRELESS
BEDIENUNGSANLEITUNGINHALTE AUF DAS LAUFWERK LADEN
2. Klicken Sie auf Zu Downloads wechseln, um die Seite „Downloads“ anzuzeigen:
3. Klicken Sie im Feld „WD SmartWare“ auf Herunterladen.
4. Greifen Sie auf Ihre heruntergeladene Datei zu und extrahieren Sie den Inhalt der
ZIP-Datei auf Ihren Computer.
5. Doppelklicken Sie auf die Datei WD SmartWare Setup.
6. Folgen Sie den Anweisungen auf dem Bildschirm, um die Installation durchzuführen.
WD SmartWare nach der Installation starten
Sie können WD SmartWare nach der Installation wahlweise wie folgt starten:
Windows 7: Klicken Sie im Menü Start auf
Programme > WD SmartWare > WD SmartWare.
Windows 8: Klicken Sie im Menü Start auf WD SmartWare.
Symbol „WD Quick View“: Klicken Sie in der Windows-Taskleiste mit der linken
oder rechten Maustaste auf das Symbol WD Quick View , um das Menü
aufzurufen, und wählen Sie dann WD SmartWare. Das Symbol wird automatisch
installiert, wenn Sie WD SmartWare herunterladen.
Info-/Online-Hilfethemen anzeigen
WD SmartWare bietet zwei Arten von Hilfe an:
Hilfe-Symbol – Jede WD SmartWare-Seite bietet leichten Zugriff auf die
Informationen der Online-Hilfe, um Sie schnell durch Ihre Sicherungs-,
Wiederherstellungs- und Einrichtungsarbeiten zu führen. Immer wenn Sie unsicher
sind, was zu tun ist, müssen Sie nur auf das Info-/Online-Hilfe-Symbol in der oberen
rechten Ecke der Seite klicken.
Klicken Sie auf die Schaltfläche X in der oberen rechten Ecke der Seite, um die Info-/
Hilfeseite nach dem Lesen der Online-Hilfe zu schließen.
Registerkarte „Hilfe“ – Diese Registerkarte auf den WD SmartWare-Seiten liefert
ausführlichere Hilfe.
Die Online-Hilfe von WD SmartWare bietet Ihnen weitere Erläuterungen.
35
MY PASSPORT WIRELESS
BEDIENUNGSANLEITUNGINHALTE AUF DAS LAUFWERK LADEN
Einen Mac-Computer sichern
Hinweis: Um Time Machine zu nutzen, führen Sie eine Neuformatierung Ihres
Laufwerks auf HFS+ Journal durch. Weitere Informationen finden Sie
im Knowledge Base-Artikel Nr. 11742.
Apple Time Machine ist eine integrierte Funktion auf Computern mit Mac OS X Mavericks,
Mountain Lion, Lion und Snow Leopard, die alles auf Ihrem Computer sichern kann: Musik,
Fotos, Dokumente, Anwendungen, E-Mails und Systemdateien. Ihr My Passport Wireless-
Laufwerk muss im USB-Modus sein, um Apple Time Machine verwenden zu können.
Das My Passport Wireless-Laufwerk kann diese Sicherungen speichern, sodass Sie sie im
Falle eines Festplatten- oder Betriebssystemausfalls oder bei Verlust einer Datei auf Ihrem
Computer leicht wiederherstellen können. Sie können auch die maximale Speichermenge
angeben, die auf Ihrem Laufwerk zur Sicherung Ihrer Dateien verwendet werden soll. Lesen
Sie hierzu die Dokumentation zu Apple Time Machine.
36
MY PASSPORT WIRELESS
BEDIENUNGSANLEITUNGEINE SD-KARTE MIT DEM LAUFWERK VERWENDEN
Eine SD-Karte mit dem Laufwerk verwenden
7
1 Dieses Kapitel enthält folgende Themen:
Inhalte von einer SD-Karte verschieben oder kopieren
Von einer SD-Karte importierte Inhalte anzeigen
Inhalte auf einer SD-Karte anzeigen
Inhalte von einer SD-Karte auf Ihr My Passport Wireless-Laufwerk zu verschieben oder zu
kopieren, ist einfach.
Inhalte von einer SD-Karte verschieben oder kopieren
1. Schieben Sie die SD-Karte mit Ihren Mediendateien in den SD-Kartensteckplatz Ihres
Laufwerks.
2. Klicken Sie in der Navigationsleiste auf Medien, um die Medienseite anzuzeigen:
3. Um Dateien von der SD-Karte zu kopieren, gehen Sie wahlweise wie folgt vor:
Um Ihre Dateien sofort zu kopieren, klicken Sie auf Kopieren und dann auf Jetzt
kopieren.
Um neue Dateien automatisch zu kopieren, sobald Sie die Karte einstecken, klicken
Sie auf Kopieren und stellen dann den Schalter Automatischer Import auf Ein.
4. Um Dateien von der SD-Karte zu verschieben, gehen Sie wahlweise wie folgt vor:
VORSICHT! Wenn Sie die Dateien verschieben, werden sie von der SD-Karte entfernt.
37
MY PASSPORT WIRELESS
BEDIENUNGSANLEITUNGEINE SD-KARTE MIT DEM LAUFWERK VERWENDEN
Um Ihre Dateien sofort zu verschieben, klicken Sie auf Verschieben und dann auf
Jetzt verschieben.
Um neue Dateien automatisch zu verschieben, sobald Sie die Karte einführen,
klicken Sie auf Verschieben und stellen Sie dann den Schalter Automatischer
Import auf Ein.
5. Um die SD-Karte und die Festplatte automatisch zu synchronisieren, drücken Sie kurz
den WPS-Schalter.
Von einer SD-Karte importierte Inhalte anzeigen
Hinweis: Zur Überprüfung der Dateien einer SD-Karte können Sie neben dem
Computer auch die mobile App WD My Cloud verwenden. Um die
mobile App zu nutzen, müssen Sie zuerst die Inhalte mit dem My
Passport Wireless-Laufwerk synchronisieren.
1. Öffnen Sie auf Ihrem Computer das Datei-Explorer-Fenster (PC) das Finder-Fenster
(Mac).
2. Führen Sie einen der folgenden Schritte aus:
Klicken Sie bei einem Windows-PC im linken Bereich des Datei-Explorer-Fensters
auf Netzwerk > MYPASSPORT > Öffentlich > SD-Kartenimporte.
Doppelklicken Sie bei einem Mac-Computer im linken Bereich des Finder-Fensters
im Abschnitt „FREIGABEN“ auf MYPASSPORT > Öffentlich > SD-Kartenimporte.
38
MY PASSPORT WIRELESS
BEDIENUNGSANLEITUNGSie können auch lesen