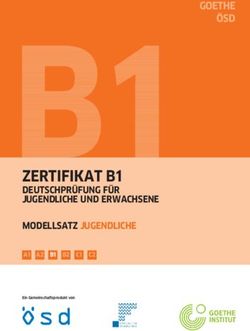Bedienungs-anleitung - Vodafone EasyBox 805
←
→
Transkription von Seiteninhalten
Wenn Ihr Browser die Seite nicht korrekt rendert, bitte, lesen Sie den Inhalt der Seite unten
Multilinguale Darstellung Ihrer EasyBox
Einstellung der bevorzugten Sprache auf
ihrer EasyBox
Die Konfigurationsoberfläche Ihrer EasyBox
kann in deutscher und englischer Sprache an-
gezeigt werden. Die Sprachauswahl finden Sie
am unteren Rand der Konfigurationsoberfläche.
Setting language preference on your
EasyBox
The web interface of your EasyBox can be
displayed in English and German language. The
active language can be selected at the bottom
of the web interface.
4 5Inhaltsverzeichnis Inhaltsverzeichnis
Aufbau des Handbuchs 10 5 Telefonie 54
Hinweise zur Produktsicherheit 12 5.1 Anrufliste 54
Einführung 14 5.2 Rufnummernzuordnung 56
Eigenschaften und Vorteile Ihrer Easybox 15 5.2.1 Ankommende Anrufe zuordnen 58
5.2.2 Abgehende Anrufe zuordnen 60
A Die EasyBox in Betrieb nehmen 16 5.2.3 Telefon-Einstellungen 62
5.3 Rufnummernsperre 64
1 Erste Schritte 18 5.4 Zeitplan - Klingelsperre 66
1.1 Brief und Verpackungsinhalt überprüfen 18 5.5 Schnellwahl 68
1.2 Bedienelemente 20 5.5.1 Dienstmerkmale und Schnellwahlfunktion nutzen 70
1.3 Bedienelemente auf der Rückseite 22
1.4 LEDs auf der Vorderseite 24 6 Internet 76
6.1 Allgemein 76
2 Anschlussmöglichkeiten Ihrer EasyBox 26 6.2 Firewall 78
2.1 Telefone und andere analoge Endgeräte 26 6.3 Port-Forwarding 80
2.2 Kabelgebundener Anschluss (LAN) 28 6.4 IPv6 Host Exposure 86
2.3 Drahtloser Anschluss (WLAN) 30 6.5 DNS 90
6.6 DynDNS (Dynamisches DNS) 92
3 Aktivierung 32 6.7 IPv6-Präfix-Modus 94
3.1 Aktivierung Ihrer EasyBox über einen PC mit Kabel (LAN) 34 6.8 Statische IPv6-Routen 96
3.2 Aktivierung Ihrer EasyBox über ein per WLAN verbundenes Endgerät 38
7 WLAN 100
B Kundenspezifische Einstellungen 42 7.1 Allgemein 100
7.2 Zeitschaltung 108
4 Konfigurationsoberfläche 43 7.3 WPS - Automatische WLAN-Anbindung Ihrer Geräte 110
4.1 Anmelden an der Konfigurationsoberfläche 43 7.4 MAC-Filter 112
4.2 Übersicht der Konfigurationsoberfläche 50 7.5 Einstellungen (WLAN) 116
4.3 Konfiguration ändern 52 7.6 WLAN Radar 118
7.6.1 Analyse 2.4 GHz 118
7.6.2 Analyse 5 GHz 120
7.7 Band Steering 122
6 Inhaltsverzeichnis Inhaltsverzeichnis 7Inhaltsverzeichnis
8 Einstellungen 126
8.1 EasyBox 805 Kennwort 126
8.2 Firmware Update 128
8.3 Konfiguration 130
8.4 IPv4 132
8.5 IPv6 136
8.6 Sicherheit 138
8.7 Reset-Taster 140
9 Status & Hilfe 142
9.1 Status der EasyBox 142
9.1.1 LAN-Status 144
9.1.2 Telefon-Status 146
9.1.3 DSL Status 148
9.2 Diagnose Tool 150
9.3 Ereignisprotokoll 152
9.4 Hilfe 154
9.5 Neustart 156
9.6 Über die Software dieses Produkts 158
C Allgemeine Informationen 160
10 Störungsbeseitigung 160
11 Technische Daten 164
13 Informationen zur Nutzung von Open Source Software 167
14 CE-Konformität und Altgerätentsorgung 168
15 Impressum 169
8 Inhaltsverzeichnis Inhaltsverzeichnis 9Aufbau des Handbuchs
Dieses Handbuch zeigt Ihnen, wie Sie die EasyBox 805 in Betrieb nehmen. Damit Sie sich und Wichtige Textstellen
andere keinen Gefahren aussetzen, beachten Sie bitte unbedingt alle in diesem Leitfaden und
auf den Geräten angebrachten Sicherheitshinweise. Dieses Handbuch unterliegt Wichtige Textstellen in diesem Leitfaden sind durch Symbole am Seitenrand
ständigen technischen Änderungen. Lesen Sie bitte das Kapitel Hinweise zur Produktsicher- hervorgehoben, die folgendes bedeuten:
heit vor der Installation!
i
i Warnung Hinweis
Die Instruktionen an dieser Wichtige allgemeine oder
Abschnitt A Die EasyBox in Betrieb nehmen Stelle müssen Sie unbedingt zusätzliche Informationen
Folgen Sie den Anweisungen in diesem Abschnitt, wenn Sie das erste befolgen, um Verletzungen von zu einem bestimmten Thema.
Mal Ihre EasyBox aufstellen und in Betrieb nehmen. sich selbst oder anderen
abzuwenden und Sachschäden
Abschnitt B Kundenspezifische Einstellungen zu vermeiden.
Hier werden die Einstellmöglichkeiten der Konfigurationsoberfläche
Ihrer EasyBox beschrieben.
Notiz Experten-Modus
Abschnitt C Allgemeine Informationen Aufforderung zur sicheren Die Konfigurationsoberfläche
Dieser Abschnitt enthält weiterführende Information, wie Aufbewahrung von Zugangs- Ihrer EasyBox bietet neben
Störungsbeseitigung oder technische Daten der EasyBox. daten und Kennwörtern Ihrer dem Standard-Modus auch
EasyBox. einen Experten-Modus, in dem
Sie alle weiteren Einstellungen
vornehmen können. Seiten,
die nur über den Experten-
Modus erreichbar sind, werden
mit diesem Experten-Symbol
gekennzeichnet.
10 Aufbau des Handbuchs Aufbau des Handbuchs 11Hinweise zur Produktsicherheit
i Bitte lesen Sie die folgenden Informationen zur Produktsicherheit Persönliche Medizingeräte Tankstellen und explosionsgefährdete
vor der ersten Inbetriebnahme sorgfältig durch. Bitte besprechen Sie mit Ihrem Arzt und dem Atmosphären
Die Beachtung dieser Hinweise informiert Sie über Vorschriften, Hersteller, ob Ihr Medizingerät (Herzschritt- Beachten Sie in Bereichen mit potenziell
die Sie bei der Installation und Benutzung beachten müssen, und macher, Hörhilfe, Implantat mit elektroni- explosionsgefährdeten Atmosphären alle Hin-
kann gefährliche Folgen vermeiden. Die vollständigen Sicherheitshinweise scher Steuerung, usw.) mit der Nutzung Ihrer weise zum Ausschalten von Mobiltelefonen
finden Sie im beiligenden Dokument „Hinweise zur Produktsicherheit“. EasyBox störungsfrei funktioniert. und anderen Hochfrequenzgeräten. Hierzu
zählen Betankungsbereiche, Unterdeckberei-
Herzschrittmacher che von Booten, Transport- und Lageranlagen
CE-Konformität (Europäische Union) Elektromagnetische Felder Die Hersteller von Herzschrittmachern für Treibstoffe oder Chemikalien sowie
Dieses Gerät erfüllt die wesentlichen Anforde- (Hochfrequenz Exposition) empfehlen, einen Mindestabstand von 20 cm Gebiete, in denen die Luft Chemikalien oder
rungen und sonstige relevante Bestimmun- Dieses Gerät enthält einen Sender und einen einzuhalten, um eventuelle Störungen des Partikel wie Getreide, Staub oder Metallpulver
gen der Richtlinie über Funkanlagen und Empfänger. Wenn das Gerät eingeschaltet ist, Herzschrittmachers zu vermeiden. enthält. Installieren und benutzen Sie Ihre
Telekommunikationsendeinrichtungen empfängt und sendet es Funkwellen. Das Ge- EasyBox nicht in solchen Bereichen.
2014/53/EU (REDirektive). Dies können Sie rät wurde so konstruiert und hergestellt, dass Krankenhäuser
als Nutzer anhand des CE-Zeichens direkt es die von der Internationalen Kommission für Beachten Sie in Krankenhäusern, ambulanten Gebiete, in denen Sprengungen erfolgen
erkennen. den Schutz vor nichtionisierender Strahlung Gesundheitszentren, Arztpraxen oder ähnli- Achten Sie auf Hinweise auf Sprenggeländen
(ICNIRP) empfohlenen Grenzwerte für die Ex- chen Einrichtungen Hinweise zum Ausschal- und Schildern, die mit „Funksprechgeräte
Deutschland position mit Funkwellen nicht überschreitet. ten von Funkgeräten. Diese Aufforderungen ausschalten” oder „Elektronische Geräte aus-
In Deutschland sind die Anforderungen an die Diese Richtlinie wurde von unabhängigen werden zum Schutz vor möglichen Störungen schalten“ gekennzeichnet sind, um eventuel-
elektromagnetische Verträglichkeit von wissenschaftlichen Organisationen nach empfindlicher medizinischer Geräte erlassen. le Störungen der Spreng- und Zündsysteme
elektrischen und elektronischen Geräten im regelmäßiger und sorgfältiger Auswertung Installieren und betreiben Sie Ihre EasyBox in zu vermeiden. Installieren und betreiben Sie
Gesetz über Funkanlagen und Telekommuni- wissenschaftlicher Studien erstellt. Sie bein- einem ausreichend großen Abstand, vermei- Ihre EasyBox nicht in solchen Bereichen.
kationsendeinrichtungen (FTEG) sowie in der haltet einen großen Sicherheitsaufschlag, um den Sie Bereiche, in denen die Nutzung von
Richtlinie 2014/53/EU des Europäischen die Sicherheit aller Personen unabhängig Funkgeräten verboten ist.
Parlaments und des Rates vom 16. April 2014 von Alter und Gesundheit zu gewährleisten.
über die Harmonisierung der Für festmontierte Geräte, die wie dieses einen
Rechtsvorschriften der Mitgliedstaaten über eigenen Netzanschluss haben, erfolgt der
i Nutzung Ihrer EasyBox beim Stromausfall
die Bereitstellung von Funkanlagen auf dem Nachweis über die Einhaltung der in der IC- Dieses Gerät kann nicht unter allen Bedingungen eine Verbindung
Markt und zur Aufhebung der Richtlinie NIRP Richtlinie festgelegten Grenzwerte in ei- gewährleisten. Daher dürfen Sie sich nie allein auf dieses Gerät
1999/5/EG“ geregelt. Die Einhaltung der nem Abstand von 20 cm. Stellen Sie deshalb für die Kommunikation im Notfall verlassen. Sollte es zum
Anforderungen von FTEG und RE-Direktive bei der Installation und beim Betrieb sicher, Stromausfall kommen, so ist es in dieser Zeit nicht möglich
dokumentiert das auf dem Endgerät dass zu Personen mindestens ein Abstand über das Gerät zu telefonieren. In Notfällen müssen Sie auf eine
angebrachte CE-Kennzeichen. von 20 cm eingehalten wird. Ist dieser Alternative wie z. B. ein Mobiltelefon zurückgreifen.
Abstand nicht eingehalten, können die
Grenzwerte der entsprechenden Richtlinie
überschritten werden.
12 Aufbau des Handbuchs Aufbau des Handbuchs 13Einführung Eigenschaften und Vorteile Ihrer EasyBox
Ihre EasyBox ist einfach zu bedienen, binnen weniger Minuten installiert und einsatzbereit. • Automatische Erstkonfiguration bei Inbetriebnahme
• Lokale Netzwerkverbindung über vier 10/100/1000 Mbit/s
Telefonie Ethernet-Anschlüsse
• Die EasyBox bietet Ihnen eine komfortable Lösung, Ihre analogen • Eingebauter, drahtloser WLAN Zugang nach den Standards
Telefone anzuschließen. IEEE802.11a/b/g/n/ac/ax
• Ihre bestehenden analogen Endgeräte wie Telefone, Anrufbeant- • Unterstützt Dual-Band WLAN 2,4GHz und 5GHz
worter und Faxgeräte können angeschlossen und nach der erfolg-
reichen Aktivierung Ihrer EasyBox sofort genutzt werden. • Integrierte TAE-Anschlüsse mit der Möglichkeit, schnell und einfach
analoge Telefone, Anrufbeantworter oder Faxgeräte anzuschließen
• Darüber hinaus stellt die EasyBox eine integrierte Telefonanlage
bereit. • Einfache Konfiguration drahtloser Verbindungen über WPS
Internet • Firewall zur Absicherung des Heimnetzes
• Die EasyBox bietet eine Internetanbindung für einen oder mehrere • Einfache Konfiguration über einen Internetbrowser
Nutzer gleichzeitig. Unterstützt werden kabelgebundene, wie auch
drahtlose Geräte. Die Sicherheit bei drahtloser Datenübertragung
wird durch Verschlüsselungen wie WPA2/WPA3 gewährleistet.
Heimnetz
• Die EasyBox verbindet Ihre Endgeräte untereinander mit dem Inter-
net über ein Kabel- oder Funknetzwerk.
14 Aufbau des Handbuchs Aufbau des Handbuchs 15A. Die EasyBox in Betrieb nehmen
Dieses Handbuch zeigt Ihnen, wie Sie die EasyBox 805 in Betrieb nehmen. Damit Sie sich und
andere keinen Gefahren aussetzen, beachten Sie bitte unbedingt alle in diesem Leitfaden und
auf den Geräten angebrachten Sicherheitshinweise. Dieses Handbuch unterliegt
ständigen technischen Änderungen. Lesen Sie bitte das Kapitel Hinweise zur Produkt-
sicherheit vor der Installation!
Kapitel 1 Erste Schritte
Dieses Kapitel informiert Sie über den Inhalt und Umfang Ihrer
Vodafone-Lieferung. Zusätzlich erhalten Sie eine kurze Übersicht
zu den Anschlüssen und Schaltern Ihrer EasyBox.
Kapitel 2 Anschlussmöglichkeiten der EasyBox
In diesem Kapitel erfahren Sie welche Anschlussmöglichkeiten
Ihre EasyBox bietet und welche Gerätegruppen Sie anbinden und
nutzen können.
Kapitel 3 Aktivierung über DSL
In diesem Kapitel werden alle Schritte beschrieben, um Ihre
EasyBox zu aktivieren.
16 Die EasyBox in Betrieb nehmen Die EasyBox in Betrieb nehmen 171. Erste Schritte
1.1 Brief und Verpackungsinhalt überprüfen
Per Briefpost erhalten Sie getrennt Ihren Vodafone Modem-Installationscode.
In einer weiteren Sendung erhalten Sie Ihre EasyBox mit Zubehör. Überprüfen Sie den Verpa-
ckungsinhalt sorgfältig. Folgendes ist im Lieferumfang enthalten:
• Eine EasyBox 805
• Ein Netzteil
• Ein DSL-Kabel zur Verbindung der EasyBox mit der Telefondose
EasyBox 805
• Ein LAN-Kabel (RJ45) zur Verbindung der EasyBox mit Ihrem PC
• Eine Installationsanleitung zur Inbetriebnahme
• Hinweise zur Produktsicherheit
• Eine Zugangskarte mit WLAN-Namen und -Kennwort Netzteil DSL-Kabel LAN-Kabel
• Ein Montageset zur Montage der EasyBox an der Wand Konfiguration Ihrer
EasyBox ändern
Was bedeuten die LEDs? Tipps und Hilfe beim
Vodafone Kundenservice
Fernhalten von Kindern
Lassen Sie Ihr Gerät und sein Zubehör nicht in der Reichweite von
kleinen Kindern, ermöglichen Sie es ihnen nicht, damit zu spielen.
Sie könnten sich selbst oder andere verletzen oder das Gerät
Notrufe
Dieses Gerät kann nicht unter allen Bedingungen eine Verbindung
gewährleisten. Daher dürfen Sie sich nie allein auf dieses Gerät
für die Kommunikation im Notfall verlassen. Sollte es zum
Stromausfall kommen, so ist es in dieser Zeit nicht möglich
ausgesetzt war, verwenden Sie es erst wieder, wenn Sie es in einem
autorisierten Servicezentrum überprüft haben.
Interferenz
Explosionsgefährdete Umgebungen
Tankstellen und explosionsgefährdete
Atmosphären
Beachten Sie in Bereichen mit potenziell explosionsgefährdeten Vodafone EasyBox 805
versehentlich beschädigen. über das Gerät zu telefonieren. In Notfällen müssen Sie auf eine Die Benutzung des Geräts unterliegt weiteren Bestimmungen, Atmosphären alle Hinweise zum Ausschalten von Mobiltelefonen
1 POWER Alternative wie z. B. ein Mobiltelefon zurückgreifen. die zum Schutz der Benutzer, ihrer Umgebung und anderer und anderen Hochfrequenzgeräten. Hierzu zählen
(blinkt blau) Ihre Easybox wird gestartet Ihr Gerät enthält kleine Teile mit scharfen Kanten, die Verletzungen elektronischer Geräte entwickelt wurden. Besondere Betankungsbereiche, Unterdeckbereiche von Booten, Transport-
(leuchtet blau) Ihre Easybox ist eingeschaltet
verursachen können oder die abgenommen werden können und
dann eine Erstickungsgefahr darstellen. Elektrische Sicherheit
Aufmerksamkeit gilt dem Gebrauch in kurzer Entfernung, z. B. zu
medizinischen Geräten wie Herzschrittmachern oder Hörhilfen.
und Lageranlagen für Treibstoffe oder Chemikalien sowie Gebiete,
in denen die Luft Chemikalien oder Partikel wie Getreide, Staub
Vodafone-XXXXXX
1
(leuchtet grün) Ihre EasyBox wurde eingerichtet Schalten Sie das Gerät aus und trennen Sie es von Ihrem PC, wenn Beachten Sie die folgenden Hinweise zur Interferenz und zu oder Metallpulver enthält. Installieren und benutzen Sie Ihr Gerät
2 es der Gefahr atmosphärischer Blitze ausgesetzt ist. explosionsgefährdeten Umgebungen. Dies gilt insbesondere auch nicht in solchen Bereichen.
(leuchtet rot) Ihre EasyBox konnte nicht gestartet Voraussetzungen für die Verwendung bei der Auswahl des Montageortes für Ihr Gerät. Benutzen Sie das XXXXXXXXXXXXXXXX
3 werden Dieses Produkt ist nur für den Gebrauch im Innenbereich bei Gerät nicht in Bereichen, in denen der Gebrauch von Funkgeräten
4
einer Temperatur von nicht mehr als 40° Celsius geeignet. Dieses
Falls Sie technische Hilfe zur Anschaltung benötigen, Produkt darf nicht an einem Ort installiert oder verwendet werden,
Netzteilsicherheit
Installations-
Das Steckernetzteil dient als Trennvorrichtung. Daher soll eine gut
verboten ist. Beachten Sie entsprechende Hinweisschilder oder
Anweisungen autorisierter Personen.
Gebiete, in denen Sprengungen erfolgen
Achten Sie auf Hinweise zu Sprenggeländen und Schildern, die
Hinweise zur
2 INTERNET
(blinkt blau) Verbindungstraining
erreichen Sie uns unter: der direktem Sonnenlicht, direkter Hitze oder übermäßiger
0 800/172 12 01 – Vodafone Erstinstallationshotline Feuchtigkeit ausgesetzt ist. verwendet werden. anleitung
erreichbare Steckdose in der Nähe des Geräts zur Stromversorgung Die Einhaltung der Grenzwerte wird gemäß EN 50385
nachgewiesen.
mit „Funksprechgeräte ausschalten” oder „Elektronische Geräte
ausschalten“ gekennzeichnet sind, um eventuelle Störungen Produktsicherheit
(leuchtet blau) Verbindungsabgleich erfolgreich
der Spreng- und Zündsysteme zu vermeiden. Installieren und Weboberfläche: easy.box oder 192.168.2.1
Mit allen anderen Fragen wenden Sie sich bitte an: Dieses Produkt darf nicht in Bereichen mit unzureichender betreiben Sie Ihr Gerät nicht in solchen Bereichen.
(blinkt rot) Verbindungssuche fehlgeschlagen Wärmeableitung installiert oder verwendet werden. Bedecken oder Zubehör Persönliche Medizingeräte
0 800/172 12 12 – Vodafone Kundenbetreuung
(blinkt grün) Internet Registrierungsversuch blockieren Sie nicht die Lüftungsschlitze des Geräts. Betreiben Sie
das Gerät ausschließlich in stehender Position. Liegende Position
Verwenden Sie nur zugelassenes Zubehör und zugelassene
Netzteile. Verbinden Sie das Gerät nicht mit inkompatiblen
Bitte besprechen Sie mit Ihrem Arzt und dem Hersteller, ob
Ihr Medizingerät (Herzschrittmacher, Hörhilfe, Implantat mit
EasyBox-Kennwort: XXXXXXXXXXXX
(leuchtet grün) Internet Registrierung erfolgreich Online Hilfe und Infos:
und blockierte Lüftung können das Gerät nachhaltig beschädigen Produkten oder Zubehörteilen. elektronischer Steuerung, usw.) mit der Nutzung Ihres Geräts
www.vodafone.de/hilfe und die Funktion erheblich einschränken! störungsfrei funktioniert.
(leuchtet rot) Internet Registrierung
Achten Sie darauf, elektrische Kontakte an Zubehörteilen nicht
fehlgeschlagen Für weitere Informationen nutzen Sie das ausführlicheSie müssen das Produkt sofort ausschalten, vom Stromnetz zu berühren und diese nicht mit Metallgegenständen wie z. B.
Handbuch unter der Online Hilfe. trennen und in einem autorisierten Servicezentrum überprüfen Münzen oder Schlüsselringen zu berühren. Herzschrittmacher
3 TELEFON lassen, wenn eines der folgenden Ereignisse eintritt: Die Hersteller von Herzschrittmachern empfehlen einen
Sie können Ihre EasyBox ganz einfach mit Ihren (blinkt blau) Telefon Registrierungsversuch Berühren Sie Ihr Gerät nicht mit nassen Händen. Dies könnte einen Mindestabstand von 20 cm einzuhalten, um eventuelle Störungen
verbundenen Geräten über einen Internet-Browser • Das Produkt ist mit flüssigen Substanzen in Berührung elektrischen Schlag verursachen. des Herzschrittmachers zu vermeiden. Vodafone EasyBox 805
konfigurieren: (leuchtet grün) Telefon Registrierung erfolgreich Was gilt für Notrufe? gekommen.
(leuchtet rot) Telefon Registrierung Sie können Verbindungen zu den Berühren Sie das Netzkabel nicht mit nassen Händen und trennen
• Obwohl Sie die Gebrauchsanweisung befolgen, funktioniert das Sie die Stromversorgung nicht, indem Sie am Kabel ziehen. Dies Krankenhäuser
1 Stellen Sie sicher, dass Ihr Gerät mit der EasyBox fehlgeschlagen Notrufnummern 110 und 112 entsprechend der
Produkt nicht ordnungsgemäß. könnte zu Stromschlägen führen. Beachten Sie in Krankenhäusern, ambulanten Gesundheitszentren,
verbunden ist (per LAN-Kabel oder WLAN). (blinkt grün) Eingehender Anruf oder gesetzliche Anfordungen herstellen. Bei einem Arztpraxen oder ähnlichen Einrichtungen Hinweise zum
Stromausfall, oder wenn Sie Ihre EasyBox nachts
2 Öffnen Sie Ihren Internet-Browser und geben Sie Telefonhörer ist abgehoben • Das Produkt wurde beschädigt (ist zum Beispiel gefallen).
abschalten, können Sie die Notrufe 110 und 112 nicht Fehlerhafte und beschädigte Produkte
Ausschalten von Funkgeräten. Diese Aufforderungen werden zum Mein WLAN-Name
Schutz vor möglichen Störungen empfindlicher medizinischer
easy.box (oder 192.168.2.1) in die Adresszeile ein. nutzen. • Das Produkt scheint übermäßig heiß zu sein. Verwenden Sie keine defekten oder beschädigten Geräte oder Geräte erlassen. Installieren und betreiben Sie Ihr Gerät in einem
Zubehörteile. ausreichend großen Abstand, vermeiden Sie Bereiche, in denen die
3 Geben Sie das EasyBox-Kennwort ein, welches auf der 4 WLAN Vodafone kann die Notruf-Funktionalität nur • Sie sehen oder riechen Rauch oder einen Brand am Produkt oder Nutzung von Funkgeräten verboten ist.
Zugangskarte vermerkt ist. (blinkt blau) WPS-Aktivierung sicherstellen, wenn Sie das Produkt vereinbarungsgemäßan Zubehör. Versuchen Sie nicht, das Gerät oder sein Zubehör zu zerlegen.
(leuchtet blau) WLAN ist gemäß Zeitplan
an Ihrer angemeldeten Zuhause-Adresse nutzen. Mein WLAN-Kennwort
4 Jetzt können Sie die EasyBox Ihren persönlichen • Das Netzkabel oderVodafone
der SteckerGmbH
ist beschädigt. Nur qualifiziertes Personal sollte das Gerät oder sein Zubehör
– 40543 Düsseldorf. www.vodafone.de
Bedürfnissen anpassen. ausgeschaltet und wird automatisch wieder Vorsorglich möchten wir Sie auch darauf hinweisen, dass © Vodafone-Group 2020. Vodafone und die Vodafone-warten oder reparieren. Eingetragenes Warenzeichen.
eingeschaltet andernfalls eine korrekte Zustellung des Notrufs nicht Logos sind Markenzeichen der Vodafone-Group. Alle inWenn Ihr Gerät oder dessen Zubehör inVodafone EasyBox 805 Vodafone Procurement Company S.à r.l. Vodafone EasyBox 805
Wasser oder andere 15 rue Edward Steichen
5 Ihre Änderungen können Sie gerne auf Ihrer gewährleistet ist bzw. möglicherweise Ihr Standort nicht dieser Anleitung genannten Produkt- und Firmennamen
(leuchtet grün) WLAN ist eingeschaltet Flüssigkeiten eingetaucht, durchstochen oder einem starken Sturz L-2540 Luxembourg
Zugangskarte notieren. ermittelt werden kann. können Markenzeichen der jeweiligen Eigentümer sein. Grand-Duché de Luxembourg
V12 Mein EasyBox-Kennwort
CREASE
FOLD
VALLEY
FOLD
CREASE
FOLD
VALLEY
FOLD
VALLEY
FOLD
CREASE
FOLD
CREASE
FOLD
VALLEY
FOLD
CREASE
FOLD
200505_VDSL2.0_DE_ENTRY_QSG_V12.indd 1 200504_VDSL2.0_DE_Entry_PSI_v08.indd 1 05.05.2020 11:19:47 04.05.2020 17:28:11
PAGE 7 PAGE 8 PAGE 9 PAGE 10 PAGE 6 PAGE 11 PAGE 7 FRONT COVER PAGE 8 PAGE 9 FRONT COVER
VODAFONE CLIENT NAME: VODAFONE GERMANY
ARTWORK VERSION: V12
COLORS BEING USED:
C,M,Y,K
SIZE: 570 X 190 MM
SUBSTRATE:
COLOR FOR NON PRINTABLE OBJECTS
PANTONE 2727C
PROVIDED BY SMAL.
VODAFONE CLIENT NAME: VODAFONE KD
ARTWORK VERSION: V08
COLORS BEING USED:
PANTONE 425C
SIZE: 475 X 190 MM
SUBSTRATE: 160 GR
COLOR FOR NON PRINTABLE OBJECTS
PANTONE 2727C
PROVIDED BY SMAL.
EasyBox 805 DATE: 05.05.20 PANTONE 485C FINISH:
EASYBOX 805 DATE: 04.05.20 FINISH: MATTE PP COATED
Installationsanleitung Produktsicherheit Zugangskarte
Montageset
18 Erste Schritte Erste Schritte 191.2 Bedienelemente
Die Abbildung zeigt die Bedien- und Anzeigeelemente der EasyBox.
1
2
1 Status-LEDs
Die LEDs informieren Sie über den Status Ihrer EasyBox. 3
(Siehe Kapitel 1.4 LEDs auf der Vorderseite)
2 WLAN Taste
Diese Taste aktiviert oder deaktiviert die WLAN-Funktion Ihrer
EasyBox. (Siehe Kapitel 7 WLAN)
3 WPS Taste
Diese Taste aktiviert die WPS-Funktion Ihrer EasyBox. (Siehe
Kapitel 7.3 WPS - Automatische WLAN-Anbindung Ihrer Geräte)
4 USB-Anschluss
Für ein Firmware-Update können Sie hier einen externen Datenträ-
ger anschließen. (Siehe Kapitel 8.2 Firmware-Update)
4
20 Erste Schritte Erste Schritte 211.3 Bedienelemente auf der Rückseite
Die Abbildung zeigt die Bedienelemente und Anschlussmöglichkeiten auf der Rückseite
der EasyBox.
1 TAE Anschlüsse (U1 & U2)
An diesen Anschlüssen können sowohl Fernsprechgeräte
(Telefone) als auch Nebengeräte oder Nichtfernsprechgeräte (z.B.
Anrufbeantworter oder Faxgeräte) angeschlossen werden. 1
2 DSL-Anschluss
Über diesen Anschluss wird die Internetverbindung hergestellt.
3 LAN-Anschlüsse 1-4
Diese Anschlüsse ermöglichen Ihnen die Verbindung von Geräten
mit Ihrer EasyBox über ein Ethernet-Kabel (z. B. PC, Hub, Switch
oder Vodafone TV-Center).
Vodafone EasyBox 805
4 Reset
Mit diesem Taster können Sie die EasyBox in den Werkszustand Vodafone Procurement Company S.à r.l. Eingangsleistung: 4
15 rue Edward Steichen 12V 1.5A
zurücksetzen.
L-2540 Luxembourg S/N: SYYMMCCCnnnnnnn Made in China
Grand-Duché de Luxembourg
Modell: VD4222B-DE
HW-Version: R01 MAC: XXXXXXXXXXXXXXXX
2 5
5 Power
Über diesen Anschluss wird Ihre EasyBox mit Strom versorgt.
3
22 Erste Schritte Erste Schritte 231.4 LEDs auf der Vorderseite
Bedeutung der Status-LEDs
1 POWER 3 TELEFON
1
2
3
(blinkt blau) Ihre Easybox wird gestartet (blinkt blau) Telefon Registrierungsversuch
4
(leuchtet blau) Ihre Easybox ist eingeschaltet (leuchtet grün) Telefon Registrierung erfolgreich
(leuchtet grün) Ihre EasyBox wurde eingerichtet (leuchtet rot) Telefon Registrierung
(leuchtet rot) Ihre EasyBox konnte nicht gestartet fehlgeschlagen
werden (blinkt grün) Eingehender Anruf oder
Telefonhörer ist abgehoben
2 INTERNET
4 WLAN
(blinkt blau) Verbindungstraining
(leuchtet blau) Verbindungsabgleich (blinkt blau) WPS-Aktivierung
erfolgreich (leuchtet blau) WLAN ist gemäß Zeitplan
(blinkt rot) Verbindungssuche ausgeschaltet und wird automatisch wieder
(blinkt grün) Internet Registrierungsversuch eingeschaltet
(leuchtet grün) Internet Registrierung (leuchtet grün) WLAN ist eingeschaltet
erfolgreich
(leuchtet rot) Internet Registrierung
fehlgeschlagen
24 Erste Schritte Erste Schritte 252 Anschlussmöglichkeiten Ihrer EasyBox
2.1 Telefone und andere analoge Endgeräte
Sie können an Ihrer EasyBox bis zu zwei analoge Endgeräte anschließen.
Analoge Endgeräte (Telefon, Fax, Anrufbeantworter)
Analoge Endgeräte werden am TAE-Anschluss auf der Rückseite des
Gehäuses angeschlossen.
Buchse Endgerät
U1 Telefon, Faxgerät oder Anrufbeantworter
(Universalbuchse für analoge Geräte)
U2 Telefon, Faxgerät oder Anrufbeantworter
(Universalbuchse für analoge Geräte)
26 Anschlussmöglichkeiten Ihrer EasyBox Anschlussmöglichkeiten Ihrer EasyBox 272.2 Kabelgebundener Anschluss (LAN)
Verbinden Sie Ihren PC oder Notebook mit dem im Lieferumfang enthaltenen
LAN-Kabel oder einem anderen Ethernet-Kabel.
i Hinweis
Wenn Sie nicht das mitgelieferte LAN-Kabel verwenden, achten Sie darauf,
geschirmte oder ungeschirmte 100 Ohm Twisted-Pair-Kabel mit RJ-45
Steckern (CAT 5 oder höher) zu verwenden. Die Kabellänge sollte 100 Meter
nicht überschreiten.
1 EasyBox 1
Schieben Sie einen der RJ-45 Stecker des Kabels in einen der LAN-
Anschlüsse Ihrer EasyBox. Der Stecker muss mit einem hörbaren
Klick einrasten. 2
2 PC
Schieben Sie den zweiten RJ-45 Stecker des Kabels in den Netz-
werkanschluss Ihres Geräts. Der Stecker muss mit einem hörbaren
Klick einrasten.
Ihr PC-Betriebssystem wird nun die LAN-Verbindung erkennen und die PC-Einstellungen
anpassen. Danach ist Ihr PC mit der EasyBox verbunden.
Sie können zusätzlich zum PC drei weitere kabelgebundene Geräte wie PCs, Drucker, Switches
oder Hubs an die LAN-Anschlüsse der EasyBox anschließen.
i Warnung
Verbinden sie das Telefonkabel niemals mit einem der LAN-Anschlüsse
Ihrer EasyBox oder einem Ethernet-Anschluss Ihrer Geräte. Wenn das Kabel
gleichzeitig mit dem Telefonnetz verbunden ist, kann die EasyBox bzw. Ihr
Gerät beschädigt werden.
28 Anschlussmöglichkeiten Ihrer EasyBox Anschlussmöglichkeiten Ihrer EasyBox 292.3 Drahtloser Anschluss (WLAN)
Sie können von einem Notebook, Tablet oder Smartphone eine drahtlose Verbindung zur Um eine WLAN Verbindung von Ihrem Endgerät zur EasyBox einzurichten, führen Sie bitte die
EasyBox per WLAN herstellen. folgenden Schritte aus:
1 Prüfen Sie, ob die WLAN Funktion Ihrer EasyBox eingeschaltet
ist (WLAN LED auf der Vorderseite leuchtet grün). Sollte das WLAN
deaktiviert sein, können Sie das WLAN mit dem WLAN-Schalter auf
der Oberseite Ihrer EasyBox einschalten.
WLAN
Auf der Rückseite Ihrer EasyBox ist ein Etikett angebracht, auf dem der voreingestellte WLAN-
Name (SSID) und das WLAN-Kennwort angegeben sind. Halten Sie diese Informationen für die 2 Wählen Sie auf Ihrem Endgerät in der Liste der Drahtlosnetzwerke
Einrichtung der WLAN-Verbindung auf Ihrem Endgerät bereit. in Reichweite die EasyBox aus. Den Namen Ihres eigenen WLAN
(SSID) können Sie vom Etikett auf der Rückseite der EasyBox oder
Diese Netzwerk-Informationen sind ebenfalls auf die mitgelieferten Zugangskarte gedruckt. der Zugangskarte ablesen (Feld „WLAN-Name).
Bewahren Sie diese gut auf.
3 Wenn Ihr Endgerät Sie zur Eingabe des Netzwerkschlüssels auffor-
dert, geben Sie das auf dem Etikett auf der Rückseite der EasyBox
oder der Zugangskarte angegebene Kennwort ein (Feld „WLAN-
Kennwort“).
Hinweis
i Der voreingestellte WLAN-Name (SSID) und das WLAN-Kennwort werden für
jede EasyBox individuell vergeben. Aus Sicherheitsgründen wird trotzdem
empfohlen, das WLAN-Kennwort direkt nach der Erstinstallation der
EasyBox zu ändern (siehe Kapitel 7 WLAN).
Musterdarstellung ohne gültige Daten!
30 Anschlussmöglichkeiten Ihrer EasyBox Anschlussmöglichkeiten Ihrer EasyBox 313 Aktivierung
Nachfolgend wird beschrieben wie Sie Ihre EasyBox aktivieren. Anschluss über LAN
Aktivieren Sie Ihre EasyBox mit Hilfe eines über LAN
Kabel verbundenen Computers.
Anschluss über WLAN
Aktivieren Sie Ihre EasyBox mit Hilfe eines über WLAN
verbundenen Computers oder Smartphones.
32 Aktivierung Aktivierung 333.1 Aktivierung Ihrer EasyBox über einen PC mit Verkabelung Ihrer EasyBox
Kabel (LAN)
Sie benötigen:
POWER INTERN ET TELE FONW LAN
• einen freigeschalteten Vodafone DSL-Anschluss
(Aktivierung ist erst zum Anschalttermin möglich!)
• EasyBox + Willkommensbrief mit Modem-Installationscode (MIC)
• PC mit Ethernet-Anschluss
Ihre EasyBox ist verbunden:
1 mit Ihrem DSL-Hausanschluss über das mitgelieferte DSL-Kabel
2 mit einem PC über ein LAN-Kabel
(siehe Kapitel 2.2 Kabelgebundener Anschluss (LAN))
3 mit dem Stromnetz über das mitgelieferte Netzteil
DSL
i Warnung
Die nachfolgende Aktivierung Ihrer EasyBox kann einige Minuten in 1 3
Anspruch nehmen. Währenddessen darf das Gerät nicht ausgeschaltet 2
werden, da es sonst beschädigt werden kann.
34 Aktivierung Aktivierung 35Aktivierung:
Rufen Sie im Browser Ihres PCs die Seite http://easy.box auf, klicken auf
die Schaltfläche „Aktivieren“ und folgen den Anweisungen.
Nach Abschluss der Aktivierung ist Ihre EasyBox vollständig eingerichtet.
Sie können dann sofort telefonieren und im Internet surfen.
36 Aktivierung Aktivierung 373.2 Aktivierung Ihrer EasyBox über ein per WLAN Verkabelung Ihrer EasyBox zur Aktivierung
verbundenes Endgerät
Sie benötigen:
POWER INTERN ET TELE FONW LAN
• einen freigeschalteten Vodafone DSL-Anschluss
(Aktivierung ist erst zum Anschalttermin möglich!)
• EasyBox + Willkommensbrief mit Modem-Installationscode (MIC)
• Endgerät mit WLAN-Funktion
Ihre EasyBox ist verbunden:
1 mit Ihrem DSL-Hausanschluss über das mitgelieferte DSL-Kabel
2 mit einem WLAN-fähigen Endgerät (z.B. Smartphone) in der Nähe
(siehe Kapitel 2.3 Drahtloser Anschluss (WLAN))
2
3 mit dem Stromnetz über das mitgelieferte Netzteil
DSL
POWER
i Warnung 1 3
Die nachfolgende Aktivierung Ihrer EasyBox kann einige Minuten in An-
spruch nehmen. Währenddessen darf das Gerät nicht ausgeschaltet werden,
da es sonst beschädigt werden kann.
38 Aktivierung Aktivierung 39Aktivierung:
Rufen Sie im Browser Ihres PCs die Seite http://easy.box auf, klicken auf
die Schaltfläche Aktivieren und folgen den Anweisungen.
Nach Abschluss der Aktivierung ist Ihre EasyBox vollständig eingerichtet.
Sie können dann sofort telefonieren und im Internet surfen.
40 Aktivierung Aktivierung 41B Kundenspezifische Einstellung 4 Konfigurationsoberfläche
4.1 Anmelden an der Konfigurationsoberfläche
Mit der Vodafone EasyBox steht Ihnen ein modernes, multimediales und anwenderfreundliches Über die Konfigurationsoberfläche können Sie alle Einstellungen der EasyBox vornehmen. In
Gerät zur Verfügung. diesem Kapitel erfahren Sie, wie Sie die Konfigurationsoberfläche aufrufen und verwenden.
In diesem Kapitel erfahren Sie, wie Sie weitere persönliche Einstellungen vornehmen können.
Mit Hilfe eines per LAN oder WLAN verbundenen Endgeräts erreichen Sie über einen Inter- Erstes Anmelden an der Konfigurationsoberfläche
netbrowser die Konfigurationsoberfläche Ihrer EasyBox, in der Sie persönliche Einstellungen
vornehmen können. • Stellen Sie sicher, dass die EasyBox korrekt mit Ihrem Endgerät ver-
bunden ist. (Siehe Kapitel 2.2 Kabelgebundener Anschluss (LAN)
und 2.3 Drahtloser Anschluss (WLAN))
• Öffnen Sie - nach der hergestellten LAN oder WLAN Verbindung zu
Startseite der Konfigurationsoberfläche Ihrer EasyBox: Ihrem PC oder Smartphone - Ihren Internetbrowser und geben Sie in
der Adresszeile den Host-Namen der EasyBox ein. Ab Werk ist dieser
auf easy.box (oder 192.168.2.1) eingestellt.
Aktivierung Ihrer EasyBox
Die Aktivierung Ihrer EasyBox wird im Kapitel 3 Aktivierung Ihrer
EasyBox ausführlich beschrieben.
42 Kundenspezifische Einstellungen Konfigurationsoberfläche 43Neues Kennwort festlegen
Über die Schaltfläche Neues Kennwort legen Sie beim ersten Zugriff auf die Konfigurations-
oberfläche Ihr persönliches Kennwort für den zukünftigen Zugriff auf die Konfigurationsober-
fläche Ihrer EasyBox fest.
Anschließend werden Sie aufgefordert, sich mit Ihrem neuen Kennwort auf der Konfigurations-
oberfläche einzuloggen.
Bitte notieren Sie sich Ihr persönliches Kennwort!
Wenn Sie erneut auf die Konfigurationsoberfläche Ihrer EasyBox zugreifen
möchten, benötigen Sie zur Anmeldung das von Ihnen gesetzte Kennwort
wieder. Falls Sie das Kennwort zu diesem Zeitpunkt nicht mehr wissen, muss
Ihre EasyBox über die Schaltfläche Kennwort vergessen auf die Werksein-
stellungen zurücksetzt werden, was mit dem Verlust aller persönlichen
Einstellungen Ihrer EasyBox einhergeht und eine neue DSL-Registrierung
mit Ihrem Modem-Installationscode notwendig macht. (Siehe auch Kapitel
8.1 Kennwort)
Falls Sie die Konfiguration Ihrer EasyBox auf einem Ihrer Endgeräte gesichert
haben, können Sie diese Konfiguration nach einem Reset auf die Werksein-
stellungen wiederherstellen. (Siehe Kapitel 8.3 Konfiguration / Sicherung
und Reset)
44 Konfigurationsoberfläche Konfigurationsoberfläche 45Firmware-Aktualisierung Ihrer EasyBox
Über die Schaltfläche Firmware Update erhalten Sie die Möglichkeit, Ihre EasyBox manuell
über ein Endgerät oder einen USB-Stick zu aktualisieren. Ihre persönlichen Einstellungen
werden dabei nicht verändert.
Die aktuell installierte Firmware-Version wird Ihnen in dem Fenster angezeigt. Sie können die
Aktualisierung auf zwei Arten vornehmen:
Aktualisierung durch Auswahl einer Datei
Sie können eine Firmware, die Sie auf ihrem PC gespeichert haben,
auf der EasyBox installieren. Klicken Sie auf Datei auswählen,
um die Datei von Ihrem PC auf die EasyBox hochzuladen und zu
installieren.
Aktualisierung über USB-Schnittstelle
Sie können eine Firmware, die Sie auf einem USB-Stick gespeichert
haben, auf der EasyBox installieren. Stecken Sie hierzu den USB-Stick
mit der Firmware in den USB-Port der EasyBox und klicken Sie auf die
Schaltfläche Installieren.
46 Konfigurationsoberfläche Konfigurationsoberfläche 47Erneutes Anmelden an der Konfigurationsoberfläche
Loggen Sie sich mit Ihrem persönlichen Kennwort wieder ein.
Kennwort vergessen
Sollten Sie Ihr persönliches Login-Kennwort vergessen haben, können Sie Ihre EasyBox auf die
Werkseinstellungen zurücksetzen. Hierbei werden alle Einstellungen Ihrer EasyBox gelöscht.
Dieser Vorgang kann nicht rückgängig gemacht werden. (Siehe auch Kapitel 8.3 Konfigura-
tion / Sicherung und Reset)
Nutzen Sie hierfür die Schaltfläche Kennwort vergessen und geben zur Bestätigung das ver-
zerrt dargestellte Wort ein und bestätigen Sie mit Klick auf die Schaltfläche Zurücksetzen.
48 Konfigurationsoberfläche Konfigurationsoberfläche 494.2 Übersicht der Konfigurationsoberfläche
Die Startseite der Konfigurationsoberfläche bietet eine Gesamtübersicht mit Informationen zu
der Geschwindigkeit Ihrer Internetanbindung, den angeschlossenen Geräten, und den WLAN
Verbindungen Ihrer EasyBox.
Die Ziffern oberhalb der WLAN, LAN und Telefon Symbole zeigen Ihnen die Anzahl der verbun-
denen Geräte bzw. der eingerichteten Rufnummern.
50 Konfigurationsoberfläche Konfigurationsoberfläche 514.3 Konfiguration ändern
In der Konfigurationsoberfläche Ihrer EasyBox können Sie persönliche Einstellung z. B. in den
Bereichen Telefonie, Internet, WLAN und Netzwerksicherheit vornehmen.
Standard- und Experten-Modus
Die Konfigurationsoberfläche unterscheidet zwischen Standard-Modus, in welchem Sie allge-
meine Änderungen vornehmen können, und einem Experten-Modus, der nur für professionelle
Anwender mit Hintergrundwissen vorgesehen ist. Manche Menüs der Konfigurationsoberfläche
erscheinen erst mit dem Umschalten auf den Experten-Modus im zugehörigen Auswahlmenü
in der oberen rechten Ecke der Konfigurationsoberfläche.
Bestätigen oder Zurücksetzen Ihrer Eingaben
Konfigurationsänderungen müssen durch Klick auf die Schaltfläche Anwenden bestätigt
werden. Alternativ können Sie vorgenommene Änderungen durch Klick auf die Schaltfläche
Abbrechen zurücknehmen. Erst nach dem Bestätigen oder Zurücknehmen der Änderungen
können sie zu einer anderen Seite der Konfigurationsoberfläche wechseln.
Bereits vorgenommene Änderungen können Sie über die Schaltfläche Zurück (oben
rechts) auf die Standard-Einstellungen zurücksetzen lassen. Bestätigen Sie das Zurücksetzen
anschließend über die Schaltfläche Ja oder brechen Sie den Vorgang über die Schaltfläche
Nein ab.
52 Konfigurationsoberfläche Konfigurationsoberfläche 535 Telefonie
5.1 Anrufliste
Über diesen Dialog können Sie sich eine Übersicht aller aus- und eingehenden Anrufe
anzeigen lassen.
Das Auswahlmenü Alle Nummern zeigt entweder alle oder nur ausgewählte hausinterne
Rufnummern.
Über die Reiter können die folgenden Nummern angezeigt werden:
• Alle Anrufe
• Gewählte Anrufe
• Empfangene Anrufe
• Verpasste Anrufe
Wenn Sie einen Anruf über das Kontrollkästchen markieren, können Sie diesen mit der Schalt-
fläche Löschen am unteren Ende des Dialogfeldes entfernen.
54 Telefonie Telefonie 555.2 Rufnummernzuordnung
Experten-Modus
Diese Seite kann nur im Experten-Modus erreicht werden.
In diesem Menü können Sie Ihren Rufnummern individuelle Namen zuordnen.
56 Telefonie Telefonie 575.2.1 Ankommende Anrufe zuordnen
Experten-Modus
Diese Seite kann nur im Experten-Modus erreicht werden.
Hier können Sie die Einstellungen für Telefon 1 (verbunden mit der Universalbuchse „U1“)
und Telefon 2 (verbunden mit der Universalbuchse „U2“) für eingehende Anrufe konfigurieren.
Diese Einstellungen steuern das Klingeln Ihrer Telefone bei eingehenden Anrufen. In der
Grundeinstellung klingelt bei einem Anruf jedes angeschlossene Telefon. Alle angeschlossenen
Endgeräte sind über alle zugewiesenen Rufnummern erreichbar.
Zugeteilte Rufnummern den Telefonanschlüssen zuordnen
Legen Sie fest, welche Telefonanschlüsse beim Anruf einer Ihrer
Rufnummern klingeln sollen.
Weisen Sie der jeweiligen Rufnummer einen eigenen Telefon-
anschluss zu.
Sie können pro Telefonnummer auch mehrere Anschlüsse auswählen,
die angeschlossenen Geräte klingeln dann gleichzeitig.
58 Telefonie Telefonie 595.2.2 Abgehende Anrufe zuordnen
Experten-Modus
Diese Seite kann nur im Experten-Modus erreicht werden.
Hier können Sie die Einstellungen für Telefon 1 (verbunden mit der Universalbuchse „U1“) und
Telefon 2 (verbunden mit der Universalbuchse „U2“) für ausgehende Anrufe konfigurieren.
Sie können für jeden Telefonanschluss der EasyBox unabhängig festlegen, welche Ihrer Ruf-
nummern als ausgehende Rufnummer verwendet wird. Die ausgehende Rufnummer kann auf
dem Endgerät Ihres Gesprächspartners angezeigt werden.
Bevorzugte Rufnummer
Wählen Sie die Rufnummer, die oberste Priorität haben soll. Die ausge-
wählte Rufnummer ist dann die Standardrufnummer für ausgehende
Telefongespräche.
Alternative Rufnummer
Wählen Sie weitere Rufnummern aus, die Sie als alternative ausge-
hende Rufnummer verwenden möchten. Falls ein Gespräch über die
Standardrufnummer nicht möglich sein sollte, wird das Gespräch über
eine alternative Nummer geführt.
60 Telefonie Telefonie 615.2.3 Telefon-Einstellungen
Experten-Modus
Diese Seite kann nur im Experten-Modus erreicht werden.
Auf dieser Seite können Sie spezielle Einstellungen für jedes analoge Telefon vornehmen.
Anklopfen
Mit diesem Merkmal werden Dreierkonferenzen ermöglicht. Es erlaubt
die Annahme eines zweiten ankommenden Anrufes während ein
Gespräch geführt wird. In den Werkseinstellungen ist „Anklopfen“
aktiviert.
Rufnummernunterdrückung (CLIR)
Durch Aktivierung dieser Option wird die Anzeige der eigenen Ruf-
nummer beim Gesprächsteilnehmer dauerhaft unterdrückt. (Wie Sie
ihre Rufnummer für den nächsten Anruf unterdrücken können wird im
Kapitel 5.5.1 Dienstmerkmale und Schnellwahlfunktion nutzen
beschrieben.)
Eine Gesamtübersicht der möglichen Schnellwahlen finden sie im Kapitel 5.5 Schnellwahl.
62 Telefonie Telefonie 635.3 Rufnummernsperre
Experten-Modus
Diese Seite kann nur im Experten-Modus erreicht werden.
Auf dieser Seite können ein- und ausgehende Rufnummern gesperrt werden. Standardmäßig
sind alle Sperren ausgeschaltet.
Um die Sperre abgehender Rufnummern zu aktivieren, setzen Sie den entsprechenden
Schalter auf An. Hier können Sie folgendes einstellen:
Verbindung zu folgenden Rufnummern unterbinden
Geben Sie hier eine oder mehrere Rufnummern ein, zu denen eine
ausgehende Verbindung verhindert werden soll.
Auslandsverbindungen deaktivieren
Wenn diese Option aktiv ist, werden ausgehend nur Inlandsverbindun-
gen erlaubt.
Verbindung zu Sonderrufnummern unterbinden
Durch die Aktivierung dieser Option werden ausgehend keine Sonder-
rufnummern erlaubt.
Falls ganze Rufnummernbereiche gesperrt werden sollen, können Sie z. B. 0160# eingeben.
Dies sperrt alle Rufnummern mit der Vorwahl 0160.
Um die Sperre ankommender Rufnummern zu aktivieren, setzen Sie den entsprechenden
Schalter auf An. Hier können Sie folgendes einstellen:
Anrufe von diesen Rufnummern unterbinden
Geben Sie hier eine oder mehrere Rufnummern ein, von denen eine eingehende Verbindung ver-
hindert werden soll. Hier gilt ebenfalls: Falls ganze Rufnummernbereiche gesperrt werden sollen,
können Sie z. B. 0160# eingeben. Dies sperrt alle Rufnummern mit der Vorwahl 0160.
64 Telefonie Telefonie 655.4 Zeitplan - Klingelsperre
Auf dieser Seite können Sie durch Setzen des Schalters auf An eine Klingelsperre für einen Uhrzeit
konfigurierbaren Zeitraum einrichten. Hier sind folgende Einstellungen möglich: Geben Sie hier einen Zeitraum ein, in dem die Regel gelten soll.
Speichern Sie die neue Regel durch Klick auf die Schaltfläche
Während dieser Zeit ist das Klingeln Speichern oder brechen Sie den Vorgang durch Klick auf die Schalt-
Zunächst können Sie auswählen, ob das Klingeln der Telefone während fläche Abbrechen ab.
des anschließend definierten Zeitraums aktiviert oder deaktiviert wird.
Nach Klick auf das Symbol sind folgende Einstellungen möglich:
Mit diesen Rufnummern Verknüpfen
Wählen Sie hier eine Rufnummer aus, für die die eingerichtete Regel
gelten soll. Weitere Rufnummern können durch Klick auf das Symbol
hinzugefügt werden.
Zeitbegrenzung
Definieren Sie hier an welchen Wochentagen die neue Regel gelten
soll.
66 Telefonie Telefonie 675.5 Schnellwahl
Experten-Modus
Diese Seite kann nur im Experten-Modus erreicht werden.
In diesem Menü kann die Schnellwahlfunktion ein- und ausgeschaltet werden. Diese Funk-
tion ermöglicht eine Zwischenspeicherung der bereits angewählten Rufnummern und eine
Beschleunigung des Wahlvorgangs beim erneuten Wählen einer Rufnummer.
Um die Schnellwahlfunktion zu aktivieren, stellen Sie den entsprechenden Schalter auf An.
Durch die Auswahl von Löschen kann die aktuelle Liste der zwischengespeicherten Rufnum-
mern gelöscht werden.
Hinweis
i Diese Funktion kann bei ausländischen Rufnummern mit angehängten
Durchwahlen evtl. nicht benutzt werden.
68 Telefonie Telefonie 695.5.1 Dienstmerkmale und
Schnellwahlfunktion nutzen
Sie können über Ihr Telefon Kurzwahlen für bestimmte Dienstmerkmale eingeben. Funktion Kurzwahl
Halten mit Rückfrage • Makeln zur Nebenstelle: R plus ...
(Sie möchten während *1 - Telefon an U1-Buchse
eines aktiven Gesprächs *2 - Telefon an U2-Buchse
Funktion Kurzwahl eine Rückfrage zu einem • Beenden der aktiven Verbindung (gehaltene Verbindung wird
anderen Telefonteilneh- wieder aktiv): R plus 1
Schnellwahlfunktion • Beim Anhängen einer # an die gewählte Telefonnummer wird mer vornehmen und das
der Rufaufbau deutlich verkürzt. aktive Gespräch dabei
halten.)
Anklopfen • Funktion lokal aktivieren: *43#
(Nur bei analogen Funktion lokal deaktivieren: #43#
Telefonen) • Makeln zur Nebenstelle: R plus ...
Vermitteln *1 - Telefon an U1-Buchse
(Sie möchten ein einge- *2 - Telefon an U2-Buchse
Makeln - beim Anklopfen • Wechseln vom laufenden Gespräch 1 zum gangenes Gespräch zu
(Klopft ein Anrufer anklopfenden Gespräch 2: R einem anderen Telefon- • Wenn die gewählte Nebenstelle klingelt, wird das laufende
während eines Gesprächs • Wechseln zw. Gespräch 2 und 1: R plus 2 teilnehmer vermitteln.) Gespräch mit Auflegen an den neuen Gesprächspartner
an, besteht mit dieser • Beenden der aktiven Verbindung zu Tel. 2, weitergegeben. Alternativ kann vor dem Vermitteln des
Funktion die Möglichkeit, gehaltene Verbindung wird aktiv: R plus 1 Gesprächs eine Rücksprache mit der Nebenstelle erfolgen.
zwischen Mit Auflegen des Gesprächs wird das Telefonat an den neuen
den beiden Gesprächen zu Gesprächspartner weitergegeben.
wechseln.)
Halten • R
(Den Gesprächspartner in • erneutes R holt Gespräch aus der Halteposition zurück
Halteposition legen.) • Beenden der gehaltenen Verbindung: R plus 0
• Beenden der aktiven Verbindung und Wechsel zur gehalte-
nen Verbindung: R plus 1
Abweisen des zweiten • R plus 0
Anrufers
70 Telefonie Telefonie 71Funktion Kurzwahl Funktion Kurzwahl
Abweisen des anklop- • R plus 0 Dreierkonferenz mit • Makeln zur Nebenstelle:
fenden oder gehaltenen externem Teilnehmer R plus eines externen Teilnehmers wählen,
Anrufs während eines Gesprächs warten bis das Gespräch aufgebaut wird und anschließend
• Funktion lokal aktivieren: *43# einleiten. die Dreier-Konferenz mit R plus 3 einleiten.
Funktion lokal deaktivieren: #43#
Dreierkonferenz mit • Makeln zur Nebenstelle: R plus ... Anrufweiterleitung • Aktivierung: *21* #
internem Teilnehmer *1 - Telefon an U1-Buchse sofort (CFU) • Statusabfrage: *21#
während eines Gesprächs *2 - Telefon an U2-Buchse • Deaktivierung: #21#
einleiten.
Anrufweiterleitung bei • Aktivierung: *61* #
nicht melden (CFNR) • Statusabfrage: *61#
• Deaktivierung: #61#
i Hinweis
Sollte Ihr Gerät nicht über die entsprechende Taste verfügen, müssen Sie
Bei einer Netzstörung
oder falls Ihre EasyBox
diese Funktion über die Menüführung Ihres Gerätes auswählen und nutzen. ausgeschaltet ist, wird die
Konsultieren Sie ggf. die Bedienungsanleitung Ihres Gerätes. hier eingerichtete Weiter-
leitung auf die von Ihnen
eingegebene Nummer
aktiv.
i Hinweis
Achten Sie bitte darauf, dass der Rufnummer, zu der eine Anrufweiterleitung
aktiviert wurde, auch eine Anschlussstelle zugewiesen wurde. (Siehe Kapitel
5.2.1 Ankommende Anrufe zuordnen)
72 Telefonie Telefonie 73Funktion Kurzwahl
Anrufweiterleitung bei • Aktivierung: *67* #
besetzt (CFB) Statusabfrage: *67#
Deaktivierung: #67#
Rufnummerunter- • für ein Gespräch: *31*
drückung einmalig
(CLIR on request)
Internes Telefonieren • Anrufen einer internen Nebenstelle:
*1 - Telefon an U1-Buchse
*2 - Telefon an U2-Buchse
Erzwingen ausgehender • Mit der Eingabe von #101* bis #110*
Anrufe vor der zu wählenden Telefonnummer wird ein ausgehendes
Gespräch über ein bestimmtes Sprachkonto geführt.
Die Nummern 101 bis 110 entsprechen den Sprachkonten
Ihrer EasyBox.
Der Empfänger des Anrufs sieht hierbei die erzwungene
Telefonnummer des gewählten Telefoniekontos, falls die
Rufnummerunterdrückung (CLIR) nicht aktiviert wurde.
74 Telefonie Telefonie 756 Internet
6.1 Allgemein
Um die EasyBox per Ping aus dem Internet erreichen zu können,
verwenden Sie bitte den Schalter Ping auf das WAN-Interface aktivieren.
Nutzen Sie UPnP aktivieren um die Kommunikation zwischen Servern und den
Netzwerk-Geräten im Heimnetz automatisch zu regeln.
76 Internet Internet 776.2 Firewall
Die Firewall der EasyBox schützt Sie vor Angriffen aus dem Internet.
i Hinweis
Die Firewall beeinflusst die Systemleistung nicht signifikant. Deswegen
raten wir Ihnen, die Funktion aktiviert zu lassen.
Im Auslieferungszustand ist die Firewall Ihrer EasyBox eingeschaltet.
Um die Firewall auszuschalten, stellen Sie den Schalter Firewall auf aus.
Der Denial-of-Services Schutz verhindert, dass schädlicher Traffic sein Ziel erreicht.
78 Internet Internet 796.3 Port-Forwarding
Experten-Modus
Diese Seite kann nur im Experten-Modus erreicht werden.
Über ein Port-Forwarding können Verbindungen aus dem Internet auf die EasyBox an Geräte im
LAN-Netzwerk automatisch weitergeleitet werden.
Durch die Auswahl von können Sie eine Portweiterleitung einrichten.
Jedes bestehende Port-Forwarding bzw. Port-Triggering kann über das jeweilige Stift-Symbol
bearbeitet und über das Mülleimer-Symbol gelöscht werden.
80 Internet Internet 81Nach Klick auf das Symbol sind für das Port-Forwarding folgende Einstellungen möglich:
Dienstname
Wählen Sie einen geeigneten Namen aus.
Gerät
Wählen Sie hier das freizugebende Gerät aus.
LAN IP-Adresse
Geben Sie hier die lokale IP-Adresse des Gerätes ein.
Protokoll
Wählen Sie hier aus, ob die Verbindung über das TCP- oder das UDP-
Protokoll hergestellt werden soll.
Art
Hier kann definiert werden, ob die Freigabe über einen Port oder einen
Port-Bereich erfolgt.
WAN Port bzw. WAN Port-Bereich
Geben Sie hier den externen Port (oder den Port-Bereich) ein, über den
das Gerät oder der Dienst erreichbar ist.
LAN Port bzw. LAN Port-Bereich
Geben Sie hier den internen Port (oder den Port-Bereich) ein, auf den
der Zugriff weitergeleitet wird.
82 Internet Internet 83Nach Klick auf das Symbol sind für das Port-Triggering folgende Einstellungen möglich:
Anwendungs-Name
Wählen Sie einen geeigneten Namen aus.
Ausgehender Port
Der Port, bzw. Port-Bereich für die Behandlung ausgehender Anfragen.
Ausgehendes Protokoll
Das Protokoll für die Behandlung ausgehender Anfragen.
Eingehender Port
Der Port, bzw. Port-Bereich für die Behandlung eingehender Anfragen.
Eingehendes Protokoll
Das Protokoll für die Behandlung eingehender Anfragen.
84 Internet Internet 856.4 IPv6 Host Exposure
Experten-Modus
Diese Seite kann nur im Experten-Modus erreicht werden.
Auf dieser Seite können sie Geräte definieren, die aus dem Internet erreichbar sein sollen.
Die Konfiguration für jedes erreichbare Gerät kann über das jeweilige Stift-Symbol bearbeitet
und über das Mülleimer-Symbol gelöscht werden.
i Hinweis
Diese Seite wird nur angezeigt, wenn Ihrer EasyBox über die Internetverbin-
dung eine IPv6-Adresse zugewiesen wurde.
86 Internet Internet 87Nach Klick auf das Symbol sind folgende Einstellungen möglich:
Dienstname
Wählen Sie einen geeigneten Namen aus.
Gerät
Auswahl der bereits bekannten Geräte.
MAC-Adresse
Die MAC-Adresse des ausgewählten Geräts.
Protokoll
Das Protokoll für die Behandlung der Anfragen.
Typ
Auswahl für einen einzelnen Port oder einen Port-Bereich.
Port Bereich
Der Port-Bereich für die Behandlung der Anfragen.
88 Internet Internet 89Sie können auch lesen