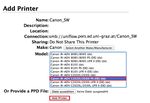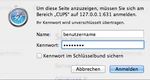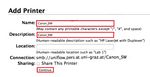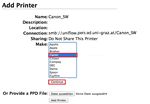Manuelle Einrichtung der Canon-Multifunktionsdrucker unter Mac OS - Uni Graz
←
→
Transkription von Seiteninhalten
Wenn Ihr Browser die Seite nicht korrekt rendert, bitte, lesen Sie den Inhalt der Seite unten
Manuelle Einrichtung der Canon-
Multifunktionsdrucker unter Mac OS
Anleitung für MitarbeiterInnen
Stand: Februar 2017
Voraussetzungen
Aktiver Account in UNIGRAZonline
Verbindung mit dem Netzwerk der Uni Graz (LAN, WLAN oder via VPN)
Hinweis: Die UNI-IT bietet für die Einrichtung der Drucker unter Mac OS X ein Easy-Install-Paket an.
Informationen dazu finden Sie im Anleitungsbereich Drucken, Scannen und Kopieren.
Schritt 1: Treiber installieren
Am Beispiel: Druckermodell 2020i, S/W-Druckerwarteschlange)
Hinweis: Bitte stellen Sie sicher, dass der Pop-Up-Blocker Ihres Browsers deaktiviert ist.
Bei Problemen mit der Authentifizierung verwenden Sie Safari.
Laden und installieren Sie den Druckertreiber von der Webseite http://software.uni-
graz.at/files/Mac/Canon/PS_MAC.dmg. Öffnen Sie die Datei.
Oder laden Sie den Treiber „PS Printer Driver (Office) for MacOS X (v4.10)“ von der Canon-
Website: http://de.software.canon-europe.com
Optional: Wenn Sie den Treiber über die Canon-Webseite herunterladen, wählen Sie auf der
rechten Seite im Bereich Business die Optionen Deutsch, Print & Copy – Office sowie IMAGE
RUNNER ADVANCED C2020i und klicken auf LOS.
Filtern Sie auf das Betriebsystem Mac OS X, und installieren Sie anschließend den Treiber PS
Printer Driver (Office) for Mac OS X (v4.20).
Hinweis: Nachfolgeprodukte von MacOS x 10.9.2 benötigen evtl. neuere Treiberversionen.
Manuelle Einrichtung der Canon-Multifunktionsdrucker unter Mac OS Seite 1 von 5Schritt 2 (optional): Weboberfläche entsperren (Mountain Lion)
Wenn Sie Mountain Lion verwenden, müssen Sie zunächst die Weboberfläche aktivieren.
Öffnen Sie dazu das Terminal (Finder > Programme > Dienstprogramme > Terminal.app), geben Sie
„cupsctl WebInterface=yes“ ein und bestätigen Sie mit Enter.
Schritt 3: Browser öffnen und „Cups“ aufrufen
Öffnen Sie mit Ihrem Browser die Adresse 127.0.0.1:631, dahinter liegt das Programm Cups
(= Druckerverwaltung für Apple).
Melden Sie sich mit Ihrem lokalen Administratorkonto an (Administratorrechte erforderlich).
Manuelle Einrichtung der Canon-Multifunktionsdrucker unter Mac OS Seite 2 von 5Schritt 4: Drucker hinzufügen
Wechseln Sie auf den Reiter Administration und klicken Sie auf Add Printer.
Im Add Printer-Fenster wählen Sie Windows printer via spoolss und bestätigen mit Continue.
Hinweis: Falls Windows printer via spoolss nicht angezeigt wird (ältere Versionen),
wählen Sie Windows printer via SAMBA aus.
Tragen Sie unter Connection den vollständigen Pfad des Druckers ein:
Für Schwarz-Weiß-Druck: smb://uniflow.pers.ad.uni-graz.at/Canon_SW
Für Farbdruck: smb://uniflow.pers.ad.uni-graz.at/Canon_Farbe
Manuelle Einrichtung der Canon-Multifunktionsdrucker unter Mac OS Seite 3 von 5Im nächsten Fenster geben Sie im Feld Namen und bei Description einen von Ihnen gewählten Druckernamen ein und bestätigen mit Continue. Im Auswahlfeld Make wählen Sie Canon und bestätigen mit Continue. Als Modell wählen Sie Canon IR-ADV C2020i/2030i PS (DE) (de) und bestätigen mit Add Printer. Manuelle Einrichtung der Canon-Multifunktionsdrucker unter Mac OS Seite 4 von 5
Klicken Sie auf General. Setzen Sie die Standard-Optionen des Druckers auf Einseitendruck und stellen
Sie den Farbmodus ein:
Print-Style = 1-sided Printing
Color Mode (Diese Option 2x einstellen!)
o Black and White für Schwarz-Weiß-Druck
o Colour für Farbdruck
Hinweis: Optionen unbedingt der Druckerwarteschlange entsprechend setzen!
Ganz unten bestätigen Sie die vorgenommenen Einstellungen mit Set default option.
Damit ist die Druckereinrichtung abgeschlossen.
Schritt 5: Erstmaliges Drucken
Drucken Sie (z. B. über Word) eine Testseite und wechseln Sie zu Systemeinstellungen > Drucker und
Faxen.
Wählen Sie den soeben installierten Drucker mittels Doppelklick. Der Druckjob ist markiert. Klicken
Sie auf Fortsetzen und geben Sie Ihre Zugangsdaten in folgendem Format ein:
Name: Ihre E-Mail-Adresse der Uni
Graz
Kennwort: UNIGRAZonline-Kennwort
Optional können Sie das Kennwort im
Schlüsselbund sichern.
Hinweis: Bei einer Passwortänderung Ihres
Accounts muss dieses Passwort auch geändert
werden, sonst könnte Ihr Account gesperrt
werden!
vorname.nachname@uni
Manuelle Einrichtung der Canon-Multifunktionsdrucker unter Mac OS Seite 5 von 5
-graz.atSie können auch lesen