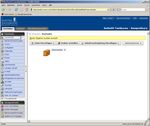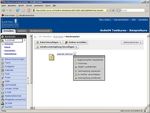Einführung in WebCT CE 6 - Blackboard Learning System
←
→
Transkription von Seiteninhalten
Wenn Ihr Browser die Seite nicht korrekt rendert, bitte, lesen Sie den Inhalt der Seite unten
Einführung in WebCT CE 6 – Blackboard Learning System Kurzinformationen für Dozenten und Designer Einstiegseite und Anmelden auf WebCT CE 6 Aufbau und Navigation von „Mein WebCT“ Einrichten eines neuen Kurses Aufbau und Design eines Kurses Verwaltung der Kursteilnehmer Kontakt
Einstiegseite und Anmelden auf WebCT CE 6
Rufen Sie die Einstiegsseite auf über: https://webct.server.uni-frankfurt.de/
Kursliste: Führt die
Kursteilnehmer zu
einer Liste der
Fachbereiche und
Institute mit den
angebotenen WebCT-
Kursen
Findet sich hinter dem
gesuchten Kurs ein
, ist der Kurs zur
Selbstregistrierung
zugelassen (siehe
Abschnitt „Verwaltung
der Kursteilnehmer“).
Anmelden: Über den
Button Anmeldung
gelangen Sie zur
Login-Seite von
WebCT CE 6.
Anmelden: Auf der
Login-Seite benötigen
Sie Ihren HRZ-
Account
(Benutzername und
Kennwort)
Bei der Anmeldung
auf der Lernplattform
erfolgt zudem eine
Browser-Prüfung.
Hierfür müssen Sie
„Pop ups“ zulassen.
Hinweis: Wenn Sie
WebCT CE 6 mit
einem Lesezeichen
markieren möchten,
sollten Sie dies nur
auf der Einstiegseite
(siehe oben) machen!
1 Aufbau und Navigation von „Mein WebCT“
Mein WebCT: Hier
gibt eine Reihe von
Funktionen:
Kalenderfunktion
zum Eintragen
persönlicher oder
öffentlicher Termine
Kursliste Ihrer Kurse
(hier mit neuen
Nachrichten) in der
Mitte
Campus-
Lesezeichen sind
mit aktuellen Hinter den „Aktionsbuttons“
befinden sich jeweils Drop-
Informationen zu
Down-Menüs mit
WebCT verlinkt verschiedenen
Beenden Sie Bearbeitungsmöglichkeiten
WebCT immer über
den Link „Abmelden“
in der rechten
oberen Ecke
Einrichten eines neuen Kurses
Sie können auf
einen neuen
WebCT-Kurs
zugreifen und ihn
gestalten, indem Sie
in Ihrer Kursliste
unter „Mein WebCT“
auf den betreffenden
Kurs klicken.
Optionen: Sie
können einen
„leeren Kurs
einrichten“ oder
„Inhalte aus einem
alten Kurs kopieren.“
Auf der nächsten
Seite erhalten Sie
eine Auswahl von
Tools. Diese können
Sie zu einem
späteren Zeitpunkt
auch noch ändern
(„Kurs verwalten“
und „Tools“)
2 Aufbau und Design eines Kurses
Pre-Startseite
Neue Kurse haben
eine vorgeschaltete
Seite. Klicken Sie auf
„Diese Seite nicht
mehr anzeigen“ und
„Fertig“.
Rollen
Sie gelangen dann auf
die Startseite des
Kurses. Hier haben
Sie als Designer und
Dozent verschiedene
Optionen.
Erstellen: Designer
stellen die relevanten
Materialien in den
Kurs, Sie müssen
nicht identisch mit
dem Dozenten sein
Lehren: Dozenten
haben Zugriff auf die
Daten der
Kursteilnehmer,
können Teilnehmer
zulassen und
Leistungen benoten
Studentenansicht:
Bietet eine Übersicht,
wie die Studierenden
den Kurs sehen
3Material hochladen I
Datei-Manager:
Klicken Sie als
Designer
(„Erstellen“) auf den
Button „Datei-
Manager“, um
Dateien für Ihren
Kurs hochzuladen
Alle Dateien, die in
den Datei-Manager
Im Ordner „Öffentliche
hochgeladen
Dateien“ wird nur die
werden, sehen nur Kursvorschauseite geladen.
Sie als Designer des Speichern Sie hier keine
Kurses. Dateien ab.
Die Ordner- und
Dateistruktur muss
nicht identisch mit
der „Startseite“ des
Kurses sein.
Material hochladen II
Erstellen Sie
zunächst eine
Ordner-Struktur über
„Ordner erstellen“
Sie können dann
über „Dateien
abrufen“ auf Ihren
lokalen PC zugreifen
und bereits erstellte
Dokumente
hochladen
Alle kursrelevanten
Dateien (Texte,
Bilder, Icons)
müssen im Datei-
Manager
gespeichert werden.
4Kurs gestalten I
Startseite: Erstellen
Sie nun eine
Ordnerstruktur auf
der Startseite (diese
Ordner sind für die
Studierenden
sichtbar)
Verknüpfung mit
Dateien: Über
„Datei hinzufügen“
und „Nach Dateien
suchen“ gelangen
Sie zu den Dateien
im Datei-Manager
Klicken Sie die
jeweils relevanten
Dateien an und
klicken Sie auf „Ok“
Unter Klassendatei
befinden sich alle für
Sie als Designer
zugänglichen Kurse
(Sie können
Kursmaterial somit
für andere Kurse
wiederverwenden)
5Kurs gestalten II
Mit dem
Bearbeitungsmodus
können Sie z.B. die
ausgewählte Datei zu
bearbeiten, in einen
vorhandenen Ordner
zu verschieben oder
zu entfernen.
Textdateien erst im
Laufe des Semesters
zugänglich machen:
„Objekt ausblenden“
Der Button
„Seitenoptionen“
ermöglicht Ihnen die
Kopf- bzw. Fußzeile
zu bearbeiten und
neben Text, die Seite
farblich zu gestalten
Verwaltung der Kursteilnehmer
Selbstregistrierung:
Wenn die
Studierenden die
Möglichkeit haben
sollen, den Kurs direkt
zu abonnieren (siehe
„Kursliste“ ), können
Sie die
Selbstregistrierung
einschalten
Klicken Sie unter den
Designertools auf
„Kurs verwalten“,
„Einstellungen“
In der „Benutzer-
Manager Verwaltung“
klicken Sie beide
Werte mit „wahr“ an
6 Kursteilnehmer
eintragen: Als Dozent
haben Sie die Option
über die
Leistungsübersicht
Kursteilnehmer über
„Mitglieder anmelden“
für einen Kurs
zuzulassen
Hierzu benötigen Sie
den HRZ-Account der
Studierenden
Zudem können Sie
Teilnehmer löschen
über „Anmeldung
aufheben“
Kontakt
E-Learning Services:
E-Learning Team
Hochschulrechenzentrum
Tel.: 069/ 798-23503
E-Mail: e-learning@rz.uni-frankfurt.de
7Sie können auch lesen