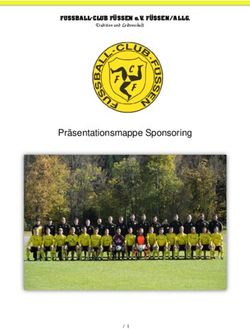MAVERICK ET-732 WIFI BRIDGE - V1.03
←
→
Transkription von Seiteninhalten
Wenn Ihr Browser die Seite nicht korrekt rendert, bitte, lesen Sie den Inhalt der Seite unten
Maverick ET-732 WiFi Bridge – v1.03 1. Einleitung Diese Anleitung beschreibt wie man die Funkdaten des BBQ-Thermometers Maverick ET-732 dekodieren und zum Cloudservice www.thingspeak.com senden kann. Die Abfrage der Temperaturdaten ist dadurch live und weltweit möglich sobald man über Internet und einen Webbrowser verfügt (Windows, MacOS, Android, iOS, ....). Das Maverick Thermometer muss dabei nicht modifiziert werden und kann somit ganz normal benutzt werden. Lediglich das Funkprotokoll wird „angezapft“. Bitte zunächst die KOMPLETTE Anleitung durchlesen!!! Thingspeak ist nicht unbedingt notwendig (Kapitel 7).
2. Bauteilliste
Folgende Bauteile werden benötigt:
• OpenPicus WiFi Board ca. 60€
http://store.openpicus.com/openpicus/prodotti.aspx?cprod=015365
http://tigal.de/product/2309
• Aurel MID RX 3V, 434MHz Receiver ca 12€
http://de.farnell.com/aurel/rx-mid-3v/modul-receiver-434mhz-am-3v/dp/1699472
3. Einrichtung Thingspeak-Account
Zunächst muss ein Account bei www.thingspeak.com eingerichtet werden.
Danach folgender Ablauf:Die Channel Nummer und den Write-API-Key notieren!!! Nicht auf einen der „Generate New xxx API Key“ Buttons drücken.
4. Installation der OpenPicus Entwicklungsumgebung Für die Installation der Entwicklungsumgebung wird Windows XP oder Windows 7 benötigt (Windows 8 funktioniert vermutlich auch, habe ich allerdings nicht getestet). Zunächst muss der Microchip Compiler runtergeladen und installiert werden: http://ww1.microchip.com/downloads/en/DeviceDoc/MPLABC30Combo_v3_24Lite.zip Danach muss die IDE installiert werden: https://code.google.com/p/openpicus/downloads/detail?name=FlyPort%20IDE-2.3- Setup.exe&can=2&q= Nun noch den virtuellen COM-Port Treiber installieren: http://www.ftdichip.com/Drivers/VCP.htm
5. Source-Codes compilieren Die IDE 2.3 starten und unter OpenProject das zuvor runtergeladene Projekt von mir auswählen. Nun den zuvor notierten Write-API-Key im File taskFlyport.c eintragen. Die Änderungen durch drücken auf die blaue Diskette „Save“ abspeichern.
Nun auf die blaue „Wizard“ Fahne klicken und so oft NEXT klicken bis man diesen Dialog erhält: Statt „meineSSID“ die SSID des eigenen WiFi Netzwerks eintragen. Nochmal NEXT klicken um diesen Dialog zu erhalten:
Unter PSK key muss man nun den Key des eigenen WiFi Netzwerks eingeben. Aber ACHTUNG!!! Das ist nicht das WiFi Passwort dass man sonst verwendet. Das Passwort ist eigentlich die PSK Phrase und aus der PSK Phrase wird der PSK key mit einem recht aufwendigem Algorithmus berechnet. Das ist eine ziemliche Herausforderung für den kleinen Prozessor auf dem Flyport, darum greifen wir dem Prozessor etwas unter die Arme. Auf dieser Homepage kann man die eigenen SSID und das Passwort eingeben und sich den PSK key berechnen lassen: http://jorisvr.nl/wpapsk.html Ein kleines Bsp für die Berechnung: Den „Hexadecimal key“ als PSK key eintragen und so oft NEXT drücken bis der Wizard abgeschlossen ist. Den Wizzard muss man nur einaml ausführen, es sei denn die SSID oder das Passwort ändert sich irgendwann. Nun auf den grünen „Compile Project“ Pfeil drücken. Das dauert nun etwas... warten bis im Fenster ganz unten die Erfolgsmeldung kommt: ----------------------------- End Project Compilation ----------------------------- ------- ---------- Started at 30.01.2013 23:05:38 ---------- Completed at 30.01.2013 23:05:52 ---------- Duration (hh.mm.ss) 00.00.13 ----------------------------------------------------------------------------------- ------- Nun das Flyport-Modul in das USB-Nest stecken und über USB mit dem PC verbinden. Einige Zeit warten bis der Treiber installiert wurde.
Im IDE Programm auf „Download Firmware“ rechts oben klicken. Unter Serial Port die richtige COM Schnittstelle auswählen. Ist man sich nicht sicher kann man auch einfach alle verfügbaren COM Schnittstellen ausprobieren. Danach auf „Download“ klicken um die Firmware dauerhaft in das Flyport Modul zu programmieren. Ist der Vorgang beendet kann das USB Kabel abgesteckt, das IDE Programm geschlossen und das Flyport Modul aus dem USB-Nest entnommen werden.
6. Löten Nun muss nur noch der Empfänger mit dem Flyport verbunden werden. So sehen die 2 Teile aus:
Zunächst folgende Drähte an den Empfänger anlöten: (der grüne Draht ist die Antenne und muss ab der Printplattenkante 17,25cm lang sein)
Und so müssen die beiden Module verbunden werden: An den schwarzen und roten Punkt wird die 5V Spannungsversorgung angeschlossen. Ein einfaches Netzteil mit ca. 1A reicht vollkommen aus.
Ich habe beide nicht direkt miteinander verbunden. Das Empfangs-Modul habe ich mit einer Buchsenleiste verbunden und das Flyport-Modul wird dann in diese Buchsenleiste gesteckt:
Nun nur noch die 5V anlegen, und zumindest den Maverick Sender einschalten. Den Maverick Empfänger kann man einschalten, muss man aber nicht. Die LEDs auf dem Flyport-Modul leuchten einerseits wenn gerade ein Datenpaket vom Maverick Sender empfangen wurden, bzw. Wenn ein Datenpaket über WiFi zu www.thingspeak.com gesendet wird.
7. Erweiterte Darstellungsmöglichkeiten Thingspeak bietet einige nette Features die recht hilfreich sind. Jedes Diagramm-Fenster kann beliebig platziert werden. Durch klicken auf den kleinen Bleistift kann jedes Diagramm konfiguriert werden: Ein „Titel“ sowohl Achsenbeschriftungen können eigegeben werden. Unter „Results“ kann definieren wieviele Messpunkte dargestellt werden. Läßt man „Results“ leer, so kann man mit „Timescale“ definieren dass nur alle 10, 15, 20, usw. Minuten ein Messpunkt angezeigt wird.
Sind die Messdaten zu unruhig könnte man die Anzeige gemittelt darstellen lassen. zB.: Average=10, würde über 10 Minuten alle Messwerte mitteln und nur diesen Mittelwert anzeigen. Probieren geht hier über studieren ☺ Ein Wichtiges Feature ist das Min/Max-Feld. Da ja die Erkennung das Maverick –Signals nicht immer einwandfrei ist, könnte man hier zB Min=0 und Max=200 einstellen. Im Diagramm würde man somit keine Ausreißer unter 0 bzw. über 200°C sehen. Ein sehr nettes Feature ist die Einbindung sogenannter Plugins. Damit läßt sich eine analoge Anzeige wie in diesem Screenshot rechts unten realisieren:
Dazu auf der Plugin-Seite auf „Create New Plugin“ klicken.
Unter „Name“ einen sprechenden Namen zB „BBQ Display“ eintragen.
Den Inhalt vom HTML Feld löschen und durch diesen ersetzen:
Google Gauge - ThingSpeak
%%PLUGIN_CSS%%
%%PLUGIN_JAVASCRIPT%%
Den Inhalt vom CSS Feld löschen und durch diesen ersetzen:
body { background-color: #ddd; }
Den Inhalt vom JavaScript Feld löschen und durch diesen ersetzen:
var chart;
var charts;
var data;
var temp_max=120; // set maximum display temperature
var temp_min=0; // set minimum display temperature
var green_start=0; // set start of green display area
var green_end=0; // set end of green display area
var yellow_start=0; // set start of yellow display area
var yellow_end=0; // set end of yellow display area
var red_start=0; // set start of red display area
var red_end=0; // set end of red display area
google.load('visualization', '1', {packages:['gauge']});
google.setOnLoadCallback(initChart);
function displayData(point1, point2) {
// display only FOOD
//data.setValue(0, 0, 'FOOD');
//data.setValue(0, 1, point1);
// display only BBQ
//data.setValue(0, 0, 'BBQ');//data.setValue(0, 1, point2);
// display FOOD and BBQ
var data = google.visualization.arrayToDataTable([
['Label', 'Value'],
['FOOD', point1],
['BBQ', point2]
]);
chart.draw(data, options);
}
function loadData() {
// variable for the data point
var p1,p2;
$.getJSON('https://api.thingspeak.com/channels/ XXXX/feed/last.json?callback=?',
function(data) {
// get the data point
p1 = data.field1;
p2 = data.field2;
p1 = Math.round(p1);
p2 = Math.round(p2);
if (p1>temp_max)
p1=temp_max;
if (p2>temp_max)
p2=temp_max;
displayData(p1, p2);
});
}
function initChart() {
data = new google.visualization.DataTable();
data.addColumn('string', 'Label');
data.addColumn('number', 'Value');
data.addRows(1);
chart = new google.visualization.Gauge(document.getElementById('chart_div'));
options = {width: 440, height: 220, minorTicks: 5, min:temp_min,
max:temp_max,
greenFrom: green_start, greenTo: green_end,
yellowFrom: yellow_start, yellowTo: yellow_end,
redFrom: red_start, redTo: red_end,};
loadData();
setInterval('loadData()', 1000);}
Die XXXX müssen durch die eigene Channel Nummer ersetzt werden!!!!
Die Channel Nummer haben wir zuvor schon notiert.
Der rot markierte Teil im JavaScript kann an die eigenen Bedürfnisse angepaßt
werden. Die Werten gelten aber für beide Anzeigen, also für FOOD und BBQ!
var temp_max=120; // set maximum display temperature
var temp_min=0; // set minimum display temperature
var green_start=0; // set start of green display area
var green_end=0; // set end of green display area
var yellow_start=0; // set start of yellow display area
var yellow_end=0; // set end of yellow display area
var red_start=0; // set start of red display area
var red_end=0; // set end of red display area
temp_max=??? das Maximum der analogen Anzeige
temp_min=??? das Minimum der analogen Anzeige
Mit den green/yellow/red_start/end-Werten kann man einen Bereich im
Anzeigegerät grün, geld bzw. rot darstellen lassen.
zB könnte man den Bereich von 85-95°C grün darstellen lassen.
green_start=85;
green_end=95;
Möchte man allerdings unterschiedlich konfigurierte Anzeigen für FOOD und
BBQ haben (zB.: FOOD sollte den roten Bereich von 56-120°C und BBQ den
roten Bereich von 110-120°C haben) dann müssen 2 Plugins erstellt werden.
Der blaue Bereich im Java-Script muss angepaßt werden, je nachdem was im
Plugin angezeigt werden soll. Ich denke das ist selbsterklärend.
Auf jeden Fall muss das Plugin mit „Save“ abgespeichert werden.Nun muss das Plugin auch angezeigt werden. In der Channel-Ansicht auf „Add Windows“ klicken und dort unter Plugins das zuvor erstellte Plugin auswählen.
8. Änderungen v1.01 Auf dem Flyport läuft ein kleiner Webserver. Die Homepage des Flyports zeigt nun die aktuellen Temperaturdaten mit autorefresh an. Diese interne Homepage ist natürlich nur im eigenen Netzwerk sichtbar. Befindet man sich nicht im eigenen Netzwerk so muss man mit Diensten wie zB DynDNS (nicht kostenlos) die IP des Flyports in die „Außenwelt transportieren“. Das ist aber nicht notwendig da es ja eben den Gratisdienst ThingSpeak gibt. Zu Hause hat man also die Wahl zwischen der internen Homepage oder ThingSpeak. Außerhalb des Heimnetzwerks kann man immer auf ThingSpeak zurückgreifen. Um die interene Homepage des Flyports anzuzeigen muss man die IP-Adresse des Flyports im Browser eingeben. Um die IP-Adresse des Flyports herauszufinden muss man den eigenen Router befragen. Da dies von Router zu Router unterschiedlich ist kann ich dazu keine weiteren Tips geben. Falls die Temperaturüberwachung Interne Homepage (Außentemperatursensor angeschlossen):
COSM und interne Homepage über Smartphone : (ohne Außentemperatursensor) Falls also die Kontrolle außerhalb des eigenen Netzwerks nicht notwendig ist (also COSM), man die netten Diagramme von COSM nicht benötigt und man in der Lage ist über den Router die IP-Adresse des Flyports herauszufinden so ist ein COSM Zugang nicht unbedingt notwendig. In diesem Fall einfach keine Feed-ID und/oder keinen Key im Sourcecode eintragen. Optional kann nun ein digitaler Temperatursensor DS1820 bzw. DS18S20 (der Nachfolger des obsoleten DS1820) als Außentemperatursensor angeschlossen werden. Man könnte auch nur den DS18S20 anschließen und keinen Maverick betreiben um zB das SousVide Becken zu überwachen. Dazu würde sich zB dieser DS18S20 im Edelstahlgehäuse empfehlen. ACHTUNG!!! Der ist nicht wasserdicht, also nur das Edelstahlgehäuse ins Wasser tauchen. http://www.conrad.de/ce/de/product/184037/Temperatur-Sensor-Hygrosens-Temp-Fuehler-DS- 1820-BT-Kabel-2-m-55-125-C-Gehaeuseart-Edelstahlgehaeuse
Schließt man keinen DS18S20 an, so ändert sich nichts bei COSM. Sobald ein DS18S20 angeschlossen wird, erscheint ein dritter Stream Namens „AT“ im eigenen Feed. Bitte unbedingt einen DS18S20 auswählen der sich für 3,3V Versorgungspg. eignet. zB hier: http://www.produktinfo.conrad.com/datenblaetter/175000-199999/176168-da- 01-en-DS_1820_1820S.pdf Anschlußschema Außentemperatursensor: 9. Änderungen v1.02 Als experimentelles Feature kann nun ein Lüfter an den Pin4 des Flyports (Beschriftung D/pwm1_out) angeschlossen werden. Es handelt sich dabei um eine simple 2-Punkt-Regelung. Über die Eingabefelder Temperature und Hysteresis können die Parameter eingegeben und schließlich über den Button Set Fan Values bestätigt werden. Ist die BBQ-Temperatur höher als Temperature+Hysteresis wird der Pin4 auf LOW gezogen.
Fällt die BBQ-Temperatur wieder unter Temperature-Hysteresis wird Pin4 wieder auf HIGH gesetzt. Da immer auf die Antwort des ThingSpeak-Servers gewartet werden muss, gibt es eine leichte Verzögerung zwischen der Anzeige des Maverick-Empfängers und der Anzeige auf der Homepage. ACHTUNG!!!!! NIEMALS den Lüfter direkt an den Pin4 des Flyport anschließen, es muss immer irgendeine Art von Treiber zwischen Lüfter und Flyport sein. Eine einfache Transistorschaltung mit dem Lüfter im Kollektorzweig bietet sich an. Der Ausgang (Pin4) liefert 0V (Lüfter aus) bzw 3,3V (Lüfter ein). Beispielschaltung: Ein Basiswiderstand von 20k ist ein guter Anfangswert. Je nach Lüfter bzw. Transistor muss dieser allerdings angepaßt werden.
10.Änderungen v1.03 Da mittlerweile aus COSM das bei weitem unübersichtlichere, kompliziertere und unpotentere Xively geworden ist, wird aber dieser Version das CloudService www.thingspeak.com verwendet. 11.Kleingedrucktes Ich übernehme keinerlei Garantie dass diese Anleitung auch tatsächlich funktioniert. Es könnten zB Probleme bei der Netzwerkkonfiguration auftreten (Firewall etc...) für die ich keinen Support geben kann. Weiters übernehme ich keine Verantwortung falls beim Zusammenbau oder späterem Betrieb Schaden an diesem oder anderem Equipment entsteht oder die eigene Gesundheit bzw. Die Gesundheit Anderer gefährdet wird. Nicht falsch verstehen, bei mir funktioniert alles und ich habe schon anderen Personen bei der Inbetriebnahme solcher Schaltungen geholfen. Trotzdem können unerwartete Probleme autreten für die ich einfach keine Haftung übernehmen kann.
Sie können auch lesen