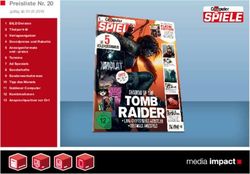Größere Landkarten mit Google-Earth erstellen
←
→
Transkription von Seiteninhalten
Wenn Ihr Browser die Seite nicht korrekt rendert, bitte, lesen Sie den Inhalt der Seite unten
Größere Landkarten mit Google-Earth erstellen: Alle hier vorgestellten Programme, bis auf „Google-Earth“, brauchen nur einmal, wenn über- haupt, installiert zu werden, anschließend kann man den Ordnerinhalt der Installation auf an- dere Rechner kopieren und dann dort die „Exe-Dateien“ aufrufen – die Programme starten dann; u. U. muss man allerdings die Optionen der Programme neu einstellen. Am einfachsten funktioniert das Sammeln von vielen Einzelbildern, die man zu einem großen Bild zusammenfügen mochte, wenn man „Google-Earth“ installiert hat, Zwischenschritte sind nötig, wenn man die Bilder über www.maps.google.con herunterlädt. Über „Google-Earth“ sucht man sich das gewünschte Bild und geht dann auf „Datei – Spei- chern – Bild speichern“ und sucht sich einen geeigneten Ordner aus, in dem man das Bild abspeichert. Geht man über die Web-Seite hinein, dann ist es nötig, zunächst einmal oben rechts im Kartenbild auf „Satellit“ zu klicken, dann werden die standardmäßig sich öffnenden Landkarten in Satellitenbilder verändert. Man kann das Satellitenbild nicht direkt aus dem Browser heraus speichern. Dazu macht man am einfachsten einen sog. Screenshot, d. h., man fotografiert den momentanen Bildschirm ab. Das kann man mit windowseigenen Mitteln ma- chen, indem man einfach die „Druck-Taste“ drückt – damit hat man den Bildschirminhalt in die sog. Zwischenablage kopiert. Als Nächstes muss man dieses Bild – am besten als JPG- Bild speichern: Dazu ruft man ein Grafikprogramm auf (das braucht kein aufwendiges Pro- gramm zu sein, es reicht z.B. das windowseigene „Paint“. Ist das Grafikprogramm mit einer weißen neuen Seite geöffnet, kopiert man über die Tasten- kombination „Strg + V“ das Bild in das Grafikprogramm. Jetzt speichert man es als JPG- Datei ab: In „Paint“ geht das folgendermaßen: Datei – Speichern unter – man navigiert zu dem gewünschten Ordner – gibt dem Screenshot einen Namen, da man ja viele Screenshots
erstellt, kann man hier der Einfachheit halber „1“ eingeben und wählt dann ganz unten im Fenster unter „Dateityp“ „JPEG“ – OK. So verfährt man mit allen Bildern. Anschließend muss man die Bilder beschneiden, da z.B. die Browserränder und auch ein Teil der Googlenavigation (siehe unten) mit auf dem Screenshot sind: Dazu öffnet man die Bilder nacheinander z.B. mit IrfanView: In dem geöffneten Bild zieht man mit der Maus ein Viereck auf (man positioniert die Maus in der linken oberen Ecke, des Bildausschnitts, den man be- halten möchte und zieht dann bei gedrückter Maustaste die Maus an die rechte untere Ecke, die noch gerade auf dem Bild sein soll). Das gezogene Viereck ist im Bild zu sehen:
Stimmen die Seiten noch nicht richtig, kann man vorsichtig mit der Maus auf einen dieser Ränder gehen und sobald der Mauszeiger sich in einen Doppelpfeil verändert, drückt man die Maustaste und kann dann mit weiterhin gedrückter Maustaste diese Seite verschieben. Ist das gezogene Viereck perfekt, geht man im Menü auf „Bearbeiten“ und klickt dort auf „Freistel- len“. IrfanView zeigt jetzt nur noch den soeben freigestellten Ausschnitt. Dieses neue Bild muss jetzt gespeichert werden: Man hält dazu am einfachsten die „Strg-Taste“ und drückt kurz auf die Taste „S“; im sich öffnenden Dialog schiebt man im Fenster ganz oben rechts den Schie- ber unter „Qualität“ ganz nach rechts auf „100%“ bzw. „hoch“; anschließend drückt man „Enter“ und bestätigt im neuen Dialog mit „Ja“, dass das Original- bild überschrieben wird – das soeben beschnittene Bild ist nun mit der höchstmöglichen Qua- lität gespeichert worden. Auf diese Art beschneidet man alle Bilder der Serie.
Arbeitet man mit „Google-Earth“, dann werden die Bilder schon im richtigen Ausschnitt ab- gespeichert, allerdings bleibt auch im gespeicherten Bild jeweils oben recht im Bild ein Teil der „Google-Navigation“ vorhanden. Man kann das aber auch so einstellen, dass die Navigation gar nicht erst im Bild erscheint: Man findet „Google-Earth“ folgender Maßen: Man öffnet im Internet die Google-Suchseite und klickt dann dort rechts über dem Suchfeld auf „Mehr“. Im sich neu öffnenden Fenster findet man auf der unteren Seitenhälfte die sog. „Google-Tools“. Hier klickt man auf „Earth“ – im mittleren Fensterbereich findet man den Link „Holen Sie sich Google-Earth (kostenlose Version)“ und man klickt darauf – im nächsten Fenster klickt man auf „Google-Earth he- runterladen“. Man speichert die Datei und installiert sie auf dem Rechner. Man sollte zunächst unter Optionen Google-Earth so einstellen, wie man es gerne haben möchte. Dort kann man auch einstellen, dass die Navigationshilfen im Bild ausgeblendet wer- den. Weiterhin sollte man die sog. Ebenen unten links im Hauptfenster von Google-Earth einstel- len. Man kann hier über die Karten Ebenen legen, die zusätzliche Informationen bieten. Man stelle sich das wie Folien auf einem Tageslichtprojektor vor. Diese Folien (Ebenen) legt man über die Karten und hat dann z.B. Landesgrenzen, Straßen o.ä. über die Karten gelegt.
Anschließend startet man „Google-Earth“ und findet dann die Erde standardmäßig in der An- sicht als Erdball. Man kann jetzt mit dem Mauszeiger, der sich auf der Karte zu einer Hand verändert, die Erde so weit drehen, dass man den Erdteil unter sich hat, von dem man eine genaue Karte haben möchte. Zum Hineinzoomen gibt es verschiedene Möglichkeit, am einfachsten geht es, wenn man am Scrollrad der Maus dreht. Zoomt man zu viel, dauert es einige Zeit (abhängig von der
Geschwindigkeit des eigenen Internetzugangs) bis Google den neuen Ausschnitt geladen hat. Man muss mit der Maushand ggf. neu abgleichen, um wirklich den gewünschten Ausschnitt zu bekommen. Hat man den gefunden, speichert man das Bild über „Datei – Speichern – Bild speichern“ ab. Standardmäßig speichert Google es als JPEG-Datei ab. Allerdings befindet sich auch in dieser Version oben rechts im Bild die „Google-Navigation“, die u.U. stört; so- dass man sie wie oben mit IrfanView beschrieben abschneiden muss, es sei denn, man hat die Navigation, wie oben beschrieben, vorher abgeschaltet. - Viele Einzelbilder mit einem Stitch-Programm zu einem Bild verbinden: Will man eine große Karte erstellen, muss man entsprechen viele Teilbilder abspeichern, was am sinnvollsten in einer sog. Matrix geschieht. Dazu muss man die Google-Karte sich in meh- rere Reihen und Spalten aufgeteilt vorstellen, wobei der Mittelpunkt in der Mitte der Matrix liegen sollte. Man macht dann nacheinander Zeile für Zeile von links nach rechts in jeder Zei- le ein Bild nach dem anderen. Man muss unbedingt bedenken, dass sich die Bilder ungefähr um 15% überlappen müssen, damit das „Stitch-Programm“ hinterher die Bilder auch zuord- nen kann – dabei muss man vorher die 15% Überlappung einkalkulieren, denn diese 15% Überlappung sind für das endgültig beschnittene Bild nötig, nicht für den Screenshot, weil man ja noch Bereiche des Bildes wegschneidet !!! Bedenken muss man auch, dass sich die Bilder in den Reihen zu allen vier Seiten hin um diese 15% überlappen müssen, wobei norma- lerweise 30% Überlappung gefordert werden. Bei mir hat das aber auch immer mit nur 15% Überlappung funktioniert. Das Programm „Autostitcher“ kommt bei ungefähr 50 Bildern, die es zusammenfügen muss an seine Grenzen, d.h., man kann eine Matrix von 7 Zeilen mal 7 Spalten erstellen, dann erhält man 49 Einzelbilder. Diese Bilder sollten alle gesondert in einem Ordner liegen, Autostitcher sucht sie sich dann aus dem Ordner in der richtigen Rei- henfolge heraus. Man muss bei der Erstellung der Matrix auch gut aufpassen, dass man so einiger Maßen sicher die Zeilen waagerecht und die Spalten senkrecht hinbekommt. Werden hier die Abweichungen zu groß, dann erstellt Autostitcher u.U. ein stark „ausgefranstes“ Bild, was dann mit IrfanView, wie oben beschrieben, beschnitten werden muss. Man erhält auf diese Art und Weise u.U. ein sehr großes Bild, was ohnehin nicht auf eine DIN-A-4 – Seite passt. Es gibt im Internet Freeware, mit der man Poster auf viele DIN-A-4 – Seiten aufteilen
kann, die man dann anschließend zusammenkleben kann. Viele Druckertreiber (z.B. der von Canon) sind auch in der Lage, sehr große Bilder über viele DIN-A-4 – Seiten zu verteilen. Man kann auch sofort vom Bildschirm mit einem Spezialprogramm, wie z.B. „HandySnap“ (http://download.freenet.de/archiv_h/handy_snap_6423.html) solche Screenshots machen, in denen dann nur der gewünschte Bildausschnitt vorhanden ist, also ohne Browserränder und Google-Navigation. Die Bilder müssen dann nicht mehr, wie oben beschrieben, beschnitten werden. Man lädt sich das Programm herunter und installiert es oder man kopiert das Pro- gramm von einem anderen Rechner, auf dem es bereits installiert ist, indem man den Installa- tionsordner dieses Programms einfach auf den anderen Rechner überträgt (kopiert). Man öff- net das Programm, indem man im Installationsordner auf die Datei „HandySnap“ (ein kleines Bild eines Fotoapparates) klickt. Es öffnet sich ein kleines Fenster, das man dorthin verschie- ben kann, wo es nicht stört, denn dieses Fenster bleibt solange im Vordergrund, bis man es explizit schließt. (Verschieben: Man klickt ganz oben links auf das noch freie Viereck neben dem „X“ und dem „-„, hält die Maustaste gedrückt und schiebt das Fenster dorthin, wo man es haben möchte.) Zunächst sollte man einige Einstellungen vornehmen, damit die Screenshots in den richtigen Ordner abgelegt werden. Ganz unten links im „Handytools-Fenster“ befindet sich ein kleines Schraubenschlüsselsymbol. Hier klickt man drauf, es öffnen sich die Einstelldialoge: Es öff- net sich zunächst die Hauptprogrammoption: Hier kann man z.B. festlegen, ob der Mauszei- ger mit auf den Screenshot soll, oder nicht (das kann interessant sein, wenn man auf irgend- etwas hinweisen möchte). Im nächsten Fenster öffnen sich die „Automatisierungsoptionen“: Man sollte oben folgende Optionen durch ein Häkchen markieren: „Screenshot zum Clipbo- ard senden“ und „Screenshot als Datei speichern“; in der Mitte macht man das Häkchen vor „Fragen Sie nicht, verwenden …“; unter „Ordner“ navigiert man zu dem Ordner, in den „HandySnap“ das Bild speichern soll und schließlich legt man (ganz unten) unter „Dateifor- mat“ fest, dass die Bilder als „JPEG“ abgespeichert werden sollen; dazu klickt man im klei- nen Fenster rechts auf das Dreieck und wählt das gewünschte Format. Um sich die Arbeit noch weiter zu vereinfachen, könnte man unter „Hotkey-Optionen“ noch Hotkeys festlegen, das muss aber nicht geschehen. Zum Schießen eines Screenshots gibt es verschiedene Möglichkeiten, die mit den vier kleinen Schaltflächen unter dem Schriftzug „Handytools“ zu finden sind. In diesem Fall ist oben links, die erste Schaltfläche interessant. Man klickt auf sie, das „Handytools-Fenster“ ver- schwindet und der Mauszeiger wird zum Kreuz. Das Kreuz posiert man jetzt an die äußerste Ecke (egal welche) des Vierecks, von dem man den Screenshot machen möchte und lässt die Maustaste los, der Mauszeiger bleibt ein Kreuz. Anschließend zieht man das Kreuz, ohne eine Maustaste zu klicken, an die diagonal gegenüberliegende äußerste Ecke und macht einen Linksklick. HandySnap zeigt jetzt in einem neuen Fenster den Screenshot und zum Abspei- chern in den vorher festgelegten Ordner klickt man unten im HandySnap-Fenster auf das Dis- kettensymbol. Der Screenshot liegt dann im vorgegeben Ordner und wird ganz einfach durch- nummeriert mit „ScreenShot1, ScreenShot2“ usw. Hat man alle Bilder der Matrix im Ordner, müssen im nächsten Schritt diese Bilder zu einem Bild zusammengefügt werden. Auf diese Art und Weise kann man auch ganz einfach mit dem Fotoapparat Panorama-Fotos (auch als Matrix) erstellen, wenn man z.B. ein großes Gebäude fotografieren möchte und nicht weit genug nach hinten ausweichen kann, um das gesamte Gebäude auf das Foto zu bekommen oder, wenn man z.B. von einer fantastischen Landschaft ein ganz langes u.U. 360 Grad-Panorama erstellen möchte. Diese Aufgabe übernimmt das Programm „Autostitcher“.
Autostitcher ist ein Shareware-Programm, dass (noch?) kostenlos zur Verfügung gestellt wird. Von Zeit zu Zeit wird es allerdings deak- tiviert, passiert einem das, dann löscht man es einfach und lädt sich von der Stitcher- Homepage http://www.cs.ubc.ca/~mbrown/autostitch/autostitch.html - (oben auf der Seite auf „Download“ klicken) eine neue Version herunter. Die Datei, die man aus dem Internet herunterlädt, ist gepackt und muss mit einem geeigneten „Entpacker (Zipper)“ entpackt wer- den. Eine Installation ist nicht nötig, die nach dem Entpacken zu sehende Exe-Datei „Auto- stitcher“ wird einfach angeklickt und Autostitcher startet dann (deswegen muss, wenn Auto- stitcher mal wieder deaktiviert wurde, das Programm nicht deinstalliert werden, sondern es wird einfach nur der Ordnerinhalt ganz normal gelöscht und das „neue“ Autostitcher dort hi- nein entpackt – fertig). Damit „Autostitcher“ die Bilder als zusammengehörig erkennen kann, ist die Überlappung nötig, es erkennt dann, wo die Bilder sich gleichen, also zusammengehören (siehe oben). Zunächst ist es nötig eine Grundeinstellung vorzunehmen, damit das Endergebnis zufrieden stellend ausfällt, denn Autostitcher heftet die Bilder standardmäßig nur in geringer Bildquali- tät zusammen: Man öffnet also das Programm, indem man im „Entpackungsordner“ von Autostitcher auf die Datei „Autostitch“ (das sind drei Quadrate mit den Buchstaben „M,F und C“) klickt. Es öffnet sich ein nur kleines unspektakuläres Fenster: Man klickt zunächst auf „Edit“
und dann auf „Options“; unter „Outputsize“ oben links, kann man die Größe in Pixeln oder einen Prozentwert festle- gen: man aktiviert „Scale(%)“ und klickt auf das kleine Dreieck im dahinter liegenden schma- len Fenster und wählt dort „100%“. Ganz unten rechts im Fenster unter „Other Options“ mar- kiert man den vorgegebenen Wert rechts im kleinen schmalen Fenster von „JPEG-Quality“ und schreibt dort „100“ hinein. Man klickt dann auf „OK“. Anschließend muss man „Autostitcher“ mitteilen, in welchem Ordner die zusammenzufügen- den Bilder liegen: Man geht auf „File“ und dann auf „Open“ und navigiert zu dem Ordner, in dem alle die zuvor erstellten Screenshots liegen. Sind dort die Bilder geöffnet, klickt man kurz auf eine Bilddatei (damit dieses Fenster auch wirklich aktiv ist) und markiert dann alle dort befindlichen Bilder durch die Tastenkombina- tion „Strg + A“, um dann auf „Öffnen“ zu klicken.
in diesem Fall handelt es sich um Bilder, auf denen eine Matrix eines Berges abgebildet sind: Autostitcher sucht sich jetzt die Bilder, untersucht sie auf gleiche Bildelemente, an denen es die Bilder zusammenfügen kann. Der „Stitch-Prozess“ beginnt dann und kann bei der hoch eingestellten Bildqualität und wegen der vielen Einzelbilder, die zusammengefügt werden müssen, durchaus, abhängig von der Rechnerleistung, ein bis zwei Stunden dauern. Ist Autostitcher mit der Rechenarbeit (Rendern) fertig, öffnet er das fertig gerenderte Bild, das natürlich auf die Bildschirmgröße angepasst gezeigt wird. Die tatsächliche Bildgröße kann aber, je nach Anzahl der zusammengefügten Einzelfotos, beträchtlich sein.
Will man das Bild im großen Format ausdrucken nimmt man (siehe weiter oben) ein „Poster- Programm“ oder man behält es als Bilddatei auf dem Rechner und kann dann ganz gut sich in das Bild hineinzoomen.
Sie können auch lesen