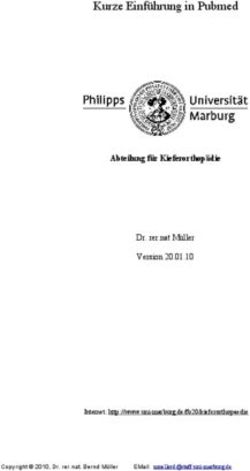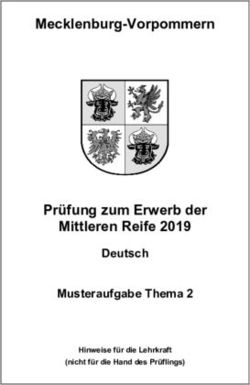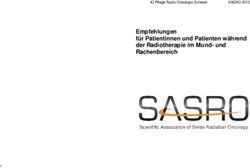EINFÜHRUNG IN DIE BILDBEARBEITUNG UND DATENBANKNUTZUNG - Tina Pfau Sebastian Hoffmann Januar 2011
←
→
Transkription von Seiteninhalten
Wenn Ihr Browser die Seite nicht korrekt rendert, bitte, lesen Sie den Inhalt der Seite unten
Gliederung
1. Einführung
2. Photoshop
3. Referatspräsentation
4. Mneme
5. Scanaufträge/ Bestellfristen
6. Prometheus
7. Andere Datenbanken
21. Was ist die Digithek ?
Die studentischen MitarbeiterInnen der Digithek sind mit der Pflege der digitalen Bilddatenbank
des Winckelmann-Institutes (Mneme) betraut.
Momentan verfügen wir über ca. 110.000 Dias vor Ort und 82.000 digital/online.
Das Aufgabenfeld der Digithek:
- systematisches Füllen der Datenbank;
Annahme und Einspeisung von Scanaufträgen
- Hilfeleistungen für Studierende (Datenbank)
- Bildbearbeitung (scannen, Photoshop,
PowerPoint-Präsentationen)
Sprechstunden : variieren mit jedem Semester
siehe Aushang an Institutstür oder auf der Homepage des Instituts
http://www.archaeologie.hu-berlin.de/lehrbereich_klarcho/winckelmann/das_institut/diathek
Kontakt: diathek.winckelmann@hu-berlin.de
030/ 2093 2351 (nur in Sprechzeiten)
3Technische Mittel des Seminars
• Für die Bildbearbeitung stehen zwei „Bildbearbeitungscomputer“ in der oberen
Photothek sowie ein Diascanner und ein A3-Scanner zur ständigen Verfügung.
• Auf Wunsch können auch Großbilddias und Mikrofich von den studentischen
MitarbeiterInnen eingescannt werden.
• Hilfe im Umgang mit Photoshop, PowerPoint und Open Office sowie bei Scan-
und Brennarbeiten werden in den Sprechstunden der DigitheksmitarbeiterInnen
angeboten.
42. Einführung in Photoshop
• Einscannen und bearbeiten von Bildern
• Steht jedem Studenten des Instituts auf den Rechnern in der oberen
Photothek zur Verfügung
• Stundenplan für den Bildbearbeitungscomputer beachten!
• Icon für Photoshop auf Desktop
5Einstellungen gemäß des
„Hinweisblattes zum
richtigen Scannen“ wählen;
liegt an
Bildbearbeitungsplätzen aus
und ist auf der Internetseite
der Diathek abrufbar
Vorschau ermöglicht
gezielten Scan
7Fotos und Abbildungen
immer entrastern
(Rasterung aktivieren);
bei Karten und Plänen
deaktivieren
Mit Hilfe des Auswahlwerkzeuges
lässt sich der Scannbereich leicht
auswählen.
8Manuelles Drehen der
Abbildungen immer in kleinen
Schritten machen.
1112
2. Bild/ Freistellen
--> Abbildungsbereich wird ausgeschnitten
1. Gewünschten Bildbereich auswählen
13Freigestellter Bereich wird nun als Einzelbild dargestellt.
14Es kann passieren, dass bei einer gescannten Abbildung die Schrift der
rückwärtigen Seite durchscheint.
15Um das „Durchscheinen“ zu vermeiden, sollte während des Scannvorganges ein
dunkles Blatt Papier o.ä. hinter die zu digitalisierende Seite gelegt werden.
16Bildgröße ändern: Bild/ Bildgr
längste Kante maximal 15 cm
17Open Source
• www.xnview.de
• nicht für Mac
• www.foto-freeware.de
• Picasa
• www.gimp.org
• eingeschränkt für Mac
• Kostenpflichtig:
• Lightroom
• Weitere Software zum Download:
• www.heise.de
183. Referatspräsentation
• Hinweis: Nicht so viel wie möglich, sondern nur so viel wie nötig
• IdR. Mit Powerpoint- wenn nicht auf eigenem Rechner, dann auf Rechner in
der oberen Photothek
• Zu Beginn der Präsentation sollte eine Folie mit der Gliederung des Referats
und am Ende eine mit den Literaturangaben nicht fehlen
• Die Schrift muss immer gut lesbar sein. Am empfehlenswertesten sind weiße
Schrift auf schwarzen/ grauen Grund bzw. schwarze Schrift auf hellem Grund.
• Auf Effekte verzichten, diese lenken nur vom Inhalt der Präsentation ab.
19Referatspräsentation
Die Archäologie ist eine Bildwissenschaft, daher sollte das besondere Augenmerk
jeder PPT auf den Abbildungen liegen.
• Lange schriftliche Ausführungen vermeiden; Beschränkung auf Daten, Namen,
kurze Zitate etc.
• Karten, Lage- und Stadtpläne, die das Referatsthema näher erklären, sollten
immer gezeigt werden.
• Jedes erwähnte Objekt muss durch mindestens ein Bild gezeigt werden
• Bilder die verglichen werden, sollten immer einander gegenübergestellt sein.
• Bilder sind mit Bildunterschriften zu versehen, aus denen hervorgeht, welches
Objekt zu sehen ist.
204. Mneme
medienportal.hu-berlin.de
(WICHTIG, kein WWW davor setzen)
21Der Umgang mit Mneme
Systematik und Suchfunktionen:
• Vorstellung der verschiedenen Suchfunktionen (Systematikbaum, Freie Suche,
Kombinationssuche, Topographiefeld)
• Hilfefunktionen in Mneme
Weitere Funktionen:
• Download
• Umgang mit Mappen
22Für die erste Nutzung unumgänglich
23Gliederung
*****
haller
harry
haller
harry
harry
Schlüssel wird von den studentischen Hallerharry@web.de
MitarbeiterInnen während der
Sprechstunde mitgeteilt
24
° Registrieren25
Verschiedene Suchoptionen Gliederung
Zusätzliches Topographiefeld
für die freie Suche nach
Fundorten
Verbinden von Suchbegriffen
Freie Suche
Suche in Systematikbaum
26Suche mit dem Systematikbaum
- enthält alle archäologischen „Gattungen“
- die Suche funktioniert wie ein „Pull-down-Menü“
Keine weiteren Unterpunkte
Weitere Unterpunkte
- ermöglicht eine gezielte und detaillierte Suche
- Rechtschreibfehler können vermieden werden
-Transkriptionsfehler können vermieden werden
Beispiel: bouleuterion oder buleuterion
- es können beliebig viele Systematikpunkte mit-
einander verknüpft werden um ein möglichst
genaues Suchergebnis zu gewährleisten
27Aufbau des Systematikbaumes/ Vorstellen der Systematik
28Aufbau des Systematikbaumes/ Vorstellen der Systematik
Aufbau des Systematikbaumes/ Vorstellen der Systematik
29Aufbau des Systematikbaumes/ Vorstellen der Systematik
Aufbau des Systematikbaumes/ Vorstellen der Systematik
30Aufbau des Systematikbaumes/ Vorstellen der Systematik
Aufbau des Systematikbaumes/ Vorstellen der Systematik
31Aufbau
Aufbau desdes Systematikbaumes/
Systematikbaumes/ Vorstellen
Vorstellen derder Systematik
Systematik
32Aufbaudes
Aufbau des Systematikbaumes/
Systematikbaumes/ Vorstellen
Vorstellen der
der Systematik
Systematik
33Verknüpfungen von Systematikpunkten
Nachdem ein bestimmter Systematikpunkt
im Systematikbaum ausgewählt wurde, auf
den Kreis vor dem UND klicken um eine
2. Verknüpfung zu einem weiteren Punkt des
Systematikbaumes herzustellen.
Durch die Auswahl von UND NICHT wird
umgekehrt ein Ausschlussverfahren
vorgenommen.
Auswahl des entsprechenden
Systematikpunktes in Systematikbaum
1.
34Suchergebnisse und Codierung
Codierung: 04 = Objekte
35
Suchergebnisse werden anders dargestelltDarstellungsoptionen
Zusätzliche Bildinformationen werden angegeben
Codierung bleibt
auch bei dieser
Anzeigenvariante
erhalten
36Darstellungsoptionen
Klicken für
ausführliche
Bildinformationen.
37ausführliche Bildinformationen
Zusätzliche Bildinformationen werden angegeben
Codierung bleibt
auch bei dieser
Anzeigenvariante
erhalten
Ausführliche Bildinformationen werden
angegeben.
38Varianten
Thematisch verwandte Bilder werden mit Klick auf angezeigt.
Hierbei kann es sich allerdings manchmal nur um eine Auswahl handeln. Wenn beispielsweise zu einem
Stadtplan von Rom die Lateransbasilika angezeigt wird, ist dies als „Suchanregung“ zu verstehen und nicht
alle in der Datenbank verfügbaren Bilder der Basilika erscheinen an dieser Stelle!!!
Beispiel: Klicken für neue Suche
Klicken für
Varianten
39
angezeigte VariantenFreie Suche
Autor; Abb.-Nr.
Feste Begriffe, wie Namen und Rufnamen,
Inventarnummern
40Freie Suche
- Bei gezielter Begriffssuche (z.B. Namen) ist diese Art die
xxxxxxxxxxxx schnellste Suchmethode und zeigt in der Regel aus-
schließlich das gesuchte Objekt an.
xxxxxxxxxxxx
- Die Suchbegriffe müssen orthographisch richtig geschrieben
xxxxxxxxxxxx
werden!
xxxxxxxxxxxx
- Es ist nicht möglich mehrere Suchbegriffe im Titel- oder Be-.
Beispiel:
schreibungsfeld miteinander zu verknüpfen.
Alle Abbildungen der Laternsbasilika
aus der Publikation von Hugo
Brandenburg
- Groß- und Kleinschreibung spielen keine Rolle. Auch muss
der Suchbegriff nicht ausgeschrieben werden.
Bsp. Für Lateransbasilika würde ein l schon reichen (es
branden erscheinen dann alle, Begriffe, die ein l im Wort besitzen),
eingrenzen würde man das Suchergebnis durch lateransb
lateransb
41Kombinationssuche
Beispiel: gesucht werden alle spätkaiserzeitlichen Kieselsteinmosaike der Lateransbasilika
In diesem Beispiel werden die Suche mit Systematikbaum und
die Freie Suche kombiniert
42Kombinationssuche
Beispiel: gesucht werden alle spätkaiserzeitlichen Kieselsteinmosaike der Lateransbasilika
43Kombinationssuche
Beispiel: gesucht werden alle spätkaiserzeitlichen Kieselsteinmosaike der Lateransbasilika
44Topographiefeld
Mit einem Klick auf das Feld Archäologie
öffnet sich ein Topographiefeld.
Dieses Feld eröffnet die Möglichkeit zu
einer freien Topographie-
suche, die unabhängig vom
Systematikbaum ist.
Allerdings umfasst dieses Feld ausschließ-
lich eine Suche nach Fund- und nicht nach
Standorten.
45Systematikbaum, Freie Suche und Topographiefeld
Es ist möglich die Suche mit dem Systematikbaum und die Freie Suche mit dem freien Topographiefeld zu
verbinden. Hier ein Beispiel: gesucht sind alle Kieselsteinmosaike aus römischen Basiliken des 5. Jh.
In diesem Falle wurden alle
3 Suchfunktionen und die
UND und UND NICHT- Funktion
Benutzt und sollten somit
Ein sehr genaues Suchergebnis
Liefern.
46Hilfefunktionen in Mneme
1.Hilfefunktion der Datenbank:
In der oberen Symbolleiste der Datenbank befindet sich ein Hilfefeld des Computer- und Medienservice.
Dieses Hilfefeld ist sehr allgemein, da es sich nicht konkret auf die archäologische Bilddatenbank des
Winckelmann-Instituts bezieht.
Es werden allerdings nützliche und kurze Hinweise zu den Suchfunktionen und Symbolleisten gegeben.
2. Hilfe durch die studentischen MitarbeiterInnen:
Zu den Sprechstunden sind die studentischen MitarbeiterInnen der Digithek gerne bereit Fragen zu beantworten.
47Speichern/ Download/ Mappen
1.Herunterladen:
Das gewünschte Bild muss markiert werden. Anschließend auf das Feld „Transfer“ in der blauen Leiste
und das darauf hin erscheinen Feld „download“ klicken. Jetzt öffnet sich ein neues Fenster. Wir
Empfehlen auf Originaldatei zu gehen. Dann auf herunterladen klicken.
2. Auf Transfer und dann auf download
Klicken.
1. Bild markieren.
3. Originaldatei auswählen und auf
Herunterladen klicken
Nach diesen vier Schritten kann das ausgewählte Bild auf dem Computer gespeichert werden. 48Speichern/ Download/ Mappen
2.Mappen
Innerhalb der Datenbank ist es möglich Mappen anzulegen, die in etwa einem Dateiordner auf dem Computer
Entsprechen und in denen mehrere Bilder abgelegt werden können.
Um eine Mappe benutzen zu können muss diese zunächst angelegt werden. Hierfür gehe ich in der oberen
Leiste auf Mappen (1.), dann auf Mappen verwalten (2.) und lege z.Bsp. für je ein Seminar eine Mappe an.
Zuletzt muss diese Mappe nur noch aktiviert werden (3.).
1.
2. Wähle ich Mappen verwalten aus und lege eine Mappe an 3. Gehe ich auf Mappen aktivieren und dann auf „Suche“
Nun kann ich beliebig viele Bilder aussuchen und diese in den Mappen ablegen. Hierfür muss ich ein Bild
auswählen und markieren und dann in der unteren Symbolleiste auf folgendes Zeichen gehen:
Um alle Bilder einer Mappe anzusehen gehe ich in der obersten Leiste auf das Mappensymbol
neben SUCHE.
49Speichern/ Download/ Mappen
Um eine Mappe down zu loaden klicke ich wieder auf „Mappen“ in der oberen Symbolleiste, dann auf
Downloaden und wähle schließlich die gewünschte Mappe aus.
50Speichern/ Download/ Mappen
Um eine Mappe down zu loaden klicke ich wieder auf „Mappen“ in der oberen Symbolleiste, dann auf
Downloaden und wähle schließlich die gewünschte Mappe aus.
51Bildbestellung
Seit dem Sommersemester 2009 ist für die Studierenden der Scheinerwerb im Lehrbereich
Klassische Archäologie (Winckelmann–Institut) verpflichtend an die Abgabe von digitalem
Bildmaterial geknüpft. Diese Bilder werden von den studentischen MitarbeiterInnen
der hauseigenen Datenbank Mneme zugeführt.
Um den Qualitätsstandard und die Einheitlichkeit der Bildkommentierungen von Mneme
weiterhin gewährleisten zu können, ist es notwendig, dass bestimmte Scannvorgaben
beachtet und die Mneme Formblatt-Datei (Angaben zu den entsprechenden Bildern)
ausgefüllt werden.
Die digitalisierten Abbildungen sollten zusammen mit der Mneme Formblatt-Datei auf
einer CD ROM oder via USB–Stick spätestens zwei Wochen nach dem Referat und
während der offiziellen Öffnungszeiten der Digithek übergeben werden.
Entsprechen die Bilder den Anforderungen der Digithek, so bekommt der/ die StudentIn einen
Nachweis für den jeweiligen Kursleiter. Sollten die Bilder nicht verwendbar sein, so müssen die
Abbildungen abermals gescannt werden.
525. Scanaufträge/ Bestellfristen
Als Alternative zum Scan durch die Studierenden können Reproduktionen einerseits als Dia,
andererseits als Scan während der Sprechstunden der Digithek bestellt werden.
Die Aufträge können allerdings nur persönlich durch die MitarbeiterInnen der Digithek angenommen
werden.
Wichtig: Unbedingt die Bestellfristen beachten!!!
Je nach aktueller Auftragslage können die Bestellfristen stark variieren.
In der Regel gelten aber folgende Fristen:
Bestellfristen für Scans aus Büchern:
20 Bilder (ca. 7 Tage), bis zu 40 Bilder (ca. 10 Tage), über 40 Bilder (mindestens 14 Tage)
Bestellfristen für großformatige Bücher, Kleinbilddias, historische Großbilddias und
Fotopappen:
Scans von Dias sind Zeitaufwändig, die Reproduktion von großformatigen Büchern bedarf oft der
Auftragsvergabe an die Fotografin. Die Bestellfrist liegt daher bei ungefähr 10-14 Tagen.
Vorteil der Bestellung: Wurden die Bilder für die Präsentation durch die Digithek angefertigt, so bedarf
es auch keinen weiteren Nachweis für den Kurs.
537.Prometheus
http://www.prometheus-bildarchiv.de
Hinweis: Bei Angabe des Bildnachweises
inHausarbeiten niemals http://www.prometheus.de
Angeben! Das ist nicht die Bilddatenbank!
548. Andere Datenbanken
• The Beazley Archive
http://www.beazley.ox.ac.uk/index.htm
• Corpus Vasorum Antiquorum
http://www.cvaonline.org/cva/projectpag
es/cva1.htm
• Virtuelles Antikenmuseum Göttingen
http://www.viamus.de/
55Andere Datenbanken
• http://www.propylaeum.de/klassische-
archaeologie/fachdatenbanken.html
56ENDE © Sebastian Hoffmann, 2011 57
Sie können auch lesen