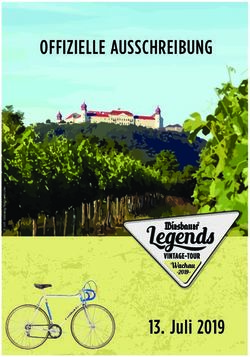Moodle DHBW Ravensburg 3.9 - Handbuch für Mitarbeiter in Lehre & Studi-enorganisation an der DHBW Ravensburg
←
→
Transkription von Seiteninhalten
Wenn Ihr Browser die Seite nicht korrekt rendert, bitte, lesen Sie den Inhalt der Seite unten
SERVICEZENTRUM STUDIUM UND LEHRE Education Support Center Moodle DHBW Ravensburg 3.9 Handbuch für Mitarbeiter in Lehre & Studi- enorganisation an der DHBW Ravensburg
SERVICEZENTRUM STUDIUM UND LEHRE
Education Support Center
Inhalt
1. Grundlagen....................................................................................... 3
1.1 Was ist Moodle? .............................................................................................................3
1.2 Wozu kann ich Moodle nutzen? .....................................................................................3
1.3 Zugang............................................................................................................................4
1.4 Dashboard ......................................................................................................................4
1.5 Profil anpassen...............................................................................................................4
2. Kurse ................................................................................................ 5
2.1 Kursräume auf Moodle...................................................................................................5
2.2 Kurszugriff......................................................................................................................5
2.3 Kurse beantragen ...........................................................................................................6
2.4 Grundeinstellungen Kurse..............................................................................................7
2.4.1 Kursformate ..................................................................................................................7
2.4.2 Gruppen anlegen ..........................................................................................................9
2.5 Kursinhalte erstellen......................................................................................................10
2.5.1 Bearbeitungsmodus einschalten.................................................................................. 10
2.5.2 Abschnitte bearbeiten .................................................................................................. 10
2.5.3 Voraussetzungen für Abschnitte und Aktivitäten......................................................... 11
2.5.4 Materialien und Aktivitäten hinzufügen....................................................................... 12
2.5.5 Kalender ....................................................................................................................... 16
2.6 Teilnehmer hinzufügen und verwalten ..........................................................................17
2.7 Kurse sichern, kopieren und löschen .............................................................................18
3. Fragen & Kontakt.............................................................................. 19
Seite 2SERVICEZENTRUM STUDIUM UND LEHRE
Education Support Center
1. Grundlagen
1.1 Was ist Moodle?
Moodle ist die lokale Lernplattform der DHBW Ravensburg. Als browserbasierte Webanwendung ist sie von
überall aus erreichbar und steht damit rund um die Uhr zur Verfügung. Mit der Plattform können Arbeitsmateri-
alien und Lernaktivitäten für die Studierenden bereitgestellt und Organisationsaufgaben digital ausgeführt wer-
den. Zudem dient sie für die Studierenden als Informationsportal rund um Themen wie Bibliothektsnutzung,
Prüfungswesen oder dem übergreifenden Studienangebot.
1.2 Wozu kann ich Moodle nutzen?
Als Lehrender an der DHBW Ravensburg können Sie Moodle zur Organisation Ihrer Lehre, zur didaktischen Un-
terstützung Ihrer Lehrveranstaltungen und zur grundsätzlichen Studienorganisation nutzen. So können Sie eige-
ne Moodle-Kurse beantragen und sind in der Rolle als „Trainer“ in der Lage Ihren Kurs Ihren Wünschen entspre-
chend anzulegen.
Dabei können Sie zum Beispiel einen Moodle-Kurs parallel zu einer Lehrveranstaltung anlegen um digitale Ar-
beitsmaterialien bereitzustellen, Tests zur Klausurvorbereitung durchführen oder mit Ihren Studierenden ge-
meinsam ein Wiki anlegen. Gleichzeitig können Sie auch mit Ihren Studierenden über Chats und Foren kommuni-
zieren oder Termine für Ihre Sprechstunde vergeben.
Als Mitarbeiter aus den Sekretariaten oder den Studienreferaten haben Sie die Möglichkeit über einen „Studi-
enorganisationskurs“ Dokumente, die für die Studienorganisation relevant sind, bereitzustellen und Aufgaben,
wie die Abgabe von Projektarbeiten, zu managen.
Studierende sind grundsätzlich als „Teilnehmer“ in Ihren Kursen eingeschrieben und haben Zugriff auf die von
Ihnen zur Verfügung gestellten Arbeitsmaterialien und Aktivitäten. Gleichzeitig können Studierende auch eigene
Arbeitsmaterialien (z.B. Projektarbeiten) hochladen und bewerten lassen.
Vorneweg ein kleiner Hinweis zum Sprachgebrauch: Als „Kurse“ werden in Moodle die Einheiten bezeichnet,
in denen Material und Aktivitäten zur Verfügung gestellt wird, ähnlich wie einzelne VHS-Kurse oder Online-
Kurse. Dies hat nichts mit dem, an der DHBW genutzten, Wort „Kurse“ im Sinne einer Einheit von Studieren-
den zu tun. Daher können die Studierenden auch in mehrern Moodle-Kursen (z.B. von unterschiedlichen
Lehrveranstaltungen) Teilnehmer sein.
Seite 3SERVICEZENTRUM STUDIUM UND LEHRE
Education Support Center
1.3 Zugang
Die Lernplattform Moodle der DHBW Ravensburg erreichen Sie über folgenden Link oder über den Quickstart auf
der DHBW-Webseite:
https://elearning.dhbw-ravensburg.de.
Auf Moodle können Sie sich mit Ihren Benutzerdaten anmelden, die sie standardmäßig für die IT-Dienste an der
Hochschule erhalten haben. Gleiches gilt für die Studierenden am Standort Ravensburg. Die Studierenden des
Campus Friedrichshafen werden derzeit vom ESC separat eingepflegt und erhalten einen gesonderten Benutzer-
namen und ein Passwort.
Als externer Dozent können Sie beim ESC einen Benutzernamen und ein Passwort anfordern: esc@dhwb-ra-
vensburg.de
1.4 Dashboard
Direkt nach dem Log-In befinden Sie sich auf dem sogenannten Dashboard. Dort haben Sie eine Übersicht über
all Ihre Kurse, über die frei zugänglichen Infoseiten der Bibliothek, des Prüfungsamtes, der Studienberatung, des
übergreifenden Studienangebots sowie der Fakultäten. Zudem können Sie von hier aus Ihre Mitteilungen und ak-
tuellen Termine einsehen und verwalten.
1.5 Profil anpassen
Wenn Sie sich zum ersten Mal in Moodle einloggen, ist es sinnvoll die Profileinstellungen zu bearbeiten.
Auf Ihre Profilseite gelangen Sie, wenn Sie oben
rechts auf der Seite mit der Maus über Ihren
Namen fahren und auf „Profil“ klicken.
Klicken Sie anschließend auf „Profil bearbeiten“.
Nun können Sie zum Beispiel festlegen, ob Ihre
E-Mail-Adresse für andere Nutzer sichtbar sein soll
und ein Profilbild hochladen.
Über das Profilmenü können Sie außerdem fest-
legen, wie Sie über Forenbeiträge benachrichtigt
werden möchten (jede Ankündigung separat per
E-Mail, als Tageszusammenfassung per E-Mail
oder gar nicht) und welche Systembenachrichti-
gungen Sie erhalten möchten.
Seite 4SERVICEZENTRUM STUDIUM UND LEHRE
Education Support Center
2. Kurse
2.1 Kursräume auf Moodle
Seit 2020 werden die Kursräume in Moodle analog zu den Modulplänen angelegt und die entsprechenden Leh-
renden automatisch als Trainer angelegt. Auch die Studierenden werden vom ESC automatisch in die Moodle-
Kursräume eingepflegt. Das heißt Sie müssen in der Regel keine Kursnanfragen mehr stellen.
Sollte ein Lehrveranstaltung, die Sie halten, nicht in der Übersicht Ihrer Kurse angezeigt werden, wenden Sie sich
bitte an das ESC. In der Regel besteht der Kursraum bereits, nur ist diesem kein Trainer zugeordnet.
Hinweis zu den Kursräumen:
Damit Sie ihren Moodle-Kursraum in Ruhe mit Inhalten befüllen können, sind diese für die Studierenden zu-
nächst verborgen, nur Sie als Trainer haben darauf Zugriff. Welcher Ihrer Moodle-Kurse noch verborgen sind,
können Sie leicht über die Kursübersicht auf dem Dashboard herausfinden.
2.2 Kurszugriff
Auf dem Dashboard gibt es zwei Möglichkeiten, wie Sie in Ihre Moodle-
Kurse gelangen:
1. Schnellzugriff: Über die obere Menüleiste und den Punkt „Meine Kur-
se“. Hier werden maximal zehn Kurse aufgelistet.
2. Über die „Kursübersicht“, die sich zentral unter den Infoseiten befin-
det. Hier werden alle Kurse aufgelistet und sie können die Darstellung ma-
nuell filtern oder sortieren.
Für Studierende verborgene Kurse sind in der ausführlichen Kursübersicht
mit einem Hinweis versehen. Um die Kurse für die Studierenden auf sicht-
bar zu stellen, müssen Sie den jeweiligen Kurs betreten und ihn in den
Einstellungen auf „sichtbar“ stellen (siehe auch Abschnitt 2.4).
Seite 5SERVICEZENTRUM STUDIUM UND LEHRE
Education Support Center
2.3 Kurse beantragen
Falls Sie einen Kurs auf Moodle benötigen, der noch
nicht angelegt ist, können Sie sich mit einer Kursanfrage
an das ESC wenden. Dazu rufen Sie in der oberen, hori-
zontalen Menüleiste den Punkt „Für Lehrende“ auf und
klicken auf „Kurs beantragen“.
Geben Sie nun den vollständigen und den kurzen Kurs-
namen (siehe Hinweis unten) ein und wählen Sie den
entsprechenden Kursbereich aus, dem Ihr Kurs zuzuord-
nen ist.
Das Feld „Beschreibung“ ist optional und muss nicht ausgefüllt werden. Im Feld „Begründung des Kursantrags“
können Sie dem ESC eine kurze Nachricht zukommen lassen, warum Sie diesen Kurs beantragen.
Sobald alle Informationen eingegeben sind, klicken Sie auf den Button „Kurs beantragen“.
Die Daten werden nun an das ESC übermittelt und der Kurs wird innerhalb von ein bis drei Tagen freigeschaltet.
Hinweis zu den Kursnamen:
Für den vollständigen Moodle-Kursnamen nutzen Sie bitte die DualisID sowie den eigentlichen Namen der
Lehrveranstaltung und in Klammern dahinter das Namenskürzel des Dozenten, bestehend aus den ersten zwei
Buchstaben des Nachnamens und dem ersten Buchstaben des Vornamens, z.B. TEU18_Energierecht (MUM).
Moodle-Kurse zur Studienorganisation werden ohne Jahrgangskürzel benannt, z.B. TEU_Studienorganisation
(MUM). Der kurze Kursname kann gleichlautend mit dem vollständigen vergeben werden.
Seite 6SERVICEZENTRUM STUDIUM UND LEHRE
Education Support Center
2.4 Grundeinstellungen Kurse
Alle neuen Kurse sind mit unseren Standardeinstellungen angelegt. Um Änderungen an
der Grundkonfiguration vorzunehmen, klicken Sie auf das rote Zahnradsymbol und an-
schließend auf „Einstellungen bearbeiten“.
Nun können Sie bei Bedarf den Namen des Kurses än-
dern und den Kurs über die Option „Kursichtbarkeit“ auf
„Verbergen“ oder „Anzeigen“ stellen. Zudem können Sie
einen Kursbeginn und ein Kursende festlegen, wenn
dies gewünscht ist.
Die Option „Kursbeschreibung“ gibt Ihnen die Möglich-
keit einen erklärenden Text zu verfassen, der später in
der Übersicht auch für nicht eingeschriebene Nutzer an-
gezeigt wird.
Bei den restlichen Einstellungen empfiehlt es sich die
Voreinstellungen zu belassen, es sei denn, Sie möchten
auf ein anderes Kursformat wechseln.
2.4.1 Kursformate
In den Einstellungen können Sie auch das Kursformat
auswählen. Standardmäßig ist Ihr Kurs im Themenfor-
mat angelegt. Sie können aber auch auf ein anderes
Format wechseln.
Eine Übersicht über die möglichen Formate finden Sie
auf der nächsten Seite.
Seite 7SERVICEZENTRUM STUDIUM UND LEHRE
Education Support Center
Themenformat
Der Kurs ist in mehrere Themen eingeteilt, die unter-
einander erscheinen. Die Themen können Sie selbst
benennen. Zu jedem Thema können Texte, Dateien,
Aufgaben etc. erstellt werden.
Eignet sich besonders, wenn Sie Dateien und Aktivitä-
ten themenspezifisch clustern möchten.
Wochenformat
Der Kurs ist in Wochenabschnitte eingeteilt, die unter-
einander mit Datum versehen erscheinen. Zu jeder
Woche können Texte, Dateien, Aufgaben etc. erstellt
werden.
Eignet sich besonders, wenn Sie Dateien und Aktivitä-
ten zu jeder Vorlesungswoche clustern möchten. Sie
können die Daten mit einem Thementitel ergänzen.
Buttonsformat
Der Kurs ist in nummerierte Abschnitte eingeteilt, die
jeweils auf einer eigenen Seite erscheinen. Zu jedem
Abschnitt können Texte, Dateien, Aufgaben etc. er-
stellt werden.
Eignet sich für Selbstlernkurse, die in einer festgeleg-
ten Reihenfolge absolviert werden sollen.
Komprimierte Abschnitte
Der Kurs ist in mehrere Abschnitte eingeteilt, die un-
tereinander erscheinen und einzeln aufgeklappt wer-
den können. Zu jedem Abschnitt können Texte, Datei-
en, Aufgaben etc. erstellt werden.
Eignet sich besonders, bei vielen Abschnitten oder vie-
len Inhalten pro Abschnitt.
Einzelformat: Der Kurs besteht aus einer einzelnen
Aktivität, z.B. einer Umfrage. Es können keine weiteren
Aktivitäten hinzugefügt werden.
Eignet sich ausschließlich für einzelne Aufgaben, die
nicht in einem Kurskontext stattfinden (keine Abbil-
dung).
Seite 8SERVICEZENTRUM STUDIUM UND LEHRE
Education Support Center
2.4.2 Gruppen anlegen
Sie haben mit Moodle die Möglichkeit die Teilnehmer Ihres Kurses
in Gruppen einzuteilen. So können Sie zum Beispiel zwischen der
A- und B-Phase differenzieren und bestimmte Materialien oder
auch ganze Themenabschnitte nur einzelnen Gruppen zugänglich
machen.
Um eine Gruppe für Ihren Kurs zu erstellen, klicken Sie in der
linken Navigationsleiste auf die Menüpunkte „Nutzer/innen“ und
anschließend auf „Gruppen“.
Gruppen manuell anlegen
Klicken Sie auf den roten Button „Gruppe anlegen“. Wählen Sie einen Gruppennamen und ggf. eine Gruppenbe-
schreibung und klicken Sie anschließend auf speichern. Falls Sie bereits Teilnehmer in Ihrem Kurs haben, können
Sie diese im Anschluss den Gruppen manuell zuordnen. Falls nicht, können Sie unter Umständen später bei der
Einschreibung automatisch eine Gruppenzuordnung vornehmen (z.B. indem Sie einen kompletten Kurs einer
Gruppe zuordnen).
Hinweis: Sie finden im Menü auch den Hinweis auf „Gruppierungen“. Es handelt sich dabei um eine übergeord-
nete Ebene von Gruppen. Zum Beispiel könnten Sie eine Gruppierung für die A- und B-Phase anlegen und diese
jeweils in mehrere Projekt- oder Referatsgruppen gliedern.
Gruppen automatisch anlegen
Mit dieser Option können Sie den Zufall über die Gruppenzugehörigkeit Ihrer Studierenden entscheiden lassen,
was beispielsweise bei Referatsgruppen sinnvoll sein kann. Bitte beachten Sie: Diese Option steht Ihnen erst zur
Verfügung, wenn Sie bereits Teilnehmer in Ihrem Kurs haben.
Klicken Sie zur Erstellung auf den roten Button „Gruppen automatisch anlegen“. Lassen Sie den vorausgewähl-
ten Namen stehen, so benennt Moodle die Gruppennamen später automatisch mit Gruppe A, Gruppe B, Gruppe
C usw. Wählen Sie nun aus, ob Sie die Anzahl der Gruppen oder die Mitglieder der Gruppen festlegen wollen und
geben Sie die entsprechende Zahl an.
Treffen Sie Ihre weiteren Einstellungen. Bei „Nutzer in der Rolle auswählen“ sollten Sie darauf achten, dass hier
nur Teilnehmer ausgewählt sind, sonst werden Sie als Trainer ebenfalls einer Gruppe zugeteilt. Klicken Sie an-
schließend auf „Vorschau“ um eine Übersicht zu erhalten. Bei einer korrekten Zuordnung klicken Sie anschlie-
ßend auf speichern.
Seite 9SERVICEZENTRUM STUDIUM UND LEHRE
Education Support Center
2.5 Kursinhalte erstellen
2.5.1 Bearbeitungsmodus einschalten
Um Inhalte in Ihren Kurs einzupflegen und Themen zu benennen, ist es
wichtig, dass Sie sich im Bearbeitungsmodus befinden. Dazu klicken Sie
auf den roten Button „Bearbeiten einschalten“, der sich oben rechts über
Ihrem Kurs befindet.
2.5.2 Abschnitte bearbeiten
Wenn Sie das Themen-, Wochen- oder Abschnittsformat nutzen, können Sie individuelle Namen für jeden einzel-
nen Abschnitt vergeben. Dafür müssen Sie sich im Bearbeitungsmodus befinden.
Klicken Sie dazu auf das Stiftsymbol, welches Sie direkt
hinter dem Themenamen finden und vergeben Sie einen
aussagekräftigen Namen. Zum Speichern drücken Sie die
Enter-Taste.
Über die Schaltfläche „Bearbeiten“ können Sie weitere Einstellungen an den einzelnen Themenabschnitten vor-
nehmen. So können Sie einen Themenabschnitt „verbergen“, beispielsweise wenn Sie noch daran arbeiten und
ihn für die Teilnehmer (noch) nicht anzeigen lassen möchten. Sie können einen Themenabschnitt auch löschen,
wenn Sie ihn nicht mehr benötigen oder zu viele leere Abschnitte in Ihrem Kurs vorhanden sind.
Wenn Sie einen Themenabschnitt verschieben möchten, können Sie dies mit dem Kreuzsymbol auf der linken
Seite. Klicken Sie dazu auf das Symbol, halten Sie die Taste gedrückt und ziehen Sie es an den entsprechenden
Ort. Das gleiche funktioniert auch mit einzelnen Aktivitäten, wie z.B. Dateien.
Seite 10SERVICEZENTRUM STUDIUM UND LEHRE
Education Support Center
2.5.3 Voraussetzungen für Abschnitte
und Aktivitäten
Wenn Sie auf „Thema bearbeiten“ klicken, gelangen Sie zu den Einstellungen für die einzelnen Themenabschnit-
te.
Hier können Sie insbesondere eine Beschreibung für
den Abschnitt einfügen und festlegen, ob ein Thema
erst unter bestimmten Voraussetzungen für die Teil-
nehmer sichtbar sein soll.
Die (Un-)Sichtbarkeit kann sich dabei auf einen be-
stimmten Zeitpunkt, auf eine bestimmte Teilnehmer-
gruppe, auf einzelne Teilnehmer oder auch auf einen
Aktivitätenabschluss (eine andere Aktivität muss abge-
schlossen sein) beziehen. Bitte beachten Sie, dass Ih-
nen bestimmte Voraussetzungen, z.B. Gruppen, erst
zur Verfügung stehen, wenn diese in Ihrem Kurs ange-
legt sind.
Gleichzeitig können Sie auch anstatt eines kompletten
Themas auch nur eine einzelne Aktivität (zum Beispiel
die Lösung zu einer Aufgabe) unter gewissen Voraus-
setzungen sichtbar schalten.
Hinweis zum Rollenwechsel: Möchten Sie den Kurs nicht nur aus Trainersicht, sondern auch aus Sicht Ihrer
Teilnehmer sehen, können Sie einen Rollenwechsel vornehmen.
Klicken Sie dazu auf Ihren Namen rechts oben und dann auf „Rolle wechseln“ und wählen Sie „Teilnehmer“
aus. Der Kurs wird nun aus Sicht eines Teilnehmers (ohne Gruppenzugehörigkeit) angezeigt. Unsichtbare
Abschnitte bleiben verborgen, bei bedingten Verfügbarkeiten erscheint ein Hinweis, dass diese nur unter
bestimmten Voraussetzungen (z.B. ab einem bestimmten Datum) sichtbar sind. Wechseln Sie in die Aus-
gangsrolle züruck um den Kurs weiter zu bearbeiten.
Seite 11SERVICEZENTRUM STUDIUM UND LEHRE
Education Support Center
2.5.4 Materialien und Aktivitäten hinzufügen
Wenn Sie alle Einstellungen in Ihrem Kurs gewählt und Abschnitte definiert haben, können Sie den Kurs mit In-
halten füllen. Dazu müssen Sie sich im Bearbeitungsmodus befinden (zur Erinnerung: Schaltfläche oben rechts
aktivieren).
Klicken Sie in einem Themenabschnitt auf die Schalt-
fläche „Material oder Aktivität anlegen“.
Es öffnet sich daraufhin ein Fenster, in dem Ihnen die
zur Verfügung stehenden Aktivitäten angezeigt wer-
den. Von der Aufgabe, über Feedback bis hin zum
Textfeld finden sich hier verschiedene Möglichkeiten,
Inhalte im Kurs anzulegen.
Klicken Sie auf die gewünschte Aktivität - es öffnet
sich direkt ein Fenster, in dem Sie die Aktivität benen-
nen und bearbeiten können.
Grundsätzlich können Sie dann jede Aktivität indivi-
duell einstellen. Interessant sind hierbei auch die
Punkte „Verfügbarkeit“ und „Voraussetzungen“, mit
denen Sie festlegen können, dass eine Aktivität nur
zu einem bestimmten Zeitpunkt oder unter einer be-
stimmten anderen Voraussetzung (zum Beispiel nur
für einzelne Teilnehmer) verfügbar ist.
Eine Übersicht über die Aktivitäten und ihre Funktio-
nen finden Sie auf den nächsten Seiten.
Seite 12SERVICEZENTRUM STUDIUM UND LEHRE
Education Support Center
Übersicht Aktivitäten
Ihre Kurse füllen Sie in Moodle inhaltlich mit sogenannten Aktivitäten bzw. Materialien, jeweils in den Themen-
abschnitten. Im Folgenden sind die wichtigsten kurz beschrieben. Zudem finden Sie für fast alle der hier be-
schriebenen Aktivitäten ein Beispiel im Moodle-Kurs „Moodle für Trainerinnen und Trainer“.
Wissen zur Verfügung stellen
Datei: Eine einzelne Datei, zum Beispiel ein e-Book im PDF-Format oder ein Video. Sie können meh-
rere Dateien untereinander anlegen.
Tipp: Wenn Sie mehrere Dateien aus einem Ordner auf Ihrem PC hinzufügen möchten, markieren Sie
diese Dateien und ziehen Sie sie per drag&drop in den entsprechenden Themenabschnitt. So müssen
Sie nicht den Umweg über „Material hinzufügen“ gehen.
Verzeichnis: Eine Struktur von Ordnern in denen mehrere Dateien ablegegt werden können, so wie
man es vom PC aus gewohnt ist.
Textfeld: Ein beschreibender oder erklärender Text, der direkt im jeweiligen Themenabschnitt ange-
zeigt wird und mit Bildern, Videos, Links (keinen Dateien) versehen werden kann.
Textseite: Ein Link zu einer internen Moodle-Seite, die mit Text, Bildern, Videos, Links, Formeln (kei-
ne Dateien) versehen und durch Überschriften, Aufzählungen, Tabellen u.Ä. strukturiert werden
kann.
Buch: Ein Arbeitsmaterial, das aus mehreren Seiten (Kapiteln) besteht, durch die sich die Teilnehmer
anhand eines Inhaltsverzeichnisses leicht navigieren können. Hilfreich bei umfassenden Wissen, das
zur Verfügung gestellt werden soll.
Link: Ein Link zu einer externen Webseite
Datenbank: Eine Datenbank mit mehreren Feldern, die durchsuchbar ist und ähnlich funktioniert wie
zum Beispiel MS Access.
Glossar: Eine Liste von Begriffen, die je nach Einstellung z.B. als FAQ, als Enzyklopädie, als Linkliste
oder als Wörterbuch verwendet werden kann.
Podcast: Audiodateien, die abonnierbar sind und damit, sobald eine neue Episode erscheint, auto-
matisch auf das Endgerät der Teilnehmer (z.B. Smartphone) heruntergeladen werden.
Seite 13SERVICEZENTRUM STUDIUM UND LEHRE
Education Support Center
Teilnehmer aktivieren und involvieren
Aufgabe: Eine Aktivität, bei welcher der Trainer eine Aufgabe stellt, die durch Dateiabgabe oder
durch Texteingabe (je nach Einstellung) bis zu einem bestimmten Termin gelöst werden kann. Die
Aufgabe kann durch den Trainer bewertet werden und deren positive Bewertung Voraussetzung für
den Zugriff auf weitere Aktivitäten sein. Eignet sich zum Beispiel auch für die Abgabe von Projekt-
arbeiten.
Lektion: Ein Arbeitsmaterial bestehend aus einer Reihe von (Wissens-)Seiten und Verlinkungen
zwischen den Seiten. Sie können die Teilnehmer stringent von Seite zu Seite führen oder ihnen
Auswahlmöglichkeiten bieten. Kann mit Testfrageseiten ergänzt werden, deren Beantwortung Vor-
aussetzung für den Zugang zu Folgeseiten ist.
Test: Ein digitaler Test, ähnlich wie ein Quiz, der aus mehreren Fragen bestehen kann, welche die
Teilnehmer beantworten müssen. Die Fragetypen können variieren von Multiple-Choice-Fragen,
über Freitextfeld-Eingaben bis hin zu Wahr-Falsch-Zuordnungen. Das positive Bestehen des Tests
kann Voraussetzung für den Zugriff auf weitere Aktivitäten sein.
Abstimmung: Eine einzelne Frage, welche die Teilnehmer anhand vorgefertigter Antwortalternati-
ven beantworten können. Eignet sich zum Beispiel für ein kurzes Stimmungsbild (z.B. „Welches
Thema möchten Sie vor der Klausur noch einmal im Kurs wiederholt haben?“ Zwei Alternativen zur
Auswahl).
Befragung: Ein umfassender Fragenkatalog, den Sie selbst erstellen können, zum Beispiel um Ihre
Teilnehmer besser kennen zu lernen oder herauszufinden, wie sicher Sie sich in Bezug auf den Vor-
lesungsstoff fühlen (z.B. „Bei welchen Themen fühlen Sie sich schon sicher?“ Mehrere Antworten
zur Auswahl)
Feedback: Ein Tool, mit dem Sie ähnlich wie bei der Befragung einen eigenen Fragenkatalog erstel-
len können und Ihre Teilnehmer so um Feedback bitten können (z.B. „Wie bewerten Sie die Vorle-
sung insgesamt?“ Skala mit Abstufungen zur Auswahl).
Wiki: Eine Sammlung von Wissen in untereinander verlinkten Seiten. In einem gemeinsamen Wiki
können die Teilnehmer alle Seiten ansehen und selbst bearbeiten. Es ist nachvollziehbar, wer
wann was im Wiki geändert hat. Frühere Versionen einer Seite können wiederhergestellt werden.
Seite 14SERVICEZENTRUM STUDIUM UND LEHRE
Education Support Center
Organisieren und verwalten
Anwesenheit: Ein Modul, mit dem Sie als Trainer die Anwesenheit der Teilnehmer erfassen können.
Sie können einen Serie von Lerneinheiten anlegen und die Teilnehmer darin mit „anwesend“, „ver-
spätet“, „entschuldigt“ oder „unentschuldigt“ erfassen.
Buchung: Ein Tool, mit dem Sie Buchungen für Veranstaltungen mit begrenzter Teilnehmerzahl auße-
rhalb von Moodle vornehmen können. Wird aktuell zum Beispiel für die Buchung von Sprachkursen
genutzt.
Gruppenwahl: Ein Tool, mit dem sich die Teilnehmer selbst bestimmten Gruppen zurordnen können.
Sie als Trainer können die Gruppengröße, -anzahl und -namen vorgeben. Eignet sich zum Beispiel für
die Zuordnung der Studierenden in Referatsgruppen, aber auch für die Wahl der Wahlpflichtfächer
(Excel-Liste mit den Ergebnissen ist exportierbar)
Planer: Ein Tool, mit dem Sie Ihre Terminvergabe organisieren können. Sie können dabei bestimmte
Termine und Zeitfenster vorgeben, welche die Teilnehmer anschließend buchen können. Eignet sich
zum Beispiel für die Vergabe von Sprechstunden - oder Beratungsterminen.
Mit Teilnehmern kommunizieren
Chat: Ein Kommunikations-Tool, um mit bis zu sechs Personen live und schriftlich zu diskutieren.
Kann als einmalige Aktivität angelegt werden oder täglich/wöchentlich wiederholt werden. Die Sit-
zungen können gespeichert und archiviert werden.
Forum: Ein Kommunikations-Tool, um Ankündigungen zu verfassen, zeitversetzt Fragen zu beantwor-
ten oder Diskussionen zu führen. Standardmäßig ist ein Ankündigungsforum im ersten Abschnitt
Ihres Kurses vorhanden, um den Studierenden aktuelle Mitteilungen zu kommunizieren.
Seite 15SERVICEZENTRUM STUDIUM UND LEHRE
Education Support Center
2.6.5 Kalender
Mit dem Moodle-Kalender können Sie Termine planen und für Ihre Kurs-Teilnehmer zur Ansicht freischalten. Da-
bei übernimmt Moodle automatisch Termine, welche Sie bei Aktivitäten eintragen (beispielsweise Abgabefristen
bei Aufgaben) in den Kurskalender, so dass diese bei den Teilnehmern angezeigt werden.
Wenn Sie sich auf dem Dashboard befinden, sehen Sie alle anstehenden Termine im
Block „Aktuelle Termine“ auf der linken Seite. Wenn Sie sich auf einer Kursseite befin-
den, sehen Sie in dieser Übersicht nur die jeweiligen Kurstermine.
Mit einem Klick auf „Zum Kalender“ kommen Sie zur Übersicht all Ihrer Termine und
können neue Termine eintragen. Sie habe dabei die Wahl zwischen drei Arten von Ter-
minen: Nutzer, Gruppe, Kurs.
Termine für Nutzer sind persönliche Termine, diese sehen nur Sie. Termine für Gruppen
sehen nur ausgewählte Gruppen und Termine für Kurse sehen alle Teilnehmer eines
Moodle-Kurses.
Kalender synchronisieren
Sowohl Sie als auch Ihre Studenten haben die
Möglichkeiten den Moodle-Kalender mit Ihrem
normalerweise genutzen Kalender (z.B. Outlook
oder Smartphone-Kalender) zu synchronisieren.
Dabei werden alle Termine von Moodle immer
automatisch in Ihren Kalender eingetragen.
Klicken Sie dazu in der Terminübersicht auf den
Button „Kalender exportieren“. Treffen Sie die
gewünschten Einstellungen und klicken sie auf
„Kalender-URL abfragen“. Kopieren Sie den ange-
zeigten Link und fügen Sie in Ihr Kalender-Pro-
gramm ein (bei Outlook: Schaltfläche Kalender
öffnen > Aus dem Internet... > Link einfügen).
Hinweis: Die Schaltfläche „Export“ öffnet eine ics-Datei. Mit dieser können Sie zwar auch die Termine aus
Ihrem Moodle-Kalender in einen anderen Kalender exportieren, die Datei ist aber statisch und neue Termine
werden nicht angzeigt.
Seite 16SERVICEZENTRUM STUDIUM UND LEHRE
Education Support Center
2.7 Teilnehmer hinzufügen und verwalten
In der Regel sind die Teilnehmer in Ihren Kursen bereits
hinterlegt. Sollte dies nicht der Fall sein, können Sie als Trainer
Teilnehmer zu Ihrem Kurs hinzuzufügen. Klicken Sie in der linken
Navigationsleiste im Block Einstellungen auf den Menüpunkt
„Nutzer“ und anschließend auf „Einschreibemethoden“. Dort
können Sie auswählen, wie Teilnehmer in Ihren Kurs kommen.
Globale Gruppe
Über „globale Gruppe“ können Sie aus einer Liste den Kurs Ih-
rer Studierenden auswählen, z.B. TEK15. Klicken Sie dazu in
das Suchfeld und geben Sie das Dualis-Kürzel (immer mit W
oder T vorn) ein. Sobald Sie den richtigen Kurs gefunden ha-
ben wählen Sie ihn aus. Klicken Sie abschließend auf „Metho-
de hinzufügen“. Die Studierenden sind nun Teilnehmer in
Ihrem Moodle-Kurs.
Hinweis: Die Studierenden erhalten hierüber keine gesonderte
Benachrichtigung. Sollten Sie dies wünschen, empfiehlt es sich
einen kurzen Beitrag im Ankündigungsforum zu verfassen. Die
Studierenden bekommen diesen dann automatisch an ihre
studentische Mailadresse weitergeleitet.
Manuelle Einschreibung
Falls Sie nur einzelne Teilnehmer (z.B. Kollegen) in Ihren Kurs einschreiben wollen, können Sie die manuelle Ein-
schreibung nutzen. Dazu klicken Sie bei der Methode „Manuelle Einschreibung“ auf das Männchen-Symbol. Es
öffnet sich ein Fenster, mit dem Sie alle DHBW-Moodle-Nutzer nach Namen durchsuchen können. Bitte beach-
ten Sie, dass Trainer nur vom ESC eingeschrieben werden können.
Seite 17SERVICEZENTRUM STUDIUM UND LEHRE
Education Support Center
2.8 Kurse sichern, importieren und löschen
Sicherungskopie erstellen
In der linken Navigationsleiste finden Sie unter dem Block Einstellungen den Punkt „Sicherung.“ Dort haben Sie
die Möglichkeit eine Sicherungsdatei Ihres Kurses ohne Nutzerdaten anzulegen. Die Datei können Sie auf Ihrer
Festplatte speichern und später jederzeit wieder in einen Moodle-Kurs importieren. Unter dem Punkt „Wieder-
herstellen“ können Sie so zum Beispiel Ihren Kurs auf eine frühere Version wieder zurücksetzen, sollten Daten
verloren gegangen sein.
Kursinhalte importieren
Kurseinhalte können in einen anderen Kurs importiert werden. Dafür beantragen Sie einfach einen neuen Kurs,
klicken in der linken Navigationsleiste im dem Block „Einstellungen“ auf den Punkt „Import“ und wählen aus ei-
ner Liste den vorhanden Moodle-Kurs, den Sie in den neuen Kurs kopieren möchten. Nutzerdaten (wie Teilneh-
mer, Forensbeiträge, bearbeitete Aufgaben etc.) werden dabei nicht mitkopiert.
Kurse löschen
Wenn Sie einen Kurs nicht mehr brauchen und ihn löschen möchten, wenden Sie sich bitte an das ESC. Falls Sie
einen Kurs nur vorübergehend nicht nutzen möchten, können Sie ihn auch einfach auf unsichtbar stellen. Dafür
klicken Sie in der linken Navigationsleiste unter dem Punkt Einstellungen auf „Einstellungen“ und wählen unter
dem Punkt „Sichtbar“ „verbergen“ aus. Der Kurs ist nun nur noch für Sie als Trainer sichtbar. Teilnehmer haben
keinen Zugriff mehr auf den Kurs und können ihn nicht sehen.
Seite 18SERVICEZENTRUM STUDIUM UND LEHRE
Education Support Center
3. Fragen & Kontakt
Sie haben noch Fragen zu Moodle, die in diesem Handbuch nicht beantworten werden? Sie kommen bei einem
bestimmten Problem nicht weiter? Oder Sie möchten etwas in Moodle umsetzen, wissen aber nicht welches Tool
sich dafür eignet und ob es überhaupt möglich ist?
Kontaktieren Sie uns gerne per Telefon oder Mail:
Birthe Warratz (M.Sc.) Nicole Stuepp (M.A.)
Eudcation Support Center Eudcation Support Center
Marktstraße 28, 88214 Ravensburg Marienplatz 2, 88214 Ravensburg
Telefon +49(0)751 / 18999-2950 Telefon +49(0)751 / 18999-2172
eMail: esc@dhbw-ravensburg.de eMail: esc@dhbw-ravensburg.de
Schulung und Beratung
Wir bieten regelmäßig Basis- und Aufbau-Schulungen sowie Individualberatungen für Moodle an. Zudem finden
Sie über die ESC-Info-Seite auf Moodle kurze Video-Tutorials und Informationen zu innovativen Lehrmethoden .
https://elearning.dhbw-ravensburg.de/course/view.php?id=296
Seite 19Herausgeber: DHBW Ravensburg Education Support Center Marienplatz 2 88012 Ravensburg Stand: Oktober 2020
Sie können auch lesen