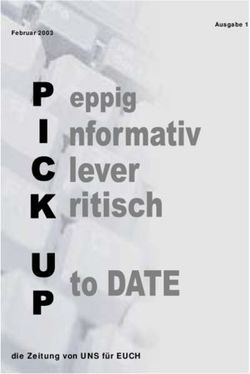Mobility Tool+ Handbuch für Zuschussempfänger im Rahmen des Programms Erasmus+
←
→
Transkription von Seiteninhalten
Wenn Ihr Browser die Seite nicht korrekt rendert, bitte, lesen Sie den Inhalt der Seite unten
EUROPÄISCHE KOMMISSION
GENERALDIREKTION BILDUNG UND KULTUR
Bildung und Berufliche Bildung; Koordination von Erasmus+
Koordination der Nationalen Agenturen für Erasmus+
Mobility Tool+
Handbuch für Zuschussempfänger
im Rahmen des Programms Erasmus+
Stand: 28. November 2014
Mobility Tool+ Version 1.3
Dokument Version 1.0
1Inhalt
1. ALLGEMEINE EINFÜHRUNG ............................................................................................................. 5
1.1. Beschreibung ........................................................................................................................... 5
1.2 Nutzer des Mobility Tool+ ....................................................................................................... 6
2. ZUGANG ZUM PROJEKT ................................................................................................................... 7
2.1. Wie lautet die URL-Adresse für die Mobility Tool+ Webseite? ............................................... 7
2.2. Wie kann ich mich in das Mobility Tool+ einloggen? .............................................................. 7
2.3. Wie kann die Sprache der Benutzeroberfläche geändert werden? ...................................... 10
3. PROJEKT ......................................................................................................................................... 12
3.1. Wie kann man die Projektdetails sehen? .............................................................................. 12
3.2. Überblick über die Benutzeroberfläche ................................................................................ 14
3.3. Änderungen von Projektdetails ............................................................................................. 16
3.3.1. Manuelle Änderungen ................................................................................................... 16
3.3.2. Automatische Änderungen............................................................................................ 16
4. ORGANISATIONEN ......................................................................................................................... 17
4.1. Wie erhält man die Liste der Organisationen?...................................................................... 17
4.2. Wie fügt man eine neue Organisation hinzu? ...................................................................... 20
4.2.1. Organisationen mit PIC-Nummer .................................................................................. 21
4.2.2. Organisationen ohne PIC-Nummer ............................................................................... 22
4.3. Wie können Organisationsdetails bearbeitet/geändert werden? ........................................ 23
4.4. Wie exportiert man die Liste der Organisationen? ............................................................... 25
4.5. Wie kann man Organisationen entfernen? ........................................................................... 25
5. KONTAKTE ..................................................................................................................................... 26
5.1. Wer sind die Kontaktpersonen von Organisationen? ........................................................... 26
5.2. Wie können Kontaktpersonen aufgeführt werden? ............................................................. 26
5.3. Wie kann man Kontaktpersonen einer Organisation hinzufügen? ....................................... 27
5.4. Wie kann man Details von Kontaktpersonen ändern?.......................................................... 29
5.5. Wie kann man Kontaktpersonen einer Organisation entfernen? ......................................... 30
5.6. Wie kann man den Zugang zur Mobility Tool+ Webseite für andere Benutzer ermöglichen
bzw. verhindern? ............................................................................................................................... 31
6. MOBILITÄTEN ................................................................................................................................ 33
6.1. Wie wird eine Liste der Mobilitäten angezeigt?.................................................................... 33
6.2. Wie kann man neue Mobilitäten hinzufügen? ...................................................................... 34
6.2.1. Allgemeine Informationen über die Mobilität .............................................................. 35
6.2.2. Budget ........................................................................................................................... 36
26.2.3. Bereich Zertifizierung und Sprache ............................................................................... 37
Pflichtfelder ....................................................................................................................................... 37
Entsendende und aufnehmende Organisationen ............................................................................. 38
Entsendende und aufnehmende Orte............................................................................................... 38
Entfernungskategorie ........................................................................................................................ 38
Berechnung des Mobilitätsbudgets .................................................................................................. 39
Fehler bei der Budgetberechnung..................................................................................................... 41
6.3. Wie ändert man Mobilitäts-Details? ..................................................................................... 41
6.4. Wie kann man eine Mobilität oder mehrere Mobilitäten entfernen? .................................. 42
6.5. Import und Export von Mobilitäts-Daten .............................................................................. 43
7. TEILNEHMERBERICHTE .................................................................................................................. 43
7.1. Wie fordert man Teilnehmerberichte an? ............................................................................ 43
7.2. Wie kann man den Status des Teilnehmerberichts prüfen? ................................................. 44
7.3. Wie kann man die Ergebnisse des Teilnehmerberichts sehen? ............................................ 45
8. Budget ........................................................................................................................................... 45
8.1. Welches sind die Elemente des Projektbudgets auf der Seite „Budget“? ............................ 46
8.2. Wie kann man das Projektbudget überprüfen? .................................................................... 47
8.3. Wie kann man das Projektbudget ändern? ........................................................................... 47
9. BERICHTE ....................................................................................................................................... 48
9.1. Wie kann ich meinen Abschlussbericht an die Nationale Agentur übermitteln? ................. 48
9.2. Was passiert, nachdem ich meinen Abschlussbericht übermittelt habe? ............................ 50
9.3. Wie kann ich mein Projekt nach der Übermittlung des Abschlussberichts bearbeiten? ...... 50
31. ALLGEMEINE EINFÜHRUNG
1.1. Beschreibung
Das Mobility Tool+ ist ein Web-basiertes Tool für die Zusammenarbeit, Verwaltung und
Berichterstattung für Mobilitätsprojekte im Rahmen des Programms Lebenslanges Lernen
(LLP) und des Programms Erasmus+ der Europäischen Kommission. Es ist von der
Europäischen Kommission entwickelt worden zur Nutzung durch die Zuschussempfänger von
Erasmus+-Projekten, die von Nationalen Agenturen für Erasmus+ verwaltet werden.
Die Nutzer des Mobility Tool+ werden dort Informationen zu den von ihnen betreuten
Projekten finden (die in der von ihnen und der Nationalen Agentur unterschriebenen
Finanzhilfevereinbarung enthalten sind), und sie werden weitere Informationen eintragen
können. Sie können Teilnehmer, Mobilitäten, Ergebnisse usw. eintragen sowie Budget-
Informationen vervollständigen und aktualisieren. Das Tool kann auch Teilnehmerberichte
und Abschlussberichte generieren, die beide auf den von den Nutzern des Mobility Tool+
eingegebenen Daten basieren.
Das Diagramm zeigt die Projektbestandteile, die im Mobility Tool+ verwaltet werden:
Das Mobility Tool+ unterstützt die folgenden Bereiche und Aktionen von Erasmus+:
Leitaktion 1 (KA1)
KA101 – Mobilitäten von Lehrpersonal (Schulbildung)
5KA102 – Mobilitäten von Schülern und Lehrpersonal (Berufsbildung, VET)
KA103 – Mobilitäten von Studenten und Lehrpersonal (Hochschulbereich)
KA104 – Mobilitäten von Lehrpersonal (Erwachsenenbildung)
KA105 – Mobilitäten im Bereich Jugend
Leitaktion 2 (KA2)
KA200 – Strategische bereichsübergreifende Partnerschaften im schulischen Bereich
KA201 - Strategische Schulpartnerschaften
KA202 – Strategische Partnerschaften im Bereich berufliche Bildung
KA203 – Strategische Partnerschaften im Hochschulbereich
KA204 – Strategische Partnerschaften im Bereich Erwachsenenbildung
KA205 – Strategische Partnerschaften im Bereich Jugend
Leitaktion 3
KA347 – Dialog zwischen jungen Menschen und für Politik Verantwortlichen
1.2 Nutzer des Mobility Tool+
Zu den Nutzern des Mobility Tool+ zählen:
- Die Zuschuss empfangenden Organisationen – Hauptnutzer des Tools, verant-wortlich
für die Eingabe von Details zu Mobilitäten und Teilnehmern entweder über die
Eingabemaske oder über den Importprozess sowie für die Eingabe von
Budgetinformationen. Sie können auch die Daten aus den Teilnehmerberichten
sichten.
- Nationale Agenturen – die Nutzer der Nationalen Agenturen überwachen die
Projektinformationen und validieren die durch die Zuschussempfänger eingegebenen
Informationen
- Die Europäische Kommission, Generaldirektion Bildung und Kultur (DG EAC) –
Eigentümerin des Systems und zentrale Verwalterin des Tools
- Teilnehmer – indirekte Nutzer des Mobility Tool+, die mit dem Tool über die
Teilnehmerberichte verbunden sind.
62. ZUGANG ZUM PROJEKT
2.1. Wie lautet die URL-Adresse für die Mobility Tool+ Webseite?
In das Mobility Tool+ kann man sich über die folgende URL-Adresse einloggen:
https://webgate.ec.europa.eu/eac/mobility
2.2. Wie kann ich mich in das Mobility Tool+ einloggen?
Um sich in das Mobility Tool+ einzuloggen, benötigen Sie
a) einen ECAS account (European Commission Authentication Service) und
b) eine Eintragung/Registrierung im Mobility Tool+.
Hinsichtlich des ersten Punkts können Sie das Dokument ECAS User Manual hinzuziehen
für weitere Informationen in Bezug auf die Registrierung und die Beschreibung, wie man
einen Login-Namen und ein Passwort erhält. Hinsichtlich des zweiten Punkts: Wenn Sie die
Kontaktperson der Einrichtung (Zuschussempfänger) mit einem bewilligten Projekt sind,
wurde Ihre E-Mail-Anschrift bei der Antragstellung angegeben und Sie sind automatisch
registriert. Falls Sie nicht sicher sind, ob Ihre E-Mail-Anschrift mit den Projektdetails
angegeben wurde oder falls Sie nicht sicher sind, welche Ihrer E-Mail-Anschriften verwendet
wurde, sehen Sie bitte in der PDF-Datei des von Ihnen übermittelten Zuschussantrags nach
oder bitten Sie Ihre Nationale Agentur um Unterstützung.
Bevor Sie in das Mobility Tool+ gelangen, werden Sie immer weiter geleitet zur ECAS
Login-Seite, um sich zu registrieren. Sollten Sie niemals vorher das ECAS-System genutzt
haben, wird das Authentifizierungs-System Sie begrüßen mit einer Seite wie auf dem
nachfolgenden Screenshot abgebildet. Auf dieser Seite wählen Sie bitte „External – Partners,
Researchers, Citizens“ aus.
7Die wichtigsten Felder sind:
- „Is the selected domain correct?“ (bzw. „Ist die gewählte Domäne richtig?“) – sollte
immer auf “External” stehen. Falls dort etwas anderes steht, bitte ändern Sie dies mit
“Change it” (bzw. „ändern“) und wählen Sie “Neither an institution nor a European
body”.
- „Username or e-mail address“ (bzw. „Benutzername oder E-Mail-Adresse“) – Sowohl
der Benutzername als auch Ihre E-Mail-Adresse können für das Einloggen verwendet
werden. Da der Benutzername automatisch von ECAS während der Registrierung
generiert wird, empfiehlt es sich, als einfachere Alternative Ihre E-Mail-Adresse zu
verwenden.
- „Password“ (bzw. „Passwort“) – wie im Verlauf der Registrierung definiert.
2.3. Wie kann die Sprache der Benutzeroberfläche geändert werden?
Die Mobility Tool+ Webseite kann in viele Sprachen übersetzt werden. Die Sprachen, die
Ihnen zur Verfügung stehen, können Sie in der Drop-Down-Liste in der oberen rechten Ecke
sehen.
Die Liste verfügbarer Sprachen benutzt die folgenden Abkürzungen: „FR1 – English (EN)“,
wenn „FR1“ der Code der Nationalen Agentur ist, in diesem Fall die französische Nationale
Agentur „Agence Europe Education Formation France“, und „English (EN)“ die für diese
Agentur verfügbare Sprache ist. Englisch wurde automatisch für alle Nationalen Agenturen
eingerichtet. Einige Agenturen bieten zusätzlich eine weitere Sprache an, z. B. Französisch
für frankophone Länder, Spanisch für Spanien, Polnisch für Polen usw.
10Es gibt auch festgelegte Sprachen für Agenturen. Zum Beispiel hat die deutsche Nationale
Agentur DE03 nur Deutsch als Sprache aufgeführt, während bei anderen Agenturen mehrere
Sprachen verfügbar sind.
113. PROJEKT
3.1. Wie kann man die Projektdetails sehen?
Loggen Sie sich ins Mobility Tool+ ein mit Ihrem ECAS-Benutzernamen (oder Ihrer E-Mail-
Adresse) und Ihrem Passwort. Nach dem Login sehen Sie im Mobility Tool+ eine Seite, wie
sie nachfolgend abgebildet ist. Dies ist Ihre Mobility Tool+ Homepage.
Klicken Sie auf die Nummer der Finanzhilfevereinbarung zu Ihrem Projekt oder auf die
Nationale ID, um Ihre Projektdetails zu sehen.
Es kann sein, dass Projekte sowohl aus dem Programm für Lebenslanges Lernen als auch aus
dem Programm Erasmus+ aufgeführt sind. Achten Sie bitte darauf, das richtige Projekt für
Ihre Bearbeitung auszuwählen.
12Nachdem Sie das Projekt ausgewählt haben, erscheinen auf Ihrem Bildschirm einige
Basisinformationen zu Ihrem Projekt.
133.2. Überblick über die Benutzeroberfläche
Die graphische Benutzeroberfläche der Mobility Tool+ Projektansicht enthält einige wichtige
Elemente, die man erkennen und sich merken sollte. Die drei wichtigsten Elemente dieser
Seite werden auf dem folgenden Screenshot dargestellt.
Der Bereich mit der Nummer 1 enthält ein Menü mit sieben Elementen:
Home und Projekte – führen auf die Hauptseite des Tools, auf der die Projekte aufgelistet sind
Organisationen – zeigt eine Liste von Organisationen/Einrichtungen, die am Projekt
teilnehmen; dazu gehören der Zuschussempfänger, entsendende, aufnehmende oder andere
Arten von Organisationen
Kontakte – zeigt eine Liste von Kontaktpersonen von Organisationen
Mobilitäten – zeigt eine Liste von Mobilitäten mit Details zu den Teilnehmern
Budget – zeigt die Budget-Zusammenfassung eines Projekts
Berichte – ermöglicht die Erstellung des Abschlussberichts für die Nationale Agentur
Dieses Handbuch wird jeden Bereich des Tools in den folgenden Abschnitten ausführlicher
beschreiben.
Der zweite Bereich auf der Seite, der mit der Nummer 2 versehen ist, gibt Auskunft über das
Programm, das Antragsjahr, die Antragsrunde und einige Basisdaten über das Projekt selbst,
14die Nationale Agentur, die das Projekt bezuschusst, und über die Organisation, die den
Zuschuss empfängt.
Der dritte auf dem Screenshot dargestellte Bereich (Nummer 3) gibt Auskunft über den
Eingang des Projekts im Mobility Tool+, über das letzte Update und über die Person (oder das
System), durch die das Projekt das letzte Update erhalten hat.
153.3. Änderungen von Projektdetails
3.3.1. Manuelle Änderungen
Im Mobility Tool+ können Sie Organisationen, Kontaktpersonen von Organisationen,
Mobilitäten sowie Teilnehmer- oder Budgetinformationen ändern. Alle übrigen
Projektinformationen, z. B. der Projekttitel, die Projekt ID der Nationalen Agentur und die
Dauer der Projekte können im Tool nicht geändert werden. Wenn Sie diese Projektdetails
ändern möchten, wenden Sie sich bitte an Ihre Nationale Agentur.
3.3.2. Automatische Änderungen
Einzelheiten zum „Approved Budget (durch die Nationale Agentur)“, die im Bereich
„Budget“ des Mobility Tool+ dargestellt sind, werden automatisch durch die Nationale
Agentur auf den neuesten Stand gebracht. Das kann ein Ergebnis einer gemeldeten Änderung
(amendment) oder anderer Veränderungen im Hinblick auf das Projekt sein.
Der Budget-Bereich „approved“ wird in dem nachfolgenden Screenshot gezeigt.
16Weitere Informationen über das Budget und die Budgetverwaltung finden Sie in den
folgenden Abschnitten.
4. ORGANISATIONEN
Die Seite „Organisationen“ zeigt eine Liste der Organisationen, die im Zuschussantrag
enthalten waren. Je nach Aktionsart kann es sein, dass diese Liste nur eine Organisation
enthält – den Zuschussempfänger; in anderen Fällen kann die Liste der Organisationen
mehrere Einträge enthalten.
Alle anderen teilnehmenden Organisationen, die nicht im Zuschussantrag enthalten waren,
müssen für die Leitaktion 1 (KA1) per Hand in das Mobility Tool+ eingetragen werden.
4.1. Wie erhält man die Liste der Organisationen?
Loggen Sie sich ins Mobility Tool+ ein und öffnen Sie Ihre Projektdetails. Klicken Sie den
Button „Organisationen“ im Menü wie im nachfolgenden Screenshot dargestellt.
17Aus dem Kontextmenü wählen Sie „Übersicht Organisationen“.
Es erscheint eine Tabelle mit einer Liste von Organisationen, wie nachfolgend dargestellt.
Bei den Organisationen kann es sich um den Zuschussempfänger, entsendende und
aufnehmende oder andere Arten von Organisationen handeln. Bitte beachten Sie, dass der
Zuschussempfänger mit einem Häkchen in der Tabellenspalte „Zuschussempfänger“ markiert
ist (im nachfolgenden Screenshot rot markiert).
18Die Liste der Organisationen ermöglicht schnelles Filtern und Suchen innerhalb der Liste.
Organisationen können gefiltert werden mit dem PIC, der Organisation ID, dem Namen, der
Abteilung, dem Land oder dem Ort.
Die Seite mit der Liste der Organisationen bietet zusätzliche Funktionen an. Sie finden die auf
die Partnerliste bezogenen Aktionen oben im Menü der Liste. Nachstehend folgt eine
Beschreibung jedes Buttons und der dazu gehörigen Aktion.
Icon/Button Beschreibung
„Select All“ – wählt alle Elemente in der Liste aus oder
umgekehrt
„Add New“ – fügt neue Elemente zur Liste hinzu
„Delete“ – entfernt das ausgewählte Element von der Liste
„Export Excel/CSV“ – exportiert die Liste in eine CSV/Excel-
Tabelle. Bitte beachten Sie, dass nur in der Liste sichtbare
Elemente in die CSV-Tabelle exportiert werden. Falls also die
Liste gefiltert wird, ist nur das Ergebnis des Filterns in der CSV-
Tabelle sichtbar.
„Print“ – druckt die Liste. Bitte beachten Sie, dass nur in der
Liste sichtbare Elemente ausgedruckt werden. Falls also die Liste
gefiltert wird, ist nur das Ergebnis des Filterns im Ausdruck
sichtbar.
„Add/Remove Columns“ – fügt Spalten hinzu/entfernt sichtbare
Spalten aus der Liste. Diese Änderungen werden nicht
gespeichert, wenn Sie in einen anderen Bereich des Tools gehen.
Allgemeines Suchfeld – es kann für die Suche von jedem Wert in
der Liste verwendet werden. Die Liste passt sich dynamisch an
die Suchergebnisse an.
„Reset Filters“ – beseitigt die Suchergebnisse (vergleichbar mit
dem Entfernen der Eintragung im vorher beschriebenen
Suchfeld).
194.2. Wie fügt man eine neue Organisation hinzu?
Loggen Sie sich ins Mobility Tool+ ein und öffnen Sie Ihre Projektdetails. Wählen Sie
„Organisationen“ aus dem oberen Menü und wählen Sie „Neue Organisation anlegen“.
Es erscheint eine Maske für die Partnerdetails. Ja nach Aktionsart des Projekts werden Sie
eventuell gebeten, die PIC-Nummer der Organisation einzutragen, die Sie ergänzen möchten.
In bestimmten Fällen brauchen Sie diese Aufforderung nicht zu berücksichtigen, sondern
wählen „Organisation ohne PIC“ aus.
In beiden Fällen wird das Feld Organisations-ID im Mobility Tool+ vorausgefüllt mit einer
einmaligen Identifikationsnummer für die Organisation im Projekt. Sie können diesen Wert
ändern, wenn Ihnen ein anderer Eintrag sinnvoller erscheint. Die einzige Bedingung ist, dass
die Organisations-ID im Projekt nur einmal vorkommt.
Ein Kommentarfeld ist ebenfalls vorhanden für eventuelle zusätzliche Hinweise oder
Bemerkungen zur Organisation.
Bitte beachten:
Partnerdetails können zu jeder Zeit während der Projektlaufzeit geändert werden.
204.2.1. Organisationen mit PIC-Nummer
Wenn die Organisation einen PIC hat, tragen Sie die PIC-Nummer in das dafür vorgesehene
Feld ein und klicken Sie den „PIC prüfen“-Button. Die Daten werden vom Teilnehmerportal
URF importiert und enthalten den Organisationsnamen, den Organisationstyp, die Adresse
oder den Erasmus Code (falls zutreffend). Sie können manuell Abkürzung oder
Abt./Fachbereich ergänzen oder die Eintragung spezifizieren, falls die Organisation weniger
als 250 Mitarbeiter hat.
21Falls die Organisation bereits im Projekt aufgelistet ist, erscheint eine Fehlermeldung „This
PIC is not unique in this project“.
Falls eine Organisation über die PIC-Nummer nicht gefunden werden kann, wenden Sie sich
bitte an Ihre Nationale Agentur.
4.2.2. Organisationen ohne PIC-Nummer
Falls die Organisation, die Sie ergänzen möchten, keinen PIC-Code hat, setzen Sie in der
Maske ein Häkchen bei „Organisation ohne PIC“. In diesem Fall müssen alle Felder, die mit
einem roten Sternchen versehen sind, ausgefüllt oder ausgewählt werden.
224.3. Wie können Organisationsdetails bearbeitet/geändert werden?
Loggen Sie sich ins Mobility Tool+ ein und öffnen Sie Ihre Projektdetails. Klicken Sie
„Organisationen“ im oberen Menü und wählen Sie „Übersicht Organisationen“.
Klicken Sie das Icon mit dem Stift neben dem Partner, den Sie bearbeiten möchten, wie im
nachfolgenden Screenshot dargestellt.
Es werden die Details der Organisation gezeigt. Klicken Sie „Edit“ oben auf der Seite, um die
Organisation zu bearbeiten.
23Ändern Sie die Details und klicken Sie den „Speichern“-Button. Es erscheint eine
Bestätigungsmeldung.
Man kann nur einige Felder des Organisationsprofils bearbeiten. In den meisten Feldern
stehen die Daten, die von der Organisation im Teilnehmerportal eingetragen wurden zum
Erhalt der PIC-Nummer. Falls an diesen Daten etwas geändert werden soll, muss die
Änderung zunächst im Teilnehmerportal erfolgen, erst dann kann im Mobility Tool+ ein
Update der Informationen erreicht werden, indem Sie den Button „PIC prüfen“ klicken.
24Die Details zum Zuschussempfänger sollten nicht durch den Zuschussempfänger, sondern
nur durch die Nationale Agentur geändert werden. Sollte es aus irgendwelchen Gründen
notwendig sein, die Details des Zuschussempfängers zu ändern, wenden Sie sich bitte an Ihre
Nationale Agentur. Wenn die Daten durch die Nationale Agentur geändert wurden, nehmen
Sie bitte im Mobility Tool+ diese Änderungen im Projekt vor.
4.4. Wie exportiert man die Liste der Organisationen?
Die Liste der Organisationen kann exportiert werden in eine CSV-Tabelle. Die exportierte
Liste wird genau die gleichen Felder enthalten, die auf der Seite der Organisationen zu sehen
sind.
Loggen Sie sich ins Mobility Tool+ ein, öffnen Sie Ihr Projekt und klicken Sie oben im Menü
den Button „Organisationen“.
Klicken Sie das Excel-Icon im Menü der Partnerliste. Speichern Sie die exportierte
Tabelle auf Ihrem lokalen PC.
4.5. Wie kann man Organisationen entfernen?
Loggen Sie sich ins Mobility Tool+ ein und öffnen Sie Ihre Projektdetails. Klicken Sie
„Organisationen“ oben im Menü und wählen Sie „Übersicht Organisationen“.
Markieren Sie das Auswahlkästchen neben dem Partner, den Sie entfernen möchten. Bitte
beachten Sie, dass es nicht möglich ist, Ihre eigene Organisation (Zuschussempfänger) aus der
Liste zu entfernen. Entsendende und aufnehmende Organisationen, die in bereits
eingetragenen Mobilitäten enthalten sind, können ebenfalls nicht entfernt werden.
Klicken Sie das „Delete“-Icon . Die ausgewählte Organisation wird entfernt.
255. KONTAKTE
5.1. Wer sind die Kontaktpersonen von Organisationen?
Die am Projekt teilnehmenden Organisationen können eine oder mehrere Kontaktpersonen für
das Projekt haben. Die Einstellungen des Systems ermöglichen es zunächst nur, dass die
Kontaktperson und die Leitung der Zuschuss empfangenden Organisation Zugang zum
Mobility Tool+ haben. Gleichwohl können diese Benutzer den Zugang zu
Projektinformationen im Mobility Tool+ zusätzlichen Personen (nur) von ihrer eigenen
Organisation ermöglichen, wobei sie sich vor Augen halten sollten, dass diese Personen
Informationen über das Projekt bearbeiten und ändern können.
5.2. Wie können Kontaktpersonen aufgeführt werden?
Loggen Sie sich ins Mobility Tool+ ein und öffnen Sie Ihre Projektdetails. Klicken Sie
„Kontakte“ im oberen Menü.
Dann wählen Sie „Übersicht Kontakte“ aus dem Kontextmenü.
Eine Tabelle mit Kontakten aller Organisationen erscheint.
26Die Tabelle zeigt jeweils den Nachnamen der Kontaktperson, ihren Vornamen, Abteilung,
Position, Telefonnummer und E-Mail-Anschrift, den PIC der Organisation, den offiziellen
Namen der Organisation, ob die Organisation Zuschussempfänger ist oder nicht, ob der
Kontakt gesetzlicher Vertreter der Organisation ist, ob der Kontakt als der Hauptkontakt der
Organisation gilt und ob der Kontakt Zugang zum Projekt hat.
Diese Übersicht kann sortiert und gefiltert werden. Die Beschreibung der Sortier- und
Filtermöglichkeiten steht in Kapitel 4.1.
5.3. Wie kann man Kontaktpersonen einer Organisation hinzufügen?
Kontaktpersonen können auf der Seite „Kontakte“ im Mobility Tool+ hinzugefügt werden.
Loggen Sie sich ins Mobility Tool+ ein und öffnen Sie Ihre Projektdetails. Klicken Sie
„Kontakte“ im oberen Menü. Dann wählen Sie „Neuen Kontakt anlegen“ aus dem
Kontextmenü.
Eine neue Eingabemaske für Kontaktpersonen erscheint. Alle mit einem roten Sternchen
versehenen Felder müssen ausgefüllt werden.
Für jede Organisation muss es mindestens eine Hauptkontaktperson geben. Die erste
Kontaktperson wird automatisch als Hauptkontakt markiert. Bei Zuschuss empfangenden
Organisationen erhält der oder erhalten die Hauptkontakt(e) Benachrichtigungen vom
Mobility Tool+ z. B. über Projekt-Updates.
Bei der Eingabe von Adressendetails werden die Felder mit Daten aus den Details der
Organisation vorausgefüllt, wenn man „wie Organisation“ wählt. Die Details der Adresse
können, nachdem sie mit Details der Adresse der Organisation vorausgefüllt wurden, geändert
werden.
27Wenn die aus der Drop-Down-Liste „Organisation“ gewählte Organisation die Zuschuss
empfangende Organisation ist (mit [(Beneficiary)]in der Drop-Down-Liste bezeichnet),
erscheint unten in der Eingabemaske eine zusätzliche Option – „Access to Project“. Die
Option ermöglicht es Kontakten des Zuschussempfängers, auf die Projektseite im Mobility
Tool+ zu gelangen und Projektdetails zu bearbeiten. Die Kontaktpersonen des
Zuschussempfängers müssen einen ECAS account haben – wie im Kapitel „Wie kann ich
mich ins Mobility Tool+ einloggen?“ in diesem Handbuch beschrieben.
28Bitte beachten Sie, dass jede Seite mit Kontaktdetails einen „Verlauf“ genannten Bereich hat,
der zeigt, wer den Kontakt wann erstellt hat. Dieser Bereich zeigt ebenfalls, welche Person
zuletzt die Kontaktdetails bearbeitet hat und wann dies erfolgte. Der Bereich befindet sich
rechts neben den Kontaktpersonendetails, wie auf den nachfolgenden Screenshot zu sehen ist.
5.4. Wie kann man Details von Kontaktpersonen ändern?
Loggen Sie sich ins Mobility Tool+ ein und öffnen Sie Ihre Projektdetails. Klicken Sie
„Kontakte“ oben im Menü. Wählen Sie „Übersicht Kontakte“ aus dem Kontextmenü.
Klicken Sie auf das Stift-Icon neben den Details der Person, die Sie bearbeiten möchten.
29Die Seite mit den Kontaktdetails erscheint. Klicken Sie „Bearbeiten“.
Die Maske zum Bearbeiten erscheint. Ändern Sie die Daten und klicken Sie den „Speichern“-
Button unten am Seitenende, um die Details zu speichern.
5.5. Wie kann man Kontaktpersonen einer Organisation entfernen?
Loggen Sie sich ins Mobility Tool+ ein und öffnen Sie Ihre Projektdetails. Klicken Sie
„Kontakte“ oben im Menü. Wählen Sie „Übersicht Kontakte“ aus dem Kontextmenü.
Markieren Sie das Kästchen neben der Kontaktperson, die Sie entfernen möchten. Klicken Sie
das „Delete“-Icon. Die Kontaktperson wird entfernt.
Bitte beachten Sie, dass Sie die Eintragungen mit Ihrem eigenen Namen nicht entfernen
können.
305.6. Wie kann man den Zugang zur Mobility Tool+ Webseite für andere
Benutzer ermöglichen bzw. verhindern?
Bitte beachten Sie, dass nur die Kontaktpersonen der Zuschuss empfangenden Organisationen
Zugang zu Projekten im Mobility Tool+ haben können.
Um den Zugang zur Webseite zu ermöglichen oder zu verhindern, loggen Sie sich ins
Mobility Tool+ ein und öffnen Sie Ihre Projekt Details. Klicken Sie „Kontakte“ oben im
Menü. Wählen Sie „Übersicht Kontakte“ aus dem Kontextmenü.
Klicken Sie das Stift-Icon neben den Details der Person, deren Zugang Sie ermöglichen oder
widerrufen möchten. Wo das Icon sich befindet, zeigt der folgende Screenshot.
Die Seite mit den Kontaktdetails erscheint. Klicken Sie „Bearbeiten“.
Die Bearbeitungsmaske erscheint. Beachten Sie am unteren Ende der Maske die Option
„Access to Project“.
Wenn Sie die Box für „Access to Project“ markieren, geben Sie der Kontaktperson Zugang
zum Mobility Tool+. Genauso heben Sie den Zugang zum Tool für die Kontaktperson auf,
wenn Sie die Markierung der Box entfernen.
31Für den Zugang zur Mobility Tool+ Webseite benötigen die Kontaktpersonen des
Zuschussempfängers einen ECAS account - wie im Kapitel „Wie kann ich mich ins Mobility
Tool+ einloggen?“ in diesem Handbuch beschrieben.
Eine automatisierte Nachricht wird an die E-Mail-Anschrift der Kontaktperson gesandt. Darin
erfolgt eine kurze Beschreibung, wie man ins Tool gelangt. Ebenso erscheint der Link zur
ECAS-Registrierungsseite:
Bitte beachten Sie, dass diese Nachricht auf Englisch und anderen vom Mobility Tool+
verwendeten Sprachen erfolgen kann. Falls Übersetzungen vorhanden sind, wird die E-Mail
alle Übersetzungen enthalten, beginnend mit der englischen Version.
326. MOBILITÄTEN
Eine Mobilität kann definiert werden als eine Gruppe elementarer Daten zu einem Teilnehmer
an einem Erasmus+-Projekt: seine oder ihre Personendetails, Herkunfts- und Zielländer,
Zeitangaben und entsprechende Budget-Informationen sowie andere zusätzliche
Informationen.
„Mobilitäten“ ist der wichtigste Teil des Tools. Dort können Sie an einer zentralen Stelle alle
Mobilitäten festhalten, die im Rahmen Ihres Projekts gefördert werden. Sie können dies auf
der Mobility Tool+ Benutzeroberfläche durchführen, indem Sie eine Mobilität nach der
anderen eintragen, oder mit Hilfe eines Imports. Weitere Einzelheiten werden in den
folgenden Kapiteln erklärt.
6.1. Wie wird eine Liste der Mobilitäten angezeigt?
Loggen Sie sich ins Mobility Tool+ ein und öffnen Sie Ihre Projektdetails. Klicken Sie
„Mobilitäten“ oben im Menü. Wählen Sie „Übersicht Mobilitäten“ aus dem Kontextmenü.
Wenn Sie das Mobility Tool+ und Ihr Projekt zum ersten Mal geöffnet haben, sehen Sie
wahrscheinlich eine leere Seite mit der Meldung, dass keine entsprechenden Einträge
gefunden wurden („no matching records found“).
33Wenn es Mobilitäten im Projekt gibt, sehen Sie Details wie z. B. Vor- und Nachnamen der
Teilnehmer, deren E-Mail-Anschriften, den Aktivitätentyp der Mobilität, die Mobilitäts-ID’s,
Start- und Enddaten, Markiermöglichkeit für anerkannte Mobilität, Status des
Teilnehmerberichts, wann der Teilnehmerbericht angefordert und wann er erhalten wurde.
Diese Spalten werden grundsätzlich angezeigt. Sie können die Anzeige der Spalten verändern
mit dem „Add/Remove Columns“-Button .
Weitere Details über den Gebrauch der Funktionen in der Tabelle finden Sie in Kapitel 4.1 –
„Wie erhält man die Liste der Organisationen?“ Das Beispiel einer Liste von Mobilitäten mit
zwei Einträgen wird im nachfolgenden Screenshot gezeigt.
6.2. Wie kann man neue Mobilitäten hinzufügen?
Loggen Sie sich ins Mobility Tool+ ein und öffnen Sie Ihre Projektdetails. Klicken Sie oben
im Menü „Mobilitäten“. Wählen Sie „Übersicht Mobilitäten“ aus dem Kontextmenü.
Klicken Sie den Button, um eine neue Eintragung hinzuzufügen. Es öffnet sich eine neue
Seite mit einer neuen Mobilitätsmaske – ähnlich wie im nachfolgenden Screenshot.
Je nach Aktivitätentyp und Aktionstyp Ihres Projekts können Sie in der Maske
unterschiedliche Felder sehen und unterschiedliche Verhaltensweisen bei der Kalkulation und
der Validation von Informationen feststellen. Gleichwohl müssen die wichtigsten, mit einem
roten Sternchen versehenen Felder immer enthalten sein.
34Die Mobilitätenseite kann man in drei Bereiche aufteilen. Für jeden dieser drei Bereiche
finden Sie nachfolgend einen Screenshot sowie eine Erklärung.
6.2.1. Allgemeine Informationen über die Mobilität
Dieser Bereich enthält Details zur Mobilität des Teilnehmers, den Mobilitätstyp und die
entsendenden und aufnehmenden Länder und Orte. Dort finden Sie auch Felder für die E-
Mail-Adresse des Teilnehmers, Geschlecht, Geburtsdatum, Nationalität, Bildungsbereich und
eine Markiermöglichkeit für besondere Bedürfnisse. Der Bereich enthält ein Kommentarfeld
für zusätzliche Informationen hinsichtlich der Orte von entsendender oder aufnehmender
Organisation.
356.2.2. Budget
Dieser Bereich enthält einige wichtige Budgetinformationen im Zusammenhang mit dem
Projekt. Hier können Sie die Entfernungskategorie zwischen den beiden im ersten Bereich
genannten Orten definieren sowie das Start- und Enddatum der Mobilität. Zusammen mit den
Angaben zu den entsendenden und aufnehmenden Ländern und dem Aktivitätstyp ist die
Zuschussberechnung für den Teilnehmer möglich.
366.2.3. Bereich Zertifizierung und Sprache
In diesem Bereich, der je nach Aktion und Aktionstyp unterschiedlich aussehen mag, können
Sie die Arten von Zertifizierungen angeben, die ein Teilnehmer möglicherweise von am
Projekt beteiligten Organisationen erhalten hat oder erhalten wird. Bitte beachten Sie, dass die
Liste der Organisationen übertragen wird von der Seite „Organisationen“ im Mobility Tool+.
In diesem Bereich kann auch die überwiegend verwendete Lehr- oder Arbeitssprache der
Mobilität ausgewählt werden. Darüber hinaus können bis zu drei weitere im Zusammenhang
mit der Mobilität verwendete Sprachen eingetragen werden.
Sie können neue Mobilitätsdetails mit dem „Speichern“-Button am unteren Ende der Maske
speichern.
Pflichtfelder
Das Minimum an Pflichtfeldern besteht aus Aktivitätstyp, Vorname des Teilnehmers, dessen
Nachname, E-Mail-Anschrift, Geschlecht, Geburtsdatum, Nationalität, ID Mobilität,
entsendende Organisation, aufnehmende Organisation, entsendendes Land, aufnehmendes
Land, entsendender Ort, aufnehmender Ort, Startdatum, Enddatum und Hauptlehr- bzw.
Hauptarbeitssprache. Für bestimmte Aktivitätentypen sind zusätzliche Felder Pflichtfelder (z.
B. die Gesamtzahl an Lehrstunden für Lehrphasen im ausländischen Hochschulbereich).
37Entsendende und aufnehmende Organisationen
Die Dropdown-Liste der entsendenden und aufnehmenden Organisationen ist vorausgefüllt
mit der Liste der Organisationen in der Tabelle „Organisationen“. Falls Sie in der einen oder
anderen Dropdown-Liste Organisationen vermissen, tragen Sie sie bitte zuerst auf der Seite
„Organisationen“ ein.
Entsendende und aufnehmende Orte
Die entsendenden und aufnehmenden Orte sind vorausgefüllt auf der Basis der Orte der
entsendenden und aufnehmenden Organisationen. Diese Felder können geändert werden.
Entfernungskategorie
Auf der Basis der für die entsendenden und aufnehmenden Orte angegebenen Daten soll die
korrekte Entfernungskategorie eingetragen werden. Die Europäische Kommission hat hierfür
einen Entfernungsrechner zur Verfügung gestellt, der für die Berechnung der Entfernung
zwischen zwei Orten genutzt werden soll. Der Entfernungsrechner ist mit dem folgenden Link
abrufbar.
http://ec.europa.eu/programmes/erasmus-plus/tools/distance_en.htm
38Berechnung des Mobilitätsbudgets
Für die korrekte Budgetberechnung müssen die Felder Aktivitätentyp, entsendendes Land und
Zielland sowie Start- und Enddatum der Mobilität ausgefüllt und die korrekte
Entfernungskategorie ausgewählt werden.
Wenn diese Daten eingetragen sind, klicken Sie bitte den im nachfolgenden Screenshot
markierten „Berechnen“-Button.
Durch die „Berechnen“-Funktion werden die Felder für die Dauer automatisch ausgefüllt
sowie alle Felder für Zuschüsse, die auf europäischer oder nationaler Ebene festgelegt
wurden. Nach der Berechnung werden fast alle Felder in diesem Budget-Bereich der
Mobilitätsmaske gesperrt.
39Sollten Sie Werte bearbeiten oder zusätzliche Reise- oder Kurstage eintragen wollen, können
Sie das Feld „Bearbeiten“ anklicken, das sich links vom „Berechnen“-Button befindet.
Die „Bearbeiten“-Funktion wird vorher gesperrte Felder wieder für Ihre Korrekturen öffnen.
40Fehler bei der Budgetberechnung
In bestimmten Fällen sehen Sie möglicherweise nach dem Klicken des „Berechnen“-Buttons
eine Fehlermeldung. Zum Beispiel informiert das System Sie über Folgendes:
In diesem Fall hat der Benutzer eine falsche Mobilitätsdauer für den genannten Aktivitätstyp
angelegt. Der Fehler wird behoben durch Korrektur der Dauer und erneutes Klicken des
„Berechnen“-Buttons.
6.3. Wie ändert man Mobilitäts-Details?
Loggen Sie sich ins Mobility Tool+ ein und öffnen Sie Ihre Projektdetails. Wählen Sie oben
aus dem Menü „Mobilitäten“. Wählen Sie „Übersicht Mobilitäten“ aus dem Kontextmenü.
Klicken Sie auf das Stift-Icon neben der Mobilität, die Sie bearbeiten möchten.
Es öffnet sich eine Seite mit den Details der Mobilität. Dort sehen Sie die Details im Nur-
Lesen-Modus. Zum Bearbeiten klicken Sie erneut auf das Stift-Icon.
41Es öffnet sich eine Maske zum Bearbeiten der Mobilität. Diese Maske entspricht der Maske
zum Anlegen einer neuen Mobilität, und sie wurde bereits im vorher gehenden Kapitel
beschrieben. Bearbeiten Sie die Daten und klicken Sie „Speichern“ am unteren Ende der
Maske, um Ihre Änderungen zu speichern.
6.4. Wie kann man eine Mobilität oder mehrere Mobilitäten entfernen?
Loggen Sie sich ins Mobility Tool+ ein und öffnen Sie Ihre Projektdetails. Klicken Sie oben
im Menü „Mobilitäten“. Wählen Sie „Übersicht Mobilitäten“ aus dem Kontextmenü.
Zum Entfernen wählen Sie eine oder mehrere Mobilitäten aus, indem Sie das/die Kästchen in
der ersten Spalte markieren und danach den roten – Button wählen.
Es erscheint eine Bestätigungsanfrage für die gewünschte Aktion.
Wird OK gewählt, werden die markierten Mobilitäten entfernt.
Bitte beachten Sie, dass das Entfernen von Mobilitäten gleichzeitig auch
Teilnehmerberichte, die von Teilnehmern möglicherweise bereits eingereicht wurden,
entfernt.
426.5. Import und Export von Mobilitäts-Daten
Die Informationen zum Import und Export von Mobilitäts-Daten sind in einem gesonderten
Dokument zusammengefasst (in englischer Sprache). Sollten Sie an diesen Informationen
interessiert sein, wenden Sie sich bitte an Ihre Nationale Agentur.
7. TEILNEHMERBERICHTE
Die Teilnehmerberichte enthalten Informationen über die Erfahrungen von Teilnehmern an
Erasmus+-Projekten. Jeder Teilnehmer erhält am Ende der Mobilitätsphase eine
Aufforderung, den Teilnehmerbericht auszufüllen. Die Benachrichtigung, die an die in den
Details zur Teilnehmermobilität angegebene E-Mail-Adresse versandt wird, enthält einen
Link zu einer Webseite. Der Link beginnt mit der folgenden Internetadresse:
http://ec.europa.eu/eusurvey/
Der Teilnehmerbericht hat die Form eines Web-basierten Fragebogens mit verschiedenen
Arten von Fragen – Fragen mit nur einer Antwort, Multiple Choice Fragen und Fragen als
Matrix-Typ.
Die Berichterstattung erfolgt über das EUSurvey Tool, das von der Europäischen
Kommission entwickelt wurde und von dort verwaltet wird.
7.1. Wie fordert man Teilnehmerberichte an?
Das Mobility Tool+ versendet automatisch Anforderungen für Teilnehmerberichte nach dem
Ende der Mobilitätsphase, das im Feld „Datum Ende“ der Mobilitätsdetails genannt wurde.
Wenn der Bericht sich im Status „REQUESTED“ befindet, kann er erneut angefordert
werden. Um die Anforderung erneut abzusenden, loggen Sie sich ins Mobility Tool+ ein und
öffnen Sie Ihre Projektdetails. Klicken Sie „Mobilitäten“ oben im Menü. Wählen Sie
„Übersicht Mobilitäten“ aus dem Kontextmenü. Ändern Sie die Mobilitätsdetails und klicken
Sie „Re-Send“ im Bereich „Participants Report“, wie im nachfolgenden Screenshot
dargestellt.
43Wenn die Mobilitätsphase noch nicht abgeschlossen ist oder wenn der Bericht sich bereits im
Status „SUBMITTED“ befindet, steht die Funktion für das erneute Anfordern/Senden des
Berichts nicht zur Verfügung.
7.2. Wie kann man den Status des Teilnehmerberichts prüfen?
Der Status des Berichts wird auf der Seite „Mobilitäten“ dargestellt. Es gibt im System drei
Status-Arten:
NONE – es wurde noch keine Aufforderung für einen Teilnehmerbericht versandt
REQUESTED – eine Aufforderung, den Bericht auszufüllen, wurde an den Teilnehmer
versandt
SUBMITTED – der/die Teilnehmende hat seinen/ihren Bericht übermittelt
Der Status der Berichte wird automatisch geändert je nach System und Teilnehmeraktionen.
Um den Status von Teilnehmerberichten zu sehen, loggen Sie sich ins Mobility Tool+ ein und
öffnen Sie Ihre Projektdetails. Klicken Sie oben im Menü „Mobilitäten“. Wählen Sie
„Übersicht Mobilitäten“ aus dem Kontextmenü. Der Status der Teilnehmerberichte wird in
der Spalte „Report status“ dargestellt.
447.3. Wie kann man die Ergebnisse des Teilnehmerberichts sehen?
Loggen Sie sich ins Mobility Tool+ ein und öffnen Sie Ihre Projektdetails. Klicken Sie oben
im Menü „Mobilitäten“. Wählen Sie „Übersicht Mobilitäten“ aus dem Kontextmenü.
Bearbeiten Sie die Mobilität, deren Teilnehmerbericht Sie sehen möchten. Klicken Sie den
Link „Download PDF“ im Bereich „Participants Reports“, um eine PDF-Version der
Ergebnisse des Teilnehmerberichts herunter zu laden.
Dieses Vorgehen eignet sich, um einzelne Teilnehmerberichte zu prüfen. Alternativ können
Sie alle Teilnehmerberichte als CSV-Tabelle exportieren. Gehen Sie auf die Seite
„Mobilitäten“ und klicken Sie „Export Participant Report“.
Auf diese Weise wird ein ZIP-Ordner mit allen Teilnehmerberichten, nach Aktivitätentyp
sortiert, erstellt. Die CSV-Tabellen können mit Programmen wie Microsoft Excel geöffnet
werden.
8. Budget
Der Budgetbereich im Mobility Tool+ stellt eine Zusammenfassung der Budgetdetails von
Mobilitäten sowie von anderen Budgetbestandteilen des Projekts zur Verfügung. Dieser
Bereich sollte regelmäßig überprüft werden, um einen Überblick über das Projektbudget zu
erhalten.
458.1. Welches sind die Elemente des Projektbudgets auf der Seite
„Budget“?
Das „Budget“ stellt zwei Informationsquellen dar – das Projektbudget, wie es von der
Nationalen Agentur in Aussicht gestellt wurde, und das Projektbudget als Ergebnis von
Projektaktivitäten. Diese Unterscheidung ist deutlich erkennbar auf der Seite „Budget“ – die
Spalten des genehmigten Budgets (Approved Budget) und des aktuellen Budgets (Current
Budget) sind auf der Seite klar markiert. Um die Budgetverwaltung zu erleichtern, enthält
eine dritte Spalte – „% Current / Approved budget“ den aktuellen Prozentsatz des
verausgabten Budgets.
Sollten sich Änderungen im Projektbudget ergeben aufgrund einer Änderung des
ursprünglichen Vertrags mit einer entsprechenden Änderungsvereinbarung zwischen dem
Zuschussempfänger und der Nationalen Agentur, sollten diese Änderungen in der ersten
Spalte reflektiert werden.
468.2. Wie kann man das Projektbudget überprüfen?
Loggen Sie sich ins Mobility Tool+ ein. Klicken Sie „Budget“ oben im Menü. Es erscheint
eine Budgetseite.
Je nach Aktionstyp Ihres Projekts sehen Sie unterschiedliche Felder.
Grau markierte Felder enthalten zusammen gefasste Details aus allen Mobilitäten im Projekt.
Nicht grau hinterlegte Felder können bearbeitet werden. Ein Beispiel für ein solches Feld
wäre das Feld „Organisational Support“.
8.3. Wie kann man das Projektbudget ändern?
Loggen Sie sich ins Mobility Tool+ ein. Klicken Sie „Budget“ oben im Menü. Es erscheint
eine Budgetseite.
Bearbeiten Sie die Felder, die dafür zur Verfügung stehen – sie sind normalerweise auf dieser
Seite nicht grau hinterlegt. Sobald Sie eine Änderung vorgenommen haben, ändert sich ein
Button „Nothing to change“ oben auf der Seite zu einem Button „Save“.
47Klicken Sie den „Save“-Button, um Ihre Änderungen zu speichern.
9. BERICHTE
Der letzte Bereich im Mobility Tool+ stellt Ihnen als Zuschussempfänger eine
Berichtsfunktion zur Verfügung. Dieser Bereich kann genutzt werden, um Zwischen- und
Abschlussberichte an Ihre Nationale Agentur zu übermitteln.
Bitte beachten Sie, dass die Teilnehmerberichte hingegen im Bereich „Mobilitäten“ dieses
Handbuchs beschrieben werden.
Der Abschlussbericht wird eine Zusammenfassung über alle Aktivitäten im Rahmen Ihres
Projekts enthalten, ferner das Projektbudget sowie einige zusätzliche Informationen. Ein
Großteil des Berichts wird vorausgefüllt sein mit den Daten, die Sie im Mobility Tool+
eingegeben haben. Darüber hinaus werden Ihnen einige Fragen gestellt, die die Durchführung
Ihres Projekts betreffen.
Je nach Aktionstyp Ihres Projekts kann der Abschlussbericht ein PDF-Dokument sein oder ein
Webseiten-Dokument.
9.1. Wie kann ich meinen Abschlussbericht an die Nationale Agentur
übermitteln?
Loggen Sie sich ins Mobility Tool+ ein. Klicken Sie „Berichte“ oben im Menü.
Falls Ihr Projekt z. B. im Bereich Jugend (Aktionscode KA105) durchgeführt wurde, werden
Sie eine Seite ähnlich der nachfolgend abgebildeten sehen.
48Um Ihren Bericht zu generieren, klicken Sie „Generate Beneficiary Report“. Falls es in Ihrem
Projekt eine Unstimmigkeit gibt, erscheint eine Meldung, um Sie über die Problemstellung zu
informieren.
Sie werden gebeten, die Sprache des Berichts auszuwählen.
Klicken Sie „Yes“ um fortzufahren.
Das Verfahren der Berichtsanforderung durchläuft drei Stationen, um die Datei zu generieren
und den Bericht zu übermitteln. Bitte warten Sie, bis der Bericht als PDF-Datei generiert
wurde.
49Klicken Sie „Download Beneficiary Report“, um den Abschlussbericht als PDF-Datei
herunter zu laden. In der PDF-Datei sind relevante Bereiche vorausgefüllt mit Projekt- und
Mobilitätsdaten. Der Bericht muss vervollständigt und mit Hilfe des „Submit“-Buttons in der
PDF-Datei übermittelt werden.
Während dieser Zeit erscheint auf allen Seiten Ihres Projekts ein Warnhinweis:
„Abschlussbericht in Bearbeitung – bitte kein Update von Daten durchführen, wenn dies nicht
mit Ihrer Nationalen Agentur vereinbart wurde“.
9.2. Was passiert, nachdem ich meinen Abschlussbericht übermittelt
habe?
Nach der Übermittlung des Abschlussberichts wird Ihr Zugang zu Ihrem Projekt im Moblity
Tool+ eingeschränkt. Sie werden in der Lage sein, Daten zu lesen, können sie aber nicht
ändern. Sie werden in der Lage sein, z. B. Teilnehmerberichte herunter zu laden.
Ein Warnhinweis ähnlich dem nachfolgend abgebildeten wird auf allen Seiten Ihres Projekts
erscheinen.
9.3. Wie kann ich mein Projekt nach der Übermittlung des
Abschlussberichts bearbeiten?
Ihre Nationale Agentur wird Ihren Zugang zum Projekt wieder herstellen, falls der
Abschlussbericht nicht zufriedenstellend ist oder Ihr Projekt weitere Änderungen benötigt. In
beiden Fällen erhalten Sie eine Benachrichtigung von Ihrer Nationalen Agentur.
50Sie können auch lesen