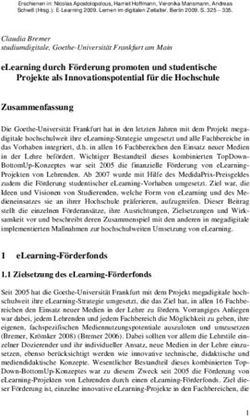Moodle-Handbuch - eLearning@HN moodle 3.4 Kurzfassung Stand 29. März 2018 - moodle @ Hochschule Niederrhein
←
→
Transkription von Seiteninhalten
Wenn Ihr Browser die Seite nicht korrekt rendert, bitte, lesen Sie den Inhalt der Seite unten
Vorwort
Zum Sommersemester 2018 erhält unsere Lernplattform „Moodle“ ein neues Design und
wird für die Einhaltung neuer Datenschutzbestimmungen vorbereitet. Seit dem
Sommersemester 2015 wird allen Fachbereichen und zentralen Einrichtungen der
Hochschule Niederrhein mit Moodle & seinen Erweiterungen (u.a. Etherpad, Adobe
Connect) ein handlungsorientiertes Werkzeug für die digitale Unterstützung von Studium
und Lehre gegeben. Nutzen Sie die Qualifizierungen und Beratungen des
Hochschulzentrums für Lehre und Lernen, um Ihr hochschuldidaktisches Repertoire zu
erweitern und z. B.
Blended Learning als flexibles Studienformat zu entwickeln,
die Studieneingangsphase zu ergänzen oder
virtuell mit Ihren Partnern zu kooperieren.
Moodle liefert Vorlagen für praktische Anwendungen;; von der
strukturierten Begleitung der Lehrveranstaltungen mit Dateien über
die Kommunikation mit den Studierenden bis hin zur
virtuellen Gruppenarbeit auf einem geschützten System und
der Prüfungsvorbereitung mit Übungsfragen.
Bestimmt findet sich auch für Ihre Lehr-Idee eine Lösung!
Kontakt
Silke Kirberg & Team
Hochschulzentrum für Lehre und Lernen
Richard-Wagner-Str. 88a, Y1 E02 / Y1 E09
Campus Mönchengladbach
Tel. (0 21 61) 186 – 3554 / 3555
elearning@hs-niederrhein.de
www.hs-niederrhein.de/elearning eLearning mit moodle
Inhaltsverzeichnis
1
Login & Moodle-Kurse anlegen 3
1.1
Login mit dem Hochschul-Account 3
1.2
Kontakte und Förderung 3
1.3
Literatur und Portale 4
1.4
Struktur der Lernplattform & Veranstaltungen anlegen 4
1.4.1
Lehrveranstaltungen und andere Moodle-Kurse anlegen 4
1.4.2
Bezeichnung & Datum des Moodle-Kurses ändern 5
2
Moodle-Kurse gestalten & Bearbeiten einschalten 7
2.1
Abschnitte verändern 7
2.2
Dateien & Verzeichnisse anlegen 7
2.3
Übersicht eLearning-Aktivitäten in Moodle 8
2.4
Beiträge von Studierenden einsammeln, austauschen, kommentieren 11
3
Einschreibeschlüssel ändern, Rollen vergeben, Studierende löschen & Gruppen
einrichten 11
3.1.1
Einschreibeschlüssel ändern 11
3.1.2
Rollen mit ihren Rechten 12
3.1.3
Studierende mit ihren Beiträgen löschen 13
3.1.4
Gruppen einrichten 13
4
Über Moodle Studierende erreichen 14
4.1
Newsletter 14
4.2
Forum 14
4.3
Mitteilung an bestimmte Personen 15
5
Übergang ins neue Semester 15
5.1
Moodle-Kurs erneut verwenden 15
5.2
Inhalte übertragen 15
5.3
Moodle-Kurs übergeben 16
5.4
Moodle-Kurs löschen 16
Bearbeitung: eLearning II moodle-Version: 3.4 II Freigabe am: 29.03.2018 II durch: Silke Kirberg 2
eLearning mit moodle
1 Login & Moodle-Kurse anlegen
1.1 Login mit dem Hochschul-Account
Die eLearning-Plattform „Moodle“ wird auf Servern des Dezernats KIS bereitgestellt und ist unter
https://moodle.hsnr.de mit dem Hochschul-Account (Identity Management) erreichbar.
Durch den HS-Account sind Name, Vorname und E-Mailadresse in Moodle bereits hinterlegt. Bei
allen Fragen zum HS-Account ist das Helpdesk der KIS der richtige Ansprechpartner.
1.2 Kontakte und Förderung
Die inhaltlich-methodische Beratung und Betreuung von Moodle wird durch das eLearning-Team im
Hochschulzentrum für Lehre und Lernen geleistet.
Die Erweiterung der Präsenzlehre durch eAssessments (diagnostisch, formativ, summativ) wurde
durch die Beteiligung der Hochschule Niederrhein an dem Projekt „E-Assessment NRW“ gefördert
(Wissenschaftsministerium NRW: http://eassessmentnrw.de). Außerdem beteiligen wir uns am
Projekt [bridge], wodurch Workshops mit vielfältigeren Themen angeboten werden können.
www.bridge.nrw wird ebenfalls durch das Wissenschaftsministerium NRW gefördert.
Durch das hochschulinterne Projekt „DigitaLe“ werden aus dem Ressort Studium und Lehre
mediendidaktische Mitarbeitende in den Fachbereichen eingesetzt, die Ihnen bei der Entwicklung
von Inhalten und Konzepten zur Seite stehen.
Lernplattform Moodle - https://moodle.hsnr.de
Inhaltlich-methodische Fragen und Anforderungen an die Weiterentwicklung
von eLearning und eAssessment:
elearning@hs-niederrhein.de
Telefon: +49 (0) 2161 186 - 3554
http://www.hs-niederrhein.de/elearning
Fragen zum Hochschul-Account:
it-support@hs-niederrhein.de
Telefon: +49 (0)2151 822-2222
Bearbeitung: eLearning II moodle-Version: 3.4 II Freigabe am: 29.03.2018 II durch: Silke Kirberg 3
eLearning mit moodle
1.3 Literatur und Portale
Weiterführende Literatur finden Sie unter dem Stichwort „Moodle“ in unserer Bibliothek.
• Ca. 40 Exemplare in der Bibliothek: Benner, Jürgen (2012): „Moodle 2.x kompakt“, Signatur:
Ndm Benn - das bewährte RRZN-Handbuch
• Außerdem Publikationen zu den Themen eLearning / Blended Learning / Digitalisierung
• Online-Handbuch: „moodle-docs“ https://docs.moodle.org/34/de/Hauptseite
• Portal http://www.e-teaching.org/ des Leibniz-Instituts für Wissensmedien Tübingen, Stiftung
Medien in der Bildung
• Netzwerk Hochschuldidaktische Weiterbildung Nordrhein-Westfalen (hdw NRW)
http://www.hdw-nrw.de/
• Netzwerk E-Learning NRW www.elearningnrw.de
• Projekt „E-Assessment NRW“ www.eassessmentnrw.de
• Hochschulforum Digitalisierung https://hochschulforumdigitalisierung.de
Beim Bearbeiten eines Moodle-Kurses findet sich an vielen Stellen der
„Fragezeichen-Button“ und liefert kurze Hilfe-Texte.
1.4 Struktur der Lernplattform & Veranstaltungen anlegen
Für die Hochschule Niederrhein wurden Fachbereiche, Sprachenzentrum, wissenschaftliche
Weiterbildung, Bibliothek, eLearning, Tutorenprogramm, Hochschulzentrum für Lehre und Lernen,
Verschiedenes etc. als übergeordnete Bereiche eingerichtet. Je nach Anforderung wurden
Unterbereiche angelegt, die bei Bedarf weiter ausgefächert und verändert werden können.
Lehrveranstaltungen, Arbeitsgruppen u. ä. werden über die „Kursbeantragung“ eingerichtet.
1.4.1 Lehrveranstaltungen und andere Moodle-Kurse anlegen
In jedem „Kursbereich“ befindet sich ganz unten der Button „Kurs beantragen“, über den neue
Lehrveranstaltungen und andere Moodle-Kurse beantragt werden. Nach Bestätigung durch das
eLearning-Team können Sie mit der Bearbeitung starten.
1. Navigieren Sie in den Kursbereich, in dem die neue Veranstaltung eingerichtet werden soll.
2. Button „Kurs beantragen“ ganz unten anklicken.
3. Formular ausfüllen:
a. Vollständiger Kursname
Bearbeitung: eLearning II moodle-Version: 3.4 II Freigabe am: 29.03.2018 II durch: Silke Kirberg 4
eLearning mit moodle
b. Kurzer Kursname (wird da angezeigt, wo der vollständige Kursname zu lang wäre;;
steht auch im Dateinamen einer Sicherung und muss daher für jeden Moodle-Kurs
unterschiedlich sein)
c. Einschreibeschlüssel (diesen nennen Sie Ihren Studierenden;; Ihr Moodle-Kurs wird
damit geschützt)
d. ggf. Kursbereich ändern
e. ggf. Beschreibung (wird bei der Kurs-Suche zusätzlich zum Namen berücksichtigt)
f. ggf. Begründung, d.h. eine Nachricht an uns, einfügen
Wir schalten Ihre Veranstaltung i.d.R. im Laufe eines Arbeitstages frei. Sie erhalten eine E-Mail und
der Moodle-Kurs wird im gewählten Kursbereich aufgeführt.
Wichtiger Hinweis:
Wenn die Zugangsdaten des Hochschul-Accounts im Browser gespeichert wurden, ist es möglich,
dass diese automatisch in das Formular zur Kursbeantragung übernommen werden. In diesem Fall
korrigieren Sie bitte unbedingt die automatisch erstellten Einträge in den Feldern ‚Kurzer Kursname‘
und ‚Einschreibeschlüssel‘.
Der Kursbereich stimmt nicht? Die Veranstaltung soll gelöscht werden?
Formlose Info an elearning@hs-niederrhein.de.
1.4.2 Bezeichnung & Datum des Moodle-Kurses ändern
In der Lehrveranstaltung (dem Moodle-Kurs) oben rechts auf das „Zahnrad“ klicken und
„Einstellungen“ wählen. Änderungen eintragen & unten speichern. Der Kursbereich kann derzeit
nur durch das eLearning-Team geändert werden. Eine kurze E-Mail an elearning@hs-
niederrhein.de genügt.
Neu: Im sogenannten „Dashboard“ werden Moodle-Kurse unterschiedlich sortiert. In der „Zeitleiste“
werden eLearning-Aktivitäten mit Fristen, Termine etc. aufgeführt. Unter „Kurse“ werden Moodle-
Kurse in „künftig“ bzw. „vergangen“ einsortiert, wenn ein Kursbeginn und / oder ein Kursende
eingetragen wurde. Sollte das für die Organisation Ihrer Moodle-Kurse sinnvoll sein, so tragen Sie
die Daten in den „Einstellungen“ des Moodle-Kurses ein. Ansonsten können die Felder leer bleiben.
Das „Dashboard“ findet sich im Hamburger-Menü .
https://docs.moodle.org/34/de/Dashboard
Bearbeitung: eLearning II moodle-Version: 3.4 II Freigabe am: 29.03.2018 II durch: Silke Kirberg 5
eLearning mit moodle
Bearbeitung: eLearning II moodle-Version: 3.4 II Freigabe am: 29.03.2018 II durch: Silke Kirberg 6
eLearning mit moodle
2 Moodle-Kurse gestalten & Bearbeiten einschalten
Im Moodle-Kurs oben rechts auf das „Zahnrad“ klicken und „Bearbeiten einschalten“. Jetzt lassen
sich die Überschriften von Abschnitten bearbeiten sowie Materialien (Dateien etc.) und Aktivitäten
anlegen.
Die im Moodle-Kurs eingeschriebenen Studenten sowie den Einschreibeschlüssel finden Sie mit
Klick auf oben links + „Teilnehmer/innen“.
In einigen Moodle-Kursen befinden sich rechts „Blöcke“. Sie wurden in alten Moodle-Versionen
standardmäßig angelegt und können bei Bedarf gelöscht werden (Zahnrad oben rechts –
Bearbeiten einschalten – Zahnrad im Block – Block löschen).
2.1 Abschnitte verändern
Standardmäßig gibt es zehn Themen-Abschnitte.
Die Beschriftung der Abschnitte wird durch den Klick auf das Stift-Symbol neben der
Abschnittsbezeichnung geändert1: Neuen Titel eintragen und mit „Enter“ (auf ihrer Tastatur)
bestätigen.
• Abschnitte hinzufügen: am Ende der Kursseite unten auf „Themen hinzufügen“ klicken und
gewünschte Anzahl weiterer Abschnitte angeben
• Abschnitte löschen: „Bearbeiten“ rechts neben dem Abschnitt anklicken und „Thema
löschen“ klicken
• Abschnitte verschieben: Pfeil-Symbol links neben dem Abschnitt mit der Maus anfassen und
verschieben
• Abschnitt verbergen: „Bearbeiten“ rechts neben dem Abschnitt anklicken und das Augen-
Symbol auf geschlossen klicken (für die Studierenden verborgen)
2.2 Dateien & Verzeichnisse anlegen
Sobald „Bearbeiten eingeschaltet“ ist, lassen sich Dateien (auch Videodateien) per Drag&Drop vom
eigenen Rechner in den Moodle-Kurs ziehen.
Verschieben: Das Pfeilsymbol links neben der Datei anfassen und die Datei verschieben.
Um Dateien in Ordner zu strukturieren oder um eine ZIP-Datei im Moodle-Kurs zu entpacken,
werden sogenannte „Verzeichnisse“ angelegt: Bearbeiten einschalten, Material/Aktivität anlegen,
ganz unten „Verzeichnis“ auswählen. Im Verzeichnis ggf. Unterordner angelegen.
1
Das Stift-Symbol erscheint, sobald „Bearbeiten eingeschaltet“ ist (im Zahnrad oben rechts)
Bearbeitung: eLearning II moodle-Version: 3.4 II Freigabe am: 29.03.2018 II durch: Silke Kirberg 7
eLearning mit moodle
Wenn die Dateien auf Ihrem Rechner bereits sortiert vorliegen, lohnt es sich, eine ZIP-Datei zu
erstellen und diese im Verzeichnis hochzuladen (Drag&Drop). Dann die ZIP-Datei anklicken und
entpacken.
Drag&Drop und Verschieben funktionieren bei den üblichen Browsern, wenn diese aktuell sind.
Gegebenenfalls müssen Sie ihren Browser aktualisieren.
2.3 Übersicht eLearning-Aktivitäten in Moodle
Zahnrad oben rechts – Bearbeiten einschalten – ‚Material oder Aktivität hinzufügen’ anklicken
z.B. „Etherpad Lite“ auswählen, Namen vergeben und unten speichern.
Z.B. „Aufgabe“ auswählen, Namen und Beschreibung eintragen (z.B. „wie in der Veranstaltung
besprochen“), ggf. Aufgaben-Datei hochladen, Fristen eintragen, ggf. Gruppen-Modus wählen –
unten speichern.
Neu: Sie können sich an diese „Aufgabe“ im Dashboard (nicht per E-Mail) erinnern lassen: Dazu in
den Einstellungen der Aufgabe unter „Verfügbarkeit“ bei „An Bewertung erinnern“ ein Datum
eintragen.
Neu: Das abzugebende Dateiformat kann definiert werden.
Aktivität Beschreibung Beispiel
Abstimmung Alle Studierenden haben jeweils eine Stimme. Vergabe von Hausarbeitsthemen mit
Sie beschreiben kurz die begrenzter Anzahl pro Thema.
Auswahlmöglichkeiten (z.B. Themen oder Einsetzbar, um über eine thematische
Datum). Vertiefung, ein Datum abstimmen lassen.
Sie legen fest, ob/wann die Studierenden das
Ergebnis sehen.
Adobe Mit dem Adobe Connect-Plugin lassen sich Eignet sich für Besprechungen und
Connect Webinare und Online-Sprechstunden gleichzeitiges Arbeiten.
einbetten. Lehrende können ein Adobe Hiermit können auch für Studierende
Connect-Meeting einrichten. Lehrveranstaltungen angeboten werden,
die beispielsweise während eines
Praktikums nicht auf dem Campus
anwesend sein können.
Anwesenheit Ermöglicht die Erfassung von An- und Zur Dokumentation der Teilnahme.
Abwesenheiten und verschafft
Teilnehmer/innen einen Überblick über ihre
bisherige Teilnahme.
Bearbeitung: eLearning II moodle-Version: 3.4 II Freigabe am: 29.03.2018 II durch: Silke Kirberg 8
eLearning mit moodle
Aktivität Beschreibung Beispiel
Aufgabe Studierende laden ihre Ergebnisse als Dateien Abgabe von Hausarbeiten,
hoch oder tragen ein Ergebnis auf der Website Präsentationen, Aufgaben im laufenden
ein. Studierende sehen nur, was sie selbst Semester, …
abgegeben haben. Dateien können als ZIP Auch nach Gruppen sortiert.
heruntergeladen werden und werden
automatisch mit dem Namen versehen.
Ein Feedback über Moodle und per E-Mail ist
möglich.
Chat Klassischer Chat, bei dem in ein Textfeld Wird schnell unübersichtlich, daher für
getippt wird. größere Gruppen das Web-Meeting
Adobe Connect verwenden (z.B. um
auswärtige Gäste einzuladen, Blended
Learning Seminare zu praktizieren oder
mit auswärtigen Hochschulen zu
kooperieren).
Datenbank Mit der Datenbank wird eine Struktur Exkursionen dokumentieren, Geräte
eingerichtet, die nach eigenen Wünschen mit veranschaulichen
Beschreibungen, Dateien, Messwerten o.Ä.
gestaltet ist und damit durchsuchbare
Ergebnisse liefert.
Etherpad Synchrones Schreiben mehrerer Personen;; z.B. für eine Gruppenarbeit oder um Ideen
Lite Export in verschiedene Dateiformate zu sammeln;; im Tutorium/Repetitorium,
um Ergebnisse zu dokumentieren, für
gemeinsame Berichte, Protokolle,
Gliederungen, ...
Feedback Vorlagen zum Ankreuzen, Ausfüllen, etc.;; organisatorische Abfragen oder kurzes
Export als Excel-Datei Feedback;; eigene Umfragen erstellen
Forum Klassisches Forum, um Meinungen Lehrpersonen und Studierende haben
auszutauschen, Fragen in der Schreibrechte;; Lehrpersonen können bei
Prüfungsvorbereitung zu stellen, FAQs Bedarf Beiträge von Studierenden
darzustellen;; Beiträge werden an die löschen.
Emaildresse weitergeleitet. Mit konkreter Aufgabe, Umfang und Frist
einsetzbar.
z.B. um ein Meinungsbild zum Einstieg in
ein Thema einzuholen
Gegenseitige Siehe Aufgabe, hier mit Peer-Review;; Für Aufgaben, bei denen die Studierenden
Beurteilung sehr umfangreiche Möglichkeiten der sich gegenseitig Feedback geben;; das
Gestaltung Feedback selbst kann optional ebenfalls
bewertet werden
Glossar Um eher kurze Artikel ggf. mit Dateianhang zu Eigene Inhalte gestalten, die nicht von den
schreiben. Studierenden verändert (aber ggf.
Entweder sehen Studierende sofort alle kommentiert) werden.
Beiträge oder es wird die Einstellung gewählt, Für eine Aufgabe verwenden, bei der eher
nach der die Lehrperson Beiträge freischaltet. kurze Artikel von Studierenden
geschrieben werden.
Bearbeitung: eLearning II moodle-Version: 3.4 II Freigabe am: 29.03.2018 II durch: Silke Kirberg 9
eLearning mit moodle
Aktivität Beschreibung Beispiel
Gruppen- Studierende können sich damit selber in Ein Moodle-Kurs kann beispielsweise für
wahl Gruppen eintragen. drei Seminargruppen verwendet werden,
Zuvor haben Sie als Lehrperson die Gruppen deren Aufbau identisch ist.
angelegt und bei Bedarf mit einer Aktivitäten können dadurch nach Gruppen
Höchstgrenze versehen ( getrennt und ggf. auch gemeinsam
Teilnehmer/innen – Zahnrad oben rechts – durchgeführt werden.
Gruppen) auch als csv-Import
Lektion Vorlage, um Lerneinheiten zu gestalten. Für kurze Lerneinheiten, mit denen sich
Andere Autorentools bitte bei elearning@hs- Studierende selbstständig mit einem
niederrhein.de erfragen. Thema auseinandersetzen.
Nicht zu textlastig gestalten;; ggf. Fragen
einbauen.
Vorbereitung für ein Laborpraktikum,
Ergänzung für eine Sicherheits-
unterweisung
Lernpaket Als sogenanntes Lernpaket werden Um Videobeiträge, Audio, Foto und ggf.
Lerneinheiten integriert, die mit einem anderen Fragen/Antworten in einer Lerneinheit
Autorentool erstellt wurden. Der gemeinsame visuell ansprechend zu gestalten kann
Standard ist i.d.R. „SCORM“, so dass sich beispielsweise das Autorentool „LernBar“
Moodle und die Lerneinheit ‚verstehen‘. der Uni Frankfurt verwendet werden.
Nicht nur selbsterstellte, sondern auch Weitere Autorentools bitte erfragen!
gekaufte Inhalte lassen sich i.d.R. einbinden.
Terminplaner Für Terminabsprachen;; dabei können Z.B. für Sprechstundentermine
Deadlines für das
An-, Ab-, und Ummelden festgelegt sowie die
Art der E-Mail-Benachrichtigungen ausgewählt
werden.
Test Um die Testfragen, die zuvor in der Prüfungsvorbereitung (individuelle
„Fragensammlung“ erstellt wurden, als „Test“ Ergebnisse werden nicht eingesehen),
oder Testat zusammenzustellen. Zwischenstand im Laufe der
Differenzierte Einstellungen möglich: Anzahl Vorlesungszeit ermitteln, um Fragen mit
der Versuche, Zufallsfragen, bedingte schlechten Ergebnissen wiederholen zu
Verfügbarkeit können. Wiederholbare, nicht benotete
Testate.
Umfrage Stellt eine Reihe von standardisierten Um ein Feedback einzuholen oder
Fragebögen zur Verfügung, die der verschiedene Dinge bewerten zu lassen
Beurteilung und Aktivierung von
Lernprozessen dienen.
Wiki Asynchrones Schreiben und Aufbauen von für längere Artikel geeignet (>> Glossar für
zusammenhängenden Artikeln;; ähnlich eher kurze)
Wikipedia;; eher umständlich in der
Anwendung.
Details: https://docs.moodle.org/34/de/Aktivit%C3%A4ten
Bearbeitung: eLearning II moodle-Version: 3.4 II Freigabe am: 29.03.2018 II durch: Silke Kirberg 10
eLearning mit moodle
2.4 Beiträge von Studierenden einsammeln, austauschen, kommentieren
Wie werden Aufgabe, Forum oder Glossar eingesetzt?
Aufgabe Forum Glossar
großzügige
Was wird Forenbeiträge mit kurze Artikel mit Dateianhang
Dateianhänge und
eingereicht? Dateianhang möglich möglich
Texteingabe möglich
für alle sichtbar oder ‚mit
Wer sieht die nur für die Lehrperson
für alle sichtbar Prüfung’ erst nach Bestätigung
Einreichungen? sichtbar
durch die Lehrperson sichtbar
ja,
ja, ja,
Feedbackdatei
Kommentar durch Feedbackdatei und/oder Feedbackdatei und/oder
hochladbar und/oder
die Lehrperson? Kommentar im Forum Kommentar im Glossar,
Kommentar,
und als E-Mail nicht als E-Mail
Kommentar als E-Mail
ja,
Kommentar durch zur Kommentierung durch Studierende sollte konkret
die Studierenden nein aufgefordert werden, wie z.B. „stellen Sie Ihren 1-Seiter bis
(Peer Review) ? zum XY im Forum ein und kommentieren mindestens einen
anderen Beitrag bis zum XY“
ja,
werden automatisch
Einreichungen für
als ZIP gepackt und
die Lehrperson einzeln
mit den
herunterladbar?
Autorennamen
versehen
Alle Varianten finden Sie unter „Bearbeiten einschalten“ - „Material oder Aktivität hinzufügen“.
3 Einschreibeschlüssel ändern, Rollen vergeben, Studierende löschen & Gruppen
einrichten
3.1.1 Einschreibeschlüssel ändern
Neu: Der „Einschreibeschlüssel“ befindet sich jetzt im „Hamburger-Menü“
Dort „Teilnehmer/innen“ anklicken und jetzt rechts oben das Zahnrad anklicken.
Bearbeitung: eLearning II moodle-Version: 3.4 II Freigabe am: 29.03.2018 II durch: Silke Kirberg 11
eLearning mit moodle
moodle-hsnr.de
Dann wie gewohnt die „Selbsteinschreibung“ auswählen und dort bei Bedarf den
Einschreibeschlüssel ändern.
Tipp: „Inaktive abmelden“ – wenn Sie hier eine Auswahl treffen, werden inaktive Studierende aus
alten Semestern automatisch gelöscht. Ansonsten bitte nach Semester- / Prüfungs-Ende über
„zurücksetzen“ die Daten der Studierenden löschen.
(„zurücksetzen“ befindet sich im Moodle-Kurs – Zahnrad – zurücksetzen, jetzt „Rolle Studierende“
auswählen und unten „Kurs zurücksetzen“).
https://docs.moodle.org/34/de/Selbsteinschreibung
3.1.2 Rollen mit ihren Rechten
In einer Lehrveranstaltung werden die Rollen „Lehrperson“ (mit umfangreichen Berechtigungen)
sowie „Studierende“ vergeben. Die „Lehrperson“ gestaltet die Inhalte und legt Aktivitäten an, bei
denen die Studierenden zur Teilnahme und eigenen Beiträgen aufgefordert werden.
Die „Lehrperson“ wird in der Auflistung der Lehrveranstaltung namentlich genannt. Für eine
Unterstützung (mit denselben Rechten einer Lehrperson) wurde die Rolle „Lehrperson Assistenz“
geschaffen. Diese Rolle soll zukünftig aus Datenschutzgründen ebenfalls in der Auflistung der
Lehrveranstaltungen aufgeführt werden.
TutorInnen, die mit Ihnen in der Lehrveranstaltung in Moodle arbeiten, erhalten die Rolle „TutorIn“.
In dem gemeinsam genutzten Moodle-Kurs haben „TutorInnen“ keinen Einblick in die Ergebnisse
von Testfragen. TutorInnen können eigene Moodle-Kurse erhalten (Button „Kurs beantragen“ gilt
Bearbeitung: eLearning II moodle-Version: 3.4 II Freigabe am: 29.03.2018 II durch: Silke Kirberg 12
eLearning mit moodle
auch für TutorInnen). In den Fachbereichen gibt es dazu den Kursbereich „Tutorien“, der durch die
StudienverlaufsberaterIinnen der Fachbereiche betreut wird.
Rolle Besonderheit
Studierende
Lehrperson
Ähnlich umfangreiche Berechtigungen wie die ‚Lehrperson’ (für
Lehrperson Assistenz
z.B. MitarbeiterInnen). Rolle wird durch die Lehrperson vergeben.
Für TutorInnen, die im Moodle-Kurs von ProfessorInnen integriert
Tutor/in sind (keine Einsicht in Testergebnisse). Rolle wird durch die
Lehrperson vergeben.
Begrenzt z.B. auf einen Studiengang, bestimmte Module oder
Kursbereichs- ggf. für einen Fachbereich;; können auf Anforderung in einem
Manager/in Moodle-Kurs dieses Bereichs wie eine Lehrperson agieren. Rolle
wird auf Anfrage durch die Administration vergeben.
3.1.3 Studierende mit ihren Beiträgen löschen
• Einzelne Personen löschen: „Teilnehmer/innen“, ganz rechts in der Namensliste jeweils
„Papierkorb“ anklicken
• Alle Studierende löschen: Im Moodle-Kurs oben rechts das „Zahnrad“ anklicken.
„Zurücksetzen“, jetzt „Rolle Studierende“ auswählen und unten „Kurs zurücksetzen“.
• Wenn Sie auch die Rolle Studierende besitzen, werden sie aus ihrem Moodle-Kurs gelöscht.
Bitte vorher unbedingt überprüfen und die Rolle „Studierende“ bei Ihnen über den Button
entfernen
Im Zweifel wenden Sie sich bitte an elearning@hs-niederrhein.de.
Tipp: „Inaktive abmelden“ in der Einschreibemethode: Wenn Sie hier eine Auswahl treffen, werden
inaktive Studierende aus alten Semestern automatisch gelöscht (siehe 3.1.1).
3.1.4 Gruppen einrichten
Um eine Gruppenwahl vorzubereiten, Studierende in Gruppen aufzuteilen oder eine zufällige
Gruppenzuteilung mit Moodle zu generieren: „Teilnehmer/innen“ – oben rechts das Zahnrad
anklicken und „Gruppen“ auswählen.
Bearbeitung: eLearning II moodle-Version: 3.4 II Freigabe am: 29.03.2018 II durch: Silke Kirberg 13
eLearning mit moodle
moodle-hsnr.de
Mehr Informationen + Anleitungen: https://docs.moodle.org/34/de/Gruppen
4 Über Moodle Studierende erreichen
In der Lernplattform sind die Personen mit ihrer Hochschul-E-Mailadresse aus dem Identity
Management der KIS erfasst. Mitteilungen aus Moodle werden also an die Hochschul-E-
Mailadresse weitergeleitet.
Im persönlichen Profil (oben rechts unter dem eigenen Namen) unter „Einstellungen“ –
„Systemmitteilungen“ kann die Häufigkeit in der die Mitteilungen und Foreneinträge empfangen
werden, gesteuert werden (z.B. jede Nachricht, 1x täglich, ...).
4.1 Newsletter
Zur Bekanntgabe wichtiger Informationen eignet sich der im ersten Themenabschnitt
standardmäßig angelegte „Newsletter“. Alle im Moodle-Kurs eingeschriebenen Studierenden
werden per E-Mail über neue Beiträge benachrichtigt. Nur Personen mit den Rollen Lehrperson,
Lehrperson-Assistenz („LAssistenz“) und TutorIn haben Schreibrechte. Studierende haben nur
Leserechte.
4.2 Forum
Um den Studierenden den Austausch mit Ihnen und untereinander zu ermöglichen, z.B. für Fragen
während der Prüfungsvorbereitung, wird ein Forum eingerichtet.
Postings im Forum sind für den gemeinsamen Austausch sehr praktisch, werden in
Präsenzveranstaltungen allerdings manchmal nicht von den Studierenden angenommen. Für
Bearbeitung: eLearning II moodle-Version: 3.4 II Freigabe am: 29.03.2018 II durch: Silke Kirberg 14
eLearning mit moodle
Fragen und Antworten zur Prüfungsvorbereitung, Einstieg in ein neues Thema oder als Begleitung
in Praxisphasen sind sie aber gut geeignet. Postings können mit Dateianhängen ergänzt werden.
Wenn ein Forum eingerichtet wird, sollte die Aufgabe bzw. das Ziel klar formuliert und
Fristen/Umfang für Beiträge genannt werden. Bei einem Frageforum kann z.B. darauf hingewiesen
werden, dass Anfragen per Email nicht mehr einzeln beantwortet werden, sondern im Forum.
4.3 Mitteilung an bestimmte Personen
Im „Hamburger Menü“ „Teilnehmer/innen“ anklicken. Personen auswählen und unten
„Mitteilung senden“, um eine Nachricht an die Emailadresse zu senden.
5 Übergang ins neue Semester
5.1 Moodle-Kurs erneut verwenden
Sie können ihre Lehrveranstaltungen in Moodle im neuen Semester wiederverwenden. Falls sich
der Name der Veranstaltung geändert hat, im Moodle-Kurs auf das Zahnrad oben rechts klicken,
„Einstellungen“ wählen und den Namen ändern. Unten speichern.
Um den Einschreibeschlüssel zu ändern, im Hamburger-Menü die „TeilnehmerInnen“ anklicken.
Jetzt rechts oben das Zahnrad anklicken und die „Einschreibemethode“: „Selbsteinschreibung für
Studierende“ auswählen. Dort den Einschreibeschlüssel ändern und unten speichern.
Um Studierende abzumelden und Inhalte wieder zu verwenden, im Moodle-Kurs oben rechts das
Zahnrad anklicken, „Zurücksetzen“ auswählen und die Rolle „Studierende“ markieren. Nun unten
„Kurs zurücksetzen“ und alle Personen mit der Rolle Studierende werden abgemeldet.
Falls Sie selbst zusätzlich die Rolle Studierende besitzen, melden sie sich durch das
Zurücksetzen aus ihrem eigenen Kurs ab. Bitte überprüfen Sie dies vor dem
Zurücksetzten und entfernen Sie ggf. diese Rolle.
Falls Sie Gruppen genutzt haben, können Sie diese löschen oder wiederverwenden. Genauso
können Sie wählen, ob alte Forenbeiträge gelöscht werden oder erhalten bleiben sollen.
5.2 Inhalte übertragen
Um eine neue Veranstaltung anzulegen und Inhalte aus einer vorhandenen zu übertragen,
beantragen Sie einen neuen Kurs in Ihrem Fachbereich und wir bestätigen Ihre Anfrage. In diesem
neuen Moodle-Kurs im Zahnrad oben links den „Import“ anklicken. Den Quell-Kurs auswählen, die
zu kopierenden Inhalte ankreuzen und den Import starten.
Bearbeitung: eLearning II moodle-Version: 3.4 II Freigabe am: 29.03.2018 II durch: Silke Kirberg 15
eLearning mit moodle
Um den Moodle-Kurs zu sichern und evtl. später wieder zu verwenden, im Zahnrad oben rechts die
„Sicherung“ anklicken und den Schritten folgen. Die Sicherung (ZIP-Datei) können Sie selbstständig
herunterladen und lokal speichern.
Umgekehrt wenden Sie (im Moodle-Kurs, Zahnrad oben rechts) „Wiederherstellen“ an, laden die
ZIP-Datei hoch und wählen aus, welche Inhalte und Überschriften wiederhergestellt werden sollen.
https://docs.moodle.org/34/de/Kurssicherung
Sollte es eine Fehlermeldung geben, ist der Name oder Kurzname des Kurses ggf. zu lang. Den
Namen ggf. in den „Einstellungen“ (vgl. 1.4.2) ändern.
5.3 Moodle-Kurs übergeben
Um Ihren Moodle-Kurs an Kolleginnen und Kollegen abzugeben, schreiben sich die neuen
Lehrpersonen zunächst wie Studierende mit dem Einschreibeschlüssel ein. Sie suchen diese dann
in der TeilnehmerInnen-Liste heraus. In jeder Zeile kann in der Spalte „Rolle“ mit dem Stiftsymbol
(Dreieck = Menü ausklappen) eine neue Rolle ausgewählt werden.
Nun können Sie sich bei Bedarf selbst löschen (Papierkorb-Symbol ganz rechts) bzw. eine andere
Rolle geben.
5.4 Moodle-Kurs löschen
Formlose E-Mail mit Termin an elearning@hs-niederrhein.de
Fragen & Anregungen gerne telefonisch (Durchwahl 3554) oder per E-Mail an elearning@hs-
niederrhein.de.
Bearbeitung: eLearning II moodle-Version: 3.4 II Freigabe am: 29.03.2018 II durch: Silke Kirberg 16
Sie können auch lesen