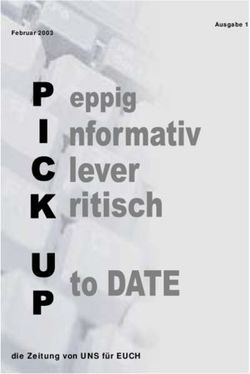Schulfilter Plus TIME for kids
←
→
Transkription von Seiteninhalten
Wenn Ihr Browser die Seite nicht korrekt rendert, bitte, lesen Sie den Inhalt der Seite unten
TIME for kids Schulfilter Plus
TIME for kids Handbuch
Zielgruppe: Administrator
Schulfilter Plus www.schulfilterplus.de
Handbuch
Installation und Grundkonfiguration 2
Microsoft Windows Server - Standard
Version 2.00.04
Stand 13.03.2008
einfach & sicher InternetTIME for kids Schulfilter Plus Handbuch Effektive Nutzung des Schulfilter Plus Handbuches
Effektive Nutzung des Schulfilter Plus Handbuches
Das Handbuch für Administratoren ist modular aufgebaut. Im Nachfolgenden sehen Sie die einzelnen
Module. Die Module 1 bis 3 werden einmalig zur Installation und Grundkonfiguration genutzt. Das Modul
4 ist dagegen ein dauerhaftes Basiswerkzeug für den Administrator.
Die Markierung zeigt in welchem Modul Sie sich gerade befinden. Das Modul 2 hilft Ihnen bei der Ent-
scheidung welches Teilmodul Sie von Modul 3 benötigen. Durch diese Vorauswahl können Sie erheblich
Zeit sparen.
Nr.: Dokumente für den Administrator Seiten Aktives
Modul
1 Checkliste Administrator 1
2 Installations- und Konfigurationsszenarien 11
3.1 Grundkonfiguration 1
Schulrouter Plus mit integriertem 19
Schulfilter Plus
3.2 Installation und Grundkonfiguration 2
Microsoft Windows Server - Standard 28
3.3 Installation und Grundkonfiguration 3
Microsoft ISA Server 38
3.4 Installation und Grundkonfiguration 4
Linux Server 28
3.5 Installation und Grundkonfiguration 5
Netzwerk ohne Server – Windows PC 28
4 Konfiguration Schulfilter Plus im Detail 72
© 2008 TIME for kids Seite 2TIME for kids Schulfilter Plus Handbuch Inhaltsverzeichnis
Inhaltsverzeichnis
Effektive Nutzung des Schulfilter Plus Handbuches ......................................................................................................... 2
Inhaltsverzeichnis ..................................................................................................................................................................... 3
1 Vorwort............................................................................................................................................................................... 4
1.1 Das Konzept....................................................................................................................................................................... 4
1.2 TIME for kids Service-Center für Schulen .................................................................................................................. 5
1.3 Verwendete Hinweissymbole ........................................................................................................................................ 6
1.4 Impressum.......................................................................................................................................................................... 6
2 Schulfilter Plus Installation unter Microsoft Windows Standard ........................................................................... 7
2.1 Vor der Installation .......................................................................................................................................................... 7
2.2 Beginn der Installation .................................................................................................................................................... 8
2.3 Lizenzvereinbarungen..................................................................................................................................................... 9
2.4 Auswahl der Komponenten...........................................................................................................................................10
2.5 Installationsverzeichnis .................................................................................................................................................. 11
2.6 Startmenüeintrag ............................................................................................................................................................ 12
2.7 Lizenzierung ..................................................................................................................................................................... 13
2.8 Internetgrundschutz.......................................................................................................................................................14
2.9 Kopieren der Daten.........................................................................................................................................................15
2.10 Installation des Squid für Windows Proxyservers ...................................................................................................15
3 Grundkonfiguration 2......................................................................................................................................................16
3.1 Schulfilter Plus Benutzerrollen im Überblick............................................................................................................ 17
3.2 Verbindung zur Benutzeroberfläche (Cockpit) ........................................................................................................19
3.3 Das Cockpit im Überblick ............................................................................................................................................... 21
3.4 Erste Schritte...................................................................................................................................................................22
3.4.1 Lizenzierung prüfen..............................................................................................................................................22
3.4.2 Internetgrundschutz anpassen ..........................................................................................................................23
3.4.3 Clients / Computer für den Schulfilter Plus Proxyserver konfigurieren .................................................24
3.4.4 Einrichten von spezifischen Computern und Personen für den Schulfilter Plus...................................26
3.4.5 Weitere Benutzer im System anlegen..............................................................................................................29
© 2008 TIME for kids Seite 3TIME for kids Schulfilter Plus Handbuch Vorwort 1 Vorwort Dieses Handbuch soll Sie durch den gesamten Prozess der Einführung und Benutzung des Schulfilter Plus in Ihrer Schule navigieren Sollten Sie trotzdem einmal nicht weiter kommen, können Sie sich auch an unser Service-Center für Schulen unter der Nummer 030 293 698 90 wenden oder eine Mail an support@time-for-kids.de senden. Weitere Informationen zum Kinder- und Jugendschutz im Internet, zu TIME for kids und weiteren An- geboten von TIME for kids finden Sie im Internet unter: http://www.time-for-kids.de 1.1 Das Konzept Der TIME for kids Schulfilter Plus bietet Schulen einen wirksamen und verantwortungsvollen Kinder- und Jugendschutz im Internet. Der Schulfilter Plus ist der Standard für deutschsprachige Schulen. Er zeichnet sich durch ein ganzheitliches modular kombinierbares Lösungskonzept nach dem aktuellen „Stand der Technik“ aus. Tausende von Schulen vertrauen bereits diesem Standard. Die fortlaufende Weiterentwicklung erfolgt in Zusammenarbeit mit Lehrkräften in den Schulen und den Strukturen der Lehrerfortbildung. Anfor- derungen von Schulträgern, Medienzentren und anderen Institutionen werden ebenfalls kontinuierlich berücksichtigt. Die Informations- und Bewusstseinsarbeit spielt neben der Bereitstellung einer ganz- heitlichen Lösung eine bedeutende Rolle zur Stärkung des Kinder- und Jugendschutzes im Internet in der Schule, zuhause in den Familien und in Kinder- und Jugendeinrichtungen. TIME for kids Informati- onstechnologien unterstützen hier die TIME for kids Foundation, die sich dauerhaft für die Medien- kompetenzvermittlung unter Berücksichtung des Kinder- und Jugendschutzes im Internet engagiert. Mit Hilfe des Schulfilter Plus Cockpits ist es Lehrkräften möglich, individuell und unabhängig vom Sys- temadministrator, jederzeit das Internet spezifisch für ihre Unterrichtssituation nutzbar machen. Für einzelne Computer oder Schüler können Lerngruppen gebildet werden. Im Rahmen der Binnendiffe- renzierung können spezifische Internet- und Unterrichtsinhalte zeitlich begrenzt zur Verfügung ge- stellt werden. Das Konzept von TIME for kids ermöglicht bereits tausenden Schulen einen spannenden, erlebnisreichen Unterricht und sichert die Freiheit der Lehre und des Lernens. TIME for kids unterstützt Sie bei allen Fragen für ein einfaches und sicheres Internet. Sowohl für tech- nische als auch pädagogische Fragen steht Ihnen unser Service-Center gerne zur Verfügung. © 2008 TIME for kids Seite 4
TIME for kids Schulfilter Plus Handbuch Vorwort
1.2 TIME for kids Service-Center für Schulen
Supportteam
Das TIME for kids Supportteam hilft Ihnen bei technischen, pädagogischen und organisatorischen Fra-
gestellungen.
Telefon: 030 293 69 89 0
Werktags von 8 Uhr bis 17 Uhr
Webseite: support.time-for-kids.de
Hotline für technische, pädagogische und organisatorische Fragestellungen
FAQs
Live-Support
Der Live-Support begleitet Sie direkt über das Internet. Per Chat und per Telefon werden Ihre Fra-
gen sofort beantwortet. Alternativ kann die Steuerung Ihrer Maus und Tastatur dem Support über-
geben werden, der dann alle Einstellungen direkt für Sie durchführt. Sie können bei der Installation
und Konfiguration des Schulfilter Plus zusehen und haben parallel Zeit für andere Dinge. So wird Ih-
nen einfach und schnell geholfen.
Integrationscheck inkl. Integrationsberatung
Mit dem Integrationscheck können Sie testen, ob der TIME for kids Schulfilter Plus in Ihre bestehen-
de IT-Infrastruktur einfach und schnell integriert werden kann. Den Prüfbericht können Sie sofort
ansehen und ausdrucken. Weiterhin können Sie beim Service-Center einen Rückruf oder Mailkon-
takt anfordern. Die Nutzung des Integrationschecks und des Live-Supports entlastet den Administ-
rator in der Schule und macht ein schnelles Handeln möglich.
E-Mail Support
Über das TIME for kids E-Mail Formular können Sie jederzeit technische, pädagogische und organi-
satorische Fragen stellen.
© 2008 TIME for kids Seite 5TIME for kids Schulfilter Plus Handbuch Vorwort
1.3 Verwendete Hinweissymbole
Hinweise mit dem Ausrufezeichen sollten Sie beachten und befolgen, um Störungen zu ver-
meiden.
Tipps liefern Ihnen nützliche Informationen.
1.4 Impressum
TIME for kids Informationstechnologien GmbH
Gubener Straße 47
10243 Berlin
Tel.: +49 (0)30 293 698 90
Fax: +49 (0)30 293 698 919
E-Mail: kontakt@time-for-kids.de
WWW: www.time-for-kids.de
Vertretungsberechtigte Personen:
Johannes Karl (Geschäftsführer)
Verantwortlicher im Sinne von § 10 Abs. 3 des Mediendienste - Staatsvertrages:
Johannes Karl (Geschäftsführer)
Registergericht:
Berlin-Charlottenburg
Registernummer:
HRB 82365
Umsatzsteuer-ID gemäß § 27 a Umsatzsteuergesetz:
37/191/20440
© 2008 TIME for kids Seite 6TIME for kids Schulfilter Plus Handbuch Schulfilter Plus Installation unter Microsoft
2 Schulfilter Plus Installation unter Microsoft Windows
Standard
Der Abschnitt „Schulfilter Plus Installation unter Microsoft Windows Standard“ wird Sie Schritt für
Schritt durch die Standard-Installation des Schulfilter Plus unter Windows leiten. Weiterhin erhalten
Sie eine Erklärung, welche Einstellung was auf dem jeweiligen Bildschirm bedeutet und welche Auswir-
kung sie hat.
Wenn Sie bestimmte Begriffe nicht kennen, hilft Ihnen unser Glossar, welches Sie im Anhang finden.
Dort werden viele Begriffe, die während der Installation und auch später im Cockpit auftauchen ver-
ständlich erklärt.
2.1 Vor der Installation
Der Schulfilter Plus besteht hauptsächlich aus zwei Komponenten: dem Filtersystem und der Benut-
zeroberfläche, von TIME for kids „Cockpit“ genannt. Das Cockpit benötigt einen Apache-Webserver.
Dieser wird während der Installation auf Ihrem Rechner installiert. Sollte bereits ein Apache-Webserver
auf dem System installiert sein, wenden Sie sich bitte an das Service-Center für Schulen.
Prüfen Sie bitte weiterhin vor der Installation, ob Ihr System die folgenden Voraussetzungen erfüllt:
Microsoft® Windows® 2000 / XP Pro / 2003 / Vista
Squid für Windows, wird mitgeliefert
Intel® / AMD® Prozessor ab 1 GHz
mind. 512 MB Arbeitsspeicher
mind. 5 GB freier Festplattenspeicher (für den Update-Prozess)
Bitte halten Sie vor der Installation auch folgende Daten bereit:
Möglichst aktuelle Schulfilter Plus Installations-CD-Rom
IP-Adresse des Rechners, auf dem der Schulfilter Plus installiert wird
Administrator-Passwort zur Anbindung an einen Verzeichnisdienst (bei Bedarf)
Schulfilter Plus Lizenzschlüssel, falls schon vorhanden (Format: LBOX-XXXX-XXXX-XXXX)
Während der Installation sollte eine Verbindung mit dem Internet vorhanden sein. Dies ist
aber keine Bedingung, die Installation funktioniert auch ohne Internetverbindung.
© 2008 TIME for kids Seite 7TIME for kids Schulfilter Plus Handbuch Schulfilter Plus Installation unter Microsoft 2.2 Beginn der Installation Um die Installation des Schulfilter Plus zu starten, legen Sie die Schulfilter Plus CD-Rom in den PC und wählen im automatisch startenden Menü den Button „Schulfilter Plus“ aus. Sollte das Menü nicht automatisch starten, können Sie auch im Windows-Explorer über „Arbeitsplatz“ zu Ihrem CD-Laufwerk navigieren und dann die Datei „setup.exe“ doppelklicken. Screenshot – Installationsauswahl Nachdem Sie die Schulfilter Plus Installation ausgewählt haben, erscheint ein Begrüßungsfenster. Klicken Sie auf Weiter, um die Installation fortzusetzen oder Abbrechen, um die Installation zu be- enden. Screenshot - Begrüßungsfenster © 2008 TIME for kids Seite 8
TIME for kids Schulfilter Plus Handbuch Schulfilter Plus Installation unter Microsoft 2.3 Lizenzvereinbarungen Die nun folgenden Lizenzvereinbarungen enthalten Informationen zur Verwendung des Schulfilter Plus und zu Haftungsfragen. Sie müssen die Lizenzvereinbarungen akzeptieren, um die Installation fortset- zen zu können. Wählen Sie Ich akzeptiere die Lizenzvereinbarungen, wenn Sie mit den Lizenzvereinbarun- gen einverstanden sind. Sollten Sie die Lizenzvereinbarungen ablehnen, können Sie den Schulfilter Plus nicht auf Ihrem System installieren. Klicken Sie danach auf Weiter, um die Installation fortzusetzen. Screenshot – Lizenzvereinbarung © 2008 TIME for kids Seite 9
TIME for kids Schulfilter Plus Handbuch Schulfilter Plus Installation unter Microsoft 2.4 Auswahl der Komponenten In diesem Schritt können Sie die zu installierenden Komponenten des Schulfilter Plus auswählen. Wenn Sie alle Komponenten des Schulfilter Plus auf einem Rechner installieren wollen (empfohlen), klicken Sie sofort auf Weiter. Sie können Sich aussuchen, ob Sie den Squid für Windows Proxyserver mitinstallieren wollen oder nicht. Falls Sie Fragen zum Squid für Windows haben, wenden Sie sich bitte an das Service-Center für Schulen. Klicken Sie dann auf Weiter. Screenshot – Komponentenauswahl © 2008 TIME for kids Seite 10
TIME for kids Schulfilter Plus Handbuch Schulfilter Plus Installation unter Microsoft
2.5 Installationsverzeichnis
Wählen Sie in diesem Schritt das Verzeichnis aus, in das der Schulfilter Plus installiert werden soll. Sie
können entweder den vorgegebenen Pfad verwenden oder durch einen Klick auf „Durchsuchen“ einen
eigenen Pfad wählen. Beachten Sie bitte, dass während der Installation und des späteren Betriebes auf
dem Installationslaufwerk mindestens 5 GB freier Speicherplatz für das temporäre Update zur Verfü-
gung stehen muss.
Während der Installation werden die Dateien zuerst auf Ihrem Rechner entpackt. Nachdem
die Installation abgeschlossen ist, werden temporäre Dateien entfernt und der Schulfilter
Plus belegt dann dauerhaft etwa 800 MB Speicherplatz.
Klicken Sie auf Weiter.
Screenshot - Verzeichnisauswahl
© 2008 TIME for kids Seite 11TIME for kids Schulfilter Plus Handbuch Schulfilter Plus Installation unter Microsoft 2.6 Startmenüeintrag Wählen Sie in diesem Schritt den Ordner für die Startmenü-Einträge. Über die Verknüpfungen können Sie das Cockpit starten sowie die Deinstallation des Schulfilter Plus vornehmen. Die Verknüpfung wird standardmäßig unter: TIME for kids\Schulfilter Plus angelegt. Klicken Sie auf Weiter. Screenshot – Startmenüeintrag © 2008 TIME for kids Seite 12
TIME for kids Schulfilter Plus Handbuch Schulfilter Plus Installation unter Microsoft
2.7 Lizenzierung
Geben Sie hier Ihren Schulfilter Plus Lizenzschlüssel an. Sollten Sie noch keinen Lizenzschlüssel haben,
belassen Sie die Einstellung auf DEMO. Sie können den Schulfilter Plus dann einmalig 30 Tage lang
uneingeschränkt testen.
Geben Sie den Lizenzschlüssel im Format LBOX-XXXX-XXXX-XXXX an. Für eine erfolgreiche
Lizenzierung muss eine Internetverbindung vorhanden sein. Sollte die Lizenzierung während
der Installation aufgrund fehlender Internetverbindung nicht möglich sein, können Sie über
das Cockpit den Lizenzschlüssel auch nachträglich eingeben.
Die Einstellungen können Sie über das Cockpit im Nachhinein jederzeit ändern. Wenn die Eingaben kor-
rekt sind, klicken Sie bitte auf Weiter.
Screenshot – Systemeinstellungen
© 2008 TIME for kids Seite 13TIME for kids Schulfilter Plus Handbuch Schulfilter Plus Installation unter Microsoft
2.8 Internetgrundschutz
Der Internetgrundschutz wird bei der Installation des Schulfilter Plus grob voreingestellt.
Bitte prüfen Sie nach der Installation sofort die Einstellungen im Bereich Grundeinstellungen
Internetgrundschutz und passen diese ggf. den speziellen Anforderungen der Schule an, um so
genanntes Overblocking zu verhindern. Einstellungen hierzu finden Sie im Cockpit unter
Internetgrundschutz.
Der passende Internetgrundschutzes in Ihrer Schule sollte über eine Beschlussvorlage abge-
stimmt werden. Diese erhalten Sie unter www.time-for-kids.de im Downloadbereich.
Gern hilft Ihnen auch unser Service-Center bei der für Sie passenden Einstellung.
© 2008 TIME for kids Seite 14TIME for kids Schulfilter Plus Handbuch Schulfilter Plus Installation unter Microsoft
2.9 Kopieren der Daten
Im letzten Schritt wird die eigentliche Installation durchgeführt. Sie besteht aus dem Kopieren der Da-
ten auf die Festplatte und der Durchführung der ersten Konfigurationsschritte.
Die Installation kann im Einzelfall bis zu 15 Minuten dauern. Während dieser Zeit kann der
Statusbalken längere Zeit unverändert bleiben, dies ist normal.
Screenshot – Installationsprozess
2.10 Installation des Squid für Windows Proxyservers
Während der Installation des Schulfilter Plus wird der Squid für Windows Proxyserver auf Ihrem Sys-
tem mitinstalliert. Hierbei handelt es sich um einen vollwertigen Proxyserver, welcher automatisch für
die Verwendung mit dem Schulfilter Plus vorkonfiguriert wird. Nach dem Abschluss der Schulfilter Plus
Installation ist der Squid für Windows Proxyserver einsatzbereit und kann von den Clients im Netzwerk
angesprochen werden, siehe Grundkonfiguration.
© 2008 TIME for kids Seite 15TIME for kids Schulfilter Plus Handbuch Grundkonfiguration 2 3 Grundkonfiguration 2 Sie haben den Schulfilter Plus erfolgreich auf Ihrem Windowsserver installiert. Der Schulfilter Plus ist nach der Installation bereits für Sie vorkonfiguriert und der Internetgrundschutz für das gesamte Netzwerk aktiviert. Lesen Sie nun, welche weitere Grundkonfiguration notwendig ist, um den Schulfilter Plus fehlerfrei einzusetzen bzw. weiter an die Anforderungen Ihrer Schule anzupassen. Beachten Sie vor allem die Konfiguration der Clients im Netzwerk für den Zugriff auf den Schulfilter Plus Proxyserver. Folgendes Schaubild stellt den groben schematischen Aufbau Ihres Installationsszenarios 2 dar. Installationsszenario 2 im Überblick © 2008 TIME for kids Seite 16
TIME for kids Schulfilter Plus Handbuch Grundkonfiguration 2 3.1 Schulfilter Plus Benutzerrollen im Überblick TIME for kids verwendet für den Schulfilter Plus ein standardisiertes Rollen- und Rechtekonzept. Im Folgenden werden die verwendeten Rollen im Überblick dargestellt. Weitere Rollen und entsprechende Rechte können definiert werden. Hintergrundinformationen zum Rechte- und Rollenkonzept finden Sie in einen separaten Dokument auf www.time-for-kids.de . Administrator 3rd. Level Support (tfksupport) Der 3rd. Level Administrator ist für die Fehleranalyse und ggf. für das Zurücksetzen des Passwortes des 2nd. Level Administrators zuständig. Diese Rolle wird ausschließlich vom TIME for kids Service- Center verwendet und auch nur, wenn der 1st. oder 2nd. Level Administrator in der Schule ein Problem nicht lösen kann. Die Rolle hat nur einen festen Benutzeraccount („tfksupport“) und wird im System nicht angezeigt. Administrator 2nd. Level Support (tfkadmin) Der 2nd. Level Administrator ist für die Fehleranalyse und ggf. für das Zurücksetzen des Passwortes des 1st. Level Administrators zuständig. Zusätzlich ist der 2nd. Level Administrator für die Ersteinrich- tung des Systems zuständig. Er hat dafür weitergehende Rechte als der 1st. Level Administrator. Die Rolle hat einen festen Benutzeraccount („tfkadmin“), dessen Passwort nach der ersten Anmeldung geändert werden sollte. Administrator 1st. Level Support Der 1st. Level Administrator ist für die technische Betreuung des Schulfilter Plus im Schulalltag zu- ständig. Die Rolle hat einen variablen Benutzeraccount, der vom 2nd. Level Administrator angelegt werden kann. Es kann mehrere 1st. Level Administratoren in der Schule geben. Lehrkraft Die Lehrkraft steuert den Schulfilter Plus mit Hilfe von Lernboxen. Hierdurch kann jede Lehrkraft indi- viduelle Interneteinstellungen für die jeweilige Unterrichtsituation definieren. Jede Lehrkraft kann ei- nen eigenen Benutzeraccount für den Schulfilter Plus bekommen. Fachbereichsleitung Die Fachbereichsleitung gehört zur Gruppe der Lehrkräfte, hat aber darüber hinaus einige Zusatzrech- te, wie z.B. die Verwaltung fester Lerngruppen in der Schule. Natürlich kann die Fachbereichsleitung auch Lernboxen anlegen. © 2008 TIME for kids Seite 17
TIME for kids Schulfilter Plus Handbuch Grundkonfiguration 2 Schulleitung Die Schulleitung hat vornehmlich Aufgaben in Beteiligungsprozessen zur Konfiguration des Schulfilter Plus und trägt die Verantwortung für die gemachten Einstellungen. Dafür ist es notwendig, dass die Schulleitung einen Überblick über die aktuellen Einstellungen im System und die Benutzerstruktur hat. Sekretariat Das Sekretariat erfüllt vorwiegend Hilfsfunktionen für die Schulleitung bei der Deaktivierung von Lernboxen für z.B. erkrankte Lehrkräfte. © 2008 TIME for kids Seite 18
TIME for kids Schulfilter Plus Handbuch Grundkonfiguration 2 3.2 Verbindung zur Benutzeroberfläche (Cockpit) Um den Schulfilter Plus zu konfigurieren, müssen Sie von einem PC in Ihrem Netzwerk die Benutzer- oberfläche des Schulfilter Plus, das sog. Cockpit, aufrufen. Dies geschieht über den Aufruf einer Web- seite auf dem Windowsserver. Um die Webseite zu erreichen, öffnen Sie einen Internetbrowser, wie z.B. Microsoft Internet Explorer oder Mozilla Firefox und geben in der Adresszeile den Netzwerknamen oder die IP-Adresse des Windowsservers gefolgt von „:83“ ein. Sollten diese Angaben nicht bekannt sein, wenden Sie sich bitte an die Person oder Institution, die den Schulfilter Plus in Ihrer Schule instal- liert hat. Beispieleingaben im Internet-Browser: http://schulserver:83/ oder http://192.168.0.1:83 Screenshot - Cockpit Login Danach sehen Sie folgenden Bildschirminhalt. Screenshot - Cockpit Login © 2008 TIME for kids Seite 19
TIME for kids Schulfilter Plus Handbuch Grundkonfiguration 2 Beim ersten Öffnen des Cockpits können Sie sich mit dem Benutzernamen „tfkadmin“ und Passwort „tfkadmin“ anmelden. Ändern Sie nach dem ersten Einloggen unbedingt das Standardpasswort für den Benutzer „tfkadmin“. (zu finden unter: Administration Benutzerverwaltung) Der Benutzer tfkadmin ist ein 2nd. Level Administratoraccount, welcher nicht gelöscht werden kann. Dieser hat weitgehende administrative Rechte und sollte nur für die Grundkonfiguration verwendet werden. Sie können weitere Benutzer mit anderen Rechten jederzeit anlegen. Bitte lesen Sie aber vor- her das Rechte- und Rollenkonzept des Schulfilter Plus, um sich mit den Standardrechten und Benut- zerrollen vertraut zu machen. Das Lehrer-PC Tool Um den Benutzern im Netzwerk den Zugriff auf das Schulfilter Plus Cockpit zu vereinfachen, hat TIME for kids das Lehrer-PC Tool entwickelt. Dieses kleine Tool legt eine Verknüpfung im Startmenü und auf dem Desktop des Computers an, über die man sich dann per Knopfdruck mit dem Schulfilter Plus Cock- pit verbinden kann. Der Administrator der Schule sollte dieses Werkzeug auf allen Lehrer-PCs im Netzwerk installieren und konfigurieren. Sie finden das Tool inkl. Dokumentation auf www.time-for-kids.de zum kostenfreien Download. Screenshot - Verknüpfung Lehrer-PC © 2008 TIME for kids Seite 20
TIME for kids Schulfilter Plus Handbuch Grundkonfiguration 2 3.3 Das Cockpit im Überblick Das Cockpit besteht aus folgenden Teilen: Kopfzeile (1) Navigationsmenü (2) Hauptteil (3) Soforthilfe (4) Fußzeile (5) Die Bedienung des Cockpits erfolgt im Wesentlichen über den Hauptteil (Mitte) oder über das Navigati- onsmenü (oben). Die Soforthilfe (rechts neben dem Hauptteil) liefert wichtige Hinweise zum jeweiligen gerade aktiven Hauptteil. In Kopf- und Fußzeile sind Produktinformationen und Copyrighthinweise enthalten. Screenshot - Cockpit im Überblick © 2008 TIME for kids Seite 21
TIME for kids Schulfilter Plus Handbuch Grundkonfiguration 2 3.4 Erste Schritte Folgende Konfigurationsschritte sollten nach der Installation des Schulfilter Plus auf einem Windows Server durchgeführt werden. 3.4.1 Lizenzierung prüfen In der Regel wird bei der Installation bereits ein Lizenzschlüssel eingetragen. Prüfen Sie aber trotzdem unter dem Menüpunkt System Lizenzierung, ob der korrekte Lizenzzeitraum angezeigt wird. Ohne korrekte Lizenzierung wird der gesamte Internetverkehr aus Sicherheitsgründen blockiert. Falls Sie eine DEMO Lizenzierung durchgeführt haben tragen Sie nach Ablauf der Testphase einfach den neuen Lizenzschlüssel ein. Eine korrekte Lizenzierung sollte wie folgt aussehen. Screenshot - Lizenzierung © 2008 TIME for kids Seite 22
TIME for kids Schulfilter Plus Handbuch Grundkonfiguration 2
3.4.2 Internetgrundschutz anpassen
Der Internetgrundschutz legt fest, welche Themenfelder und Medienformate in einer Schule grund-
sätzlich zugelassen oder gesperrt sind.
TIME for kids liefert eine Vorauswahl an Themenfeldeinstellungen, welche natürlich für die spezielle
Schulsituation angepasst werden müssen. Die Schule beschließt den Internetgrundschutz. Als Hilfestel-
lung hat TIME for kids hierzu eine Beschlussvorlage entwickelt.
Passen Sie die allgemeinen Themenfelder den Bedürfnissen der Schule an (zu finden unter: Grundein-
stellungen Internetgrundschutz). Aktivieren Sie ggf. weitere sicherheitsrelevante Einstellungen, wie
"IP-Filter" oder schränken Sie Medientypen, wie z.B. ".MP3" oder ".MPG" zur Sperrung von Audio- oder
Video-Dateien ein .
Erfassen Sie in der Linkliste unter "Freie Links" die Internetangebote, die in Ihrer Schule generell frei-
gegeben werden sollen. Verwenden Sie das Symbol "*" als Platzhalter - die Eingabe von *.ebay.de*
würde z.B. das komplette Ebay-Angebot für den deutschen Raum freigeben.
Screenshot - Internetgrundschutz
Generelle Freigaben sind nur in Ausnahmefällen zu empfehlen, z.B. bei Updateservern von
Antivirussoftware-Herstellern, die sonst geblockt würden.
© 2008 TIME for kids Seite 23TIME for kids Schulfilter Plus Handbuch Grundkonfiguration 2 3.4.3 Clients / Computer für den Schulfilter Plus Proxyserver konfigurieren Der Schulfilter Plus stellt einen sog. Proxyserver (Squid für Windows) für das Schulnetzwerk zur Ver- fügung. Dieser dient der Bündelung und Kontrolle des Internetverkehrs. Der Schulfilter Plus arbeitet mit dem Proxyserver kooperativ zusammen. Um also eine Filterwirkung am Client (Computer) zu er- reichen, muss dieser über den Schulfilter Plus Proxyserver im Internet surfen. Beim Einsatz des Schulfilter Plus auf einem Windows Server gibt es grundsätzlich zwei Möglichkeiten, die Verbindung zum Proxyserver herzustellen. Proxyserver manuell im Internet-Browser der Computer eintragen Jeder gängige Internetbrowser bietet die Möglichkeit der spezifischen Proxy-Eeinstellungen. Wichtig für die manuelle Einstellung des Proxyservers im Browser ist die IP-Adresse oder der Name des Proxy- servers. In unserem Falle also der Name des Windowsservers, auf dem der Schulfilter Plus installiert wurde oder dessen IP-Adresse. Zusätzlich wird ein spezifischer Proxyport benötigt. Für den Schulfilter Plus auf dem Windowsserver wurde von TIME for kids der Port „800“ gewählt. Stellen Sie die Browser der einzelnen Clients wie folgt ein. Beispielhafte Proxy-Einstellungen im Microsoft Internet Explorer 6: Screenshot - Proxyeinstellungen © 2008 TIME for kids Seite 24
TIME for kids Schulfilter Plus Handbuch Grundkonfiguration 2
Die Erfahrung hat gezeigt, dass Schüler immer wieder versuchen, die Filterung zu umgehen. Dafür
werden z.B. in die Schule mitgebrachte Browser verwendet.
Die Proxy-Einstellungen des Browsers im Netzwerk sollten abgesichert werden, sodass die Schüler
diese nicht einfach ändern können. TIME for kids hat hierfür einige Tipps und Hilfswerkzeuge zusam-
mengestellt, welche Sie im Service-Center für Schulen kostenfrei erhalten.
Proxyserver des Schulfilter Plus automatisch verwenden
Ein Windowsserver bietet über die manuellen Proxy-Einstellungen im Browser hinaus die Möglichkeit,
diese Einstellungen automatisch allen Clients im Netzwerk zur Verfügung zu stellen. Dafür ist es not-
wendig, die Einstellungen des Proxyservers per Gruppenrichtlinie im Netzwerk zu verteilen. Dies funk-
tioniert aber nur in Verbindung mit einer Domain und dem Windows Internet Explorer als Browser.
Vorteil dieser Variante ist natürlich, dass keine spezifischen Proxy-Einstellungen an den einzelnen
Clients per Hand vorgenommen werden müssen. Zusätzlich werden die Proxy-Einstellungen des Clients
gesperrt.
Bei einer nicht optimalen Konfiguration des Schulnetzwerkes können Umgehungsmög-
lichkeiten für den Schulfilter Plus entstehen. Das TIME for kids Service-Center berät Sie
gern bei der optimalen Netzwerkkonfiguration.
.
© 2008 TIME for kids Seite 25TIME for kids Schulfilter Plus Handbuch Grundkonfiguration 2
3.4.4 Einrichten von spezifischen Computern und Personen
für den Schulfilter Plus
Nachdem die Clients für den Zugriff auf den Schulfilter Plus konfiguriert sind, werden diese automa-
tisch durch den Internetgrundschutz der Schule abgesichert.
Der Schulfilter Plus ist jetzt funktionstüchtig.
Damit die Lehrkräfte spezifische Interneteinstellungen für den Unterricht treffen können, müssen die
einzelnen Computer und Personen, welche durch die Internetfilterung gezielt beeinflusst werden sol-
len, angelegt werden.
Folgende Arten von Computern und Personen können angelegt werden:
Computer / Lernorte
• Einzelne Computer
• Computergruppen
o z.B. Computerräume
Personen / Benutzer
• Einzelne Schüler mit einem Benutzeraccount
• Einzelne Lehrer mit einem Benutzeraccount
• Personen-Gruppen
o z.B. Klassen, Kurse, Andere Lerngruppen (z.B. AGs, etc.)
Einrichten von spezifischen Computern
Der Schulfilter Plus wird mit einem Internetgrundschutz für das gesamte Schulnetz ausgeliefert. Die-
ser wird mit Hilfe eines globalen IP-Adressbereiches eingerichtet, d.h. egal, welche IP-Adressen im glei-
chen Netzsegment in der Schule verwendet werden, sie sind standardmäßig im Internetgrundschutz
enthalten.
Um nun einzelne und Gruppen von Computern gezielt mit spezifischen Interneteinstellungen zu ver-
sorgen, müssen diese im Schulfilter Plus angelegt, bzw. importiert werden.
Gehen Sie hierzu im Schulfilter Plus Cockpit in den Bereich Grundeinstellungen Computer / Perso-
nen
Die einfachste Art der Computererfassung im Schulfilter Plus ist die Angabe des Namens und der IP-
Adresse desselben, Beispiel: Name:“PC01“ Kennung: „192.168.0.10“.
Über die Verwendung von IP-Adressbereichen (von Start IP-Adresse bis Ende IP-Adresse) können meh-
rere Computer, die aufeinander folgende IP-Adressen besitzen, in eine einfache Computergruppe zu-
sammengefasst werden. Beispiel: Name: „Computerraum1“ Kennung:„192.168.0.10 - 192.168.0.30“
© 2008 TIME for kids Seite 26TIME for kids Schulfilter Plus Handbuch Grundkonfiguration 2
Typ auswählen Namen eingeben Kennung eingeben Hinzufügen
Screenshot - Computer / Personen verwalten
Sollten Sie einen DHCP-Server verwenden, welcher dynamische IP-Adressen für die einzelnen PCs de-
finiert, sollten Sie diesen so konfigurieren, dass ein PC anhand der MAC-Adresse immer wieder die
gleiche IP-Adresse zugewiesen bekommt. Sollte dies nicht möglich sein, können sie nur mit IP-
Adressbereichen arbeiten oder eine benutzerspezifische Filterung über die Einbindung eines Verzeich-
nisdienstes ermöglichen.
Einrichten von spezifischen Personen
Wollen Sie anstelle der IP-Bereiche die Filterung spezifisch auf Personen-Gruppen (z.B. Klassen, Kurse)
oder einzelne Personen (z.B. Schüler) anwenden, müssen Sie einen sog. Verzeichnisdienst an den
Schulfilter Plus anbinden. Unterstützt werden hier Microsoft Active Directory (Windows Domain), No-
vell NDS und OpenLDAP für Linux-Distributionen. Diese Verzeichnisdienste sind normalerweise auf
einem dafür vorgesehenen Server eingerichtet.
Sollten Sie keinen Verzeichnisdienst besitzen, können Sie auf dem Windowsserver auch loka-
le Benutzer anlegen.
Weit verbreitet im Schulumfeld ist die klassische Windows Domain, welche auf einem sog. Domaincont-
roller (Windows Server) im Schulnetzwerk installiert ist. Im Folgenden wird dieser Fall beschrieben.
© 2008 TIME for kids Seite 27TIME for kids Schulfilter Plus Handbuch Grundkonfiguration 2 Der Schulfilter Plus kann sich über eine Schnittstelle mit dem Domaincontroller verbinden und hat so Zugriff auf die bereits im Schulserver angelegten Personen und Personen-Gruppen. Die Anbindung geschieht über den Menüpunkt System Verzeichnisdienst, die genaue Beschreibung der Anbindung lesen Sie unter „Konfiguration Schulfilter Plus im Detail“. Screenshot - Verzeichnisdienst Nach erfolgreicher Verzeichnisdienst-Anbindung haben Sie im Bereich Grundeinstellungen Compu- ter / Personen Zugriff auf die entsprechenden Personen oder Personen-Gruppen der Domain. Diese können dann ganz oder teilweise in den Schulfilter Plus als Personen oder Personen-Gruppen über- nommen werden. Eine genauere Beschreibung finden Sie in der „Konfiguration Schulfilter Plus im De- tail“. © 2008 TIME for kids Seite 28
TIME for kids Schulfilter Plus Handbuch Grundkonfiguration 2 3.4.5 Weitere Benutzer im System anlegen Neben dem Administrator müssen weitere Benutzer zur Konfiguration des Schulfilter Plus angelegt werden. Diese können unterschiedliche Rollen und damit verbundene Rechte im System besitzen. Zunächst sollten Sie einen 1st. Level Administratoraccount für sich anlegen. Danach müssen Sie für die Lehrkräfte der Schule entsprechende Benutzeraccounts anlegen, damit diese den Schulfilter Plus im Unterrichtsalltag verwenden können. Sie erreichen die Benutzerverwaltung über den Menüpunkt Ad- ministration Benutzerverwaltung. Der Vorgang des Anlegens ist für alle Rollen gleich. Rolle auswählen Namen eingeben Passwort eingeben Passwort bestätigen Hinzufügen Screenshot - Benutzerverwaltung © 2008 TIME for kids Seite 29
Sie können auch lesen