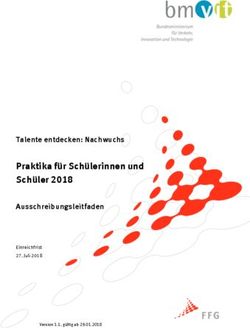Kurzeinführung für Lehrende - moodle 2.6 - Uni Siegen
←
→
Transkription von Seiteninhalten
Wenn Ihr Browser die Seite nicht korrekt rendert, bitte, lesen Sie den Inhalt der Seite unten
Zentrum
für Informations-
moodle 2.6 und Medientechnologie
Kurzeinführung für Lehrende
Bevor es losgeht...
Hinweise zu den Nutzungsbedingungen und zum Datenschutz
Die Nutzung des moodle-Lernmanagementsystems wird durch die Vorschaltung einer Einverständniserklärung
an die Erfordernisse des Datenschutzes angepasst. Damit ist die Nutzung von Moodle grundsätzlich freiwillig.
Zugang zu moodle
Um in Moodle Kurse einrichten und verwalten zu können, füllen Sie bitte im “Antrag auf Benutzungsgenehmigung
für Dienste des Zentrums für Informations- und Medientechnologie” die Seiten 1 und 2 und die Anlage L aus und
reichen diese im Sekretariat des ZIMT (Raum H-D 5208) ein. In diesem Antrag wird Ihr persönliches Benutzerkonto
erstellt.
Den Antrag finden Sie im Internet als Download auf der Moodle-Startseite (s. „Kursantragsformular für Lehrende“).
Sie werden anschließend durch die Administratoren im LMS als Kursersteller* eingetragen und können danach Ihre
Kurse einrichten.
1. Registrierung/Login
Sie erreichen die Moodle-Startseite .direkt über die Adresse https://moodle.uni-siegen.de (oder über die moodle-
Schaltfläche auf der rechten Seite der Homepage des ZIMT unter www.zimt.uni-siegen.de).
Klicken Sie auf der Startseite oben rechts auf den Button und melden Sie sich in den erscheinenden Feldern mit Ihrem
Benutzernamen und Ihrem Passwort an, die Sie beide mit dem o.g. Antrag auf Benutzung der Dienste des ZIMT erhalten
haben.
Bei erstmaliger Benutzung erfolgt aufgrund der Datenschutzbestimmungen die Vorschaltung einer Einverständnis
erklärung. Sie sollten diese bestätigen (s.o.).
Nach dem Einloggen sehen Sie in der oberen Mitte und unten rechts die Bestätigung „Sie sind angemeldet als Ihr Name
(Logout)“. Mit Klick auf Logout können Sie sich wieder aus Moodle abmelden.
Es öffnet sich Ihre persönliche Startseite (MyMoodle):
Eine Moodle-Oberfläche ist
zunächst grundsätzlich in drei
Bereiche unterteilt, sowohl auf der
Start- als auch auf der Kursseite.
Links und rechts stehen - blaugrau
unterlegt - die sog. Blöcke.
In der sog. „Agenda“ in der Mitte
werden Ihre Kurse aufgelistet.
Wenn Sie Moodle zum ersten Mal als Kursersteller betreten, zeigt die Übersicht in der Mitte zunächst nur den Kurs
„ZIMT: Moodle-Elemente für verschiedene Lehrszenarien“ an, in den Sie nach der Registrierung als Kursersteller in der
Rolle des „Teilnehmers“ eingetragen werden.
Sobald Sie einen oder mehrere Kurse erstellt haben, werden die Kursnamen in der Übersichtsagenda aufgeführt. Sie können
Ihre Kurse dann direkt über einen Klick auf den entsprechenden Link aufrufen.
* Anmerkung: Aus Gründen der besseren Lesbarkeit wird nachfolgend auf die gleichzeitige Verwendung männlicher und weiblicher Sprachformen verzichtet. Die männliche Form schließt die weibliche mit ein.
Ausnahmen sind die von Moodle vorgegebenen Bezeichnungen.moodle 2.6 Kurzeinführung für Lehrende
2. Einrichten eines neuen Kurses - Seiteneinstellung
Wählen Sie auf der linken Seite der Startseite unter Navigation -> ▪ Kurse Ihre Fakultät oder Ihre Einrichtung aus, in der
Sie berechtigt sind, Kurse zu erstellen. Unterhalb der Kursliste Ihrer Einrichtung wird die Schaltfläche Neuen Kurs anlegen
angezeigt. Klicken Sie darauf.
Hinweis: Über die Rechtevergabe durch den Systemadministrator sind Sie ausschließlich innerhalb Ihre Einrichtung zum Anlegen
eines Kurses berechtigt. Sie können auf Seminare oder Departments anderer Fakultäten schauen, die Schaltfläche Neuen Kurs
anlegen ist dort allerdings unterdrückt.
Auf der Seite Kurseinstellungen bearbeiten nehmen Sie nun erste Grundeinstellungen Ihres neuen Kurses vor:
Geben Sie den Titel Ihrer Veranstaltung ein,
so wie sie auch im LSF erscheinen soll.
Innerhalb des Moodlesystems muss Ihr Kurs
noch mit einem Kürzel versehen werden.
Ordnen Sie über das Listenfeld (kleiner Pfeil rechts)
Ihren Kurs Ihrer Fakultät bzw. Ihrer Einrichtung zu.
Verbergen Sie den Kurs
(in der Vorbereitungsphase) für alle Teilnehmer.
Starttermin (für Wöchentliches Format)
Kursbeschreibung o. Ankündigungstext, wie sie/er beim Aufruf
Ihrer Seite erscheinen soll (optional).
Wählen Sie zwischen verschiedenen Kursformaten
(s. Kap. 5).
Legen Sie die Anzahl der Sitzungen oder Themen fest
(Die Anzahl ist jederzeit änderbar).
Sollen die Kursteilnehmer Aktivitäten zukünftiger Sitzungen noch
nicht sehen, können Sie die Abschnitte vollständig verbergen.
Teilen Sie für verteilte Aufgaben
die Kursteilnehmer in Gruppen ein:
Getrennte Gruppen können keine Aktivitäten der anderen sehen.
Sichtbare Gruppen arbeiten getrennt, können sich aber sehen.
Sichern Sie abschließend Ihre Einstellungen mit
einem Klick auf den Button Änderungen speichern.
Hinweis: Änderungen an den Kurseinstellungen
können Sie später immer über den Block
Einstellungen -> Einstellungen bearbeiten
vornehmen.
Stichwort: Passwortschutz
Der Schutz eines Kurses mithilfe eines Passwortes/Einschreibeschlüssels befindet sich ab dieser Moodle-Version in
einem separaten Abschnitt im Block Einstellungen unter Kurs-Administration -> Nutzer/innen -> Einschreibemethoden ->
Selbsteinschreibung (Student). Dort können Sie auch festlegen, wie sich Teilnehmer in Ihren Kurs einschreiben können.
S. dazu nächste Seite.
2moodle 2.6 Kurzeinführung für Lehrende
3. Einschreibeverfahren für Teilnehmer und Passwortschutz
Potentielle Kursteilnehmer sollen evtl. die Möglichkeit haben, sich selbst in den Kurs einzutragen. Klicken Sie auf der
Kursstartseite im Block Einstellungen nacheinander auf Kurs-Administration -> Nutzer/innen ->
Einschreibemethoden -> Selbsteinschreibung (Student).
Kursteilnehmer sollen sich
in den Kurs eintragen können.
Schützen Sie Ihren Kurs grundsätzlich
durch Vergabe eines
Einschreibeschlüssels/Passwortes!
Es werden möglicherweise Arbeitsmaterialien genutzt,
die dem UrhG unterliegen und nur für Lehrveranstaltungen
genutzt werden dürfen.
Der Einschreibeschlüssel stellt sicher, dass die Kommunikation
im virtuellen Raum ähnlich wie im Seminarraum geschützt
stattfinden kann.
Wenn sich Teilnehmer in Ihren
Kurs einschreiben sollen, sollte die
Standardrolle auf „Student/in“
gesetzt sein.
Sie können festlegen, wie lange
die Teilnehmer auf den Kurs
Zugriff haben sollen (optional).
Bestätigen Sie Ihre Eingaben durch Klick auf den Button Änderungen speichern.
HINWEIS
Bereits bei Klick auf Einschreibemethoden öffnet sich auf der rechten Seite das dazugehörige Einstellungsfenster:
VORSICHT bei Klick auf das X oder das Augensymbol bei beiden Methoden!
Das X löscht die Methode, bzw. das Augensymbol blendet die Methode aus. Gleichzeitig werden aber alle über diese
Methode eingeschriebenen Personen, also auch Sie als Kursersteller/in(!), aus dem Kurs ausgetragen und haben
darauf keinen Zugriff mehr! Das System warnt Sie jedoch vor diesem Schritt.
3moodle 2.6 Kurzeinführung für Lehrende
4. Rollensystem
Sie selbst sind aufgrund der Rechtevergabe sofort als „Course Creator“ (Kursersteller) und als „Dozent/in“ eingetragen. Wenn
sich Studierende in Ihren Kurs einloggen, werden diese nach zuvor genanntem Einschreibeverfahren automatisch als „Student“
geführt.
In Ihrer Rolle als Kursersteller und Dozent können Sie nachträglich am Kurs teilnehmende Mitarbeiter oder studentische
Hilfskräfte zu Co-Dozierenden machen. Achten Sie bei der Vergabe der Rollen auf die Einhaltung der Datenschutzordnung,
insbesondere auf die Datenschutzerklärung in den Nutzungsbedingungen.
Für eine Rollenzuweisung klicken Sie im Block Einstellungen auf Nutzer/innen -> Eingeschriebene Nutzer/innen.
Mit Klick auf die graue Schaltfläche mit weißem Kreuz hinter der betreffenden Person wählen Sie die zusätzliche Rolle des
Kursteilnehmers aus.
Als „Non-editing teacher“ hat der Teilnehmer beispielsweise die Möglichkeit, Bewertungen von Studierendenbeiträgen
vorzunehmen. Änderungen am Kurs selbst kann er nicht vornehmen, jedoch kann er die Kursmaterialien in Übungen etc.
nutzen.
In der Rolle als „Dozent/in“ bekommt der Teilnehmer gleiche Editorialrechte wie Sie, er darf im Kurs Dokumente einstellen
und herausnehmen, Aufgaben und Aktivitäten editieren. Er kann jedoch keinen neuen Kurs erstellen!
Zusätzliche Rolle entfernen
Eine zugewiesene Rolle kann durch Klick auf das graue Kreuz X rechts neben der Rolle wieder entfernt werden.
Hinweis: Das Kreuz X ganz rechts entfernt den Teilnehmer aus dem Kurs! Das System fragt jedoch alle Schritte
grundsätzlich vorher noch einmal ab.
Rolle ohne eigene Einschreibung zuweisen
Sie können einer Person auch direkt eine Rolle in Ihrem Kurs zuweisen, indem Sie
im Fenster Eingeschriebene Nutzer/innen auf der rechten Seite auf die Schaltfläche
Nutzer/innen einschreiben klicken.
Im sich öffnenden Fenster wählen Sie zunächst oben unter Rollen zuweisen die
entsprechende Rolle. Suchen Sie dann per Eingabe in das Suchen-Feld unten die
gewünschte Person heraus (immer vorausgesetzt, dass die Person im Moodlesystem
registriert ist) und fügen Sie sie mit Klick auf den Button Einschreiben Ihrem Kurs
hinzu.
Die Voreinstellungen sind hiermit abgeschlossen.
Wechseln Sie jetzt auf Ihre Kursstartseite mit Klick auf das Kürzel Ihres Kursnamens, entweder oben in der Mitte der Seite im
Kurspfad (sog. „Brotkrümelnavigation“)
oder links im Block Navigation -> Dieser Kurs -> Kursname.
4moodle 2.6 Kurzeinführung für Lehrende
5. Anpassen der Kursseite und Inhalte eingeben
Unter Einstellungen bearbeiten können Sie zwischen mehreren Kursformaten wählen. Die zwei wichtigsten:
Wochen-Format Themen-Format
In diesem Format werden die Inhalte nach Wochen Wählen Sie das Themen-Format, wenn Sie einen Online-Kurs
strukturiert. Jede Wochensitzung ist in einem Abschnitt wie ein herkömmliches Seminar zu bestimmten Terminen
angelegt, in dem Sie Ihre Texte, Arbeitsmaterialien, Links einrichten möchten. Dabei ist jede Themensitzung, genau wie
etc. ablegen und freigeben können. im Wochenformat, in einem Abschnitt angelegt, in dem Sie
Das Wochen-Format legt allerdings nur den Zeitraum Ihre Texte, Arbeitsmaterialien, Links etc. ablegen und freigeben
fest, in eine die Sitzung stattfindet, und nicht den können.
betreffenden Tag.
Für beide Formate können Sie im Bearbeitenmodus, beispielsweise zur Orientierung für die Teilnehmer, auch das genaue
Datum und/oder den Titel der Veranstaltung als Überschrift festlegen. Dazu müssen Sie im Bereich Name des Abschnitts
unter Standard verwenden das Häkchen entfernen und könen dann individuelle Eintragungen vornehmen.
Blöcke auf der Kursseite
Klick auf graue Pfeile
öffnet Untermenüs
Dateimanager
(für alle Ihre Kurse) Direkter Zugriff auf:
...neueste Beiträge
Direkter Zugriff auf
Kurse und deren Inhalte ...auf Vorankündigungen,
(Arbeitsmaterialien, Termine, Wartungs-
Aufgaben, Foren etc.) arbeiten etc.
...auf aktuell geschriebene
Beiträge zum Seminar o.
Upload von bearbeiteten
Aufgaben etc.
Zugang zur allgemeinen
Seiteneinstellung In den
(s. Kap. 2) Bearbeitungsmodus
umschalten
(s. nächste Seite)
Fügen Sie Ihrem Seminar
weitere Co-Dozenten
hinzu und verwalten
Sie die Teilnehmer Ihres
Seminars.
Verwalten Sie Ihre
persönlichen Daten.
5moodle 2.6 Kurzeinführung für Lehrende
Sie können Ihre Kursoberfläche jetzt für Ihre Zwecke angepasst gestalten.
Über die Schaltfläche Bearbeiten einschalten oben rechts auf der Kursstartseite gelangen Sie in den Bearbeitungsmodus und
können Inhalte Ihres Seminars einpflegen oder mithilfe der Bearbeitungssymbole das Aussehen Ihrer Seite editieren:
Ein Klick auf das Zahnrad, das Werkzeug-
symbol, öffnet das Editorfenster, in dem Sie
bspw. Texte (Einleitungen, Arbeitsanweisungen
usw.) eingeben und formatieren oder eingestellte
Arbeitsmaterialien und Aktivitäten überarbeiten
können.
Über den Link + Material oder Aktivitäten
anlegen haben Sie mehrere Möglichkeiten:
Stellen Sie Ihren Kursteilnehmern über
das Auswahlfeld ARBEITSMATERIAL
Unterrichtsmaterialien für jede Sitzung
zur Verfügung.
Sie können dabei u.a. auf Textseiten
zurückgreifen, Dateien in unterschiedlichen
Formaten hochladen oder auf andere
Webseiten verweisen.
Alle bereitgestellten Materialien können Sie
zusätzlich über den Block Navigation -> Mein
Fügen Sie Ihrer Seite weitere Profil -> Meine Dateien einsehen, bearbeiten
Blöcke aus der Liste hinzu. und hochladen (s. auch Kap. 6.1).
Blöcke, die Sie nicht benötigen
und aus der Kursoberfläche über Legen Sie über das Auswahlfeld AKTIVITÄTEN
das graue X-Symbol gelöscht verschiedene Begleitmaterialien zur
haben, werden in dieser Liste Interaktion zwischen Ihnen als Dozenten
abgelegt und können jederzeit und den Kursteilnehmern fest. So können
reaktiviert werden. Sie u.a. ein Kurs-Forum oder eine Datenbank
einrichten, Feedbacks einholen oder auch
Tests durchführen (s. dazu Kap. 7).
Das Symbol verschiebt ...und dort durch Klick
einen ganzen Block in das auf wieder zurück.
sog. Navigationsdock
links auf der Seite...
Weitere Bearbeitungssymbole
Ändern Sie den sichtbaren Titel Ihres Ein Klick auf das Auge kann Arbeits- Vergeben Sie ausgewählten Teilnehmern
eingestellten Materials, Links oder Ihrer Aktivität, materialien oder auch ganze Abschnitte vor den spezielle Rechte für eine bestimmte Aktivität.
ohne in die Einstellungen wechseln zu müssen. Kursteilnehmern verbergen und mit erneutem
Klick wieder anzeigen. In den Blöcken hat das Teilen Sie Aktivitäten für Gruppenarbeit
Über das Duplizieren-Werkzeug erstellen Sie Minimieren-Symbol dieselbe Funktion. auf. Sie können dabei zwischen vollständig
schnell eine Kopie Ihrer Arbeitsmaterialien, ohne voneinander getrennten oder zueinander
den Weg über ‚Material oder Aktivitäten anlegen‘ Mit einem Klick auf das Lampensymbol wird sichtbaren Gruppen wählen. Die Gruppen sollten
gehen zu müssen. Verschieben Sie die Kopie dann der entsprechende Abschnitt farbig markiert und dafür eingerichtet sein
über das Doppelpfeilsymbol (s.u.). hebt ihn dadurch als aktuell gültigen von den
anderen ab. Mit dem Pfeil in den Abschnitten werden
Mit den Doppelpfeilen können Sie Textfelder oder Titel der Aktivitäten zur besseren
Arbeitsmaterialien in andere Kursabschnitte, die Ein Klick auf das Löschen-Symbol entfernt Ansicht nach rechts eingerückt.
Abschnitte selbst und auch die Blöcke schnell Arbeitsmaterialien oder Aktivitäten.
verschieben. Einfach auf das Doppelpfeilsymbol
klicken, Maustaste festhalten und das Objekt an
die gewünschte Stelle ziehen (Drag & Drop-
Prinzip).
6moodle 2.6 Kurzeinführung für Lehrende
6. Dateien hochladen
Sie können zunächst alle Dateien, die Sie für Ihre Kurse bereitstellen wollen, in einem oder mehreren Dateiordnern in Moodle
zusammentragen. Sie ersparen sich dadurch das Suchen auf der PC-Festplatte. Laden Sie einzelne Dateien oder komplette
Ordner hoch (Komplette Ordner sollten zu ZIP-Dateien gepackt sein). Heraufladbar sind alle Dateitypen.
Sie müssen nun nicht mehr für jeden Kurs ein separates Dateiverzeichnis erzeugen, sondern können einen eigenen Datenpool
für alle Ihre Kurse anlegen. Ihr persönliches Dateiverzeichnis finden Sie im Block Navigation -> Mein Profil -> Meine Dateien.
Klicken Sie zum Heraufladen von Dateien entweder auf die Schaltfläche Datei hinzufügen (anschließend suchen Sie die
gewünschte Datei über den Bereich Datei hochladen und der Schaltfläche Durchsuchen... aus dem Dateiordner Ihres lokalen
Rechners und klicken dann auf den Button Datei hochladen) oder ziehen Sie per Drag & Drop die gewünschte Datei aus dem
Dateiordner Ihres Rechners auf das Feld mit dem blauen Pfeil.
Hinweis: Drag & Drop funktioniert nicht unter älteren Versionen des Internet Explorers (< Vers. 10) und Safari (< Vers.6)!
Hinweis: Beim Upload werden die Dateien standardmäßig auf Viren überprüft. Es kann daher zu leichten Verzögerungen kommen.
Um die Daten den späteren Kursen direkt zuordnen zu können, legen Sie idealerweise vor dem ersten Dateiupload zunächst ein
Unterverzeichnis an, indem Sie auf die Schaltfläche Verzeichnis erstellen klicken. Benennen Sie dann im aufklappenden Fenster
den Ordner mit einem eindeutigen Namen (Bsp. mit zwei angelegten Ordnerverzeichnissen und Anzeige von zwei Dateien im
zweiten Ordner).
Bestätigen Sie alle Dateiuploads oder das Anlegen der Verzeichnisse mit Klick auf die Schaltfläche Änderungen speichern
bestätigen, sonst gehen Ihre Eingaben verloren.
7moodle 2.6 Kurzeinführung für Lehrende
6.1 Dateien im Kurs bereitstellen
Laden Sie die Dateien aus den Verzeichnissen oder alternativ auch direkt über Ihren lokalen Rechner im Kurs hoch:
Klicken Sie im Bearbeitenmodus im gewünschten Kursabschnitt auf + Material oder Aktivität anlegen und wählen Sie dann
unter ARBEITSMATERIAL den Punkt „Datei“ und Hinzufügen.
Geben Sie im Feld Name* eine
Bezeichnung Ihrer Datei ein, so wie die
Verlinkung darauf auf Ihrer Kursseite zu
sehen sein soll.
Wenn Sie eine Datei direkt aus dem
Dateiordner Ihres lokalen Rechners
heraufladen wollen, ziehen Sie die
gewünschte Datei aus Ihrem lokalen
Rechner per Drag & Drop im Bereich
Inhalt direkt auf das Feld mit dem
blauen Pfeil.
Alternativ klicken Sie auf die
Schaltfläche Datei hinzufügen.
Es öffnet sich das Fenster
„Dateiauswahl“. In diesem können
Sie auf mehrere Datenquellen, sog.
„Repositorien“, zurückgreifen, u.a.
wiederum auf den direkten Zugriff
auf Ihren lokalen Rechner (Datei
hochladen) als auch auf die vllt. schon
heraufgeladenen Dateien in Ihrem
Moodle-Dateiverzeichnis
(über Eigene Dateien, Serverdateien).
Wählen Sie die gewünschte Datei aus
und klicken Sie anschließend auf die
Schaltfläche Datei hochladen.
Die Einstellung der Voranzeige auf der Moodleseite
kann, wenn nicht anders gewünscht, auf Automatisch
stehen bleiben.
Soll die Datei noch nicht zur Verfügung stehen, schalten
Sie die Auswahl unter Weitere Moduleinstellungen auf
Verbergen.
Über Bedingte Verfügbarkeit können Sie einen
abgegrenzten Zeitraum bestimmen, in dem die Datei für
die Kursteilnehmer sichtbar sein soll.
Wählen Sie abschließend am Ende der Seite
Speichern und zum Kurs.
8moodle 2.6 Kurzeinführung für Lehrende
6.2 Weitere Arbeitsmaterialien bereitstellen
Weitere wichtige Möglichkeiten, Arbeitsmaterialien in einem Moodlekurs freizugeben:
Link/URL
Klicken Sie im Bearbeitenmodus im gewünschten Kursabschnitt auf + Material oder
Aktivität anlegen und wählen Sie dann unter ARBEITSMATERIAL Link/URL und
Hinzufügen.
Geben Sie im Feld Name* beispielsweise den Namen der Webseite ein, so wie die
Verlinkung darauf auf Ihrer Kursseite zu sehen sein soll.
Fügen Sie im Bereich Inhalt im Feld Externe URL* den kompletten Link ein (Der
vorangestellte Linkstart http:// ist optional, da Moodle ihn selbst generiert).
Im Bereich Darstellung bietet es sich an, die externe Seite über die Auswahl
„Öffnen“ direkt anzeigen zu lassen.
Textfeld - auch für Bilder
Fügen Sie über das ARBEITSMATERIAL Textfeld Zwischentext ein, um Ihre Arbeitsmaterialien zu beschreiben oder
Arbeitsaufträge zu erläutern.
Über das Textfeld können Sie zusätzlich Bilder aus Ihrem Dateiordner als Ansicht auf der Kursoberfläche einfügen:
Wählen Sie unter + Material oder Aktivität anlegen wiederum Textfeld und klicken Sie dann im Editorfenster auf den Button
Bild einfügen/bearbeiten. Klicken Sie im neuen Fenster auf Bild wählen oder hochladen und suchen Sie das gewünschte
Bild aus Ihrem Kursordner oder von Ihrem lokalen Rechner heraus und klicken
Sie auf Datei hochladen. Sollte das Bild für eine Darstellung auf der Kursseite
zu groß sein, wählen Sie im Fenster Bild einfügen/bearbeiten die Registerkarte
„Darstellung“ und setzen Sie die Maße herunter (Wenn „proportional“ angewählt
ist, damit das Bild nicht verzerrt wiedergegeben wird, müssen Sie nur den ersten
Wert (Breite) ändern, dann ändert sich der zweite Wert (Höhe) automatisch mit).
Textseite
Importieren Sie Text aus einem Textverarbeitungsprogramm oder aus der Zwischenablage in den Moodle-eigenen Texteditor
oder schreiben Sie ihn direkt dort hinein und stellen Sie ihn danach für die Kursteilnehmer bereit.
Zur Erstellung der Textseiten können Sie im Editor mit seinen unterschiedlichen Formatierungsarten weitgehend wie mit
einem herkömmlichen Textverarbeitungsprogramm arbeiten.
IMS-Content
Ähnlich wie der Upload von Einzel- oder ZIP-Dateien kann auch das Datenformat IMS Content Packaging, über das Online-
Lernmaterialien verschiedener Systeme vereinheitlicht werden können, zur Verfügung gestellt werden.
Verzeichnis
Hiermit ist ein kurseigenes Verzeichnis gemeint. Diese Option öffnet den Zugriff auf ein vollständiges Dateiverzeichnis und
seine Unterverzeichnisse im Kursbereich. Die Teilnehmer können damit auf alle Inhalte zugreifen und nicht nur auf eine
einzelne Datei. Die Kursteilnehmer haben ausschließlich Zugriff auf dieses Verzeichnis.
Das Uploadverfahren ist dasselbe wie im letzten Punkt beschrieben:
Legen Sie im Bereich Inhalt einen Unterordner an, indem Sie auf Verzeichnis erstellen klicken. Benennen Sie dann im
aufklappenden Fenster den Ordner/das Kursverzeichnis mit einem eindeutigen Namen.
Öffnen Sie das (leere) Verzeichnis durch einfachen Klick und fügen Sie Dateien nach den zuvor beschriebenen Methoden ein.
Zusatz:
Wenn Sie viele Dateien haben, packen Sie sie zu einer ZIP-Datei zusammen und laden Sie dieses wie eine Einzeldatei in
das Kursverzeichnis hoch. Anschließend können Sie die ZIP-Datei entpacken, indem Sie einmal darauf klicken und dann
gleichlautenden Befehl „Entpacken“ wählen.
9moodle 2.6 Kurzeinführung für Lehrende
7. Aktivität anlegen
Neben den Materialien werden über den gleichen Link Material und Aktivität anlegen eine großen Anzahl von Lernaktivitäten
bereit gestellt, die zur interaktiven Unterstützung von Online- oder Präsenzveranstaltungen benutzt werden können.
Abstimmung - Geben Sie als Kursleiter eine einfache Frage mit mehreren
vordefinierten Antworten vor. Die Ergebnisse können sofort angezeigt oder später
veröffentlich werden - sichtbar oder anonym.
Aufgabe - Studierende können einzelne oder mehrere bearbeitete Aufgaben
verschiedenen Formats einreichen, d.h. auf den Server hochladen und zur
Bewertung durch den Dozierenden bereit stellen.
Chat - Kommunikation der Kursteilnehmer in Echtzeit. Legen Sie einen Zeitpunkt
fest, an dem die Kursteilnehmer online diskutieren können.
Datenbank - Teilnehmer können Dateien, Bilder, Texte etc. in einem Datenpool
sammeln und sofort den anderen Kommilitonen zur Verfügung stellen.
Feedback - Legen Sie eine eigene Umfrage an.
Forum - Stellen Sie ein Thema des Kurses zur Diskussion. Sie können auch den
Kursteilnehmern das Einstellen von neuen Diskussionen erlauben.
Glossar - Diese Aktivität ermöglicht es den Teilnehmern, wörterbuchähnliche Listen
von Definitionen zu erstellen und zu pflegen.
Lektion - Dieses Tool stellt eine Art Überprüfung des Lehrstoffes dar. Die Navigation
durch die Lektion kann nacheinander oder individuell in Abhängigkeit vom Inhalt und
von der Bearbeitung durch die Teilnehmer definiert erfolgen.
Lernpaket - Ein SCORM-Paket. eine Sammlung von Online-Lerninhalten wie Web-
seiten, Grafiken, Javascript-Programme, Flash-Präsentationen und alles andere, was
mit einem Web-Browser dargestellt werden kann, wird in den Kurs hochgeladen und
kann dort genutzt werden.
Test - Über dieses Modul können Tests erstellt werden, die aus mehreren Fragetypen
(Multiple Choice, Wahr/Falsch-Fragen, Lückentext etc.) bestehen.
Wiki - Wikis ermöglichen das gemeinsame Arbeiten an Texten und Konzepten in
der Gruppe. Die Mitglieder arbeiten gemeinsam an einem Text, lesen, diskutieren,
erweitern, ergänzen und kürzen den Text. Frühere Versionen werden nicht gelöscht.
Sie können einfach wieder hergestellt werden.
Workshop - Das Workshop-Modul erlaubt den Teilnehmern des Kurses, sich gegen-
seitig mit den Arbeiten zu bewerten. Genauso können Übungsprojekte in vielfältiger
Weise bewertet werden.Studierenden werden nach dem Login die aktuellen
Aktivitäten in ihrem Kurs angezeigt (Neue Aufgaben, Forenbeiträge, Datenlöschung
u.ä.).
10moodle 2.6 Kurzeinführung für Lehrende
8. Kursverwaltung
8.1 Kurs sperren
Sperren Sie Ihren Kurs am Ende eines Semesters (o. zu Bearbeitungszwecken
währenddessen) gegen Zugriff durch die Teilnehmer, in dem Sie unter Einstellungen
bearbeiten (über den Block Einstellungen) im Bereich Grundeinträge -> Sichtbar den
Punkt Verbergen wählen. Der Kurs ist anschließend von außen weder sichtbar noch
erreich. Als Kursersteller können Sie jedoch weiter Ihren Kurs editieren.
8.2 Kurs löschen
Sollten Sie Ihre Kurse nicht mehr benötigen, verschieben Sie sie in den fakultätseigenen Kursbereich namens „Papierkorb“.
Von dort aus werden sie dann von den Administratoren gelöscht.
Ändern Sie dazu den Kursbereich über Einstellungen -> Einstellungen bearbeiten und wählen Sie dort im Bereich
Grundeinträge -> Kursbereich durch Klick darauf das Listenfeld „Fakultät XY / Ihr Seminar/Department / Papierkorb“.
Setzen Sie schließlich noch den Kurs unter Sichtbar auf Verbergen (s. 8.1).
Hinweis: Benutzen Sie den Bereich „Papierkorb“ nicht zum Testen eines neuen Kurses oder zur Zwischenablage eines später
zu reaktivierenden Kurses. Alle im Papierkorb abgelegten Kurse werden als zu entsorgen behandelt und unwiderruflich gelöscht.
8.3 Kurs sichern
Mit dem Einstellungswerkzeug Sicherung ist es den Kurserstellern ab Moodle-Version 2
gestattet, eine Datensicherung ihres Kurses oder Teilen daraus vorzunehmen.
Hinweis: Persönliche Teilnehmerdaten jeglicher Form (u.a. Forenbeiträge) werden aufgrund des
Datenschutzes grundsätzlich nicht mitgespeichert (s. auch Kap. 1).
Das Werkzeug leitet Sie in wenigen Schritten bis zur fertigen gepackten Sicherungsdatei.
Unter Punkt 3. Kontrollieren und bestätigen können Sie der Sicherungsdatei statt des vom
System vorkonfigurierten Dateinamens (mit Kurskürzel und Datum der Sicherung) einen
individuellen Namen zur eindeutigen Identifizierung geben.
Die Kurssicherung finden Sie anschließend im Bereich Wiederherstellen unter Sicherungsbereich
des Nutzers. Diese können Sie anschließend auf Ihren eigenen Rechner herunterladen (per
gleichnamiger Schaltfläche) oder zur möglichen Wiederherstellung (s. dazu Abschnitt 8.5) im
System belassen.
Sicherungsdateien löschen
Wenn Sie die Sicherungsdateien entfernen wollen, klicken Sie diese im Block Einstellungen auf Wiederherstellen, dort unter
Sicherungsbereich des Nutzers auf Sicherungsdateien verwalten. Wählen Sie im neuen Fenster die zu löschende Datei durch
Anklicken an und entfernen Sie sie per Klick auf Löschen aus dem System.
Bestätigen Sie abschließend mit Änderungen speichern.
11moodle 2.6 Kurzeinführung für Lehrende
8.4 Kurs zurücksetzen
Sie können Ihre Kursdaten in einem Folgesemester erneut einsetzen, ohne einen neuen Kurs
einzurichten. Gehen Sie dazu im Block Einstellungen auf Zurücksetzen. Ihre Arbeitsmaterialien
und Einstellungen bleiben erhalten, nutzerspezifische Daten, Bewertungen und Beiträge werden
dabei entfernt.
Hinweis: Wenn Sie Daten zum Löschen auswählen und Ihre Auswahl bestätigen, werden diese
Daten unwiderruflich aus dem Kurs gelöscht.
8.5 Kurs wiederherstellen
Benutzen Sie das Einstellungswerkzeug Wiederherstellen, um eine erstellte Datensicherung
(s. Punkt 8.3) erneut als Kurs einzurichten. Das käme beispielsweise in Frage, wenn Sie einen
bestehenden Kurs (noch) nicht zurücksetzen, sondern ein Duplikat einrichten möchten, ohne
dafür die Daten und Aktivitäten neu einstellen zu müssen.
Führen Sie die Sicherung des gewünschten Kurses aus, wie unter Punkt 8.3 beschrieben.
Wählen Sie im Block Einstellungen den Punkt Wiederherstellen. Sie finden dort unter
Sicherungsbereich des Nutzers die Sicherungsdatei im mbz-Format. Kurskürzel und Datum der
Sicherung sind - wenn nicht von Ihnen zuvor geändert - im Dateinamen der Sicherungsdatei mit
aufgeführt.
Klicken Sie rechts neben der Sicherungsdatei auf Wiederherstellen.
Unter Punkt 2. Ziel wählen Sie den ersten Abschnitt Als neuen Kurs wiederherstellen und ordnen dort unter Kategorie den
Kurs Ihrer Fakultät/Einrichtung zu.
Jeder der drei Wiederherstellungsabschnitte besitzt einen eigenen Button Weiter. Es ist nun wichtig, in diesem ersten
Abschnitt auf Weiter zu klicken.
Folgen Sie den Punkten bis 5. Überprüfen und klicken Sie dort auf Wiederherstellung ausführen.
Nach erfolgreicher Wiederherstellung können Sie sofort in dem Kurs arbeiten.
Denken Sie daran, im neuen Kurs mögliche Co-Dozenten wieder mit einzutragen, da aufgrund des Datenschutzes außer Ihren
als Kursersteller keine weiteren Nutzerdaten übertragen werden durften (s. Punkt 8.3).
12moodle 2.6 Kurzeinführung für Lehrende
9. Elektronischer Semesterapparat in moodle
Die Universitätsbibliothek bietet die Möglichkeit, einen elektronischen Semesterapparat (eSem)
zu erstellen, den Sie über einen Block direkt mit Ihrer Kursseite in Moodle verlinken können.
Aktivieren Sie erstmalig den Block Semesterapparat, indem Sie auf der Kursseite im Bearbeitenmodus
unter Block hinzufügen den Abschnitt Semesterapparat wählen.
Einrichten und verlinken des eSem
Über das Formular Anforderung eines Semesterapparates, das Sie auf der Hinweisseite
„Semesterapparate“ der UB finden (http://www.ub.uni-siegen.de/cms/index.php?id=142),
können Sie Ihren individuellen Semesterapparat für die jeweilige Lehrveranstaltung einrichten
lassen.
Die genaue Vorgehensweise über die Einrichtung des elektronischen Semesterapparates,
auch hinsichtlich von Authentifizierung, Urheberrechten usw., entnehmen Sie ebenfalls der
Hinweisseite der UB (Die o.g. Seite erreichen Sie auch, wenn Sie nach erstmaliger Aktivierung
des Blocks Semesterapparat dem Link „Hinweise zu Semesterapparaten“ folgen (s. Abb. links)).
Die Universitätsbibliothek legt den eSem in Form eines Kurses mit Ihrem Namen und dem Titel Ihrer Lehrveranstaltung in
Moodle an und benachrichtigt Sie anschließend über die Einrichtung.
Verknüpfen Sie Ihren Moodlekurs mit dem eSem, indem
Sie im Block Semesterapparat im Bearbeitenmodus auf das
„Zahnrad-Symbol“ klicken. Wählen Sie im neuen Fenster den
angegebenen eSem-Titel an. Im Block wird dann auf Ihrer
Kursseite eine LOGIN-Schaltfläche angezeigt, über die die
Teilnehmer Ihrer Lehrveranstaltung dann jederzeit auf Ihren
eSem zugreifen können.
Hinweis: Den Link zum elektronischen Semesterapparat können Sie nur benutzen, wenn Sie Ihren Kurs zuvor, wie in Abschnitt 3
beschrieben, mit einem Einschreibeschlüssel/Passwort geschützt haben.
13Sie können auch lesen