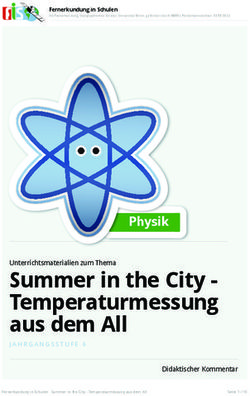Moodle-Tour: Erste Schritte im eigenen Kurs
←
→
Transkription von Seiteninhalten
Wenn Ihr Browser die Seite nicht korrekt rendert, bitte, lesen Sie den Inhalt der Seite unten
Technische Universität Berlin
Moodle-Tour: Erste Schritte im eigenen Kurs
Liebe Nutzerin, lieber Nutzer,
diese Moodle-Tour* soll Ihnen den Einstieg in die Einrichtung und Gestaltung Ihrer Kurse erleich-
tern. Sie werden sich mit den Grundfunktionen der Kursadministration und dem Umgang mit den
wichtigsten Features von Moodle vertraut machen. Durch kleine Aufgaben lernen Sie so Schritt für
Schritt, die Kursumgebung an Ihre Bedürfnisse anzupassen. Die Moodle-Tour ist in folgende Stati-
onen unterteilt, an denen Sie Erläuterungen zu den jeweiligen Funktionen von Moodle erhalten und
eine oder mehrere Übungen zu deren praktischen Anwendung finden:
Station A: Kurseinstellungen
> Festlegen des Kursbereichs, Eingabe von Kursname und Kursbeschreibung
Übung 1
> Festlegen von Kursformat, Kursbeginn, Zugangsschlüssel, Auswahl des Gruppenmodus
Übung 2
> Verbergen von Kursabschnitten, Ändern der Designvorlage
Übung 3
Station B: Kursoberfläche - Blöcke
> Verbergen, Löschen und Verschieben der Blöcke
> Hinzufügen neuer Blöcke
Übung 4
Station C: Kursoberfläche - Themenboxen
> Einfügen von Überschriften und Texten
Übung 5
> Einstellen von Materialien und Links
Übung 6
Station D: Aktivitäten - Forum
> Anlegen und Anpassen eines Forums
Übung 7
Station E: Aktivitäten - Wiki
> Anlegen und Anpassen eines Wikis
Übung 8
Station F: Administration - Gruppen
> Anlegen von Gruppen
> Zuordnung von Teilnehmer/-innen zu den Gruppen
Übung 9
Station G: Administration - Kurssicherung
> Moodle-Kurs sichern und lokal speichern
Übung 10
* Die Moodle-Tour bezieht sich auf die Moodle-Version 1.7
Zentraleinrichtung Kooperation (ZEK) · Wissenschaftliche Weiterbildung · Kompetenzentwicklung Online Lehre · Franklinstraße 28/29 · 10587 Berlin
Tel.: 030 / 314 - 73 239 oder 030 / 314 - 73 741 · Fax: 314 24276 · keon@zek.tu-berlin.de · www.tu-berlin.de/zek/wb/onlinelehreKompetenzentwicklung Online-Lehre Technische Universität Berlin
Station A: Kurseinstellungen
Beginnen wir mit den Grundeinstellungen für den Kurs. Bitte rufen
Sie dazu Ihren eigenen Moodle-Kurs auf und klicken in dem Block
„Administration“ auf den Link „Einstellungen“.
So gelangen Sie in den Bereich „Kurseinstellungen bearbeiten“. Hier
können Sie den Namen und die Beschreibung für Ihren Kurs, die
Zugangsmodalitäten und das Aussehen Ihrer Kursoberfläche
festlegen. Die einzelnen Einstellungen wollen wir nun im Folgenden
näher betrachten.
1
Hier steht, wo Ihr Kurs im Kurs-
verzeichnis steht. Daran müssen
Sie in aller Regel nichts mehr än-
dern.
2
Hier können Sie den Namen des
Kurses eintragen, so wie er im
Kursverzeichnis von Moodle er-
scheinen soll.
3
Hier können Sie ein Kürzel für den
Kurs festlegen, der dann immer in
der Navigation oben links auf je-
der Bildschirmseite steht.
4
Hier kann eine Kurzbeschreibung
für den Kurs eingefügt werden.
Diese erscheint im Kursverzeich-
nis in den Kurslisten der einzelnen
Kursbereiche.
Tipp
Hinter den Eingabefeldern finden Sie oft ein Fragezeichen , hinter dem sich eine Erläute-
rung des jeweiligen Feldes verbirgt.
Übung 1
Ändern Sie den Namen und die Kurzbezeichnung passend für Ihr zukünftiges Online-
Lernangebot und geben Sie eine kurze Beschreibung zu Ihrem Kurs ein. Speichern Sie Ihre
Eingaben mit einem Klick auf die Schaltfläche „Änderungen speichern“ am Ende der Bild-
schirmseite.
A. Wipper Moodle-Tour 2Kompetenzentwicklung Online-Lehre Technische Universität Berlin
Gehen Sie nach dem Abspeichern noch einmal auf die Seite der Kurseinstellungen. Die nächsten
Einstellungen beziehen sich auf das Kursformat und die Einschreibemodalitäten:
6 5
Hier können Sie entschei- Hier können Sie das Aussehen der Kursstartseite verändern. Die beiden
den, ob sich die Studie- für Sie wichtigsten Formate:
renden selbst in den Kurs 1. Beim Themen-Format wird für jedes Thema eine Box auf der Kurssei-
einschreiben können. Wäh- te angelegt, in der Sie Ihre Materialien und Aufgaben ablegen können.
len Sie „Zeitraum“, können 2. Beim Wochen-Format gibt es für jede Woche eine Box, die bereits ei-
Sie außerdem einen An- ne Datumsangabe enthält. Dafür muss das genaue Datum des Kurs-
meldezeitraum festlegen. beginns eingetragen werden.
7 Hier legen Sie die Anzahl der Themen oder
Wochen fest, die Ihr Kurs beinhalten soll.
9 10
Hier stellen Sie ein, ob die Studieren- Hier legen Sie einen Zugangsschlüssel fest, mit dem sich Ihre Stu-
den den Kurs aufrufen können und er dierenden in den Kurs einschreiben können. Außerdem können Sie
im Moodle-Verzeichnis angezeigt wird. einstellen, ob Gästen ein Zutritt zum Kurs erlaubt sein soll.
8
Hier können Sie entscheiden, ob es kursweit Gruppen geben soll, die sich entweder gegenseitig sehen oder nicht
sehen können. Sie können jedoch auch nur für bestimmte Lernaktivitäten (Forum, Wiki etc.) Gruppen bilden.
Übung 2
Legen Sie das Kursformat, die Anzahl der Wochen oder Themen, den Kursbeginn und die
Einschreibeformalitäten nach Ihren Wünschen fest. Verändern Sie bei Bedarf den Zugangs-
schlüssel und entscheiden Sie über einen Gastzugang. Speichern Sie Ihre Eingaben mit ei-
nem Klick auf die Schaltfläche „Änderungen speichern“ am Ende der Bildschirmseite.
A. Wipper Moodle-Tour 3Kompetenzentwicklung Online-Lehre Technische Universität Berlin
Nach dem Abspeichern gehen Sie bitte noch ein drittes Mal zurück in den Bereich der Kurseinstel-
lungen. Mit den letzten Einstellungen können Sie vor allem das Aussehen des Kurses beeinflus-
sen:
11
Hier können Sie festlegen, wie die Studierenden Texte und Materialien sehen, die
Sie schon vorbereitet, aber noch nicht freigeschaltet haben. Entweder werden sie
für die Studierenden ganz ausgeblendet oder sie sehen sie als graue unleserliche
Schrift.
12
Die maximale Dateigröße für das Hochla-
den beträgt 8 Megabyte. Sie können aber
auch einen niedrigeren Wert festlegen.
13
Hier können Sie entscheiden, ob Ihr Kurs als Metakurs eingerichtet wer-
den soll. Damit können Sie einen gemeinsamen übergeordneten Kurs-
raum für einen oder mehrere Kurse erstellen, z. B. um hier Informationen
bereitzustellen, die für verschiedene Kurse relevant sind oder auch eine
gemeinsame Kommunikationsplattform zu schaffen.
Übung 3
Nehmen Sie die letzten Grundeinstellungen für Ihren Kurs vor. Speichern Sie Ihre Eingaben
schließlich mit einem Klick auf die Schaltfläche „Änderungen speichern“ am Ende der
Bildschirmseite.
A. Wipper Moodle-Tour 4Kompetenzentwicklung Online-Lehre Technische Universität Berlin
Station B: Kursoberfläche - Blöcke
Neben der Formatvorlage für Farben und Schriften und der Einstellung des Kursformates auf
Themen oder Wochen können wir noch weitere Anpassungen an unserer Kursoberfläche vorneh-
men. Auf der Kursstartseite befinden sich am linken und rechten Bildschirmrand die verschiedenen
Blöcke. Als Dozenten/-innen können Sie selbst entscheiden, welche Blöcke an welchem Ort ange-
zeigt werden sollen.
Wechseln Sie dazu in den
Bearbeiten-Modus, in dem Sie auf
der Kursstartseite auf die Schaltflä-
che „Bearbeiten einschalten“
am rechten oberen Bildschirmrand
klicken. Diese „verwandelt“ sich nun
in die Schaltfläche „Bearbeiten
ausschalten“
Sollte diese Schaltfläche schon
sichtbar sein, befinden Sie sich bereits
im Bearbeiten-Modus.
In den Blöcken befindet sich nun eine
zusätzliche Zeile mit sechs
Symbolen:
Über das erste Symbol gelangen Sie auf die Seite „Rollen zuweisen“, über die Sie Nutzer/-
innen ein- und austragen und über die Rollenzuordnung Rechte vergeben können.
Mit dem Auge können Sie den Block für die Teilnehmer unsichtbar und wieder sichtbar ma-
chen. Wenn der Block unsichtbar ist, wird das Auge geschlossen angezeigt.
Mit dem Kreuz können Sie den Block von der Kursoberfläche entfernen. Er kann jedoch später
bei Bedarf jederzeit wieder hinzugefügt werden.
Mit den horizontalen Pfeilen können Sie den Block wahlweise auf die linke oder rechte Seite
des Bildschirms verschieben.
Mit den vertikalen Pfeilen können Sie den Block mit jedem Klick um eine Position nach oben
oder unten verschieben.
Wenn Sie sich im Bearbeiten-Modus befinden, erscheint
außerdem auf der rechten Seite unter dem letzten Block ein
weiterer Block mit dem Titel „Blöcke“. Mit einem Klick auf den
kleinen Pfeil rechts neben der Option „Hinzufügen…“
klappt ein Menü auf, das alle noch nicht verwendeten Blöcke
für Ihre Kursoberfläche enthält. Durch Auswahl eines Blocks
erscheint dieser als letzter sichtbarer auf der rechten Seite.
Übung 4
Probieren Sie das Verschieben, Entfernen und Hinzufü-
gen der Blöcke in Ihrem Kurs aus und passen Sie die
Blöcke auf Ihrer Kursoberfläche den Bedürfnissen Ihres
zukünftigen Kurses an.
A. Wipper Moodle-Tour 5Kompetenzentwicklung Online-Lehre Technische Universität Berlin
Station C: Kursoberfläche - Themenboxen
Als nächstes wollen wir die Themenboxen der Kursoberfläche vorbereiten. An erster Stelle auf der
Kursstartseite befindet sich über den eigentlichen Themenboxen eine allgemeine Kurs-Infobox.
Hier kann beispielsweise
eine Kursüberschrift
und eine Willkommens-
nachricht eingefügt werden.
Außerdem befindet sich hier
schon ein Link zum
Nachrichtenforum.
In den nachfolgenden The-
menboxen können eben-
falls durch einen Klick auf
das Textsymbol eine
Themenüberschrift
und eine Beschreibung des
Themenblocks erfolgen.
Es öffnet sich die Bear-
beiten-Seite mit einem
einfachen HTML-Editor.*
Nach Eingabe des Textes und einem Klick auf
die Schaltfläche „Änderungen speichern“
erscheint der eingegebene Text in der
entsprechenden Themenbox, in unserem
Beispiel ein Begrüßungstext in der obersten
Kurs-Infobox.
Übung 5
Fügen Sie Ihrem Kurs einen Titel hinzu und bearbeiten Sie zumindest die erste Themen- o-
der Wochenbox, indem Sie dort ebenfalls einen Titel und eine kurze Themenbeschreibung
einfügten.
* Bitte beachten Sie, dass bei einigen Browsern (Opera, Safari, evtl. ältere Version des Internet Explorer) kein HTML-Editor zur einfa-
chen WYSIWYG(What-you-see-is-what-you-get)-Eingabe angezeigt wird. Nutzen Sie bitte in diesem Fall einen alternativen Browser
(z. B. Mozilla Firefox).
A. Wipper Moodle-Tour 6Kompetenzentwicklung Online-Lehre Technische Universität Berlin
In die Themenboxen können nun
weitere Texte sowie Arbeits-
materialien eingestellt werden. Mit
einem Klick auf den kleinen Pfeil
rechts neben der Option
„Arbeitsmaterial anlegen“
klappt ein Menü auf, das alle
Möglichkeiten für das Hinzufügen
von Materialien enthält:
1
Hiermit können Sie einen Link auf eine
Webseite oder eine Datei, z. B. ein
pdf-Dokument oder ein Bild einstellen.
2
Hierüber können Sie ein in Ihrem
Moodle-Kurs vorher angelegtes Ver-
zeichnis sichtbar machen. Dies bietet
sich besonders dann an, wenn Sie vie-
le Dokumente zu einem Thema bereit-
stellen möchten. 4 Längere Beschreibungen oder Aufgaben, die
für die Kursstartseite zu umfangreich sind,
3 können Sie hier anlegen. In der Modulbox er-
Hier haben Sie die Möglichkeit, weitere Überschrif- scheint hierzu dann ein Link.
ten und Texte in die Themenbox einzufügen.
1 Wählen Sie
die Option
“Link auf Da-
tei oder
Website“,
können Sie auf
der folgenden
Seite einen
Namen
für den Link,
wie er in Ihrem
Kurs erschei-
nen soll, einge-
ben.
Unter Ort
geben Sie die
Webadresse
des Links ein
oder wählen
Sie über die
Schaltfläche
darunter eine Datei aus.
Falls die entsprechende Datei
noch nicht auf dem Server
liegt, können Sie diese über
„Eine Datei hochladen“ mit
„Durchsuchen…“ auf Ihrer
Festplatte auswählen und dann
Hier können Sie auf den Moodle-Webserver
bei Bedarf neue
Ordner anlegen. hochladen.
A. Wipper Moodle-Tour 7Kompetenzentwicklung Online-Lehre Technische Universität Berlin
2 Um ein “Link auf ein Verzeichnis“ zu setzen, tragen Sie nach einem Klick auf den entspre-
chenden Auswahlpunkt in der nachfolgenden Seite zunächst den Namen ein, unter dem das Ver-
zeichnis in der Themenbox erscheinen soll.
Bei dem Auswahlpunkt „Link auf ein Verzeichnis:“ können Sie durch einen Klick auf den Pfeil
die zur Auswahl stehenden Verzeichnisse sehen und das passende auswählen.
Falls Sie ein Verzeichnis anlegen und Dateien dorthin hochladen
möchten, klicken Sie auf Ihrer Kursstartseite im Block „Admi-
nistration“ auf den Link „Dateien“.
Darüber gelangen Sie zur selben Seite, wie es beim Hochladen
von Dateien beschrieben wurde. Hier können Sie die Ordner und
Dateien, die Sie in Ihrem Kurs bereitstellen wollen, verwalten
Tipp
Alle hinzugefügten Materialien
können über die dahinter stehenden
Symbole eingerückt, verschoben, nachträglich bearbeitet,
gelöscht oder auf unsichtbar gestellt werden.
Über die Symbole am rechten Rand des Themenblocks
können Sie den gesamten Block als aktuell markieren,
auf unsichtbar stellen oder verschieben.
Übung 6
Fügen Sie zumindest im ersten Themenblock einen Link, eine Datei und ein Verzeichnis ein.
Probieren Sie auch das Löschen und Verschieben von Arbeitsmaterialien aus.
A. Wipper Moodle-Tour 8Kompetenzentwicklung Online-Lehre Technische Universität Berlin
Station D: Aktivitäten - Forum
Um ein Forum anzulegen, klicken Sie in der entsprechenden
Themenbox auf den kleinen Pfeil
neben der Auswahlbox „Aktivität anlegen“ und dann auf den
Menüpunkt „Forum“.
1
Hier können Sie einen Namen und eine
Beschreibung für das Forum eingeben.
2
Hier können Sie den Forentyp auswählen. Ne-
ben dem Standardforum gibt es die Möglichkeit
eines Fragenforums oder eines Forums, in
dem jede/-r genau ein Thema eröffnen darf.
3
Hier können Sie festlegen, ob den Teilnehmer/-innen
die Beiträge des Forums automatisch zugesandt wer-
den.
A. Wipper Moodle-Tour 9Kompetenzentwicklung Online-Lehre Technische Universität Berlin
4 5
Hier können Sie die maximale Größe Hier können Sie einstellen, ob die Beiträge bewertet
der Dateien festlegen, die an Foren- werden können. Für Diskussionsforen empfiehlt sich,
beiträge angehängt werden. Wenn in diese Option abzustellen, da das Forum sonst schnell
dem Forum Aufgaben hinterlegt werden unübersichtlich wird. Für eine Nutzung des Forums zur
sollen, empfiehlt sich die maximal mög- Aufgabenabgabe eignen sich diese Bewertungen aber
liche Größe von 8 MB. z. B. für eine Peer-Review zwischen den Studierenden.
6
Hier können Sie den Gruppenmodus einstellen. Bei
der Einstellung „Sichtbare Gruppen“ können die Mit-
glieder einer Gruppe auch die Beiträge der anderen 7
Hier können Sie entscheiden, ob das Fo-
Gruppe lesen. Bei „Getrennten Gruppen“ können die
rum für die Teilnehmer/-innen angezeigt
Mitglieder einer Gruppe hingegen nur die Beiträge der
wird. Alle Arbeitsmaterialien und Aktivitä-
eigenen Gruppe lesen.
ten können auch auf der Kursstartseite
über das Augen-Symbol auf sichtbar o-
der unsichtbar gestellt werden.
Übung 7
Fügen Sie Ihrem Kurs ein Forum hinzu und probieren Sie dabei die verschiedenen Einstel-
lungen aus.
A. Wipper Moodle-Tour 10Kompetenzentwicklung Online-Lehre Technische Universität Berlin
Station E: Aktivitäten - Wiki
Um ein Wiki anzulegen, klicken Sie in der entsprechenden Themenbox
auf den kleinen Pfeil
neben der Auswahlbox „Aktivität anlegen“ und dann auf den
Menüpunkt „Wiki“.
1
Hier können Sie einen Namen und eine
Beschreibung für das Wiki eingeben.
2
Hier können Sie den Wikityp auswählen. Ge-
meinsam mit der Einstellung des Gruppen-
modus ergeben sich neun verschiedene Typen
mit unterschiedlicher Rechteverteilung.
Klicken Sie hier in Moodle
das Fragezeichen an, um
die unterschiedlichen Wiki-
typen anzeigen zu lassen
oder sehen Sie auf der fol-
genden Seite dieser Mood-
le-Tour nach.
3 4
Wenn Sie „Binäre Dateien Die automatische Verlinkung über KamelHöcker (also ein Großbuchstabe
zulassen“ auf „ja“ setzen, im Linkwort, z. B. NeueSeite) führt teilweise zu Fehlern und verlinkt au-
können auch Bilder und ßerdem auch andere Wörter wie z. B. WiMi oder TeilnehmerInnen. Links
andere Dateien an das können auch einfach durch das Einschließen eines Wortes in eckige
Wiki angehängt werden. Klammern erstellt werden. Damit wird eine [Neue Seite] erzeugt.
A. Wipper Moodle-Tour 11Kompetenzentwicklung Online-Lehre Technische Universität Berlin
5
Hier können Sie entscheiden, welche Rechte die Teilnehmer/-innen
bei der Seitenadministration des Wikis haben sollen. Diese Rechte
gelten selbstverständlich nur für Wikis, die die Teilnehmer/-innen
auch selbst bearbeiten können.
5 7
Hier können Sie einen Namen, eine Überschrift oder Mit den Einstellungen beim Gruppen-
einen Einführungstext für die Startseite des Wikis modus können Sie zusammen mit den Ein-
eingeben. Verwenden Sie dafür eines der Eingabe- stellungen beim Typ verschiedene Wiki-
felder „Seitenname“ oder „Einführende Wiki Texte“. typen mit unterschiedlichen Rechten ein-
Tragen Sie in das letztere etwas ein, wird ein Ein- stellen. Neben einem Wiki für den ge-
trag in „Seitenname“ ignoriert. Lassen Sie beide samten Kurs können Sie Wikis für Grup-
Felder leer, hat die Startseite denselben Namen wie pen oder für die einzelnen Teilnehmer/-
das Wiki. innen einrichten.
Übersicht über die Wikitypen in Moodle
Keine Gruppen Getrennte Gruppen Sichtbare Gruppen
Trainer/in Trainer/-innen erstellen und Jede Gruppe hat ein eigenes Jede Gruppe hat ein eigenes
bearbeiten das Wiki. Teilneh- Wiki, das nur von der Trainer/- Wiki, das nur von der Trainer/-
mer/-innen können die Texte in bearbeitet werden kann. Die in bearbeitet werden kann. Die
des Wiki lesen, aber nicht be- Teilnehmer/-innen können nur Teilnehmer/innen können alle
arbeiten. das Wiki der eigenen Gruppe Wikis aller Gruppen sehen. Mit
sehen. einer Auswahlbox wählen sie
welches Wiki sie sich anse-
hen.
Gruppen Trainer/-in und Teilnehmer/- Teilnehmer/-innen können nur Jede Gruppe hat ein eigenes
innen können das Wiki lesen, das Wiki der eigenen Gruppe Wiki, das von ihr gesehen und
ergänzen und bearbeiten. sehen und bearbeiten. bearbeitet werden kann. Die
Teilnehmer/-innen können alle
Wikis aller Gruppen sehen. Mit
einer Auswahlbox wählen sie
welches Wiki sie sich anse-
hen.
Teilnehmer/in Jede/-r Teilnehmer/-in hat ein Jede/-r Teilnehmer/-in kann Jede/-r Teilnehmer/-in hat ein
eigenes Wiki und kann es be- ein eigenes Wiki bearbeiten eigenes Wiki und kann die Wi-
arbeiten. Die Teilnehmer/- und die Wikis der anderen kis aller anderen Teilnehmer/-
innen können die Wikis der Teilnehmer/-innen der eigenen innen einsehen. Eine Aus-
anderen Teilnehmer/-innen Gruppe sehen. Eine Auswahl- wahlbox ermöglicht den
nicht sehen. box wechselt zwischen den Wechsel zwischen den Wikis.
Wikis.
Übung 8
Fügen Sie Ihrem Kurs ein Wiki hinzu und probieren Sie dabei die verschiedenen Einstellun-
gen aus. Probieren Sie dabei auch die verschiedenen Wikitypen aus.
A. Wipper Moodle-Tour 12Kompetenzentwicklung Online-Lehre Technische Universität Berlin
Station F: Administration - Gruppen
Um in Ihrem Kurs mit Gruppen arbeiten zu können, müssen
Sie diese definieren und die Kursteilnehmer/-innen den
Gruppen zuordnen. Klicken Sie dazu auf Ihrer Kursstartseite
im Block „Administration“ auf den Link „Gruppen“.
Auf der folgenden Seite können Sie Gruppen hinzufügen
und löschen sowie Teilnehmer/-innen zu einer oder
mehreren Gruppen hinzufügen oder diese wieder entfernen.
Um eine neue Gruppe anzulegen, tragen Sie einen Namen
in das untere Eingabefeld und klicken Sie auf „Neue
Gruppe hinzufügen“. Die Gruppe erscheint daraufhin
im mittleren Block „Gruppen“.
Um eine/-n eingetragene/-n Kursteilnehmer/-in einer Gruppe zuzuordnen, müssen Sie zunächst
sowohl den/die Teilnehmer/-in als auch die Gruppe durch Anklicken auswählen, so dass sie
markiert erscheinen. Klicken Sie dann auf „Markierung zur Gruppe hinzufügen“, erscheint
der/die Teilnehmer/-in im rechten Block „Mitglieder der markierten Gruppe“. Außerdem er-
scheint hinter dem/der Teilnehmer/-in in Klammern die Anzahl der Gruppen, in denen er/sie einge-
tragen ist. Bei gedrückter Strg-Taste (bzw. beim Mac die Apple-Taste) können per Mausklick meh-
rere Teilnehmer/-innen gleichzeitig ausgewählt werden. Je nachdem, welche Gruppe angeklickt
wird, erscheinen im rechten Block die Mitglieder der Gruppe.
Zum Entfernen von Gruppen oder Teilnehmer/-innen markieren Sie diese und klicken auf die Ent-
fernen-Schaltfläche unter dem jeweiligen Block.
Übung 9
Probieren Sie das Anlegen von Gruppen, die Zuordnung von Teilnehmer/-innen und das Ent-
fernen von Gruppen und Teilnehmer/-innen in Ihrem Kurs aus.
A. Wipper Moodle-Tour 13Kompetenzentwicklung Online-Lehre Technische Universität Berlin
Station G: Administration - Kurssicherung
Es empfiehlt sich, Ihren Kurs von Zeit zu Zeit zu sichern. Außerdem
möchten Sie möglicherweise das „Kursgerüst“ für die
Wiederverwendung speichern. Auch dazu ist zunächst eine
Sicherung nötig. Klicken Sie dazu auf Ihrer Kursstartseite im Block
„Administration“ auf den Link „Sicherung“.
Darüber gelangen Sie auf die Seite „Kurssicherung“:
1
Zur regelmäßigen Kurssicherung Ihres
Moodle-Kurses belassen Sie alle Häkchen
wie voreingestellt oder klicken Sie auf „Alle“.
Um nur das „Kursgerüst“ für die Wiederver-
wendung des Kurses zu speichern, klicken
Sie hier auf „Keine“. Somit werden alle Häk-
chen bei den Nutzerdaten entfernt.
2
Zur regelmäßigen Kurssicherung Ihres
Moodle-Kurses belassen Sie „Nutzer/innen“
auf „Kurs“ sowie „Nutzerdateien“ und „Kurs-
dateien“ auf „Ja“. Setzen Sie zusätzlich
„Logdaten“ auf „Ja“, damit die Nutzerstatisti-
ken mitgespeichert werden.
Zur Speicherung des „Kursgerüstes“ setzen
Sie „Nutzer/innen“ auf „Keine“ sowie „Log-
daten“ und „Nutzerdateien“ auf „Nein“. Hier-
bei werden dann nur die Kursdateien, also
Ihre bereits angelegten Lernaktivitäten und
hochgeladenen Materialien gespeichert,
nicht jedoch die eingetragenen Teilnehmer/-
innen und deren Aktivitäten. So können Sie
den Kurs zu einem späteren Zeitpunkt wie-
derverwenden.
Nachdem Sie auf „Weiter“ geklickt haben, erscheinen noch einmal eine Übersicht Ihrer Spei-
chereinstellungen sowie der Name der Datei, in der die Kurssicherung erfolgt.
A. Wipper Moodle-Tour 14Kompetenzentwicklung Online-Lehre Technische Universität Berlin
Nachdem Sie diese Seite ebenfalls mit „Weiter“
bestätigt haben, beginnt die Sicherung Ihres Kurses,
deren Fortschritt Sie am Bildschirm mitverfolgen
können. Sobald die Meldung „Sicherung
erfolgreich abgeschlossen“ erscheint, können Sie
auf die nachfolgende Schaltfläche „Weiter“ klicken.
Sie befinden sich nun im Bereich „Dateien“, und dort im Ordner „backupdata“. Den Bereich Da-
teien erreichen Sie auch über Ihre Kursstartseite, indem Sie im Block „Administration“ auf „Datei-
en“ klickt. Die unterste der angezeigten Dateien enthält Ihre letzte Sicherung.
Tipp
Mit der Kurssicherung wird Ihr Backup auf dem Server gespeichert. Es empfiehlt sich, den
Kurs zusätzlich auch lokal auf Ihrem Rechner zu speichern. Klicken Sie dazu den Dateilink
mit der rechten Maustaste an, und wählen Sie „Ziel speichern unter…“, um die Datei herun-
terzuladen.
Übung 10
Sichern Sie Ihren Moodle-Kurs mit allen Kurs- und Nutzerdaten und speichern Sie ihn außer-
dem auch lokal auf Ihre Festplatte.
A. Wipper Moodle-Tour 15Sie können auch lesen