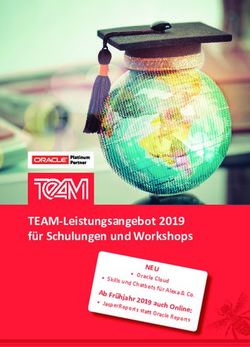MS Teams Kollaborativ arbeiten mit - SCHULUNGEN
←
→
Transkription von Seiteninhalten
Wenn Ihr Browser die Seite nicht korrekt rendert, bitte, lesen Sie den Inhalt der Seite unten
Kollaborativ arbeiten mit MS Teams Office 365 • Basics & Experts Dagmar Kriebernik • April 2020 Zentraler Informatikdienst SCHULUNGEN Wo aus Forschung Zukunft wird
Inhalt Finden Sie sich zurecht!............................................................................................................ VII Leitfaden ............................................................................................................................... VII Übungsverzeichnis ................................................................................................................ VII Schulungsunterlagen ............................................................................................................ VII 1 Was ist MS-Teams? ............................................................................................................. 1 2 Bei Teams anmelden ........................................................................................................... 1 2.1 Desktop-App herunterladen ...................................................................................... 3 3 Funktionen • Überblick ....................................................................................................... 3 3.1 Aktivität ...................................................................................................................... 3 3.2 Chat ............................................................................................................................ 4 3.3 Teams ......................................................................................................................... 4 3.4 Aufgaben .................................................................................................................... 5 3.5 Anrufe ......................................................................................................................... 5 3.6 Dateien ....................................................................................................................... 6 3.7 Weitere Apps .............................................................................................................. 6 3.8 Apps ............................................................................................................................ 6 4 Teams (Arbeitsgruppen) ..................................................................................................... 7 4.1 Team erstellen ............................................................................................................ 7 4.1.1 Kanal hinzufügen .................................................................................................. 9 4.2 Mitglieder einladen .................................................................................................. 10 4.2.1 Mitglieder via Code einladen ............................................................................. 11 4.2.2 Mitglieder via Link einladen ............................................................................... 12 4.3 Einem Team beitreten .............................................................................................. 12 4.3.1 Via Code beitreten ............................................................................................. 13 4.3.2 Via Link beitreten ............................................................................................... 14 4.3.3 Einem öffentlichen Team beitreten ................................................................... 15 1.1 Externe Mitglieder (Gäste) ....................................................................................... 16 1.1.1 Gast-Organisation entfernen ............................................................................. 18 4.4 Weitere Optionen .................................................................................................... 20 4.4.1 Team verwalten.................................................................................................. 20 4.4.2 Kanal hinzufügen ................................................................................................ 24 4.4.3 Mitglied hinzufügen ........................................................................................... 25 www.schulung.unileoben.ac.at SEITE III
4.4.4 Team verlassen ................................................................................................... 25 4.4.5 Team bearbeiten (Teambild & -name) ............................................................... 25 4.4.6 Link zum Teilen erhalten .................................................................................... 26 4.4.7 Tags verwalten ................................................................................................... 26 4.4.8 Team löschen ..................................................................................................... 26 5 Kontakte ............................................................................................................................ 27 5.1 Kurzwahl ................................................................................................................... 28 6 Chat ................................................................................................................................... 29 7 Telefonieren ...................................................................................................................... 32 7.1 Audio- und Videoanrufe starten .............................................................................. 32 7.2 Kamera aktivieren/deaktivieren .............................................................................. 33 7.3 Mikrofon stummschalten ......................................................................................... 33 7.4 Ihren Bildschirm übertragen .................................................................................... 34 7.5 Weitere Aktionen ..................................................................................................... 34 7.6 Unterhaltung anzeigen ............................................................................................. 35 7.7 Teilnehmer anzeigen ................................................................................................ 35 7.8 Gespräch beenden ................................................................................................... 35 8 Beiträge – kollaborativ arbeiten ....................................................................................... 36 8.1 Antworten vs. Neues Thema eröffnen ..................................................................... 36 8.2 Absätze ..................................................................................................................... 37 8.3 @Erwähnungen ........................................................................................................ 37 8.4 Tags........................................................................................................................... 37 8.5 Ankündigungen ........................................................................................................ 39 8.6 Dateien teilen ........................................................................................................... 40 8.6.1 Datei oben anheften .......................................................................................... 40 8.6.2 Datei als Registerkarte erstellen ........................................................................ 41 8.6.3 Apps & Websites als Registerkarten .................................................................. 41 8.6.4 Dateien (gemeinsam)(in Echtzeit) bearbeiten ................................................... 42 8.6.5 SharePoint .......................................................................................................... 44 8.7 Besprechung starten ................................................................................................ 46 8.8 Besprechung planen ................................................................................................. 47 9 Profil einrichten ................................................................................................................ 50 9.1 Profilbild ................................................................................................................... 50 9.2 Verfügbarkeit............................................................................................................ 50 9.3 Einstellungen ............................................................................................................ 51
9.3.1 Bereich Allgemein .............................................................................................. 51 9.3.2 Bereich Datenschutz........................................................................................... 51 9.3.3 Bereich Benachrichtigungen .............................................................................. 52 9.3.4 Bereich Geräte.................................................................................................... 52 9.3.5 Bereich Berechtigungen ..................................................................................... 52 9.3.6 Anrufe ................................................................................................................. 53 9.4 Zoom-Funktion ......................................................................................................... 53 9.5 Abmelden ................................................................................................................. 53 10 Don`t forget Chat-étiquette .............................................................................................. 54 www.schulung.unileoben.ac.at SEITE V
Finden Sie sich zurecht! Leitfaden Dieses Skriptum soll Sie einerseits in der Schulung unterstützen, andererseits soll es zum Nachschlagen in der Praxis dienen. Unterschiedliche Darstellungsformen helfen Ihnen dabei, möglichst rasch und übersichtlich zum Ziel zu kommen: Standardschrift normaler Text Fettschrift Keywords in Arbeitsschritten Kursivschrift Erläuterung/Anmerkung Grüne Hervorhebung wichtiger Textinhalt/Fachbegriff [STRG]-TASTE TASTENBEFEHL REGISTER „START“ ► GRUPPE „ABSATZ“ BEFEHL Hinweis: Wichtiger Hinweis Info: Weiterführende Information Lösung: Lösung Tipp: Spezieller Tipp Beachten Sie: Hinweis ist unbedingt zu beachten! dokument.docx Dateiname Übungsverzeichnis Im Kurs arbeiten Sie in Ihrem persönlichen Übungsverzeichnis, welches sich auf der Büropostplatte befindet: …\ZID SCHULUNGEN\SCHULUNG-aktuell\User 1, User 2, ... Schulungsunterlagen Die Schulungsunterlagen und Übungsdateien aller Kurse stehen Ihnen geordnet nach Programm, Schwierigkeitsgrad und Thema immer aktuell zur Verfügung: » auf der Büropostplatte …\ZID SCHULUNGEN\SCHULUNG-Unterlagen » oder im Web https://schulung.unileoben.ac.at/ www.schulung.unileoben.ac.at SEITE VII
Word 2019 • Was ist MS-Teams? 1 Was ist MS-Teams? Microsoft Teams (kurz „Teams“) ist eine zentrale Plattform, die das Arbeiten im Team ermöglicht. Es kombiniert sämtliche Kommunikationstools miteinander. CHATS – Einzeln & in Gruppen ANRUFE – (Einzel)Audio- und Video(Konferenzen) DATEIEN – Teilen & gemeinschaftlich (in Echtzeit) bearbeiten Teams ist Teil der Office-365 Umgebung und zurzeit in rund 40 Sprachen verfügbar. 2 Bei Teams anmelden 1. Melden Sie sich mit Ihrem Office 365-Account 1 unter https://www.office.com/ an. Hinweis: MS Teams darf im Gestensatz zu Word, Excel, Outlook, Powerpoint, OneNote, Publisher und Access bei Installation auf Privatgeräten auch kommerziell genutzt werden! 1 Falls Sie noch keinen Office 365-Account haben: Rufen Sie die Website: https://www.microsoft.com/de-at/education/products/office auf und geben Sie im Feld "E-MAIL ADRESSE IHRER SCHULE EINGEBEN" Ihre Bediensteten E-Mail-Adresse ein (Verwendung einer Alias E-Mail Adresse, Mail-In Adresse bzw. einer Mail-Verteilerliste ist nicht gestattet!). Danach wählen Sie "ICH BIN LEHRER" aus. Nun wird nach Eingabe der persönlichen Daten und Verifikation Ihrer Bediensteten E-Mail-Adresse der Office 365-Account erstellt. www.schulung.unileoben.ac.at SEITE 1
2. Wenn Sie bei MS Office angemeldet bleiben wollen, bestätigen Sie das soeben geöffnete Dialogfeld mit JA. 3. Starten Sie Teams durch Klick auf TEAMS. Und so sieht Ihr Teams-Startbildschirm aus: Suche Profil einrichten letzte/nächste Funktion aufrufen Kompletten Teams-Inhalt durchsuchen Persönliche Einstellungen Aktivität Erwähnungen • Antworten & andere Benachrichtigungen Chat Einzel- & Gruppen-Chats Teams Im Team arbeiten Aufgaben Kurseverwaltung Anrufe (Einzel)Audio- und Video(Konferenzen) … Weitere Apps • Kontakte Installierte Apps anzeigen Dateien Lokale oder Apps Cloud-Dateien Weitere Apps & teilen & bearbeiten Dienste laden SEITE 2 ZID • SCHULUNGEN
Word 2019 • Funktionen • Überblick 2.1 Desktop-App herunterladen Laden Sie die Desktop-App auf folgende Arten herunter: a. Wählen Sie beim Erst-Start von Teams die Option WINDOWS-APP HERUNTERLADEN. oder … b. Klicken Sie links unten im Fenster auf DESKTOP-APP HERUNTERLADEN. Tipp: Möchten Sie Teams auf all Ihren Endgeräten nutzen, öffnen Sie rechts oben im Fenster die PERSÖNLICHEN EINSTELLUNGEN und klicken Sie auf die Option MOBILE-APP HERUNTERLADEN. Falls Sie bereits die Desktop-App benutzen, klicken Sie links unten im Fenster auf MOBILE-APP HERUNTERLADEN. 3 Funktionen • Überblick 3.1 Aktivität Aktivität ist die erste Anlaufstelle zum Sichten Ihrer aktuellen Beiträge aus Chats und Kanälen. Die Ansicht kann zwischen FEED = alle Beiträge und MEINE AKTIVITÄT = nur die eigenen Beiträge gewechselt werden. a) b) a) Zwischen FEED (= alle Beiträge) und MEINE AKTIVITÄT (nur die eigenen Beiträge) wechseln. b) Im FILTER nach Wörtern oder c) Kriterien suchen. c) Antworten. d) Neue Unterhaltung starten. d) www.schulung.unileoben.ac.at SEITE 3
3.2 Chat Über Chat können Sie mit einzelnen Personen oder in Gruppen chatten. Wie das Chatten abläuft, s. Seite 29 » „Chat“. Die Ansicht kann zwischen ZULETZT = nach Aktualität und KONTAKTE = Ihr Adressbuch gewechselt werden. a) d) c) f) a) Zwischen ZULETZT und KONTAKTE wechseln. b) Text, Dateien, Emojis usw. in die e) CHATLEISTE einfügen. b) c) AUDIO-/VIDEOANRUFE starten. d) Dateien teilen /externe Apps einbinden. e) Versetzte Darstellung eigener Nachrichten und Ihresr Chatpartner. f) Nach Schlüsselwort filtern. 3.3 Teams Gruppenarbeiten sind in Teams und Kanälen organisiert, beinhalten Chats und Dateien. Wie die gemeinsame Kommunikation abläuft, s. Seite 36 » „Beiträge – kollaborativ arbeiten“. b) f) c) a) a) Liste Ihrer TEAMS & KANÄLE b) DATEIEN-Ablage d) C) EINSTELLUNGEN d) Antworten e) Neue Unterhaltung in g) e) CHATLEISTE starten f) Weitere REGISTERKARTEN HINZUFÜGEN (z.B. Wiki, Website, Forms …) g) Team erstellen/beitreten SEITE 4 ZID • SCHULUNGEN
Word 2019 • Funktionen • Überblick 3.4 Aufgaben In diesem Bereich gelangt man zu den Aufgaben der angebotenen Kurse. Um Aufgaben anlegen zu können, muss das Team mit dem Typ „Kurs“ erstellt werden [s. Seite 7 » „Team erstellen“]. Wie MS Teams als Learning Management System mit Aufgabenverwaltung eingesetzt werden kann, ist sehr gut in dieser Videoanleitung von Kurt Söser beschrieben. 3.5 Anrufe Über Anrufe können Sie Einzelgespräche oder Gespräche mit mehreren Personen führen bzw. Videokonferenzen starten. Des Weiteren finden Sie in diesem Bereich Ihr Adressbuch (KONTAKTE), eine Anrufchronik (VERLAUF) und Ihren Anrufbeantworter (VOICEMAIL). a) e) f) b) c) d) Wechseln Sie zwischen a) KURZWAHL b) KONTAKTE (Ihr Adressbuch) c) VERLAUF (Anrufchronik) g) d) und VOICEMAIL (Anrufbeantworter) e) Fügen Sie Ihre wichtigsten Kontakte der KURZWAHL hinzu. f) Organisieren Sie über NEUE GRUPPE Kontakte in Gruppen. g) Rufen Sie eine Person an. www.schulung.unileoben.ac.at SEITE 5
3.6 Dateien Hier greifen Sie auf alle Dateien Ihrer Teams zu. Benutzen Sie ZULETZT VERWENDET, um rasch auf die zuletzt verwendeten Dateien zuzugreifen. DOWNLOADS informiert Sie über laufende und abgeschlossene Downloads. Unter CLOUD-SPEICHER haben Sie Zugriff auf Ihren OneDrive bzw. alle zusätzlich verlinkten Cloud-Speicher. Wechseln Sie zwischen a) b) ANSICHTEN c) a) ZULETZT VERWENDET b) MICROSOFT TEAMS (Dateien aller Teams) c) DOWNLOADS (laufend und abgeschlossen) d) CLOUD-SPEICHER d) Verlinkung auf ONEDRIVE und andere Clouds 3.7 Weitere Apps Installierte Apps, die nicht direkt in der seitlichen Leiste aufscheinen, finden Sie hier. 3.8 Apps Über diesen Bereich können Sie Apps und Dienste hinzufügen. SEITE 6 ZID • SCHULUNGEN
Word 2019 • Teams (Arbeitsgruppen) 4 Teams (Arbeitsgruppen) Projekte werden in MS Teams mit Arbeitsgruppen = Teams und Untergruppen = Kanälen („Channels“) organisiert. Mitglieder können in verschiedenen Teams und/oder Kanälen teilnehmen und werden mit individuellen Zugriffsrechten ausgestattet. 4.1 Team erstellen 1. Klicken Sie auf TEAMS ► TEAM ERSTELLEN. 2. Suchen Sie den passenden Teamtyp aus: KURS: Zur Nutzung als Learning Management System mit Aufgabenverwaltung PROFESSIONAL LEARNING COMMUNITY (PLC): Richtet sich an Dozenten, um sich miteinander vernetzen zu können. MITARBEITER: Für die Zusammenarbeit zwischen Direktoren und Mitarbeitern, beinhaltet Mitarbeiter-Notizbuch ANDERE: Projekte aller Art Beachten Sie: Überlegen Sie gut, welchen Teamtyp Sie benötigen, er kann im Nachhinein nicht mehr geändert werden! www.schulung.unileoben.ac.at SEITE 7
3. Geben einen Teamnamen und eine kurze Beschreibung ein. Legen Sie fest, ob das Team Privat – Teambesitzer fügen Mitglieder hinzu – oder Öffentlich – alle in Ihrer Organisation können beitreten – anlegen: Tipps: Vergeben Sie aussagekräftige Teamnamen mit guter Benennungsstrategie • Rechnen Sie Teams ggf. jahrgangsmäßig ab – das macht z.B. bei Kursen Sinn: Teilnehmer, die im Folgejahr nicht mehr dabei sind, behalten auf diese Weise Zugriff auf die bisherigen Arbeiten! 4. Fügen Sie Mitglieder hinzu, indem Sie die gewünschten Kontakte eingeben und jeweils mit HINZUFÜGEN bestätigen: Falls Sie die Mitglieder später hinzufügen möchten [s. Seite 10 » „Mitglieder einladen“], klicken Sie auf ÜBERSPRINGEN. SEITE 8 ZID • SCHULUNGEN
Word 2019 • Teams (Arbeitsgruppen) Das Team ist angelegt: Der Kanal „Allgemein“ wird immer automatisch angelegt. Dieser ist für ganz Allgemeines gedacht. Legen Sie also im nächsten Schritt themenbezogene Kanäle an: 4.1.1 Kanal hinzufügen 1. Klicken Sie beim Teamnamen auf WEITERE OPTIONEN ► KANAL HINZUFÜGEN. 2. Geben einen Kanalnamen und eine kurze Beschreibung ein. Am Ende bestätigen Sie mit HINZÜGEN. Tipp: Kanäle werden alphabetisch gelistet; wenn Ihnen die Reihenfolge wichtig ist, vergeben Sie Kanalnamen wie 01 …, 02 … usw. Wenn Sie die Option DIESEN KANAL AUTOMATISCH IN DER KANALLISTE ALLER BENUTZER ANZEIGEN aktivieren, kann jeder, der dem Team beitritt, den Kanal automatisch sehen. Hinweis speziell für Lehrende: Mit Tools wie Microsoft School Data Sync kann eine einheitliche Kurs-Struktur angelegt werden. www.schulung.unileoben.ac.at SEITE 9
Expertentipp: Rufen Sie mit [Windows] + [.] die Emojis der Windows-Tastatur auf und verwenden Sie diese zum Strukturieren der Kanäle bzw. um diese optisch aufzuwerten: + Sieht doch nett aus, oder? Hinweis: Wie Sie das Teambild ändern können, erfahren Sie auf Seite 25 » „Team bearbeiten (Teambild & -name)“! 4.2 Mitglieder einladen 1. Klicken Sie beim Teamnamen auf WEITERE OPTIONEN ► MITGLIED HINZUFÜGEN. SEITE 10 ZID • SCHULUNGEN
Word 2019 • Teams (Arbeitsgruppen) 2. Fügen Sie Mitglieder hinzu, indem Sie die ersten Buchstaben des Namens einer Person eintippen, die gewünschte Person aus den Vorschlägen von Teams übernehmen und mit HINZUFÜGEN bestätigen. 4.2.1 Mitglieder via Code einladen Als Teambesitzer können Sie Mitglieder auch via Code – ohne Beitrittsanfrage - einladen. Der Code ist beliebig oft verwendbar und kann auf beliebige Art ausgeteilt werden (elektronisch oder auf Papier). 1. Klicken Sie beim Teamnamen auf WEITERE OPTIONEN ► TEAM VERWALTEN. 2. Wählen Sie die Registerkarte EINSTELLUNGEN ► TEAMCODE ► ERSTELLEN. 3. Kopieren Sie den Code und leiten Sie ihn an die gewünschte(n) Person(en) weiter. Vgl. dazu Seite 13 » „Via Code beitreten“ www.schulung.unileoben.ac.at SEITE 11
4.2.2 Mitglieder via Link einladen Als Teambesitzer können Sie Mitglieder auch via Link einladen. Die eingeladene Person fügt den Link in einen beliebigen Browser ein und erhält nach Ihrer Bestätigung Zutritt zum Team. 1. Klicken Sie beim Teamnamen auf WEITERE OPTIONEN ► LINK ZUM TEILEN ERHALTEN. 2. Klicken sie auf KOPIEREN und senden Sie den Link an die Person, die Sie zu Ihrem Team einladen möchten. Vgl. dazu Seite 14 » „Via Link beitreten“ Beachten Sie: Zurzeit können Gäste (externe Personen) nicht über Link oder Code eingeladen werden. 4.3 Einem Team beitreten 1. Werden Sie zu einem Team eingeladen, erhalten Sie eine Benachrichtigung über AKTIVITÄT ► FEED. Zusätzlich erhalten Sie eine Benachrichtigung per E-Mail. SEITE 12 ZID • SCHULUNGEN
Word 2019 • Teams (Arbeitsgruppen) 1. Mit Klick auf die Benachrichtigung im Feed bzw. Klick auf MICROSOFT TEAMS ÖFFNEN in der E-Mail, springen Sie direkt zum Team und können die Unterhaltung sofort aufnehmen. Vgl. dazu Seite 10 » „Mitglieder einladen“ 4.3.1 Via Code beitreten 1. Klicken Sie unter TEAMS auf EINEM TEAM BEITRETEN ODER EIN TEAM ERSTELLEN. 2. Geben Sie den erhaltenen Code ein und klicken Sie auf TEAM BEITRETEN. www.schulung.unileoben.ac.at SEITE 13
Mit Eingabe des Codes wechseln Sie automatisch zu dem Team, zu dem Sie eingeladen wurden: Vgl. dazu Seite 11 » „Mitglieder via Code einladen“ 4.3.2 Via Link beitreten 1. Geben Sie den erhaltenen Link in Ihrem Webbrowser ein und starten Sie Teams auf Ihre bevorzugte Weise. Wie Sie die Windows-App herunterladen können, s. Seite 3 » „Desktop-App herunterladen“. 2. Klicken Sie im nächsten Fenster auf TEILNEHMEN. Ihre Anfrage wird gesendet. Sobald der Teambesitzer Ihre Anfrage bestätigt, erhalten Sie eine Benachrichtigung [Vgl. Seite 51 » „Einstellungen“ - Bereich Benachrichtigungen] SEITE 14 ZID • SCHULUNGEN
Word 2019 • Teams (Arbeitsgruppen) Die Benachrichtigung im Aktivitäten-Feed: Die Teilnahme am Team wurde bestätigt: Vgl. dazu Seite 12» „Mitglieder via Link einladen“ 4.3.3 Einem öffentlichen Team beitreten Öffentlichen Teams kann jeder Mitarbeiter einer Organisation beitreten. Falls das gewünschte Team (noch) nicht unter TEAMS aufgelistet ist, gehen Sie wie folgt vor: 1. Klicken Sie unter TEAMS auf EINEM TEAM BEITRETEN ODER EIN TEAM ERSTELLEN. Hinweis: Falls Sie die Listenansicht und nicht die Rasteransicht eingestellt haben, finden Sie die Schaltfläche links unten im Fenster! [Ansichten s. Seite 51 » Einstellungen ►„Bereich Allgemein“]. 2. Geben Sie im Suchfeld den Namen des Teams ein und klicken Sie beim erhaltenen Suchergebnis auf TEAM BEITRETEN. Das Team erscheint jetzt in der Liste Ihrer Teams auf: www.schulung.unileoben.ac.at SEITE 15
1.1 Externe Mitglieder (Gäste) Personen, die nicht der Universität angehören, können als Gast eingeladen werden. 1. Klicken Sie beim Teamnamen auf WEITERE OPTIONEN ► MITGLIED HINZUFÜGEN. 2. Geben Sie die E-Mailadresse der Person ein und bestätigen Sie mit HINZUFÜGEN. Aus der Sicht des Gastes: » Der Gast erhält eine Einladung per E-Mail mit der Aufforderung, Teams zu öffnen. » Folgt der Gast der Aufforderung, gelangt er in seinen Webbrowser und kann dort auf seine bevorzugte Art Teams starten. SEITE 16 ZID • SCHULUNGEN
Word 2019 • Teams (Arbeitsgruppen) » Die Initialisierung läuft … der Gast bestätigt mit Klick auf WEITER. » Jetzt wird der Gast aufgefordert, ein Kennwort für die Teilnahme an der Gast- Organisation einzugeben. Der Anzeigename kann frei gewählt werden. » Via E-Mail erhält der Gast einen Prüfcode, den er im nächsten Fenster eingibt. » Mit Klick auf AKZEPTIEREN stimmt der Gast den angegebenen Berechtigungen zu … und wartet einen Moment auf die Verbindung. www.schulung.unileoben.ac.at SEITE 17
» Ggf. wird noch einmal das Passwort abgefragt, danach kann der Gast im Team der externen Organisation loslegen! Info: Ist man Mitglied mehrerer Organisationen, kann mit Klick auf den Pfeil neben dem Profilbild zwischen den Organisationen gewechselt werden. Beachten Sie: Verlässt man das Team einer Gast-Organisation, wird zwar das Team entfernt, nicht aber die Mitgliedschaft an der Organisation! Diese kann über die Account-Verwaltung von Office 365 gelöst werden: 1.1.1 Gast-Organisation entfernen 1. Gehen Sie zur Account-Verwaltung von Office 365. 2. Hier sind alle Organisationen gelistet, denen Sie angehören. Klicken Sie bei der betreffenden Organisation auf “ORGANISATION VERLASSEN”. 3. Klicken Sie Im Folgefenster rechts oben auf Ihren Namen und wählen Sie PROFIL aus. SEITE 18 ZID • SCHULUNGEN
Word 2019 • Teams (Arbeitsgruppen) 4. Im nächsten Fenster klicken Sie auf ORGANISATION VERLASSEN. Eine Bestätigung poppt gleich auf … … und in weiterer Folge erhalten Sie eine Verständigung per E-Mail: Hinweis: Es kann etwas dauern, bis das Entfernen der Gast-Organisation wirksam ist; ggf. führen Sie mit [F5] ein Refresh aus, bzw. starten Sie Teams neu. www.schulung.unileoben.ac.at SEITE 19
4.4 Weitere Optionen Klicken Sie beim Teamnamen auf WEITERE OPTIONEN. Direkt über das Menü können folgende Aufgaben erledigt werden: » Team verwalten, S. 20 » Kanal hinzufügen, S. 24 » Mitglied hinzufügen, S. 25 » Team verlassen, S. 25 » Team bearbeiten (Teambild & -name), S. 25 » Link zum Teilen erhalten, S 26 » Tags verwalten, S. 26 » Team löschen, S. 26 4.4.1 Team verwalten Klicken Sie beim Teamnamen auf WEITERE OPTIONEN ►TEAM VERWALTEN Team verwalten beinhaltet mehrere Registerkarten, die nachfolgend beschrieben werden. SEITE 20 ZID • SCHULUNGEN
Word 2019 • Teams (Arbeitsgruppen) 4.4.1.1 Mitglieder Hier sind alle Besitzer, Mitglieder und Gäste eines Teams mit Ihren Rollen (1) (Besitzer/ Mitglied/Gast) aufgelistet. Sie können die Rollen ändern (1), neue Mitglieder hinzufügen (2) oder Mitglieder löschen (3). (2) (1) (3) 4.4.1.2 Ausstehende Anfragen Personen, die Ihrem Team beitreten möchten, werden hier angezeigt. Bestätigen Sie die Teilnahme durch ANNEHMEN bzw. durch ABLEHNEN [vgl. Seite 12 » „Mitglieder via Link einladen“]. 4.4.1.3 Kanäle Alle aktiven (1) und gelöschten Kanäle (2) werden hier angezeigt. Stellen Sie ein, für wen die Kanäle sichtbar sind (3), fügen Sie neue Kanäle hinzu (4) und öffnen Sie WEITERE OPTIONEN für den jeweiligen Kanal (5) (Kanalbenachrichtigungen, Kanal löschen, …) . (4) (1) (5) (3) (2) www.schulung.unileoben.ac.at SEITE 21
4.4.1.4 Einstellungen Treffen Sie eine Reihe wichtiger Einstellungen in diesem Bereich. 4.4.1.4.1 Teambild Teambild entspricht Team bearbeiten (Teambild & -name), S. 25. 4.4.1.4.2 Mitgliederberechtigungen Dürfen die Mitglieder Ihres Teams Kanäle erstellen oder löschen? Definieren Sie diese und andere Berechtigungen durch An- bzw. Abhaken der einzelnen Optionen. 4.4.1.4.3 Gastberechtigungen Definieren Sie durch An- bzw. Abhaken, ob Ihre Gäste Kanäle erstellen, aktualisieren oder löschen dürfen. SEITE 22 ZID • SCHULUNGEN
Word 2019 • Teams (Arbeitsgruppen) 4.4.1.4.4 @Erwähnungen Wählen Sie aus, wer die @Team- und @Kanalerwähnungen verwenden darf [Mehr Infos zu Erwähnungen auf Seite 37» „@Erwähnungen“] 4.4.1.4.5 Teamcode Als Teambesitzer können Sie Mitglieder auch via Code – ohne Beitrittsanfrage - einladen. Dieser ist beliebig oft verwendbar und kann auf beliebige Art ausgeteilt werden (elektronisch oder auf Papier) [Mehr Infos zum Teamcode auf Seite 11 » „Mitglieder via Code einladen“]. 4.4.1.4.6 Spielereien Wenn Sie möchten, können Sie die Verwendung von Emojis, GIFs u.ä. durch An- bzw. Abhaken der angeführten Optionen unterbinden. 4.4.1.4.7 Tags Legen Sie fest, wer Tags hinzufügen darf. Mit Tags können Sie Personen basierend auf Attributen kategorisieren. So können Sie Gruppen von Personen in Teams erreichen, ohne jeden einzelnen Namen eingeben zu müssen [Mehr Infos zu Tags auf Seite 37 » „Tags“]. www.schulung.unileoben.ac.at SEITE 23
4.4.1.5 Analysen Unter Analysen finden Sie verschiedene Statistiken zur Nutzung eines Teams. Die Auswertung kann nach Kanälen und Zeiträumen erfolgen. 4.4.1.6 Apps Apps listet die aktuell verwendeten Apps eines Teams auf. Das Hinzufügen weiterer Apps (1) bzw. Löschen vorhandener Apps (2) ist von hier aus möglich. (1) (2) 4.4.2 Kanal hinzufügen Fügen Sie dem Team einen neuen Kanal hinzu. [Vgl. Seite 9 » „Kanal hinzufügen“] SEITE 24 ZID • SCHULUNGEN
Word 2019 • Teams (Arbeitsgruppen) 4.4.3 Mitglied hinzufügen Fügen Sie dem Team einen neues Mitglied hinzu. Mehr Details auf Seite 10 » „ Mitglieder einladen“ 4.4.4 Team verlassen Möchten Sie aus einem Team austreten, bestätigen Sie das mit Team VERLASSEN bzw. klicken Sie auf ABBRECHEN. 4.4.5 Team bearbeiten (Teambild & -name) Mit Klick auf das Teambild können Sie dem Team ein Team-Avatar zuweisen oder Ihr eigenes Bild hochladen. Auch der Teamname und die Beschreibung kann hier geändert werden. www.schulung.unileoben.ac.at SEITE 25
4.4.6 Link zum Teilen erhalten Generieren Sie einen Link, um Mitglieder via Link in Ihr Team einzuladen. Mehr Details dazu auf Seite 12 » „Mitglieder via Link einladen“. 4.4.7 Tags verwalten Tags ermöglicht, eine Gruppe von Personen gleichzeitig mit einem @Erwähnungs-Tag zu benachrichtigen [Mehr Infos zu Tags auf Seite 37 » „Tags“]. 4.4.8 Team löschen Mit diesem Befehl löschen Sie ein Team mit samt allen zugehörigen Kanäle, Chats und Dateien. Daher müssen Sie sicherheitshalber die Sicherheitsfrage anhaken, bevor Sie TEAM LÖSCHEN anklicken können. SEITE 26 ZID • SCHULUNGEN
Word 2019 • Kontakte 5 Kontakte 1. Klicken Sie unter ANRUFE ► KONTAKTE auf die Schaltfläche KONTAKT HINZUFÜGEN. 2. Geben Sie den Namen der Person ein, die Sie hinzufügen möchten. Teams schlägt ihnen relevante Einträge vor, klicken Sie auf den passenden Eintrag. 3. Übernehmen Sie die ausgewählte Person durch Klick auf die Schaltfläche HINZUFÜGEN. 4. Benutzen Sie die Schaltfläche KONTAKT HINZUFÜGEN, um weitere Kontakte in Ihr Adressbuch einzutragen. www.schulung.unileoben.ac.at SEITE 27
Tipp: Zeigen Sie mit der Maus auf einen Kontakt, erscheinen die Kontaktdaten und Sie können direkt von hier aus die gewünschte Kommunikation starten. 5.1 Kurzwahl Ihre wichtigsten Kontakte können Sie zum schnellen Aufrufen der KURZWAHL hinzufügen. 1. Klicken Sie unter ANRUFE ► KURZWAHL auf die Schaltfläche KURZWAHL HINZUFÜGEN. 2. Geben Sie den Namen der Person ein, die Sie hinzufügen möchten. Teams schlägt ihnen relevante Einträge vor, klicken Sie auf den passende Eintrag. 3. Übernehmen Sie die ausgewählte Person durch Klick auf die Schaltfläche HINZUFÜGEN. SEITE 28 ZID • SCHULUNGEN
Word 2019 • Chat 4. Benutzen Sie die Schaltfläche KURZWAHL HINZUFÜGEN, um weitere Kontakte der Kurzwahl hinzuzufügen. Tipp: Klicken Sie auf WEITERE AKTIONEN, um beispielsweise eine Person aus der Kurzwahl zu entfernen. 6 Chat Chat eignet sich gut, um sich mit nur einem oder ein paar ausgesuchten Kollegen auszutauschen. Unter Chat sind alle Ihre Chats aufgelistet. (a) Ihre Nachricht tippen Sie unter NEUE NACHRICHT ein. (b) Dateien, Emojis, Gifs, Aufkleber und Streams können Sie dabei mitsenden (Wie Sie Emojis und dgl. unterbinden können s. ab Seite 22» „Einstellungen“ ► Spielereien). Dateien verschiedensten Typs (Word, PDF, Audio, Video, …) können geteilt werden. Das Öffnen & Bearbeiten der Dateien erfolgt direkt in der Teams-Umgebung, es ist kein Download oder Zwischenspeichern nötig! (c) Unter DATEIEN sind alle Dokumente des jeweiligen Chats gesammelt. (d) Zum Abschicken Ihrer Nachricht klicken Sie auf SENDEN. (e) Ihre Nachrichten und die der anderen Partner erscheinen im versetzten Modus. (f) Das grüne Häkchen neben Ihrer Nachricht zeigt an, dass diese gesendet wurde. Erscheint ein Auge neben Ihrer Nachricht, hat Ihr Gesprächspartner die Nachricht gelesen (Voraussetzung ist, dass bei allen die Lesebestätigung aktiviert ist [s. ab Seite 51 » „Einstellungen“ ► Bereich Datenschutz]). (c) (f) (e) (a) (d) (b) www.schulung.unileoben.ac.at SEITE 29
Chats können Sie aus verschiedensten Ansichten heraus starten. Hier ein paar Beispiele: NEUER CHAT ► (Gruppen)Name/n eingeben Hinweis: Mit Klick auf den Pfeil klappen Sie das Feld zur Vergabe eines Chat-Namens auf: CHAT ► ZULETZT bzw. KONTAKTE ► Kontakt anklicken. ggf. Filter zum Auffinden einer Person verwenden! ANRUFE ► KONTAKTE ► Symbol CHAT bei gewünschter Person. SEITE 30 ZID • SCHULUNGEN
Word 2019 • Chat ANRUFE ► KURZWAHL ► Mouseover bei gewünschtem Kontakt ► Symbol CHAT. Direkt aus einem Chat mit Mouseover ► Symbol CHAT Damit Ihr Chat nicht zu unübersichtlich wird, können Sie nicht benötigte Chats ausblenden. 1. Klicken Sie bei einem Chat auf WEITERE OPTIONEN ►AUSBLENDEN. Erhalten Sie von dieser Person eine Nachricht, oder schreiben Sie der Person eine Nachricht, wird der Chat wieder eingeblendet. Besonders wichtige Chats können Sie ganz oben anheften. 1. Klicken Sie bei einem Chat auf WEITERE OPTIONEN ►ANHEFTEN. www.schulung.unileoben.ac.at SEITE 31
7 Telefonieren 7.1 Audio- und Videoanrufe starten Sie können Anrufe aus verschiedensten Ansichten heraus starten. Hier ein paar Beispiele: ANRUFE ► KONTAKTE ► Symbol AUDIO-/VIDEOANRUF bei gewünschtem Kontakt ANRUFE ► KURZWAHL ► Symbol AUDIO-/VIDEOANRUF bei gewünschtem Kontakt ANRUFE ► ANRUFEN ► Teilnehmer eingeben ► AUDIO-/VIDEOANRUF SEITE 32 ZID • SCHULUNGEN
Word 2019 • Telefonieren Direkt aus dem Chat mit Mouseover ► Symbol VIDEOANRUF bzw. AUDIOANRUF Während eines Anrufs können Sie folgendes tun: a) Ihre Kamera aktivieren/deaktivieren, S 33 b) Ihr Mikrofon stummschalten, S. 33 c) Ihren Bildschirm übertragen, S. 34 d) Weitere Aktionen starten, S. 34 e) Die Unterhaltung anzeigen, S. 35 f) Die Teilnehmer anzeigen, S. 35 g) Gespräch beenden, S. 35 a) b c) d e) f) g) 7.2 Kamera aktivieren/deaktivieren Während eines Anrufs können Sie Ihre Kamera aktivieren bzw. deaktivieren. 7.3 Mikrofon stummschalten Bei Konferenzen kann es Sinn machen das Mikrofon auszuschalten, wenn ein anderer Teilnehmer gerade am Wort ist. Das verhindert störende Nebengeräusche und bei einer größeren Anzahl von Teilnehmern Echos. www.schulung.unileoben.ac.at SEITE 33
7.4 Ihren Bildschirm übertragen Mit dieser Funktion können Sie Ihren Bildschirm den anderen Teilnehmern übertragen. 1. Klicken Sie auf den Bereich, den Sie aktuell übertragen möchten. Aus der Sicht Ihres Telefonpartners: STEUERUNG ANFORDERN erlaubt Ihrem Telefonpartner in eingeschränktem Maße die Steuerung zu übernehmen. 2. Beenden Sie den MODUS BILDSCHIRM ÜBERTRAGEN mit Klick auf TEILEN BEENDEN. 7.5 Weitere Aktionen Eine nützliche Sache unter den Aktionen ist HINTERGRUND- EFFEKTE ANZEIGEN. Statt die Sicht auf Ihre Arbeitsumgebung freizugeben, können Sie ein Hintergrundbild einblenden. 1. Klicken Sie auf HINTERGRUNDEFFEKTE ANZEIGEN und wählen Sie ein Bild aus. Während VORSCHAU beim Einrichten Ihres Hintergrunds aktiviert ist, bleiben Sie ungesehen. 2. Wenn Sie Ihre Auswahl getroffen haben, bestätigen Sie mit ANWENDEN UND VIDEO AKTIVIEREN. SEITE 34 ZID • SCHULUNGEN
Word 2019 • Telefonieren Expertentipp: Wenn Sie eigene Bilder als Anrufhintergrund verwenden möchten, laden Sie diese in den folgenden Ordner: C:\Users\pxxxxxxx\AppData\Roaming\Microsoft\Teams\Backgrounds\Uploads. Weiters lassen sich über die Aktionen Anrufe weiterleiten. 1. Klicken Sie auf DURCHSTELLEN und wählen Sie den gewünschten Partner (per Suche oder aus der angezeigten Liste) aus. Tipp: Verwenden Sie die Option NACHFRAGEN, DANN DURCHSTELLEN, wenn Sie den angefragten Kollegen vor der Weiterleitung sprechen möchten. 7.6 Unterhaltung anzeigen Mit dieser Funktion können Sie den Chat [vgl. Seite 4 » „Chat“] dazuschalten. 7.7 Teilnehmer anzeigen Mit dieser Funktion können Sie sich die aktiven Teilnehmer anzeigen lassen und weitere Personen einladen. 7.8 Gespräch beenden Beenden Sie ein Gespräch durch Klick auf AUFLEGEN. Allgemeine Anruf-Einstellungen finden Sie ab Seite 51 » „Einstellungen“ ► Anrufe. www.schulung.unileoben.ac.at SEITE 35
8 Beiträge – kollaborativ arbeiten Das Herzstück von Teams – wo die gemeinschaftliche Arbeit stattfindet - bilden die Beiträge (2) in den themenbezogenen Kanälen („Channels“) (3) der verschiedenen Teams (1). Hier ist der gesamte Chatverlauf eines Kanals mitsamt seinen Dateien verortet. 1. Wechseln Sie zu TEAMS (1) und wählen Sie beim gewünschten Team einen Kanal (3) aus. (2) (1) (3) (3) 2. Legen Sie los! Nachfolgende Basics und & Tipps helfen Ihnen Ihre Arbeit effizient und mit etwas Pepp zu gestalten. 8.1 Antworten vs. Neues Thema eröffnen Zuerst gilt es zu unterscheiden: Möchten Sie ein Thema („Thread“) kommentieren - dann klicken Sie unter dem letzten Eintrag dieses Threads auf ANTWORTEN (1) und posten Sie Ihren Beitrag. Möchten Sie ein neues Thema beginnen - dann geben Sie Ihren Beitrag unter NEUE UNTERHALTUNG (2) ein. (1) (2) Tipp: Liken statt Antworten – schnell, alternativ (wenn nicht bei allen die Lesebestätigung aktiv ist) und inklusive Counter! SEITE 36 ZID • SCHULUNGEN
Word 2019 • Beiträge – kollaborativ arbeiten 8.2 Absätze Generell sollten Sie sich kurfassen; falls es doch einmal ein längerer Text wird, können Sie diesen durch Aufteilen in Absätzen besser lesbar machen: Drücken Sie zum Einfügen eines Absatzes die Tasten [UMSCHALT] + [ENTER]. 8.3 @Erwähnungen Eine @Erwähnung ist mit einem Tippen auf die Schulter zu vergleichen – also eine Möglichkeit, jemanden in einer Kanalunterhaltung oder einem Chat auf etwas aufmerksam zu machen. 1. Geben Sie das @-Zeichen und dann die ersten Buchstaben des Namens einer Person ein (Sie können auch ganze Teams und Kanäle @erwähnen). Wählen Sie die Person aus den Vorschlägen aus und wiederholen Sie ggf. diesen Vorgang. Jede Person, die Sie @erwähnen, erhält eine Benachrichtigung in seinem Aktivitätsfeed. 8.4 Tags Mit Tags können Sie Personen basierend auf Attributen kategorisieren. So können Sie Gruppen von Personen in Teams erreichen, ohne jeden einzelnen Namen eingeben zu müssen. Jede Person, die Sie @mentionen, erhält eine Benachrichtigung in seinem Aktivitätsfeed. 1. Navigieren Sie zu einem Teamnamen und wählen Sie WEITERE OPTIONEN ► TAGS VERWALTEN aus. Falls noch keine Tags vorhanden sind, erscheint zunächst ein Hinweisfenster. Klicken Sie hier nochmals auf TAGS VERWALTEN. www.schulung.unileoben.ac.at SEITE 37
2. Vergeben Sie einen Namen für den Tag, geben Sie unter PERSONEN HINZUFÜGEN die ersten Buchstaben des Namen einer Person ein und übernehmen Sie die gewünschte Person aus den Vorschlägen. Der Tag ist erstellt; mit TAG ERSTELLEN können Sie weitere Tags hinzufügen. In der Mitgliederverwaltung können Sie Mitgliedern jederzeit (neue) Tags zuweisen und zu TAGS VERWALTEN wechseln. Klicken Sie dazu bei einer Person auf das Symbol TAGS VERWALTEN. 3. Um ein Tag zu verwenden, geben Sie das @-Zeichen und dann die ersten Buchstaben des Tags ein. Übernehmen Sie den gewünschte Tag aus den Vorschlägen, geben Sie anschließend Ihre Nachricht ein und klicken Sie auf SENDEN. SEITE 38 ZID • SCHULUNGEN
Word 2019 • Beiträge – kollaborativ arbeiten 8.5 Ankündigungen Benutzen Sie statt einem herkömmlichen Thread auch einmal eine Ankündigung! 1. Klicken Sie unter NEUE UNTERHALTUNG auf FORMATIEREN 2. Wählen Sie ANKÜNDIGUNG aus. 3. Stellen Sie ein, wer auf die Ankündigung antworten darf (1), in welchen Kanälen diese gepostet werden soll (2) und suchen Sie sich eine Hintergrundfarbe/-bild aus (3). Geben Sie die Überschrift (4), den Untertitel (5) und den Text ein. Klicken Sie abschließend auf SENDEN. (1) (2) (4) (3) (5) Hintergrundbild aus verschiedenen Kategorien (3) einfügen: www.schulung.unileoben.ac.at SEITE 39
8.6 Dateien teilen Unter DATEIEN sind alle hochgeladenen (1), geposteten oder neu erstellen Dateien (2) aufgelistet. Im Channel Allgemein (3) sehen Sie alle Dateien des Teams, in den anderen Channels (4) sehen Sie jeweils die dem Channel zugehörigen Dateien. Dateien verschiedensten Typs (Word, PDF, Audio, Video, …) können geteilt werden. Das Öffnen & Bearbeiten der Dateien erfolgt direkt in der Teams-Umgebung, es ist kein Download oder Zwischenspeichern nötig! (2) (1) (3) (4) 8.6.1 Datei oben anheften Besonders wichtige Dokumente können Sie sich ganz oben anheften. 1. Haken Sie das betreffende Datei an ► klicken Sie auf OBEN ANHEFTEN. Unter ANHEFTUNG BEARBEITEN können Sie den Pin wieder lösen. SEITE 40 ZID • SCHULUNGEN
Word 2019 • Beiträge – kollaborativ arbeiten 8.6.2 Datei als Registerkarte erstellen Office-Dateien lassen sich als eigene Registerkarte erstellen. Das ermöglicht Ihnen und Ihren Teammitgliedern einen komfortablen Zugriff auf eine Datei: 1. Betreffendes Dokument anhaken ► DIES ALS REGISTERKARTE ERSTELLEN anklicken. Die Datei erscheint jetzt als eigene Registerkarte. Ein Klick darauf öffnet die Datei direkt in Teams. Zum Entfernen klicken Sie neben der Registerkarte auf den Pfeil und wählen die Option ENTFERNEN aus. 8.6.3 Apps & Websites als Registerkarten Binden Sie Apps oder Websites als Registerkarte ein. Das erspart Ihren Usern das Wechseln in eine andere Applikation und das Kopieren und Einfügen von Links. Noch ein toller Nebeneffekt – die User bleiben von unerwünschter Werbung u.ä. verschont! 1. Klicken Sie auf REGISTERKARTE HINZUFÜGEN. 2. Wählen Sie die gewünschte App aus der Liste aus bzw. suchen Sie über SUCHE nach der gewünschten App. www.schulung.unileoben.ac.at SEITE 41
3. Dieses Beispiel zeigt das Hinzufügen einer „Website“. Der Name und der URL (Link der Website) der Website wir eingetragen. Optional kann ÜBER DIESE REGISTERKARTE IM KANAL POSTEN angehakt werden. Mit SPEICHERN wird der Vorgang abgeschlossen. Die Registerkarte ist angelegt. Ein Klick darauf öffnet sich die Website direkt in Teams. Da beim Erstellen ÜBER DIESE REGISTERKARTE IM KANAL POSTEN angehakt wurde, ist zusätzlich ein Post über die Erstellung der Registerkarte im Channel zu sehen. 8.6.4 Dateien (gemeinsam)(in Echtzeit) bearbeiten 1. Öffnen Sie eine Datei durch Klick darauf. oder … SEITE 42 ZID • SCHULUNGEN
Word 2019 • Beiträge – kollaborativ arbeiten 2. Erstellen Sie durch Klick auf NEU eine neue Office-Datei (Word, Excel, PowerPoint, OneNote, Forms). Vergeben Sie der Datei einen Namen: 3. Die Datei wird geöffnet – beginnen Sie direkt in der Teams-Umgebung mit der Bearbeitung. Hinweis: Falls Sie den vollen Umfang der Excel-Funktionen nutzen möchten, klicken Sie auf IN DESKTOP-APP ÖFFNEN – auch dann noch bleiben Sie in der Teams-Umgebung und es ist kein Down- bzw. Upload nötig! 4. Ein Mitglied des Teams hat inzwischen begonnen, das Dokument zeitgleich zu bearbeiten. Hinweise dafür sind die eingeblendeten Initialen im Dokument (1) und in der Menüleiste (2). (2) (1) www.schulung.unileoben.ac.at SEITE 43
5. Schalten Sie UNTERHALTUNG (1) dazu, können Sie mit Ihren Kollegen während der Bearbeitung zu unterhalten. (1) Klicken Sie im Menü auf WEITERE OPTIONEN, falls Sie die Datei herunterladen möchten. 6. Beenden Sie die Bearbeitung mit Klick auf SCHLIESSEN. Ein Speichern ist nicht nötig, Ihre Änderungen werden automatisch übernommen. 8.6.5 SharePoint Experten-Tipp: Mit Klick auf WEITERE AKTIONEN ► IN SHAREPOINT ÖFFNEN können Sie sich Ihre Dateien aus Sicht der SharePoint Umgebung ansehen und bearbeiten. Sehen Sie, wer auf die Datei zugreift. SEITE 44 ZID • SCHULUNGEN
Word 2019 • Beiträge – kollaborativ arbeiten Über die Funktion AKTIONEN ANZEIGEN können Sie sich z.B. den VERSIONSVERLAUF einer Datei ansehen. Das ist äußerst praktisch, um beispielsweise eine (versehentlich) gelöschte Datei wiederherzustellen. Sehr sinnvoll ist auch die Funktion ZUGRIFF VERWALTEN. Hier können Sie ganz fein granulieren, welche Zugriffsrechte die Rollen (Besitzer/Mitglieder/Gäste) zu den einzelnen Dokumenten haben sollen (bearbeiten/anzeigen/nicht mehr teilen). www.schulung.unileoben.ac.at SEITE 45
8.7 Besprechung starten 1. Klicken Sie unterhalb von NEUE UNTERHALTUNG auf JETZT BESPRECHEN. 2. Wenn Sie möchten, fügen Sie der Besprechung einen Betreff hinzu und klicken Sie auf JETZT BESPRECHEN 3. Alle Einstellungen, die Sie für das Gespräch vornehmen können, finden Sie auf Seite 33 » „Während eines Anrufs “. Während einer Besprechung wird Ihr Status automatisch auf IN EINER BESPRECHUNG eingestellt. SEITE 46 ZID • SCHULUNGEN
Word 2019 • Beiträge – kollaborativ arbeiten 8.8 Besprechung planen Möchten Sei eine Besprechung nicht gleich starten, sondern für später planen, gehen Sie wie folgt vor: 1. Klicken Sie unterhalb von NEUE UNTERHALTUNG auf JETZT BESPRECHEN. 2. Klicken Sie auf BESPRECHUNG PLANEN. 3. Geben Sie Daten wie Titel und Uhrzeit ein. Sind gewisse Personen unbedingt erforderlich, geben sie sie unter ERFORDERLICHE TEILNEHMER HINZUFÜGEN ein. Sie können auch einstellen, ob sich diese Besprechung wiederholt. Klicken Sie abschließend auf SENDEN. Mit Senden wird der Termin im Channel gepostet: www.schulung.unileoben.ac.at SEITE 47
Weiters wurde der Termin im Kalender eigetragen: Natürlich können Sie auch vom Kalender aus Besprechungen planen! 4. Wenn es soweit ist mit der Besprechung, wählen Sie im Channel oder im Kalender den Termin aus und klicken Sie auf TEILNEHMEN. 5. Klicken Sie auf JETZT STARTEN. Alle Einstellungen, die Sie für das Gespräch vornehmen können, finden Sie auf Seite 33 » „Während eines Anrufs“. SEITE 48 ZID • SCHULUNGEN
Word 2019 • Beiträge – kollaborativ arbeiten Ist eine Besprechung gestartet, kann direkt beim Post im Channel auf TEILNEHMEN geklickt werden: www.schulung.unileoben.ac.at SEITE 49
9 Profil einrichten Öffnen Sie rechts oben im Fenster Ihre PROFIL-EINSTELLUNGEN. 9.1 Profilbild Mit Klick auf Ihr Profilbild können Sie dieses durch Hochladen eines neuen Bilds ändern bzw. wieder entfernen. 9.2 Verfügbarkeit Möchten Sie beispielsweise nicht gestört werden, weil Sie gerade eine Besprechung haben, können Sie dies Ihren Kollegen über die Funktion VERFÜGBAR ► NICHT STÖREN anzeigen lassen. SEITE 50 ZID • SCHULUNGEN
Word 2019 • Profil einrichten 9.3 Einstellungen Öffnen Sie rechts oben im Fenster Ihre PROFIL-EINSTELLUNGEN und klicken Sie auf EINSTELLUNGEN. 9.3.1 Bereich Allgemein Hier finden Sie wichtige Dinge wie » LAYOUT (1): Wählen Sie Raster- oder Listenansicht für Ihre Teams aus. » SPRACHE (2) Rasteransicht (1) Listenansicht (2) 9.3.2 Bereich Datenschutz Hier lassen sich Dinge wie der PRIORITÄTSZUGRIFF oder das BLOCKIEREN VON KONTAKTEN regeln. www.schulung.unileoben.ac.at SEITE 51
9.3.3 Bereich Benachrichtigungen Legen Sie fest, wie Sie über Erwähnungen, Nachrichten oder Sonstige Aktivitäten benachrichtigt werden wollen. Optionen, wie NUR IN FEED ANZEIGEN, BANNER und E-MAIL, BANNER und AUS bzw. zeitliche und akustische Optionen, stehen dabei zur Verfügung. Finden Sie während der Arbeit mit Teams heraus, welche Benachrichtigungen für Sie hilfreich und nicht störend sind! E-Mail-Benachrichtigungen z.B. machen eher Sinn, wenn Sie länger nicht auf Teams zugreifen können, aber über wichtige Aktivitäten informiert werden wollen! 9.3.4 Bereich Geräte Hier finden Sie wichtige Dinge zu » AUDIOGERÄTEN, LAUTSPRECHER, MIKROFON & KAMERA » Durchführung eines Testanrufs 9.3.5 Bereich Berechtigungen Weisen Sie allen hinzugefügten Apps dieselben Zugriffs-Berechtigungen zu, oder passen Sie diese individuell an. SEITE 52 ZID • SCHULUNGEN
Word 2019 • Profil einrichten 9.3.6 Anrufe Treffen Sie unter ANRUFE u.a. Einstellungen • für Ihre VOICEMAIL • oder Ihre KLINGELTÖNE 9.4 Zoom-Funktion Recht praktisch ist die ZOOM-FUNKTION, mit der Sie den Inhalt von Teams vergrößert oder verkleinert darstellen können. 9.5 Abmelden Melden Sie sich mit ABMELDEN von Teams ab. www.schulung.unileoben.ac.at SEITE 53
10 Don`t forget Chat-étiquette SEITE 54 ZID • SCHULUNGEN
Sie können auch lesen