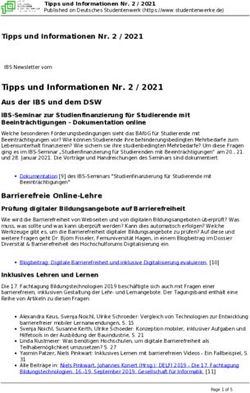MYSTUDY-USERGUIDE FÜR STUDIERENDE WINTERSEMESTER 19/20
←
→
Transkription von Seiteninhalten
Wenn Ihr Browser die Seite nicht korrekt rendert, bitte, lesen Sie den Inhalt der Seite unten
Ihr Status (nach dem Login: rechts oben)
–– Benutzername, Rolle, aktives Semester und Logout
–– Klicken Sie auf den Benutzernamen bzw. das Benutzericon, um Rolle und
Semester zu wechseln oder sich aus myStudy abzumelden.
–– Loggen Sie sich immer aus, wenn Sie myStudy verlassen.
Ihr Profil & IhrE Einstellungen
–– Für die Aktualität und Richtigkeit der Angaben in Ihrem myStudy-Profil (Verwaltung
> Profil) sind Sie selbst verantwortlich. Bei einem Wechsel Ihres Studienganges oder
Ihrer Fächer- bzw. Major- und Minorwahl, muss diese Änderung von Ihnen in myStudy
nachgepflegt werden.
–– In den Einstellungen können Sie eine persönliche myStudy-Startseite festlegen und
ein neues Passwort setzen. (Verwaltung > Einstellungen)
–– Spracheinstellungen können in den Einstellungen oder über den Reiter „DE | EN“
(rechte untere Ecke) festlgelegt werden.
Hilfestellung und Kontakt
–– Bei technischen Problemen nutzen Sie bitte den Reiter „GET SUPPORT“ (rechte
untere Ecke) oder senden eine E-Mail an myStudy@leuphana.de
myStudy-Userguide für StudierendemyStudy-Account
Account einrichten
–– Ihren myStudy-Account müssen Sie
sich selbständig einrichten.
–– Benutzername und Passwort sind frei
wählbar.
–– Die Daten Ihres lg-Accounts gelten
hier nicht.
–– Beachten Sie die Hinweise für Benut-
zername und Passwort.
Benutzerdaten erfassen
–– Ihre Leuphana E-Mail-Adresse finden
Sie auf Ihrem Studierendenausweis >
„Wichtige Informationen“
Account verifizieren
–– Wechseln Sie in Ihren E-Mail-
Account.
–– https://mymail.leuphana.de
–– E-Mail-Adresse und Kennwort: siehe
Studierendenausweis > „Wichtige
Informationen“
Profildaten kontrollieren
–– Kontrollieren Sie in Ihrem Profil (Ver-
waltung > Profil), ob die Validierung
Ihrer Daten erfolgreich war oder
Fehler ergeben hat.
Wintersemester 2019/2020 1Dashboard Dashboard konfigurieren –– Auf dem Dashboard bieten verschie- dene Widgets Informationen und Services zum Studium an. –– 11 verschiedene Widgets stehen Studierenden zur Verfügung. –– Standardmäßig werden die Widgets „Gebrauchsanweisung“, „Termine“ und „Mensa“ bereitgestellt. –– Konfigurieren Sie Ihr Dashboard nach Ihren Wünschen. Siehe hierzu die Gebrauchsanweisung. verfügbare Widgets 2 myStudy-Userguide für Studierende
Dashboard Gebrauchsanweisung Das Widget „Gebrauchsanweisung“ wird Ihnen standardmäßig in Ihrem Dashboard dargestellt. Es erläutert die grundsätzliche Funktionsweise ihres Dashboards. Sie können die Gebrauchsanweisung jederzeit aus Ihrem Dashboard entfernen. Wintersemester 2019/2020 3
Einstellungen persönliche Startseite festlegen –– Standardmäßig ist das Dashboard als Startseite eingebunden. –– Wenn Sie eine andere Seite als Startseite nutzen wollen (z.B. den Stundenplan), wechseln Sie in Verwaltung > Einstellungen. –– Klicken Sie auf „Persönliche Startseite festlegen“ und wählen die gewünschte Startseite aus. –– Ihre persönliche Startseite kann jederzeit erneut geändert werden. Sprache wählen –– Sie können myStudy in Deutsch oder in Englisch nutzen. –– Um die Sprache zu ändern, wech- seln Sie in Verwaltung > Einstellun- gen. –– Klicken Sie auf „Sprache wählen“ und auf „speichern“. sprache wählen (alternativ) –– Auf jeder myStudy-Seite finden Sie unten rechts den blauen Reiter „DE | EN“. –– Klicken Sie hier auf DE oder EN –– Sie werden anschliessend - mit neuen Spracheinstellung - auf Ihre myStudy-Startseite geleitet. 4 myStudy-Userguide für Studierende
responsives design
Anpassung an BildschirmgröSSe
–– Das responsive Benutzerinterface
passt sich an die Größe des Bild-
schirmes an.
–– Auf kleineren Bildschirmen werden
einzelne Elemente ausgeblendet
oder neu arrangiert.
NAvigation
–– Die Hauptnavigation befindet sich
am linken Bildschirmrand.
–– Bei kleineren Bildschirmen wird die-
se ausgeblendet und kann mit einem
Klick auf das sog. „Hamburger-Sym-
bol“ wieder eingeblendet werden.
Kopfzeile
–– Weiterführende oder ausführliche
Informationen und Funktionen zu
den gewählten Navigationspunkten
werden über sog. Reiter in der Kopf-
zeile angeboten.
–– Der aktive Reiter ist mit einem roten
Unterstrich markiert.
Wintersemester 2019/2020 5Stundenplan ERSTELLEn Veranstaltungen suchen –– Veranstaltungsverzeichnis: Studien- gang > Gebiet > Modul auswählen. (Studiernde im Leuphana Bachelor wählen im 1. Semester ausschliess- lich Veranstaltung aus dem Gebiet „Leuphana Semester“.) –– Alle Veranstaltungen des ausgewähl- ten Moduls werden angezeigt. Veranstaltungsinformationen –– Klicken Sie auf den jeweiligen- Reiter (z.B. Termine, Personen, Inhaltliches) um die gewünschten Informationen zu erhalten. Veranstaltung eintragen –– Klicken Sie auf „in den Stundenplan eintragen“. Stundenplanansicht –– Stundenpläne: regelmäßige Veran- staltungen sehen Sie im Zeitraster, –– Block- und Einzeltermine unterhalb des Stundenplans. 6 myStudy-Userguide für Studierende
Stundenplan ansichten
alternative Ansicht wählen
–– Über die Selectbox Stundenplanan-
sicht kann alternativ eine Kalender-,
oder Listenansicht eingestellt
werden.
–– Kalenderansicht: alle Termine der aktuellen Woche werden taggenau dargestellt.
Veranstaltungen = rot, Sprechstunden = blau, persönliche Termine = gelb
–– Drucken: zum Ausdrucken verwenden Sie die Druckfunktion ihres Browsers.
–– Importieren Sie alle Termine Ihres Stundenplans/Kalenders in Ihren elektronischen
Kalender. Klicken Sie für weitere Informationen auf:
–– Klicken Sie auf um weitere Stundenpläne anzulegen.
–– Musterstundenpläne können von Studiengangsverantwortlichen unter
bereitgestellt werden. Sie können einen Musterstunden wahlweise in Ihren aktiven
Stundenplan übernehmen oder einen zweiten Stundenplan anlegen.
Symbole im Stundenplan
Zum Material der Veranstaltung
Neues Material in der Veranstaltung
Neue Mitteilung aus der Veranstaltung
Webseite der Veranstaltung
Sie können sich anmelden
Sie haben sich beworben
Sie sind erfolgreich in der Veranstaltung angemeldet
Wintersemester 2019/2020 7Anmeldungen Sie müssen sich zu allen Veranstaltungen anmelden. Die Veranstaltungsplätze werden alternativ über ein Listenverfahren oder ein mehrstufiges Losverfahren belegt. Bei gleich- wertigen Seminaren wird in der Regel ein Losverfahren mit Clustern genutzt. Anmeldezeitraum –– 4.10.2019, 10:00h - 27.10.2019, 23:59h Listenverfahren ohne Kapazitätsbegrenzung –– Alle Studierenden erhalten einen Platz in der Veranstaltung Losverfahren (mit Clustern) –– Plätze in Veranstaltungen werden über ein mehrstufiges Losverfahren vergeben. –– Anmeldebeginn: 4.10.2019 ab 10:00h: Bewerben Sie sich für Veranstaltungen. Bei Veranstaltungen, die in einem Cluster zusammengefasst sind, können Sie sich in der Regel nur für eine Veranstaltung bewerben. –– 1. Losen: 8.10.2019 ab 00:00h: Prüfen Sie, ob Ihre Bewerbungen erfolgreich waren. Wenn nicht, bewerben Sie sich in anderen Veranstaltungen. –– 2. Losen: 11.10.2019 ab 12:00h: Prüfen Sie, ob Ihre Bewerbungen erfolgreich waren. Melden Sie sich ggf. in Veranstaltungen mit freien Plätzen an. Anmelden über den Stundenplan –– Klicken Sie im Stundenplan auf das Symbol zur Anmeldung. –– myStudy wechselt in die Veranstal- tung zum Abschnitt „Anmeldung“. 8 myStudy-Userguide für Studierende
Anmeldungen
Anmelden in der Veranstaltung
–– Achten Sie darauf Ihre Anmeldung/
Bewerbung für das richtige Modul
vorzunehmen, falls die Veranstal-
tung in verschiedenen Modulen
angeboten wird.
Anmeldung vornehmen
–– Für Studienanfänger*innen emp-
fohlen: Anmeldung -> Anmeldung
vornehmen
–– Wählen Sie Studiengang, Gebiet
und Modul. Alle Veranstaltungen
werden angezeigt.
–– Bei angelegten Clustern sehen Sie
hier, wie viele Bewerbungen für das
Cluster möglich sind.
–– Informationen zu der Veranstaltung
erhalten Sie über einen Klick auf
die Reiter (Termine, Zuordnung &
Prüfung, ...)
–– Der Anmeldestatus informiert Sie
darüber, wieviele Bewerber sich
auf wieviele freie Plätze beworben
haben.
–– Klicken Sie auf „Bewerben“ bzw.
„Anmelden“, um sich für das Los-
verfahren zu bewerben oder sich
im Listenverfahren anzumelden.
Die Veranstaltung wird automati-
siert in Ihren aktiven Stundenplan
eingetragen.
Wintersemester 2019/2020 9Anmeldungen –– Nach dem 1. bzw. 2. Losen erfahren Sie unter Anmeldung > Anmeldungen, ob Sie ei- nen Platz in den gewünschten Veranstaltungen erhalten haben, oder nicht. Alternativ sehen Sie an dem Symbol im Stundenplan, in welchen Veranstaltungen Sie erfolg- reich angemeldet sind. Im Dashboard-Widget „Anmeldungen“ werden die erfolgrei- chen Anmeldungen angezeigt. Eine E-Mail aus myStudy erhalten Sie nicht. –– In Ausnahmefällen, wenn Sie über das Nachrückverfahren einen Platz erhalten haben oder von Lehrenden ab- oder nachgemeldet werden, erhalten Sie eine entsprechende E-Mail aus myStudy. –– Abmelden: Melden Sie sich (rechtzeitig) von Veranstaltungen ab, die Sie nicht besu- chen wollen oder können. Sie ermöglichen anderen Studierenden damit die Teilnahme an der Veranstaltung. –– Anmeldung > Zeitkonflikte: Sofern Veranstaltungen, in denen Sie einen Platz erhalten haben, sich zeitlich überschneiden, werden diese hier dargestellt. Überprüfen Sie die angezeigten Überschneidungen und melden Sie sich ggf. von Veranstaltungen ab. Anmeldungen zu Prüfungsleistungen –– Für die anstehenden Prüfungsleistungen müssen Sie sich zusätzlich über das On- line-Portal „QIS“ (https://qis.leuphana.de) anmelden. –– Die Prüfungsanmeldung beginnt mit dem 1. Tag der Vorlesungszeit und endet im Win- tersemester am 15. November und im Sommersemester am 15. Mai. –– Ein Rücktritt von einzelnen Prüfungsanmeldungen ist in der Regel bis zu 5 Tage vor dem Prüfungstermin oder dem Prüfungszeitraum möglich. Die konkreten Termine der einzelnen Rücktrittsfristen finden Sie in myStudy bzw. QIS. –– Prüfungsordnungen und fachspezifische Anlagen finden Sie auf den Webseiten des College bzw. der Graduate School. 10 myStudy-Userguide für Studierende
Newsletter
(Neue) Mitteilungen lesen
–– Alle neuen Mitteilungen aus:
- Ihrem Studiengang
- Ihrem Major/Minor/Fach
- für Ihre Rolle Studierende/r
- Ihren Veranstaltungen
- Ihren abonnierten Newslettern
finden Sie unter Newsletter > Mittei-
lungen lesen.
(Alle) Mitteilungen lesen
–– Über die Selectbox „Auswahl“ kön-
nen alle Mitteilungen (auch ältere) ei-
ner bestimmten Quelle (Studiengang,
Fach, Rolle...) dargestellt werden.
Newsletter abonnieren und abbestellen
–– Newsletter > Newsletter abonnieren
–– Neue Newsletter durch das Setzen
der Häkchen abonnieren.
–– Newsletter abbestellen durch das
Entfernen der Häkchen.
–– Die Zusendung per E-Mail kann akti-
viert oder deaktiviert werden.
–– Klicken Sie auf „aktualisieren“ um die
Änderungen zu speichern.
Wintersemester 2019/2020 11Veranstaltungsfunktionen In eine Veranstaltung wechseln –– Klicken Sie auf einen Veranstaltungsti- tel (Dashboard, Stundenplan, ...). –– In der Veranstaltung werden Informa- tionen und Funktionen über Reiter bereitgestellt. Informationen –– Termine –– Zuordnung & Prüfung –– Organisatorisches –– Anmeldung –– Personen –– Inhaltliches –– Evaluation Seminarplan –– Alle Termine der Veranstaltung werden angezeigt. –– Lehrende können Themen und Bemer- kungen/Inhalte einpflegen. –– Der Seminarplan kann als PDF herun- tergeladen werden. Material herunterladen –– Ein Doppelklick auf die Datei startet den Download. –– Um einen Ordner als Zip-Datei herun- terzuladen, markieren Sie den Ordner und klicken auf das Download-Icon . 12 myStudy-Userguide für Studierende
Veranstaltungsfunktionen
Material hochladen
–– Lehrende können eine Uploadmög-
lichkeit aktivieren
–– Markieren Sie den Ordner.
–– Klicken Sie auf um eine Datei von
Ihrer Festplatte hochzuladen.
–– Klicken Sie auf um einen Link
bereitzustellen.
Literatur
–– Literaturangaben können in unter-
schiedlichen Formaten angezeigt
werden.
–– So markierte Bücher finden Sie in
der Universitätsbibliothek
Mitteilungen
–– Alle Mitteilungen aus der Veranstal-
tung werden hier angezeigt.
–– Die Zustellung per E-Mail kann deak-
tiviert werden.
Forum
–– Beiträge sind standardmäßig nur
für angemeldete TeilnehmerInnen
sichtbar.
–– Für eine neue Diskussion klicken Sie
auf „Neuen Thread anlegen“.
Wintersemester 2019/2020 13Personen Personenverzeichnis –– Suchen Sie Lehrende und Mitarbei- ter*innen nach Namen. –– Für detaillierte Personeninformationen klicken Sie im Suchergebnis auf den Namen . Personeninformationen –– Allgemeine Angaben wie Kontakt, Büro, Kurz-CV, Foto. –– Alle angebotenen Lehrveranstaltun- gen und Prüfungen. –– Öffentliche Dokumente. Sprechstunden –– Allgemeine Informationen zu Sprech- stunden. –– Konkrete Sprechstundentermine. Sprechstundenanmeldung –– Verwaltet die Person Sprechstunden in myStudy, können Sie sich hier anmelden. –– Eine Übersicht Ihrer Sprechstunden- termine finden Sie unter Anmeldung > Sprechstunden. –– Sprechstundentermine werden blau in der Kalenderansicht des Stunden- plans angezeigt. 14 myStudy-Userguide für Studierende
Service
Informationen zum Studium
–– Modulübersicht und weitere In-
formationen zu Ihrem Studium
Daten Ihrer Einschreibung
–– Geben Sie Ihre lg-Nummer und
das dazugehörige Passwort
(Leuphana-Account) ein.
–– Ihre offiziellen Studiendaten
werden angezeigt (Studiense-
mester, Studiengang, ...).
Semester-Informationen
–– Daten des aktuellen, der
vergangenen und ggf. des
folgenden Semesters
Ausserdem finden Sie unter Service:
–– Links für Studierende
–– Literaturbeschaffung (Vorschläge für Neuerwerbungen der Bibliothek)
–– Userguides im PDF-Format
–– Nutzungsordnung
–– Kontakt
Wintersemester 2019/2020 15QIS Zugang –– https://qis.leuphana.de –– Leuphana-Account und Leuphana- passwort siehe Studierendenausweis -> „Wichtige Informationen“ Selbstbedienungsfunktionen in QIS –– Prüfungsverwaltung: An- und Abmeldung zu allen Prüfungen, Übersicht Ihrer bisher erbrachten Leistungen und Bewertungen –– Kontaktdaten: Ändern der persönlichen Daten, unter denen die Universität Sie erreicht –– Studienbescheinigungen: Erstellung verschiedener Bescheinigungen im PDF-Format Bei inhaltlichen Fragen: Infoportal, Campus, Gebäude 8 –– Hilfen und Fragen im Umgang mit der Selbstbedienungsfunktion z.B. Anmeldung zu Prüfungen –– Fehlende oder falsche Angaben in den PDF-Bescheinigungen –– Fehlende, falsche oder missverständliche Angaben zu Ihren Prüfungsleistungen oder Klausuranmeldungen –– E-Mail-Support: infoportal@leuphana.de –– http://www.leuphana.de/infoportal Hilfe bei technischen Problemen: qis@leuphana.de –– Hilfestellungen und ausführliche Informationen zur Nutzung von QIS finden Sie im Userguide https://qis.leuphana.de/QIS/images/qis.pdf 16 myStudy-Userguide für Studierende
Leuphana-Account
Zugangsdaten
–– Sie finden die Zugangsdaten auf
Ihrem Studierendenausweis im Feld
„Wichtige Informationen“
–– Das Initialpasswort sollte von Ihnen
auf folgender Webseite geändert
werden:
https://www.leuphana.de/miz/passwort
oder
http://webvpn.leuphana.de
Dienste / Nutzung
–– E-Mail: http://mymail.leuphana.de
Studienrelevante Informationen werden an diese E-Mail-Adresse versendet. Zugangs-
daten für die Konfiguration eines E-Mail-Clients finden sie unter
http://www.leuphana.de/miz/email
–– WLAN im Uninetz - Anleitung: https://anleitungen.leuphana.de
–– VPN - verschlüsselte und abhörsichere Verbindung in das Intranet der Universität.
Anleitung: https://anleitungen.leuphana.de
–– Rechnerarbeitsplätze - Bibliothek
–– Persönliches Netzlaufwerk/Speicherplatz (1 GB) auf den öffentlichen Arbeitsrechnern
Hilfestellung und Kontakt - Tutorenteam
–– Das Tutorenteam des MIZ hilft und berät bei allen Fragen und Problemen zu den oben
aufgezählten Diensten.
–– Infotresen im Lesesaal der Bibliothek,
it-tutor@leuphana.de, FON 04131.677-1222
Wintersemester 2019/2020 173.1 WS 19/20 Leuphana Universität Lüneburg | Universitätsallee 1 |21335 Lüneburg Medien- und Informationszentrum | Campusmanagement | Campus Gebäude 7 Fon: +49.4131.677-1208 | E-Mail: mystudy@leuphana.de | Web: https://mystudy.leuphana.de
Sie können auch lesen