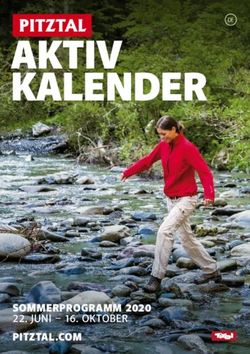Business Konferenzen Telefon- und Webkonferenzen: Effizient und effektiv Version 18.3
←
→
Transkription von Seiteninhalten
Wenn Ihr Browser die Seite nicht korrekt rendert, bitte, lesen Sie den Inhalt der Seite unten
Business Konferenzen Dokumentation für Endanwender Telefon- und Webkonferenzen: Effizient und effektiv Version 18.3 Status: 2019/1/9
Inhaltsverzeichnis
1 Impressum ...............................................................................................5
2 Kontakt ....................................................................................................6
3 Einführung ................................................................................................7
3.1 Dokument ...................................................................................7
3.1.1 Zielgruppe ..................................................................7
3.1.2 Aufbau .......................................................................7
3.1.3 Konventionen .............................................................7
3.2 Produkt .......................................................................................9
3.2.1 Audiokonferenz ..........................................................9
3.2.2 Web-Präsentation ....................................................10
3.2.3 Web-Meeting ...........................................................11
3.2.4 Teilnehmerliste .........................................................11
3.2.5 Technische Voraussetzungen ...................................12
3.2.6 Moderatoren und Teilnehmer ....................................13
4 Anmelden ..............................................................................................14
4.1 Als Moderator ...........................................................................14
4.2 Als Teilnehmer ...........................................................................14
5 Unterlagen verwalten ..............................................................................16
5.1 Adressbuch ...............................................................................16
5.1.1 Gruppe anlegen .......................................................175.1.2 Gruppe löschen ........................................................17
5.1.3 Kontakte anlegen .....................................................17
5.1.4 Kontakte importieren ................................................18
5.1.5 Kontakte exportieren ................................................19
5.1.6 Kontakte gruppieren .................................................19
5.1.7 Kontakt bearbeiten oder löschen ..............................20
5.2 Präsentationen ..........................................................................20
5.3 Aufzeichnungen .........................................................................21
5.4 Audiodateien .............................................................................22
6 Konferenz buchen und Teilnehmer benachrichtigen ...............................23
6.1 Konferenz buchen .....................................................................23
6.2 Teilnehmer benachrichtigen .......................................................32
7 Konferenz ändern oder kopieren ............................................................35
7.1 Konferenz ändern ......................................................................35
7.2 Konferenz kopieren ...................................................................37
7.3 Zugang erneuern .......................................................................38
8 An Konferenz teilnehmen .......................................................................41
8.1 Konferenz starten und daran teilnehmen ...................................41
8.2 Telefonkonferenz beitreten ........................................................44
8.3 Inhalte präsentieren und Konferenz steuern ...............................49
8.3.1 Web-Präsentation ....................................................49
8.3.2 Web-Meeting ...........................................................518.3.3 Teilnehmerliste und DTMF-Steuerung .......................61
8.3.4 Link zur Konferenz teilen ...........................................64
9 Konferenz nachbereiten .........................................................................66
10 Accounts verwalten ................................................................................68
10.1 Eigenen Account verwalten .......................................................68
10.2 Benachrichtigungen ..................................................................69
10.3 Weitere Accounts anlegen .........................................................71
10.4 Konferenzräume für Accounts anlegen ......................................74
10.5 Gesprächsnachweis ..................................................................75
11 List of abbreviations ...............................................................................78
12 Glossary .................................................................................................79Seite 5 1 Impressum
1 Impressum
Copyright © 2019 Lindenbaum GmbH
Alle Rechte vorbehalten
Die Urheberrechte dieses Dokuments liegen bei der Lindenbaum GmbH.
Jegliche Kopien dieses Dokuments oder Auszüge davon müssen diese Copyright-Mitteilung ent-
halten, neben allen sonstigen Mitteilungen zum Schutz von Urheberrechten, die in den Materialien
enthalten sind.
Die Verwendung der Texte und Abbildungen, auch auszugsweise, ist ohne die schriftliche Zustim-
mung der Lindenbaum GmbH urheberrechtswidrig und daher strafbar. Dies gilt insbesondere für
die Vervielfältigung, Übersetzung und Verwendung in elektronischen Systemen.
Aufgrund ständiger Weiterentwicklung des Produkts behalten wir uns Änderungen vor. Wir garan-
tieren nicht, dass dieses Dokument fehlerfrei ist. Über Probleme mit diesem Dokument informieren
Sie uns bitte.
In dieser Publikation werden Warenzeichen, eingetragene Warenzeichen, Handelsnamen und
Gebrauchsnamen verwendet. Auch wenn diese nicht als solche gekennzeichnet sind, gelten die
entsprechenden Schutzbestimmungen.Seite 6 2 Kontakt
2 Kontakt
Lindenbaum GmbH
Erbprinzenstraße 4–12
Eingang A
76133 Karlsruhe
Tel: +49 721 480848-000
Fax: +49 721 480848-801
E-Mail: info@lindenbaum.eu
www.lindenbaum.eu
Haben Sie Anregungen/Kritik zu dieser Anleitung? Setzen Sie sich mit uns in Verbindung. Wir freu-
en uns auf Sie!
Geben Sie bitte als Betreff den Namen der Dokumentation an.
docu.feedback@lindenbaum.euSeite 7 3 Einführung
3 Einführung
Das Einführungskapitel gibt Ihnen Hinweise zu diesem Dokument. Es beschreibt die Verwendung
und Besonderheiten von Business-Konferenzen.
3.1 Dokument
Dieser Abschnitt gibt Ihnen einen Überblick über die Nutzungsmöglichkeiten von Business-Kon-
ferenzen. Auch der Aufbau des Dokuments und die Konventionen innerhalb des Dokuments wer-
den hier kurz erläutert.
3.1.1 Zielgruppe
Dieses Dokument richtet sich an Sie als Endanwender.
3.1.2 Aufbau
Das Kapitel „Anmelden“ erläutert Ihnen, wie Sie sich am Konferenzsystem als Moderator oder Teil-
nehmer anmelden.
Das Kapitel „Unterlagen verwalten“ erläutert Ihnen, wie Sie Kontakte und Gruppen im Adressbuch
verwalten und Präsentationen und Audiodateien hochladen.
Das Kapitel „Konferenz buchen und Teilnehmer benachrichtigen“ erläutert Ihnen, wie Sie eine Kon-
ferenz buchen und Teilnehmer dafür einladen.
Das Kapitel „Konferenz ändern oder kopieren“ erläutert Ihnen, wie Sie eine gebuchte Konferenz
ändern oder kopieren können.
Das Kapitel „An Konferenz teilnehmen“ erläutert Ihnen, wie Sie und Ihre Teilnehmer an einer Kon-
ferenz teilnehmen können.
Das Kapitel „Konferenz nachbereiten“ erläutert Ihnen, wo Sie Aufzeichnungen zu Ihrer Konferenz
sowie die Teilnehmerliste und das Chat-Protokoll herunterladen können.
Das Kapitel „Accounts verwalten“ beschreibt Ihnen, wie Sie Ihren eigenen Account verwalten kön-
nen und weitere Accounts für Mitarbeiter Ihres Unternehmens anlegen können.
Im Anschluss an die Kapitel folgen ein Abkürzungsverzeichnis und ein Glossar.
3.1.3 Konventionen
Hervorgehoben oder durch ein Symbol kenntlich gemacht sindSeite 8 3 Einführung
• alle Hinweise,
• zusätzliche Informationen und
• Texte, die Sie bei der Lösung eines Problems unterstützen.
3.1.3.1 Hinweise
Ich bin ein wichtiger Hinweis. Ich tauche überall dort auf, wo eine Handlung wohl überlegt sein
muss.
Hinweis: Ich bin ein allgemeiner Hinweis.
3.1.3.2 Informationen
Ich bin eine Zusatzinformation. Ich liefere Ihnen zusätzliche Informationen im aktuellen Kontext.
3.1.3.3 Hilfetexte
Sie benötigen Unterstützung?
x Hier führe ich Ihnen auf, was die Ursache des Problems ist.
! Hier führe ich Ihnen auf, wie Sie das Problem lösen.
3.1.3.4 Pfadangaben
Pfadangaben sind in blauer Schrift dargestellt.
Ich/bin/ein/Pfad.htm
3.1.3.5 Resultatsangaben
Ich bin eine Resultatsangabe. Ich gebe Ihnen Aufschluss darüber, wie das Resultat einer Handlung
aussieht.
3.1.3.6 Bedienoberfläche
Die Objekte der Bedienoberfläche sind wie folgt gekennzeichnet:Seite 9 3 Einführung
Klickbare Objekte sind fett hervorgehoben: Aktionsobjekt
Bereiche der Bedienoberfläche sind durch Versalienschreibweise hervorgehoben: BEREICH
Beispiel: Ein Bereich umfasst mehrere Aktionsobjekte oder Einträge. Beispielsweise umfasst der Bereich
ACCOUNT die Aktionsobjekte Stammdaten bearbeiten und Passwort ändern.
Einträge auf der Bedienoberfläche, die nicht klickbar sind, werden kursiv dargestellt: Eintrag
3.2 Produkt
Mit den Business-Konferenzen können Sie Ihre Konferenz buchen, durchführen und nachbereiten.
Sie können sofort starten, denn Software-Installationen oder Firewall-Konfigurationen sind bei der
Verwendung unseres webbasierten Dienstes nicht erforderlich.
Als Kunde von Lindenbaum können Sie beliebig viele Nutzer innerhalb Ihres Unternehmens selbst
anlegen und verwalten (siehe Abschnitt “Weitere Accounts anlegen” auf Seite 71). Über die ver-
schiedenen Accounts und Kostenstellen ist auch eine unternehmensinterne Kostenverteilung
möglich. Selbstverständlich können wir unser Konferenzsystem auch inhouse bei Ihnen installie-
ren.
3.2.1 Audiokonferenz
Sie und Ihre Teilnehmer haben verschiedene Möglichkeiten, an der Audiokonferenz teilzunehmen.
Sie können die Teilnehmer automatisch zu Konferenzbeginn vom Konferenzsystem anrufen und
zur Konferenz zuschalten lassen. Sie können sich auch selbst einwählen, per Computer und
Headset teilnehmen oder sich anrufen lassen.Seite 10 3 Einführung
Abbildung 1: Audio
3.2.2 Web-Präsentation
Bei einer Web-Präsentation können Sie den Teilnehmern Microsoft PowerPoint®-Präsentationen
vorführen. Animationen, wie z.B. Folienübergänge bleiben erhalten.
Abbildung 2: Web-PräsentationSeite 11 3 Einführung
3.2.3 Web-Meeting
Bei einer Web-Meeting können Sie allen Teilnehmern Ihren Bildschirm zeigen und Dokumente
zusammen mit allen Teilnehmern bearbeiten. Sie können jederzeit Zeige- und Steuerungsrechte
vergeben, so dass auch andere Teilnehmer ihren Bildschirm zeigen können oder beim aktuell Zei-
genden steuern können.
Die Kosten der Web-Meeting tragen Sie als Konferenzinitiator. Die Berechnung erfolgt pro Minute
ab Start des Collaboration-Clients. Es werden auch attraktive Flatrate-Modelle angeboten.
Sie können eine Web-Meeting mit oder ohne Audio-Konferenz führen.
Der Web-Meeting-Client bezieht über Port 80 (HTTP) die Liste der aktiv verfügbaren Kommunika-
tionsserver. Er verbindet sich mit einem der verfügbaren Kommunikationsserver über Port 5000
(TCP), Port 443 (HTTPS) oder Port 80 (HTTP) bzw. über einen eventl. vorhandenen Proxyserver.
Die Auswahl, über welchen Kommunikationsserver sich der Client verbindet, erfolgt zufällig.
Die Kommunikation zwischen Client und Server erfolgt verschlüsselt (256-Bit-AES-Schlüssel).
Empfohlene Bandbreite: DSL 2000 KBit/s.
Abbildung 3: Web-Meeting
3.2.4 Teilnehmerliste
Im Konferenz-Bereich stehen Ihnen eine Teilnehmerliste inkl. Chat und umfassende Steuerungs-
rechte zur Verfügung. Wenn Sie die Option Teilnehmerliste und Chat bei der Konferenzbuchung
aktiviert haben, haben auch Ihre Teilnehmer eine Teilnehmerliste, allerdings ohne Steuerungsrech-Seite 12 3 Einführung
te. Teilnehmer können nur die anderen Teilnehmer sehen und mit ihnen chatten.
Teilnehmer und Moderatoren können darüber hinaus auch per Telefon die Konferenz steuern,
indem Sie DTMF-Kommandos über ihre Telefontastatur abgeben.
Eine Übersicht über die Teilnehmerliste und DTMF-Kommandos erhalten Sie in Abschnitt Teilneh-
merliste und DTMF-Steuerung.
Abbildung 4: Teilnehmerliste
3.2.5 Technische Voraussetzungen
Die Teilnehmer einer Telefonkonferenz benötigen lediglich ein Telefon. Damit können auch Teilneh-
mer, die zum Zeitpunkt der Konferenz unterwegs sind, mit ihrem Handy an der Konferenz teilneh-
men.
Um an einer Web-Präsentation oder Web-Meeting teilnehmen zu können, ist zusätzlich ein Web-
Browser notwendig.Seite 13 3 Einführung
3.2.6 Moderatoren und Teilnehmer
Es gibt zwei Rollen, Moderatoren und Teilnehmer. Meist sind Sie als Accountinhaber auch Mode-
rator der Konferenz, da Sie die Konferenz buchen, organisieren und leiten. Folgende Unterschiede
bestehen zwischen Moderatoren und Teilnehmern:
• Moderatoren besitzen weitreichende Steuerungsbefehle (siehe Abschnitt “Teilnehmerliste
und DTMF-Steuerung” auf Seite 61).
• Wenn der Moderator auch Accountinhaber ist, dann kann er Präsentationen vorführen oder
Audiodateien abspielen, die er in seinem Account hochgeladen hat (siehe “Web-Präsenta-
tion” auf Seite 49 und “Teilnehmerliste und DTMF-Steuerung” auf Seite 61).
• Wenn bei der Konferenzbuchung die Option “Teilnehmer im Warteraum bis Moderator
eingewählt” auf Seite 30 aktiviert wurde, beginnt die Konferenz erst, sobald der Moderator
die Konferenz betritt. Wenn bei der Konferenzbuchung die Option Teilnehmer anrufen akti-
viert wurde, wird zuerst der Moderator vom Konferenzsystem angerufen. Erst wenn er
erreicht und zugeschaltet wurde, werden alle weiteren Teilnehmer angerufen.
• Eine Konferenz kann so gebucht werden, dass diese automatisch beendet wird, sobald der
Moderator die Konferenz verlässt (siehe Punkt “Konferenz beenden, wenn Moderator
auflegt” auf Seite 30).
• Eine Konferenz kann so gebucht werden, dass alle Teilnehmer stumm hinzugeschaltet wer-
den. Nur der Moderator/die Moderatoren wird/werden sprechend hinzugeschaltet (siehe
Punkt “stumm” auf Seite 29).
Wann es sinnvoll sein kann, das nicht Sie als Accountinhaber Moderator sind:
• Wenn eine andere Person das Gespräch führen möchte, z. B. eine Schulung und alle ande-
ren Teilnehmer stumm zugeschaltet werden sollen.
• Wenn eine andere Personen die Konferenz steuern soll (siehe “Teilnehmerliste und DTMF-
Steuerung” auf Seite 61).Seite 14 4 Anmelden
4 Anmelden
In diesem Kapitel erfahren Sie sich in Ihren Konferenzaccount einloggen und wie Teilnehmer an
einer Konferenz teilnehmen können.
4.1 Als Moderator
Um sich als Moderator anzumelden, müssen Sie einen Webbrowser öffnen.
(1) Gehen Sie auf www.lindenbaum.eu.
(2) Klicken Sie auf Login.
(3) Geben Sie bei REGISTRIERTER BENUTZER Ihren Benutzernamen und Ihr Passwort ein.
(4) Klicken Sie auf Einloggen.
Sie erhalten die Meldung: „Die angegebenen Zugangsdaten sind nicht gültig“?
x Sie haben sich vertippt.
! Geben Sie Ihren Benutzernamen und Ihr Passwort erneut ein. Achten Sie dabei auf die kor-
rekte Schreibweise.
x Sie haben Ihr Passwort vergessen.
! Wenden Sie sich an customer-care@lindenbaum.eu. Wir senden Ihnen gerne ein neues
Passwort zu.
Sie sind am Konferenzsystem angemeldet.
4.2 Als Teilnehmer
Um sich als Teilnehmer einzuloggen, müssen Sie einen Webbrowser öffnen.
(1) Klicken Sie auf den Link in Ihrer Einladungs-E-Mail und geben Sie in der Anmeldemaske alle
erforderlichen Daten ein.
(2) Alternativ können Sie auf go.lindenbaum.eu gehen und dort auf Login klicken. Geben Sie
dort alle erforderlichen Daten ein. Den Zugangscode entnehmen Sie Ihrer Einladungs-E-
Mail.
Sie erhalten die Meldung: „Der Zugangscode ist nicht gültig“?Seite 15 4 Anmelden
x Sie haben sich vertippt.
! Geben Sie Ihren Zugangscode erneut ein. Achten Sie dabei auf die korrekte Schreibweise.
x Sie haben den falschen Zugangscode eingegeben.
! Erfragen Sie beim Moderator der Konferenz den korrekten Zugangscode oder lesen Sie in
Ihrer Einladungs-E-Mail nach (falls der Moderator eine Einladungs-E-Mail versendet hat).
Sie sind am Konferenzsystem angemeldet.Seite 16 5 Unterlagen verwalten
5 Unterlagen verwalten
In Ihrem Account können Sie alle Unterlagen verwalten, die Sie für Ihre Konferenz benötigen. Dazu
zählen Adressbuch-Kontakte, Präsentationen und Audiodateien.
5.1 Adressbuch
Wenn Sie eine Konferenz mit der Option Teilnehmer anrufen buchen, werden alle Teilnehmer
automatisch vom Konferenzsystem angerufen und der Konferenz zugeschaltet. Legen Sie diese
Teilnehmer in Ihrem Adressbuch an, damit Sie diese bei der Konferenzbuchung einfach auswählen
können.
Abbildung 5: AdressbuchSeite 17 5 Unterlagen verwalten
5.1.1 Gruppe anlegen
Gruppen eignen sich, um einzelne Kontakte zusammenzufassen. Während der Konferenz können
Sie nicht nur einzelne Teilnehmer sondern auch ganze Gruppen zur Konferenz hinzuschalten.
Um eine Gruppe anzulegen, müssen Sie in Ihrem Account angemeldet sein (siehe Kapitel “Anmel-
den” auf Seite 14).
(1) Klicken Sie auf Unterlagen.
(2) Klicken Sie auf Adressbuch.
(3) Klicken Sie in das Textfeld Neue Gruppe, geben Sie einen Namen für die Gruppe ein und
klicken Sie auf +.
Die Gruppe wurde angelegt.
5.1.2 Gruppe löschen
Um eine Gruppe zu löschen, müssen Sie in Ihrem Account angemeldet sein (siehe Kapitel “Anmel-
den” auf Seite 14).
(1) Klicken Sie auf Unterlagen.
(2) Klicken Sie auf Adressbuch.
(3) Klicken Sie bei der Gruppe auf .
(4) Wählen Sie aus, ob Sie nur die Gruppe löschen möchten oder die Gruppe samt Kontakte.
Die Gruppe wurde gelöscht.
5.1.3 Kontakte anlegen
Um einen Kontakt anzulegen, müssen Sie in Ihrem Account angemeldet sein (siehe Kapitel
“Anmelden” auf Seite 14).
(1) Klicken Sie auf Unterlagen.
(2) Klicken Sie auf Adressbuch.
(3) Geben Sie den Namen des Kontakts ein.
(4) Geben Sie seine Telefonnummer ein.Seite 18 5 Unterlagen verwalten
(5) Klicken Sie auf Anlegen.
Der Kontakt wurde angelegt.
(6) Wenn Sie Kontakte direkt für eine Gruppe anlegen möchten, klicken Sie auf die Gruppe.
Abbildung 6: Gruppe im Adressbuch
Der Titel der Tabelle ändert sich nun von ALLE KONTAKTE auf den Namen der Gruppe.
(7) Legen Sie nun Kontakte an oder importieren Sie Kontakte.
Die Kontakte wurden angelegt.
5.1.4 Kontakte importieren
Das Importieren von Kontakten mittels CSV-Datei bietet sich an, wenn Sie gleich mehrere Kontak-
te importieren möchten.
Um Kontakte zu importieren, müssen Sie in Ihrem Account angemeldet sein (siehe Kapitel “Anmel-
den” auf Seite 14).
(1) Legen Sie Ihre Kontakte in einer CSV-Datei an. Damit die Daten korrekt importieren werden,Seite 19 5 Unterlagen verwalten
muss die Datei eine Kopfzeile (z.B. Name; Rufnummer) enthalten. Mindestens Name und
Rufnummer des Kontakts müssen enthalten sein.
Abbildung 7: CSV-Datei
(2) Klicken Sie auf Unterlagen.
(3) Klicken Sie auf Adressbuch.
(4) Wenn Sie die Kontakte in eine Gruppe importieren möchten, klicken Sie auf den Namen der
Gruppe.
(5) Klicken Sie auf Kontakte importieren.
(6) Falls bei Datensätzen Informationen fehlen, werden diese nun aufgelistet und Sie können
die fehlenden Informationen ergänzen.
Die Kontakte wurden in das Adressbuch importiert.
5.1.5 Kontakte exportieren
Um Kontakte zu exportieren, müssen Sie in Ihrem Account angemeldet sein (siehe Kapitel “Anmel-
den” auf Seite 14).
(1) Klicken Sie auf Unterlagen.
(2) Klicken Sie auf Adressbuch.
(3) Klicken Sie auf Kontakte exportieren.
Sie erhalten eine CSV-Datei mit allen Kontakten zum Download angeboten.
5.1.6 Kontakte gruppieren
Um Kontakte zu gruppieren, müssen Sie in Ihrem Account angemeldet sein (siehe Kapitel “Anmel-
den” auf Seite 14).
(1) Klicken Sie auf Unterlagen.
(2) Klicken Sie auf Adressbuch.Seite 20 5 Unterlagen verwalten
(3) Aktivieren Sie die Checkbox vor den Kontakten, die Sie einer Gruppe zuordnen möchten,
klicken Sie auf Aktion wählen und dann auf die Gruppe der die Kontakte hinzugefügt wer-
den sollen.
Der Kontakt wurde der Gruppe zugeordnet.
5.1.7 Kontakt bearbeiten oder löschen
Um einen Kontakt zu bearbeiten oder zu löschen, müssen Sie in Ihrem Account angemeldet sein
(siehe Kapitel “Anmelden” auf Seite 14).
(1) Klicken Sie auf Unterlagen.
(2) Klicken Sie auf Adressbuch.
(3) Wenn Sie den Kontakt bearbeiten möchten, klicken Sie auf Bearbeiten. Nehmen Sie nun
die gewünschten Änderungen vor und klicken Sie auf Speichern.
(4) Wenn Sie den Kontakt löschen möchten, aktivieren Sie die Checkbox vor dem Kontakt,
klicken Sie auf Aktion wählen und dann auf Kontakte löschen.
Die Änderungen wurden übernommen.
5.2 Präsentationen
Sie können während Ihrer Konferenz Microsoft PowerPoint®-Präsentationen zeigen. Buchen Sie
hierfür die Option Web-Präsentation mit. Sie können die Präsentation dann hier hochladen oder
einfach während der Konferenz. Es wird empfohlen Präsentationen vorab hoch zu laden, da dies
bei großen Präsentationen einen Moment dauern kann.
Um Ihre Präsentationen zu verwalten, müssen Sie in Ihrem Account angemeldet sein (siehe Kapitel
“Anmelden” auf Seite 14).
Der Menüpunkt ist nur sichtbar, wenn das Feature für Sie freigeschaltet ist.
(1) Klicken Sie auf Unterlagen.
(2) Klicken Sie auf Präsentationen.
(3) Klicken Sie auf Durchsuchen.
(4) Wählen Sie nun die Präsentation aus, die Sie präsentieren möchten.
Hinweis: Unterstützt werden .ppt- / .pptx-Dateien und PDF-Dateien. Auch schreibgeschützte Dateien kön-Seite 21 5 Unterlagen verwalten
nen verwendet werden, wenn das Dokument mit einem Passwort zum Bearbeiten geschützt ist.
Dokumente, die mit einem Passwort auch zum Lesen geschützt sind, können nicht konvertiert
werden. Der Dateiname darf maximal 64 Zeichen lang sein.
(5) Klicken Sie auf Hochladen.
In der Spalte Status sehen Sie, ob die Präsentation noch konvertiert wird. Bei großen Präsenta-
tionen kann das Konvertieren einen Moment dauern. Wenn die Präsentation fertig konvertiert ist,
ändert sich der Status auf bereit.
(6) Wenn Sie die Präsentation vor der Konferenz anschauen möchten, klicken Sie auf Vor-
schau. Beachten Sie, das Folienübergänge und Animationen in der Vorschau nicht mit
angezeigt werden.
Die Präsentation wurde hochgeladen.
5.3 Aufzeichnungen
Um Ihre Konferenz-Aufzeichnungen zu verwalten, müssen Sie in Ihrem Account angemeldet sein
(siehe Kapitel “Anmelden” auf Seite 14).
Der Menüpunkt ist nur sichtbar, wenn das Feature für Sie freigeschaltet ist.
(1) Klicken Sie auf Unterlagen.
(2) Klicken Sie auf Aufzeichnungen.
Alternativ können Sie die Aufzeichnungen auch in den Konferenzdetails herunterladen. Dort kön-
nen Sie den Audio-Mitschnitt auch direkt anhören bzw. den Video-Mitschnitt anschauen.
Sie sehen nun alle Aufzeichnungen, die Sie während einer Konferenz angefertigt haben und kön-
nen diese herunterladen.Seite 22 5 Unterlagen verwalten
5.4 Audiodateien
Wenn Sie eine Audiodatei in eine Konferenz einspielen möchten, dann laden Sie diese hier hoch.
Um Ihre Audiodateien zu verwalten, müssen Sie in Ihrem Account angemeldet sein (siehe Kapitel
“Anmelden” auf Seite 14).
Der Menüpunkt ist nur sichtbar, wenn das Feature für Sie freigeschaltet ist.
(1) Klicken Sie auf Unterlagen.
(2) Klicken Sie auf Audiodateien.
(3) Klicken Sie auf Durchsuchen.
(4) Wählen Sie die Datei aus.
(5) Klicken Sie auf Hochladen.
Sie können auch eine Audiodatei aus Text erzeugen. Geben Sie dafür den Text im Textfeld bei
Audiodatei aus Texteingabe erzeugen ein und klicken Sie auf Als Audiodatei speichern.
Die Audiodatei wurde hochgeladen. Sie können die Datei nun in Ihre Konferenz einspielen.Seite 23 6 Konferenz buchen und Teilnehmer benachrichtigen
6 Konferenz buchen und Teilnehmer
benachrichtigen
Beim Buchen einer Konferenz können Sie auswählen, welche Funktionen Sie in Ihrer Konferenz
nutzen möchten, z.B. Web-Präsentationen. Sie können auch Teilnehmer hinzufügen, die automa-
tisch beim Konferenzstart angerufen werden. Viele weitere Optionen stehen zur Verfügung, um
Ihre Konferenz auf Ihre Bedürfnisse anzupassen. Sie erhalten E-Mail-Einladungen, die Sie einfach
über Ihr E-Mail-Programm an alle Teilnehmer weiterleiten können.
6.1 Konferenz buchen
Buchen Sie die Konferenz in Ihrem Account und laden Sie Ihre Teilnehmer direkt mit Ihrem E-Mail-
Programm ein.
Um eine Konferenz zu buchen, müssen Sie in Ihrem Account angemeldet sein (siehe Kapitel
“Anmelden” auf Seite 14).
(1) Klicken Sie auf Neue Konferenz.
Abbildung 8: Neue Konferenz – KonferenzSeite 24 6 Konferenz buchen und Teilnehmer benachrichtigen
(2) Aktivieren Sie Funktionen für Ihre Konferenz:
• Audio: Aktivieren Sie diese Option, wenn Sie mit Ihren Teilnehmern eine Telefonkonferenz
führen möchten. Wenn Sie Teilnehmer angeben möchten, die zum Konferenzstart vom
Konferenzsystem angerufen und der Konferenz hinzugeschaltet werden, aktivieren Sie die
Option Teilnehmer anrufen und geben Sie die Teilnehmer ein (siehe “Wenn Sie Teilnehmer
anrufen aktiviert haben, klicken Sie auf den Reiter Teilnehmer:” auf Seite 25).
Teilnehmer können sich auch anrufen lassen oder per Computer und Headset teilnehmen. Dafür
müssen unter OPTIONEN die Punkte Teilnehmer dürfen sich anrufen lassen bzw. Softphone
aktiviert sein (die Optionen sind per Standard aktiviert). Weitere Informationen erhalten Sie bei
“Teilnehmer dürfen sich anrufen lassen” auf Seite 29.
• Web-Meeting: Bei einer Web-Meeting können Sie allen Teilnehmern Ihren Bildschirm zei-
gen und Dokumente gemeinsam bearbeiten. Sie können jederzeit Zeige- und Steuerungs-
rechte vergeben, so dass auch andere Teilnehmer ihren Bildschirm zeigen können oder
beim aktuell Zeigenden steuern können. Einen Überblick über den Web-Meeting-Client
erhalten Sie in Abschnitt “Web-Meeting” auf Seite 51.
• Web-Präsentation: Wenn Sie die Option aktivieren, können Sie während der Konferenz
Präsentationen vorführen, die Sie vorab oder während der laufenden Konferenz in Ihrem
Account hochgeladen haben. Die Teilnehmer können der Präsentation im Konferenz-
Bereich folgen (siehe Abschnitt “Web-Präsentation” auf Seite 49).
(3) Beginn: Legen Sie fest, wann Ihre Konferenz zur Verfügung stehen soll.
• Jederzeit: Ein Konferenzraum, der Ihnen jederzeit zur Verfügung steht. Die Option steht nur
zur Verfügung, wenn die Option „Teilnehmer anrufen“ nicht aktiviert wurde.
• Sofort: Die Konferenz startet direkt nach der Buchung und Sie können sofort teilnehmen
(siehe “sofort” auf Seite 42). Wurde die Option Teilnehmer anrufen aktiviert, werden alle
Teilnehmer angerufen und der Konferenz zugeschaltet.
• Termin: Die Konferenz startet zum angegebenen Termin. Wurde die Option Teilnehmer
anrufen aktiviert, werden alle Teilnehmer angerufen und der Konferenz zugeschaltet. Wenn
die Option nicht aktiviert wurde, ist die Einwahl in die Konferenz zum Termin (und bereits 30
Minuten zuvor) möglich. Bei einer Konferenz ohne Audio muss die Konferenz manuell über
die Konferenzübersicht oder die Konferenzdetails gestartet werden.
(4) Geben Sie ein Thema für Ihre Konferenz ein.
Hinweis: Das Thema wird in der Konferenzübersicht und den Einladungs-E-Mails angezeigt.
(5) Wählen Sie die Konferenzsprache aus.
Hinweis: Die Sprache betrifft die Sprachansagen in der laufenden Konferenz, die für alle Teilnehmer einge-
spielt werden und die Texte der Einladungs-E-Mails. Die Sprache der Sprachansagen, die nur für
den jeweiligen Teilnehmer eingespielt werden, wird über die Einwahlrufnummer gesteuert.Seite 25 6 Konferenz buchen und Teilnehmer benachrichtigen
(6) Wenn Sie die Option Teilnehmer anrufen aktiviert haben, prüfen Sie nun die Teilnehmerliste
und geben Sie Ihre Teilnehmer ein. Wenn Sie diese Option nicht aktiviert haben, können Sie
nun direkt zu den Optionen gehen oder die Konferenz ohne weitere Einstellungen jetzt
buchen bzw. Konferenz starten (bei Beginn sofort).
Um Teilnehmer anzurufen oder weitere Optionen einzugeben, gehen Sie wie folgt vor:
A) Wenn Sie Teilnehmer anrufen aktiviert haben, klicken Sie auf den Reiter Teilneh-
mer:
Abbildung 9: Neue Konferenz – Teilnehmer
Sie als Accountinhaber sind bereits als Moderator der Konferenz eingetragen. Name und
Telefonnummer werden aus Ihrem Account übernommen (siehe “Eigenen Account verwal-
ten” auf Seite 68).
(1) Geben Sie die Teilnehmer ein, die automatisch zu Konferenzbeginn angerufen wer-
den sollen.
• Wenn Sie die Teilnehmer direkt eingeben möchten, geben Sie Name und Rufnummer
ein (wenn Sie keinen Namen eingeben, wird als Name die Rufnummer eingefügt) und
klicken Sie auf . Wenn der Teilnehmer Moderator sein soll, dann setzen Sie einen
Haken bei Moderator.
• Wenn Sie Teilnehmer in Ihrem Adressbuch hinterlegt haben, klicken Sie aufSeite 26 6 Konferenz buchen und Teilnehmer benachrichtigen
Adressbuch und wählen Sie die gewünschten Teilnehmer oder Gruppen aus und
klicken Sie auf Als Moderator(en) übernehmen oder Als Teilnehmer übernehmen,
je nachdem, ob der Teilnehmer Moderatorenrechte besitzen soll oder nicht. Weitere
Informationen zu Moderatoren- und Teilnehmerrechten finden Sie unter “Moderato-
ren und Teilnehmer” auf Seite 13.
Moderatoren können die DTMF-Kommandos für Moderatoren verwenden. Senden Sie den
Moderatoren die Moderatoren-Einladungen, damit Sie umfassende Steuerungsrechte in
der Teilnehmerliste im Konferenz-Bereich erhalten (siehe “Teilnehmerliste und DTMF-Steue-
rung” auf Seite 61).
(2) Passen Sie bei Bedarf an, wie oft versucht werden soll, den Teilnehmer zu erreichen
und die Pause zwischen den Anrufen.
(3) Wenn Sie möchten, dass der Teilnehmer bestätigen muss, ob er an der Konferenz
teilnehmen möchte, dann aktivieren Sie die Option Aktive Bestätigung bei Anruf.
Der Angerufene wird aufgefordert am Telefon eine Bestätigung einzugeben, um an der Kon-
ferenz teilzunehmen. So wird verhindert, dass Anrufbeantworter in die Konferenz gelangen.
(4) Wenn Sie weitere Einstellungen vornehmen möchten, gehen Sie zu den Optionen
(siehe “Wenn Sie weitere Einstellungen vornehmen möchten, klicken Sie auf den Rei-
ter Optionen:” auf Seite 26). Wenn Sie die Konferenz ohne weitere Einstellungen
buchen möchten, klicken Sie auf Jetzt buchen bzw. auf Konferenz starten (bei
Beginn sofort).
B) Wenn Sie weitere Einstellungen vornehmen möchten, klicken Sie auf den Reiter
Optionen:
Abhängig davon, welche Funktion Sie ausgewählt haben (Audio, Web-Meeting oder Web-
Präsentation) werden unterschiedliche Optionen angezeigt.Seite 27 6 Konferenz buchen und Teilnehmer benachrichtigen
Abbildung 10: Optionen – AudioSeite 28 6 Konferenz buchen und Teilnehmer benachrichtigen
Abbildung 11: Optionen – Web-Meeting / Web-Präsentation
(5) Wählen Sie bei Sprache per aus, welche Telefonie-Optionen in der Konferenz zur
Verfügung stehen sollen:
• Telefon: Die Einwahl per Telefon wird aktiviert.
• Internet-Telefonie: Wenn Sie diese Option aktivieren, dann können Sie und Ihre Teil-
nehmer beim Konferenzbeitritt den Lindenbaum VoIP-Client verwenden und per
WebRTC (Telefonie per Web-Browser) mit ihrem PC und Headset an der Konferenz
teilnehmen. Sie benötigen dann kein Telefon (siehe “Per Browser anrufen” auf
Seite 45 und “Per Computer anrufen (App)” auf Seite 46).
Zur Nutzung dieses Features müssen keine Plug-ins oder Clients heruntergeladen und
gestartet oder installiert werden. Ein WebRTC-fähiger Browser ist die einzige Vorausset-
zung. Unterstützt werden folgende Browser: Firefox und Chrome in der aktuellen Version.
Safari unter MacOS (Einschränkungen bei Safari: Anders als bei Firefox und Chrome muss
der WebRTC-Player manuell gestartet werden da Safari keinen Autostart erlaubt; die Mikro-
fon-Lautstärke lässt sich nicht regeln).
• Streaming (nur zuhören): Wenn Sie diese Option aktivieren, dann können Ihre Teil-
nehmer einfach per Browser an der Konferenz teilnehmen (ausschließlich zuhören).
Streaming kann genutzt werden mit den aktuellen Versionen von Firefox und Chrome oder
IE11 (ab Windows 8.1) und Edge.Seite 29 6 Konferenz buchen und Teilnehmer benachrichtigen
(1) Teilnehmer-Beitritt: Wählen Sie aus, ob die Teilnehmer sprechend, stumm oder
geparkt zugeschaltet werden. Wenn die Teilnehmer stumm zugeschaltet werden,
können sie alles hören, werden selbst aber nicht gehört. Der Moderator der Konfe-
renz wird immer sprechend zugeschaltet. Geparkte Teilnehmer hören Wartemusik,
bis der Moderator sie über die Teilnehmerliste im Konferenz-Bereich stumm oder
sprechend schaltet.
Teilnehmer können sich zu Wort melden, indem Sie #1 auf der Telefontastatur drücken. Dies
kann vor allem von stumm geschalteten Teilnehmern dazu genutzt werden, um sich zu Wort
zu melden. Die Wortmeldung wird dem Moderator in der Teilnehmerliste im Konferenz-
Bereich angezeigt und er kann dort den Teilnehmer sprechend schalten.
(2) Wählen Sie bei Freischalten für Teilnehmer aus, welche Features für Teilnehmer frei-
geschaltet werden sollen:
• Teilnehmerliste: Wenn Sie möchten, dass Teilnehmer die Teilnehmerliste sehen,
dann aktivieren Sie die Option. Die Teilnehmer sehen dann die Teilnehmerliste sobald
sie sich in den Konferenz-Bereich einloggen.
• Chat: Wenn Sie möchten, dass Teilnehmer mit anderen chatten können, dann akti-
vieren Sie die Option. Die Teilnehmer sehen dann den Chat, sobald sie sich in den
Konferenz-Bereich einloggen. Die Teilnehmer können mit allen Teilnehmern (öffent-
lich) oder nur mit dem Moderator chatten.
Hinweis: Teilnehmer können in der Teilnehmerliste nur die anderen Teilnehmer/Moderatoren sehen;
sie haben keinerlei Steuerungsrechte.
(3) Wählen Sie bei Bedarf Komfortoptionen aus:
• Teilnehmer dürfen sich anrufen lassen: Wenn Sie diese Option aktivieren, dann
können Sie und Ihre Teilnehmer beim Konferenzbeitritt ihre Telefonnummer eingeben
und sie werden vom Konferenzsystem angerufen und der Konferenz zugeschaltet
(siehe “Mich anrufen” auf Seite 45). Diese Option gilt sowohl für Moderatoren als
auch Teilnehmer.
(4) Beim Betreten / Beim Verlassen: Wählen Sie aus, ob beim Betreten und/oder beim
Verlassen kein Signalton ausgegeben wird, ein Signalton oder der Name des Teilneh-
mers.
Wenn Sie Namensansage auswählen, dann kann der Teilnehmer bei Konferenzbeitritt sei-
nen Namen aufsprechen und dieser wird dann beim Beitritt und/oder Verlassen der Konfe-
renz eingespielt.
(5) Konferenzgröße: Wenn Sie die Personenanzahl in der Konferenz begrenzen möch-
ten, dann geben Sie die Konferenzgröße ein.Seite 30 6 Konferenz buchen und Teilnehmer benachrichtigen
Beispiel: Wenn Sie die Konferenzgröße 10 eingeben und sich 10 Personen (egal ob Moderatoren
oder Teilnehmer) in der Konferenz befinden, wird jede weitere Person, die versucht der Kon-
ferenz beizutreten, abgewiesen.
(6) Kostenstelle: Geben Sie bei Bedarf eine Kostenstelle ein.
Die Kostenstelle kann dazu dienen, Konferenzkosten Mitarbeitern bzw. Abteilungen zuzu-
ordnen. Wenn Sie eine neue Kostenstelle anlegen, steht Ihnen diese bei Ihrer nächsten Kon-
ferenzbuchung zur Verfügung.
Beispiel: Sie möchten eine Aufschlüsselung, welche Abteilung bei Ihnen welche Konferenzkosten
verursacht. Sie bitten alle Kollegen bei der Konferenzbuchung als Kostenstelle den Namen
ihrer Abteilung einzugeben. Sie erhalten von uns auf Anfrage eine Aufschlüsselung Ihrer
Kosten nach Kostenstelle mit der monatlichen Rechnung.
(7) Konferenzeinstellungen: Wählen Sie weitere Optionen aus:
• Teilnehmer im Warteraum bis Moderator eingewählt: Wenn Sie möchten, dass
die Teilnehmer in einem Warteraum sind und erst die Konferenz betreten sobald der
Moderator die Konferenz betritt, dann aktivieren Sie die Option.
Hinweis: Wenn Sie die Option aktivieren, dann wird die Konferenz nicht sofort beendet, wenn der
Moderator die Konferenz verlässt. Die Konferenz bleibt noch für 2 Minuten geöffnet, so dass
der Moderator sich innerhalb dieser 2 Minuten wieder einwählen kann. Dies ist z.B. dann
sinnvoll, wenn der Moderator mit einem Mobiltelefon an der Konferenz teilnimmt und die
Möglichkeit besteht, dass er vorübergehend keinen Empfang hat.
Wenn Sie ein Flatrate-Modell nutzen, dann ist diese Option automatisch aktiviert und kann
auch nicht deaktiviert werden.
• Konferenz beenden, wenn Moderator auflegt: Wenn Sie möchten, dass die Kon-
ferenz endet, sobald der Moderator auflegt, dann aktivieren Sie die Option.
Hinweis: Wenn Sie die Option aktivieren, dann wird die Konferenz nicht sofort beendet, wenn der
Moderator die Konferenz verlässt. Die Konferenz bleibt noch für 2 Minuten geöffnet, so dass
der Moderator sich innerhalb dieser 2 Minuten wieder einwählen kann bzw. per Teilnehmer-
liste erneut zuschalten kann. Dies ist z.B. dann sinnvoll, wenn der Moderator mit einem
Mobiltelefon an der Konferenz teilnimmt und die Möglichkeit besteht, dass die Verbindung
vorübergehend unterbrochen wird.
Wenn Sie ein Flatrate-Modell nutzen, dann ist diese Option automatisch aktiviert und kann
auch nicht deaktiviert werden.
(8) Aufzeichnung: Wählen Sie aus, ob eine Konferenzaufzeichnung manuell startbar ist
oder ob sie automatisch zu Beginn der Konferenz starten soll.Seite 31 6 Konferenz buchen und Teilnehmer benachrichtigen
• Wenn Sie manuell startbar auswählen, wird eine Aufzeichnung nicht automatisch
beim Start der Konferenz gestartet. Eine Aufzeichnung kann bei Bedarf über die Teil-
nehmerliste im Konferenz-Bereich gestartet und gestoppt werden. Aufgezeichnet
werden kann eine Audio-Konferenz und die Bildschirmübertragung des Web-Mee-
tings.
• Wenn Sie automatisch zu Beginn auswählen, startet die Aufzeichnung der Konfe-
renz automatisch beim Start der Konferenz. Die Aufzeichnung kann jederzeit über die
Teilnehmerliste im Konferenz-Bereich gestoppt und wieder gestartet werden. Aufge-
zeichnet werden kann eine Audio-Konferenz und die Bildschirmübertragung des
Web-Meetings.
(9) Die Zugangscodes für Moderatoren und Teilnehmer werden automatisch vergeben.
Wenn Sie selbst einen Code (6-stellig) festlegen möchten, dann geben Sie diesen ein
oder klicken Sie auf , um einen Code generieren zu lassen.
(10) Um die Sicherheit weiter zu erhöhen, können Sie zusätzlich zum Zugangscode einen
4-stelligen Sicherheitscode nutzen. Geben Sie einen beliebigen Code direkt ein oder
klicken Sie auf , um einen Code generieren zu lassen.
(11) Einwahlrufnummern: Sie sehen alle Einwahlrufnummerntypen, die für Ihren Account
freigegeben sind. Aktivieren Sie die Einwahlrufnummerntypen, über die eine Einwahl
in Ihre Konferenz möglich sein soll.
• In Deutschland: Einwahlrufnummern in Deutschland. Die Kosten, die dem Modera-
tor pro Teilnehmer und Minute in Rechnung gestellt werden, entnehmen Sie bitte der
Preisliste.
• International: Einwahlrufnummern außerhalb Deutschland. Die Kosten, die dem
Moderator pro Teilnehmer und Minute in Rechnung gestellt werden, entnehmen Sie
bitte der Preisliste.
• Service-Rufnummer: Shared-Cost-Einwahlrufnummern. Der Anrufer trägt alle
Kosten für seinen Anruf selbst.
• Klicken Sie auf Jetzt buchen bzw. auf Konferenz starten (bei Beginn sofort).Seite 32 6 Konferenz buchen und Teilnehmer benachrichtigen
Abbildung 12: Neue Konferenz – Konferenzdetails
Die Konferenz wurde gebucht. Sie sehen nun alle Details zu Ihrer Konferenz. Sie können die Kon-
ferenz in den Konferenzdetails bearbeiten, für die Konferenz neue Zugangsdaten generieren (siehe
Kapitel “Konferenz ändern oder kopieren” auf Seite 35), die Konferenz starten (siehe Abschnitt
“Konferenz starten und daran teilnehmen” auf Seite 41) oder löschen. Sie haben zudem E-Mail-
Einladungen zur Weiterleitung an Ihre Teilnehmer oder an weitere Moderatoren erhalten. Die E-
Mail-Einladungen, werden an die E-Mail-Adresse versendet, die Sie in Ihrem Account hinterlegt
haben.
6.2 Teilnehmer benachrichtigen
Sie können Teilnehmer per E-Mail oder soziale Netzwerke einladen. Wenn Sie eine Konferenz
gebucht haben, erhalten Sie automatisch E-Mail-Einladungen zur Weiterleitung an Ihre Teilnehmer
oder an weitere Moderatoren.
Sie haben drei E-Mails erhalten:
• Buchungsbestätigung: Bestätigung für Sie über die erfolgreiche Konferenzbuchung.
• Moderatoren-Einladung: Diese E-Mail ist für Sie oder zur Weiterleitung an andere Modera-Seite 33 6 Konferenz buchen und Teilnehmer benachrichtigen
toren.
• Teilnehmer-Einladung: Zur Weiterleitung an alle Teilnehmer.
Informationen zu Moderatoren- und Teilnehmerrechten finden Sie unter “Moderatoren und Teilneh-
mer” auf Seite 13.
Leiten Sie nur Personen Ihres Vertrauens die Moderatoren-Einladung weiter. Moderatoren erhalten
Zugriff auf die Teilnehmerliste für Moderatoren und können z.B. weitere Teilnehmer der Konferenz
zuschalten, wodurch Kosten entstehen.
Moderatoren erhalten zwar volle Steuerungsrechte aber keinen Zugriff auf Ihren Account oder die
dort hinterlegten Daten, wie Präsentationen, Audiofiles oder Adressbuch-Kontakte.
• Leiten Sie die Einladung an alle Teilnehmer bzw. Moderatoren weiter.
Abbildung 13: Teilnehmer-EinladungSeite 34 6 Konferenz buchen und Teilnehmer benachrichtigen
Sie können auch einfach den Link per E-Mail oder in sozialen Netzwerken teilen, den Sie in den
Konferenzdetails im Bereich BENACHRICHTIGEN & TEILEN finden. Wenn Sie Personen Moderatoren-
rechte geben möchten, dann aktivieren Sie die Option als Moderator. Der Link ändert sich dann
(nicht sichtbar) in den Link für Moderatoren. Moderatoren und Teilnehmer gelangen dann in den
Konferenz-Bereich.
Alle Teilnehmer wurden benachrichtigt.Seite 35 7 Konferenz ändern oder kopieren
7 Konferenz ändern oder kopieren
Über das Ändern einer Konferenz können Sie Einstellungen für eine gebuchte Konferenz ändern.
Durch das Kopieren einer Konferenz wird zusätzlich zur bestehenden Konferenz eine neue Konfe-
renz mit den Einstellungen der bestehenden Konferenz angelegt. Diese Einstellungen können Sie
dann für die neue Konferenz noch anpassen.
7.1 Konferenz ändern
Um eine Konferenz zu ändern, müssen Sie in Ihrem Account angemeldet sein (siehe Kapitel
“Anmelden” auf Seite 14).
(1) Klicken Sie in der Konferenzübersicht auf die Zeile der gebuchten Konferenz.
Abbildung 14: Konferenz bearbeiten – Konferenzübersicht
Sie gelangen zu den Konferenzdetails.Seite 36 7 Konferenz ändern oder kopieren
Abbildung 15: Konferenz bearbeiten – Konferenzdetails
Wenn es sich um eine Konferenz mit Termin handelt, können Sie die Konferenz nur bis zwei Minu-
ten vor dem geplanten Start ändern.
(2) Wenn Sie Einstellungen zur Konferenz ändern möchten, klicken Sie auf Konferenz ändern
oder beim Bereich OPTIONEN oder TEILNEHMER (dieser ist nur vorhanden, wenn Sie die Opti-
on Teilnehmer anrufen aktiviert haben) auf Ändern. Sie gelangen dann direkt zum Reiter
Konferenz, Optionen oder Teilnehmer und können Änderungen vornehmen. Sie können
von dort auf die anderen Reiter wechseln, um auch dort Änderungen vorzunehmen.Seite 37 7 Konferenz ändern oder kopieren
Abbildung 16: Konferenz ändern
(3) Nehmen Sie die gewünschten Änderungen vor und klicken Sie auf Konferenz ändern.
Ihre Änderungen wurden für die Konferenz übernommen. Sie erhalten neue Einladungs-E-Mails.
Wenn Sie den Beginn der Konferenz geändert haben, leiten Sie diese an alle Teilnehmer weiter,
damit Sie den aktuellen Termin in ihrem Kalender haben.
7.2 Konferenz kopieren
Um eine Konferenz zu kopieren, müssen Sie in Ihrem Account angemeldet sein (siehe Kapitel
“Anmelden” auf Seite 14).
(1) Klicken Sie in der Konferenzübersicht unterhalb des Suchfelds auf Vergangene Konferen-
zen.
Sie sehen eine Liste aller Konferenzen, die in Ihrem Account durchgeführt wurden.
(2) Klicken Sie bei der Konferenz, die Sie kopieren möchten auf Kopieren.Seite 38 7 Konferenz ändern oder kopieren
Es werden nur Buchungseinstellungen kopiert.
(3) Nehmen Sie bei Bedarf noch Änderungen vor.
Beispiel: Wenn Teilnehmer das „Mich anrufen“-Feature während der Konferenz genutzt haben, werden die-
se Teilnehmer nicht kopiert. Wenn Sie jedoch Teilnehmer bei der Konferenzbuchung ausgewählt
haben, die automatisch vom Konferenzsystem angerufen werden sollen, dann werden diese über-
nommen.
(4) Klicken Sie auf Konferenz buchen (bei einer Konferenz mit Beginn jederzeit oder Termin)
oder auf Konferenz starten (bei einer Konferenz mit Termin sofort).
Die Konferenz wurde kopiert.
7.3 Zugang erneuern
Sie können die Zugangsdaten für eine Konferenz ändern, wenn Sie die Konferenz mit Beginn
Jederzeit gebucht haben. Sie erhalten die neuen Zugangsdaten dann per E-Mail und können die-
se an alle Teilnehmer weiterleiten.
Um die Zugangsdaten zu erneuern, müssen Sie in Ihrem Account angemeldet sein (siehe Kapitel
“Anmelden” auf Seite 14).
(1) Klicken Sie in der Konferenzübersicht auf die Konferenz.Seite 39 7 Konferenz ändern oder kopieren
Abbildung 17: Konferenz bearbeiten – Konferenzübersicht
Sie gelangen zu den Konferenzdetails.Seite 40 7 Konferenz ändern oder kopieren
Abbildung 18: Konferenz bearbeiten – Konferenzdetails
(2) Klicken Sie auf Zugang erneuern.
(3) Bestätigen Sie die Meldung mit Ja.
Die Zugangsdaten wurden erneuert. Sie erhalten E-Mails mit den neuen Zugangsdaten zur Wei-
terleitung an alle Teilnehmer und Moderatoren. Die bisherigen Zugangsdaten können nicht mehr
genutzt werden.Seite 41 8 An Konferenz teilnehmen
8 An Konferenz teilnehmen
Konferenzen starten Sie ganz bequem in Ihrem Account oder aus Ihrer Einladungs-E-Mail heraus.
Im Konferenz-Bereich haben Sie alles im Blick und können Ihre Präsentation oder Web-Meeting-
Sitzung starten.
Abbildung 19: Konferenz-Bereich
8.1 Konferenz starten und daran teilnehmen
Konferenzen können Sie direkt in Ihrem Account oder über einen Button in Ihrer Einladungs-E-Mail
starten. Sobald die Konferenz gestartet ist, gelangen Sie in den Konferenz-Bereich. Dort können
Sie die Konferenz steuern, mit allen Teilnehmern chatten und Präsentationen / Web-Meetings star-
ten (abhängig davon, welche Optionen Sie für die Konferenz dazugebucht haben). Wenn Sie die
Konferenz in Ihrem Account starten oder daran teilnehmen, dann öffnet sich der Konferenz-
Bereich in Ihrem Account. Wenn Sie zum Start bzw. zur Teilnahme an der Konferenz den Button
in Ihrer Einladungs-E-Mail verwenden, öffnet sich der Konferenz-Bereich separat außerhalb Ihres
Accounts.
Um die Konferenz zu starten oder daran teilzunehmen, loggen Sie sich in Ihren Account ein oder
öffnen Sie Ihr E-Mail-Konto, an das Sie die Einladung erhalten haben.
(1) Wenn Sie eine Konferenz in Ihrem Account gebucht haben, können Sie diese ganz einfachSeite 42 8 An Konferenz teilnehmen
starten bzw. daran teilnehmen.
• Wenn noch kein Teilnehmer in der Konferenz ist, klicken Sie auf Konferenz starten in den
Konferenzdetails oder Starten in der Konferenzübersicht.
Abbildung 20: Konferenz starten
• Wenn sich bereits ein Teilnehmer in der Konferenz befindet oder die Konferenz mit dem
Konferenz-Beginn sofort gebucht wurde ist sie bereits gestartet und die Beschriftung
ändert sich. Klicken Sie auf Teilnehmen.Seite 43 8 An Konferenz teilnehmen
Abbildung 21: An Konferenz teilnehmen
Wenn Sie die Konferenz nicht über Ihren Account betreten, sondern über den Link in Ihrer Mode-
ratoren-Einladungs-E-Mail, dann haben Sie ebenfalls Steuerungsrechte, der Konferenz-Bereich
öffnet sich allerdings separat außerhalb Ihres Accounts. Sie haben keinen Zugriff auf in Ihrem
Account hinterlegte Daten, wie Präsentationen, Audiofiles oder Adressbuch-Kontakte. Sie können
daher die Moderatoren-E-Mail auch an Personen weiterleiten, denen Sie Moderatoren-Steue-
rungsrechte geben wollen. Die Personen haben dann ebenfalls keinen Zugriff auf Ihren Account
und dort hinterlegte Daten.
Eine Konferenz, bei der die Option Teilnehmer anrufen aktiviert wurde, startet automatisch zum
angegebenen Termin (kann aber auch wie oben beschrieben vor dem gebuchten Termin manuell
gestartet werden). Wenn die Konferenz zu einem festen Termin gebucht wurde und die Option
Teilnehmer anrufen nicht aktiviert wurde, können Sie die Konferenz erst 30 Minuten vor dem
geplanten Start starten, indem Sie auf den Button Starten in den Konferenzdetails oder der Kon-
ferenzübersicht klicken, oder bei Audio-Konferenzen, indem Sie sich mit den in der Einladungs-E-
Mail enthaltenen Zugangsdaten einwählen.Seite 44 8 An Konferenz teilnehmen
Abbildung 22: Einladungs-E-Mail
Falls es sich um eine Konferenz mit Audio handelt, öffnet sich nun der Konferenz-Bereich und der
Dialog „Zur Telefonkonferenz“, in dem Sie die verschiedenen Einwahlwege zur Auswahl haben.
Nachdem Sie sich eingewählt haben, können Sie Ihre Online-Präsentation / Web-Meeting starten.
Falls die Konferenz ohne Audio gebucht wurde gelangen Sie direkt in den Konferenz-Bereich und
können dort die Präsentation oder Web-Meeting starten.
8.2 Telefonkonferenz beitreten
Wenn Sie die Option Audio bei der Konferenzbuchung aktiviert haben, öffnet sich der Dialog mit
den verschiedenen Einwahlmöglichkeiten, sobald Sie die Konferenz gestartet haben/daran teil-
nehmen.Seite 45 8 An Konferenz teilnehmen
Abbildung 23: Zur Telefonkonferenz
Folgende Einwahlmöglichkeiten stehen zur Verfügung:
• Ich rufe an: Wenn Sie sich selbst einwählen möchten, wählen Sie das Land aus, in dem
Sie sich befinden und wählen Sie die angezeigte Einwahlrufnummer. Geben Sie dann den
persönlichen Zugangscode inkl. # über Ihre Telefontastatur ein.
Durch Eingabe des persönlichen Zugangscodes wird Ihr Telefon mit Ihrer Websitzung gematcht.
Dadurch müssen Sie beim Start einer Web-Meeting-Sitzung keinen zusätzlichen Matching-Pin
eingeben und Sie werden nicht zweimal in der Teilnehmerliste (einmal als Telefonteilnehmer und
einmal als Webteilnehmer) aufgeführt sondern nur einmal als Telefon- und Webteilnehmer.
Wenn Sie das Fenster länger geöffnet haben, kann es sein, dass sich der Zugangscode ändert.
Der Zugangscode ist 30 Minuten lang für die Einwahl gültig. Wenn dieser abgelaufen ist, wird ein
neuer Zugangscode angezeigt.
• Mich anrufen: Diese Option steht Ihnen nur zur Verfügung, wenn Sie die Option Teilneh-
mer dürfen sich anrufen lassen bei der Konferenzbuchung aktiviert haben. Wählen Sie
das Land aus, in dem Sie sich befinden und geben Sie Ihre Rufnummer ein. Ihre Landes-
vorwahl wird automatisch ergänzt. Wenn Sie die Option Telefonnummer merken aktivie-
ren, ist das Feld beim nächsten Mal bereits mit Ihrer Rufnummer vorausgefüllt. Klicken Sie
dann auf Jetzt anrufen. Sie erhalten einen Anruf vom Konferenzsystem und werden direkt
in die Konferenz verbunden.
• Per Browser anrufen: Wenn Sie direkt mit Ihrem PC und Headset (per Browser) teilnehmenSeite 46 8 An Konferenz teilnehmen
möchten, dann wählen Sie diese Option. Sie benötigen dann kein Telefon. Diese Option
steht Ihnen nur zur Verfügung, wenn Sie die Option Internet-Telefonie bei der Konferenz-
buchung aktiviert haben. Klicken Sie auf Jetzt verbinden. Es wird gegebenenfalls eine Mel-
dung angezeigt, die Sie dazu auffordert, Ihr Mikrofon im Browser zu erlauben. Erlauben Sie
Ihr Mikrofon. Die Verbindung zur Telefonkonferenz wird nun hergestellt. Dies kann einen
Moment in Anspruch nehmen. Nach erfolgreicher Verbindung haben Sie die Möglichkeit,
über die WebRTC-Audiosteuerung die Lautstärke Ihres Mikrofons und Ihrer Kopfhörer zu
regulieren und Wortmeldungen abzugeben.
Abbildung 24: WebRTC-Audiosteuerung
Zur Nutzung dieses Features müssen keine Plug-ins oder Clients heruntergeladen und gestartet
oder installiert werden. Ein WebRTC-fähiger Browser ist die einzige Voraussetzung. Unterstützt
werden folgende Browser: Firefox und Chrome in der aktuellen Version. Safari unter MacOS (Ein-
schränkungen bei Safari: Anders als bei Firefox und Chrome muss der WebRTC-Player manuell
gestartet werden da Safari keinen Autostart erlaubt; die Mikrofon-Lautstärke lässt sich nicht
regeln).
• Per Computer anrufen (App): Wenn Sie direkt mit Ihrem PC und Headset (VoIP-Client) teil-
nehmen möchten, dann wählen Sie diese Option. Sie benötigen dann kein Telefon. Diese
Option steht Ihnen nur zur Verfügung, wenn Sie die Option Internet-Telefonie bei der Kon-
ferenzbuchung aktiviert haben. Klicken Sie auf Jetzt herunterladen. Der VoIP-Client wird
heruntergeladen. Starten Sie diesen per Doppelklick; eine Installation ist nicht erforderlich.
Hinweis: Der VoIP-Client steht für Windows-PCs, Mac OS X und Android zur Verfügung.
Hinweis: Falls beim Ausführen der Datei eine Meldung Ihres Antivirus-Programms erscheint, bestätigen Sie
diese/erlauben Sie das Ausführen der Datei.
Hinweis: Falls Ihre Internetverbindung schlecht ist, wird dies im Client angezeigt. Eine schlechte Internetver-
bindung kann die Gesprächsqualität negativ beeinflussen.Sie können auch lesen