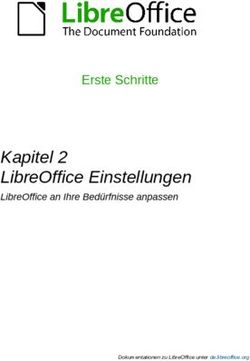OPENOFFICE.ORG EINRICHTEN - GETTING STARTED-HANDBUCH WÄHLEN SIE EINSTELLUNGEN, DIE IHRER ARBEITSWEISE ENTSPRECHEN OPENOFFICE.ORG
←
→
Transkription von Seiteninhalten
Wenn Ihr Browser die Seite nicht korrekt rendert, bitte, lesen Sie den Inhalt der Seite unten
Getting Started-Handbuch
Kapitel 5
OpenOffice.org
einrichten
Wählen Sie Einstellungen, die Ihrer
Arbeitsweise entsprechen
OpenOffice.orgCopyright
Copyright
Copyright und Lizenzen
Dieses Dokument unterliegt dem Copyright ©2006 seiner Autoren und Beitragenden,
wie sie im entsprechenden Abschnitt aufgelistet sind. Alle Markennamen innerhalb
dieses Dokuments gehören ihren legitimen Besitzern.
Sie können es unter der Voraussetzung verbreiten und/oder modifizieren, dass Sie
sich mit den Bedingungen einer der (oder aller) folgenden Lizenzen einverstanden
erklären:
• GNU General Public License (GPL), Version 2 oder später
(http://www.gnu.org/licenses/gpl.html).
• Creative Commons Attribution License (CCAL), Version 2.0 oder später
(http://creativecommons.org/licenses/by/2.0/).
• Public Documentation License (PDL), Version 1 oder später:
Public Documentation License Notice
The contents of this Documentation are subject to the Public Documentation
License Version 1.0 (the "License"); you may only use this Documentation if
you comply with the terms of this License. A copy of the License is available at
http://www.openoffice.org/licenses/PDL.html.
Der Titel der Originaldokumentation ist „Getting Started-Handbuch,Kapitel 5,
OpenOffice.org einrichten, Wählen Sie Einstellungen, die Ihrer Arbeitsweise entspre-
chen“.
Der/die ursprünglichen Autoren der Originaldokumentation sind im Abschnitt „Auto-
ren“ aufgeführt und können entweder unter authors@user-faq.openoffice.org oder
bei Fragen/Anmerkungen zur Übersetzung unter markomlm@openoffice.org kontak-
tiert werden.
Personen, die das Dokument in irgendeiner Weise nach dem unten angegebenen Ver-
öffentlichungsdatum verändern, werden im Abschnitt „Beitragende“ mitsamt Datum
der Veränderung aufgeführt.
Autoren Beitragende
Jean Hollis Weber
Daniel Carrera
Marko Moeller
Wolfgang Uhlig
Danksagung
Vieles in diesem Dokument wurde aus dem Artikel Taming OpenOffice.org Writer 1.1,
von Jean Hollis Weber, © 2003, übernommen und aktualisiert.
Veröffentlichung und Software Version
Die englische Version wurde am 11.03.2006 veröffentlicht, die deutsche am 07.06.2006.
Das Dokument basiert auf der Version 2.02 von OpenOffice.org.
Sie können eine editierbare Version dieses Dokuments
von folgenden Seiten herunterladen:
http://oooauthors.org/de/veroeffentlicht/ oder
http://de.openoffice.org/source/browse/de/documentati-
on/oooauthors/Inhalt
Inhalt
Copyright............................................................................................................................i
Copyright und Lizenzen.............................................................................................i
Autoren......................................................................................................................i
Beitragende...............................................................................................................i
Danksagung...............................................................................................................i
Veröffentlichung und Software Version......................................................................i
Inhalt..................................................................................................................................i
Einstellungen, die sich auf alle OOo-Komponenten auswirken..........................................1
Benutzerdaten-Optionen...............................................................................................1
Allgemeine Optionen.....................................................................................................3
Hilfe - Tipps..............................................................................................................3
Hilfe - Erweiterte Tipps............................................................................................3
Office-Assistent.........................................................................................................3
Formatierung der Hilfe.............................................................................................3
Öffnen-/Speichern-Dialog..........................................................................................4
Dokumentstatus........................................................................................................4
Zweistellige Jahreszahlen.........................................................................................4
Einstellungen des Arbeitsspeichers..............................................................................5
Ansichtsoptionen...........................................................................................................6
Benutzeroberfläche – Skalierung..............................................................................6
Benutzeroberfläche – Systemschriftart für Benutzeroberfläche...............................6
Menü - Inaktive Menüeinträge anzeigen...................................................................6
Liste der Schriftarten – Schriftartenvorschau anzeigen...........................................6
Liste der Schriftarten – Benutzte Schriftarten anzeigen...........................................7
Wiederherstellen – Bearbeitungsansicht..................................................................7
Wiederherstellen – Geöffnete Fenster.......................................................................7
3D-Darstellung..........................................................................................................7
Maus.........................................................................................................................7
Druckoptionen...............................................................................................................7
Pfadoptionen.................................................................................................................9
Farboptionen...............................................................................................................10
Schriftartenoptionen...................................................................................................11
Sicherheitsoptionen....................................................................................................11
Darstellungsoptionen..................................................................................................13
Zugänglichkeitsoptionen.............................................................................................14
OpenOffice.org einrichten iInhalt
Java-Optionen..............................................................................................................15
Optionen für das Laden und Speichern von Dokumenten................................................16
Allgemeine Optionen für das Laden/Speichern...........................................................16
Laden benutzerspezifischer Einstellungen mit dem Dokument..............................16
Eigenschaften vorher bearbeiten............................................................................17
Speichern von Autowiederherstellungsinfos...........................................................17
XML-Format auf Größe optimieren.........................................................................17
Standard-Dateiformat.............................................................................................17
VBA-Eigenschaften in Laden/Speichern......................................................................18
Microsoft Office-Optionen in Laden/Speichern...........................................................19
Einstellung der HTML-Kompatibilität in Laden/Speichern..........................................20
Wählen der Spracheinstellungen.....................................................................................21
Installieren der erforderlichen Wörterbücher.............................................................21
Ändern einiger lokaler und Spracheinstellungen........................................................21
Wählen sie die Optionen zur Rechtschreibprüfung.....................................................22
Internet-Optionen........................................................................................................23
Kontrolle der OOo-Autokorrekturfunktion.......................................................................24
Wortergänzung............................................................................................................25
OpenOffice.org einrichten 2Einstellungen, die sich auf alle OOo-Komponenten auswirken
Einstellungen, die sich auf alle OOo-
Komponenten auswirken
Dieser Abschnitt beschreibt einige der Einstellungen, die Einfluss auf alle Komponenten
von OOo haben. Für Information über Einstellungen, die hier nicht behandelt werden,
schauen Sie bitte in die Online-Hilfe.
1) Klicken Sie auf Extras > Optionen. Das Menü für die verschiedensten Konfi-
gurationsmöglichkeiten von OpenOffice.org erscheint. Die Liste in der Box auf
der linken Seite variiert je nach geöffneter OOo-Komponente. Die Abbildungen
in diesem Abschnitt zeigen die Liste, wie sie bei einem geöffneten Writer-Do-
kument aussieht.
(Ein Beispiel: Wenn eine Impress-Präsentation geöffnet ist, erscheinen nicht
die Optionen für OpenOffice.org Writer und OpenOffice.org Writer/Web in der
Liste, sondern Optionen für OpenOffice.org Impress).
2) Klicken Sie auf das + , das sich links von OpenOffice.org im linken Bereich be-
findet. Es wird eine Liste von Unterpunkten angezeigt.
Achtung! Die Zurück Schaltfläche hat auf allen Seiten des Dialogs Optionen denselben
Effekt. Sie setzt alle Einträge der ausgewählten Optionen auf die Werte zu-
rück, die sie beim letzten Start von OpenOffice.org hatten.
Benutzerdaten-Optionen
Da die Überarbeitungsfunktionen von OOo Ihre Kommentare und Änderungen mit den
Daten markiert, die in den Benutzerdaten gespeichert sind, sollten Sie, wenn das für Sie
wichtig ist, dafür sorgen, dass Ihr Name und Ihre Initialien dort erscheinen. Um das zu er-
reichen, müssen sie Folgendes tun:
1) Klicken Sie im Dialog Optionen auf OpenOffice.org > Benutzerdaten.
OpenOffice.org einrichten 1Einstellungen, die sich auf alle OOo-Komponenten auswirken
2) Füllen Sie die Eingabefelder auf der OpenOffice.org Benutzerdatenseite aus oder
löschen/berichtigen Sie eventuelle falsche Angaben.
Abbildung 1: Eintragen der Benutzerdaten
Allgemeine Optionen
1) Klicken Sie im Dialog Optionen auf OpenOffice.org > Allgemein.
2) Auf der Seite OpenOffice.org – Allgemein (Abbildung 2), sind die Optionen
standardmäßig so eingestellt, wie sie im Folgenden beschrieben werden.
OpenOffice.org einrichten 2Einstellungen, die sich auf alle OOo-Komponenten auswirken Abbildung 2: Einstellen der allgemeinen Optionen Hilfe - Tipps Wenn Hilfe - Tipps aktiviert ist, erscheinen ein oder mehrer Wörter, wenn sich der Mauszeiger über einem Icon oder Feld im OOo-Hauptfenster befindet. Diese Einstel- lung beeinflusst auch die Anzeige von Notizen: Wenn sowohl Hilfe -Tipps und Erwei- terte Tipps abgewählt sind, wird der Inhalt einer Notiz nicht angezeigt, wenn Sie den Mauszeiger über die Notiz bewegen. Hilfe - Erweiterte Tipps Wenn Erweiterte Tipps aktiviert ist, erscheint eine kurze Beschreibung der Funktion eines einzelnen Symbols oder Menükommandos, oder es erscheint ein Feld, wenn sich der Mauszeiger über ein solches Element bewegt. Office-Assistent Um den Office-Assistenten (vergleichbar mit Microsofts Office-Assistenten) abzu- schalten, wählen Sie dieses Kontrollkästchen ab. Um den Office-Assistenten zurück- zusetzen, klicken Sie auf die Schaltfläche Office-Assistent zurücksetzen. Formatierung der Hilfe „Hoher Kontrast“ ist eine Einstellung des Betriebssystems, die die Schemata für die Sys- temfarben verändert, um die Lesbarkeit zu verbessern. Um die Hilfe mit hohem Kontrast anzuzeigen (wenn das Betriebssystem Ihres Rechners das unterstützt), wählen Sie bitte eine der angebotenen Vorlagen für die Kontrasteinstellungen aus der angezeigten Liste. Öffnen-/Speichern-Dialog Um für das Öffnen und Speichern von Dokumenten die Standarddialoge Ihres Be- triebssystems zu benutzen, wählen Sie bitte hier den Punkt OpenOffice.org-Dialoge benutzen ab. Wenn dieses Kontrollkästchen angehakt ist, werden die Öffnen- und Speichern-Dialoge genutzt, die mit OpenOffice.org geliefert werden (Ziehen Sie für mehr Informationen über das Öffnen und Speichern von Dateien das Dokument „Da- teimanagement“ zu Rate). OpenOffice.org einrichten 3
Einstellungen, die sich auf alle OOo-Komponenten auswirken Dokumentstatus Entscheiden Sie hier, ob jeder Druckvorgang den Status „Dokument geändert“ setzt. Wenn diese Option angewählt ist, wird jedes Mal, wenn Sie das Dokument nach dem Drucken schließen, das Datum des Drucks als Änderung in den Dokumenteigenschaf- ten gespeichert und Sie werden aufgefordert, das Dokument zu speichern, auch wenn Sie überhaupt keine Änderungen vorgenommen haben. Zweistellige Jahreszahlen Diese Option legt fest, wie zweistellige Jahreszahlen interpretiert werden. Wenn z.B. die zweistellige Jahreszahl auf 1930 eingestellt ist und Sie ein Datum im Format 01.01.30 oder später in ihrem Dokument eingeben, wird das Datum als 01.01.1930 interpretiert bzw. entsprechend später. Ein „früheres“ Datum wird als Datum des fol- genden Jahrhunderts interpretiert, sodass die Eingabe von 01.01.20 als 01.01.2020 interpretiert wird. OpenOffice.org einrichten 4
Einstellungen, die sich auf alle OOo-Komponenten auswirken
Einstellungen des Arbeitsspeichers
1) Im Dialog Optionen klicken Sie bitte auf OpenOffice.org > Arbeitsspeicher.
2) Im Dialog OpenOffice.org – Arbeitsspeicher (Abbildung 3) haben Sie folgende
Möglichkeiten:
• Mehr Arbeitsspeicher kann die Bedienung von OpenOffice.org schneller und
bequemer machen (beispielsweise erfordern mehr Rückgängig-Schritte mehr
Arbeitsspeicher).
Nachteil ist jedoch, dass anderen Anwendungen dadurch weniger
Arbeitsspeicher zur Verfügung steht und es insgesamt zu Problemen mit dem
zur Verfügung stehenden Speicher kommen kann.
• Um den Schnellstarter zu aktivieren (ein Icon auf dem Desktop oder im System
Tray – nur unter Windows), wenn sie Ihren Rechner starten, wählen Sie bitte
das entsprechende Kontrollkästchen fast am Ende des Dialogs aus.
Diese Einstellung beschleunigt den Start von OpenOffice.org, der Nachteil ist
jedoch, dass OOo Arbeitsspeicher belegt, auch wenn es nicht genutzt wird.
Abbildung 3: Einstellungen für die Nutzung des Arbeitsspeichers
OpenOffice.org einrichten 5Einstellungen, die sich auf alle OOo-Komponenten auswirken
Ansichtsoptionen
Die Einstellungen der Anzeigeoptionen beeinflussen das Aussehen der Dokumenten-
fenster und die Art und Weise, wie sie sich verhalten.
1) Klicken Sie bitte im Dialog Optionen auf OpenOffice.org > Ansicht.
2) Auf der Seite OpenOffice.org – Ansicht (Abbildung 4) können Sie die An-
sichtsoptionen Ihren persönlichen Bedürfnissen entsprechend anpassen.
Einige Optionen werden im Weiteren näher beschrieben.
Abbildung 4: Einstellungen für die Ansicht
Benutzeroberfläche – Skalierung
Wenn der Text in den Hilfedateien und in der OOo-Benutzeroberfläche für Sie zu
klein oder zu groß ist, kann dies durch die Angabe eines Skalierungsfaktors verän-
dert werden. Manchmal kann eine Änderung dieses Wertes je nachdem, welche An-
zeigeschriftarten auf ihrem System verfügbar sind, unvorhersehbare Folgen haben.
Dieser Punkt beeinflusst jedoch nicht die wirkliche Schriftartengröße des Textes im
Dokument, auch wenn dieser auf dem Bildschirm mitskaliert wird.
Benutzeroberfläche – Systemschriftart für Benutzeroberfläche
Wenn Sie es bevorzugen, die Systemschriftart ihres Rechners statt der mit OOo aus-
gelieferten Schriftart für die Benutzeroberfläche zu benutzen, können Sie dies an die-
ser Stelle durch die Aktivierung des Kontrollkästchens einstellen.
Menü - Inaktive Menüeinträge anzeigen
Wählen Sie diese Option, wenn sie wollen, dass inaktive Menüs sichtbar, aber grau
hinterlegt angezeigt werden. Die Abwahl dieser Option verhindert die Anzeige inakti-
ver Einträge.
Liste der Schriftarten – Schriftartenvorschau anzeigen
Wenn Sie diese Option anwählen, sieht die Schriftartenliste so aus wie auf der linken
Seite der Abbildung 5. Die Schriftartennamen werden als Beispiel dieser Schriftart
OpenOffice.org einrichten 6Einstellungen, die sich auf alle OOo-Komponenten auswirken
formatiert angezeigt. Wird dieses Kontrollkästchen abgewählt, zeigt die Schriftarten-
liste lediglich den Namen der Schriftart, nicht jedoch ihre Formatierung an (Abbil-
dung 5, rechts). Die Schriftarten, die Sie hier sehen können, sind jene, die auf ihrem
System installiert sind.
Schriftartenliste ohne
Abbildung 5: Schriftartenliste mit Vorschau
Vorschau
Liste der Schriftarten – Benutzte Schriftarten anzeigen
Wenn Sie diese Option wählen, werden die letzten fünf Schriftarten, die Sie im akti-
ven Dokument benutzt haben, am Anfang der angezeigten Schriftartenliste ange-
zeigt.
Wiederherstellen – Bearbeitungsansicht
Wählen Sie diese Option, wenn Sie möchten, dass das Dokument an der Stelle geöff-
net wird, an der sich der Cursor zuletzt vor dem Speichern des Dokuments befand.
Deaktivieren Sie dieses Kontrollkästchen, wenn Sie wollen, dass alle Dokumente im-
mer auf der ersten Seite geöffnet werden.
Wiederherstellen – Geöffnete Fenster
Wählen Sie diese Option, wenn Sie wollen, dass OpenOffice.org beim nächsten Start
alle Dokumente und Fenster öffnet, die vor dem letzten Beenden von OpenOffice.org
geöffnet waren.
3D-Darstellung
Diese Optionen sind für die Benutzung von Draw and Impress von Bedeutung. Weite-
re Informationen finden Sie in der Onlinehilfe oder anderen Dokumentationen zu die-
sen Komponenten.
Maus
Nutzen Sie diese Option, um festzulegen, wie die Maus in neu geöffneten Dialogen
positioniert wird, und um die Funktion der mittleren Maustaste auszuwählen.
Druckoptionen
Nutzen Sie die Druckoptionen, um Ihren Standarddrucker und Ihre hauptsächlich ge-
nutzte Druckmethode einzustellen. Sie können diese Einstellungen jederzeit ändern,
entweder durch diesen Dialog oder (während des Druckvorgangs) durch Klicken auf
die Schaltfläche Optionen im Druckdialog.
OpenOffice.org einrichten 7Einstellungen, die sich auf alle OOo-Komponenten auswirken
1) Im Dialog Optionen klicken Sie bitte auf OpenOffice.org > Drucken.
2) Im Dialog OpenOffice.org – Drucken (Abbildung 6), schauen Sie bitte auf den
Abschnitt Drucker-Warnungen am Ende der Seite.
3) Hier können Sie einstellen, ob Sie gewarnt werden wollen, wenn die Papier-
größe oder -orientierung, die in Ihrem Dokument angegeben wurde, nicht mit
der Größe oder Positionierung übereinstimmt, die für den ausgewählten Dru-
cker verfügbar ist. Diese Warnungen zu aktivieren kann hilfreich sein, beson-
ders, wenn Sie mit Dokumenten arbeiten, die in Ländern mit abweichenden
Standard-Papiergrößen erstellt wurden.
Abbildung 6: Einstellungen für das Drucken
Tipp Wenn Ihre Ausdrucke auf der Seite nicht korrekt ausgerichtet werden oder den
Anfang, das Ende oder die die Seitenränder Ihres Dokuments überschreiten, oder
wenn der Drucker den Druckauftrag abweist, ist meistens eine Inkompatibilität
der Papiergröße die Ursache.
OpenOffice.org einrichten 8Einstellungen, die sich auf alle OOo-Komponenten auswirken
Pfadoptionen
Sie können die Pfade für Dateien, die Sie mit OpenOffice.org bearbeiten oder die von
OOo benötigt werden, verändern, um sie an Ihre Bedürfnisse anzupassen. Auf einem
Windowssystem können Sie beispielsweise festlegen, dass Dokumente standardmä-
ßig an einem anderen Ort als unter „Eigene Dateien“ gespeichert werden sollen.
1) Im Dialog Optionen klicken Sie auf OpenOffice.org > Pfade.
2) Um die Änderungen vorzunehmen, wählen Sie bitte den gewünschten Ein-
trag aus der in Abbildung 7 zu sehenden Liste aus und klicken Sie dann auf
Bearbeiten. Im Dialog Pfad(e) auswählen (keine Abbildung) können Sie
Pfade je nach Bedarf hinzufügen oder löschen. Klicken Sie dann auf OK,
um zum Dialog Optionen zurück zu kehren. Beachten Sie bitte, dass die
meisten Einträge zwei Pfade besitzen: einen zum gemeinsam genutzten
Ordner für alle Benutzer (welcher sich z.B. auch auf einer Freigabe im
Netzwerk befinden kann) und einen benutzerspezifischen Ordner (norma-
lerweise auf dem Computer des Benutzers).
Abbildung 7: Einstellung für die Pfade der Dateien die von OOo genutzt werden
Tipp Sie können die Einträge im Dialog OpenOffice.org – Pfade dazu nutzen, eine Liste
der Dateien zu erstellen (z. B. des Ordners, welcher die Autotexte enthält), die sie
zum Erstellen eines Backups oder für die Übertragung auf einen anderen Rechner
verwenden können.
OpenOffice.org einrichten 9Einstellungen, die sich auf alle OOo-Komponenten auswirken Farboptionen Im Dialog OpenOffice.org – Farben (Abbildung 8), können Sie Farben für die Benutzung in OOo-Dokumenten spezifizieren. Sie können eine Farbe aus einer Farbtabelle auswählen, eine existierende Farbe bearbeiten oder neue Farben definieren. Diese Farben werden dann in der Farbauswahlpalette in OOo verfügbar sein. Abbildung 8: Farbeinstellungen für die Nutzung in der OOo-Farbpalette OpenOffice.org einrichten 10
Einstellungen, die sich auf alle OOo-Komponenten auswirken
Schriftartenoptionen
In Dokumenten, die Schriftarten enthalten, die auf Ihrem System nicht vorhanden
sind, wird OpenOffice.org jene Schriftarten durch vorhandene Schriftarten ersetzen.
Vielleicht bevorzugen Sie ja eine andere Schriftart für die Ersetzung als die, die das
Programm auswählt. Dafür können Sie hier Ersetzungsregeln definieren:
1) Im Dialog Optionen klicken Sie auf OpenOffice.org > Schriftarten.
2) Im Dialog OpenOffice.org – Schriftarten (Abbildung 9):
• Haken Sie das Kontrollkästchen Ersetzungstabelle anwenden an.
• Wählen Sie den Namen der zu ersetzenden Schriftart aus der Liste aus. Wenn
die Schriftart auf Ihrem System nicht installiert ist, erscheint sie nicht in der
Liste der Auswahlbox und Sie müssen den Namen selbst eintippen.
• In der Box Ersetzen durch wählen Sie bitte eine verfügbare Schriftart aus der
Liste der Schriften aus, die auf Ihrem System installiert sind.
3) Das Prüfzeichen (grüner Haken) auf der rechten Seite der Box Ersetzen
durch wird grün. Klicken Sie darauf. Eine Zeile mit Informationen wird nun
in der großen Box unter den Eingabeboxen angezeigt.
Haken Sie die Kontrollkästchen unter Immer und Bildschirm an.
4) Im unteren Bereich dieses Dialogs können Sie Schriftbild und -größe der
Schrift ändern, die für die Anzeige von Quellcode wie z.B. HTML und Basic
(in Makros) genutzt werden soll.
Abbildung 9: Ersetzungstabelle für Schriftarten in OOo anwenden
Sicherheitsoptionen
Benutzen Sie die Seite OpenOffice.org – Sicherheit (Abbildung 10) zur Anpassung der
Sicherheitseinstellungen für das Speichern und Öffnen von Dokumenten, die Makros
enthalten.
OpenOffice.org einrichten 11Einstellungen, die sich auf alle OOo-Komponenten auswirken Abbildung 10: Sicherheitseinstellungen für das Laden und Speichern OpenOffice.org einrichten 12
Einstellungen, die sich auf alle OOo-Komponenten auswirken
Darstellungsoptionen
Das Schreiben, Ändern und Formatieren von Dokumenten ist oft wesentlich einfa-
cher, wenn man sieht, was im Dokument passiert. Es könnte ja sein, das Sie Objekte
wie Texte, Tabellen und Abschnittsränder (in Writer Dokumenten), Seitenumbrüche
in Calc und Gitterlinien in Draw oder Writer angezeigt haben möchten. Darüber hin-
aus könnten Sie andere Farben (als die OOo-Vorgaben) für Objekte wie Notiz-Indika-
toren oder für die Schattierung von Feldern bevorzugen.
Auf der Seite OpenOffice.org – Darstellung (Abbildung 11), können Sie festlegen,
welche Objekte sichtbar sein sollen und welche Farben von den verschiedenen Objekten
benutzt werden sollen.
1) Im Dialog Optionen klicken Sie auf OpenOffice.org > Darstellung.
2) Um Objekte wie z.B. Textbegrenzungen anzuzeigen oder zu verbergen,
wählen Sie bitte die Kontrollkästchen, die sich neben dem Namen des ent-
sprechenden Objekts befinden, an oder ab.
Um die Standardfarbe für die Objekte zu ändern, klicken Sie bitte auf die
Combobox in der Spalte Farbeinstellung neben dem Namen des gewünsch-
ten Objekts und wählen Sie die gewünschte Farbe aus der dann erschei-
nenden Liste aus.
3) Um die Änderungen an Ihrem Farbschema zu speichern, geben Sie bitte in
der Box Schema einen Namen ein und klicken Sie dann auf Speichern.
Abbildung 11: Anzeigen oder verbergen von Textbegrenzungen, Objekten usw.
OpenOffice.org einrichten 13Einstellungen, die sich auf alle OOo-Komponenten auswirken
Zugänglichkeitsoptionen
In den Zugänglichkeitsoptionen entscheiden Sie darüber, ob animierte Grafiken oder
Texte zugelassen sind oder wie lange Hilfetipps angezeigt werden. Weiterhin können
einige Optionen für die Kontrastdarstellungen und die Farben der Benutzeroberflä-
che von OpenOffice.org geändert werden (siehe Abbildung 12).
1) Im Dialog Optionen klicken Sie bitte auf OpenOffice.org > Zugänglichkeit.
2) Wählen Sie die gewünschten Optionen an oder ab.
Abbildung 12: Einstellungen für die Zugänglichkeit
OpenOffice.org einrichten 14Einstellungen, die sich auf alle OOo-Komponenten auswirken
Java-Optionen
Wenn Sie eine Java-Laufzeitumgebung (Java Runtime Environment (JRE)) installieren
oder aktualisieren, nachdem Sie OpenOffice.org installiert haben, oder wenn mehr
als eine JRE auf Ihrem Computer installiert ist, können Sie die Seite Java-Optionen
(Abbildung 13) dazu benutzen, die JRE auszuwählen, die mit OOo genutzt werden
soll.
Wenn Sie ein Systemadministrator, Programmierer oder eine andere Person sind, die
JRE- Installationen anpasst, können Sie die Parameters- und die Class-Path-Seiten
(die Sie von der Java Seite aus erreichen) nutzen, um diese Informationen zu spezifi-
zieren.
1) Im Dialog Optionen klicken Sie bitte auf OpenOffice.org > Java.
2) Wenn Sie nichts auf der Liste in der Mitte der Seite sehen können, warten
Sie bitte einige Augenblicke, während OOo nach JREs auf der Festplatte
sucht.
3) Wenn OOo eine oder mehrer JREs findet, werden diese in der Liste ange-
zeigt. Sie können dann das Kontrollkästchen Eine Java-Laufzeitumge-
bung (Java runtime environment) verwenden aktivieren und (wenn
notwendig) eine der aufgeführten JREs auswählen.
Abbildung 13: Einstellungen für die Java-Laufzeitumgebung in OOo
OpenOffice.org einrichten 15Optionen für das Laden und Speichern von Dokumenten
Optionen für das Laden und Speichern von
Dokumenten
Sie können die Optionen für Laden/Speichern an ihre Arbeitsweise und Wünsche an-
passen.
Allgemeine Optionen für das Laden/Speichern
4) Wenn der Dialog Optionen nicht bereits geöffnet ist, klicken Sie bitte auf
Extras > Optionen. Klicken Sie auf das + Zeichen links neben
Laden/Speichern.
5) Wählen Sie bitte Laden/Speichern > Allgemein.
Die meisten Auswahlmöglichkeiten im Dialog Optionen – Laden/Speichern – Allgemein (Ab-
bildung 14) dürften den Benutzern anderer Office Suiten vertraut sein.
Einige Einträge von Interesse werden im Folgenden erläutert.
Abbildung 14: Allgemeine Einstellungen für das Laden und Speichern von Dokumenten
Laden benutzerspezifischer Einstellungen mit dem Dokument
Wenn Sie ein Dokument speichern, werden einige Einstellungen mit dem Dokument
gespeichert. Zum Beispiel ist Ihre Auswahl (in den Optionen für OOo Writer), wie die
Verknüpfungen aktualisiert werden sollen, durch die Option Benutzerspezifische Ei-
genschaften mit dem Dokument laden betroffen. Einige Einstellungen (Druckername,
Datenquellen, die mit dem Dokument verbunden sind) werden immer mit dem Doku-
ment geladen, unabhängig davon, ob dieses Kontrollkästchen aktiviert ist oder nicht.
Wenn Sie diese Option anwählen, werden die Dokumenteneinstellungen von den be-
nutzerspezifischen Einstellungen der Person überlagert, die das Dokument öffnet.
Wählen Sie diese Option jedoch ab, überlagern die persönlichen Einstellungen des
Benutzers die Einstellungen des Dokuments nicht.
OpenOffice.org einrichten 16Optionen für das Laden und Speichern von Dokumenten Eigenschaften vorher bearbeiten Wenn Sie diese Option anwählen, erscheint der Eigenschaften-Dialog, der Sie zur Eingabe der relevanten Informationen auffordert, jedesmal, wenn Sie das Dokument zum ersten Mal speichern (oder jedesmal, wenn Sie Speichern unter... nutzen). Speichern von Autowiederherstellungsinfos Beachten Sie bitte, dass die Autowiederherstellung in OpenOffice.org die Original- Datei überschreibt. Wenn Sie außerdem Sicherungskopie immer erstellen ausge- wählt haben, überschreibt die Originaldatei auch die Sicherungskopie. Wenn Sie die- se Einstellung gewählt haben, ist die Wiederherstellung eines Dokuments nach einen Programm- oder Systemabsturz einfacher, aber die Wiederherstellung einer früheren Version des Dokumentes könnte schwieriger sein. XML-Format auf Größe optimieren OpenOffice.org Dokumente sind XML-Dateien. Wenn Sie diese Option wählen, schreibt OOo die XML-Datei ohne Zeilenumbrüche. Wenn Sie in der Lage sein wollen, die XML-Datei als Text in einem Texteditor in einer strukturierten Form anzuschau- en, wählen Sie diese Option bitte ab. Standard-Dateiformat Wenn Sie regelmäßig Dateien mit Benutzern von Microsoft Office austauschen, könn- te es sein, dass Sie wollen, dass Dateien im Standard-Dateiformat einer der Officean- wendungen gespeichert werden. In diesem Fall passen Sie bitte die Option Immer speichern als für die verschiedenen Anwendungen entsprechend an. OpenOffice.org einrichten 17
Optionen für das Laden und Speichern von Dokumenten
VBA-Eigenschaften in Laden/Speichern
1) Wählen Sie Laden/Speichern > VBA-Eigenschaften
2) Im Dialog Optionen – Laden/Speichern – VBA-Eigenschaften (Abbildung
15) können Sie wählen, ob Makros in MS-Office-Dokumenten erhalten blei-
ben sollen, wenn sie in OOo geöffnet werden.
• Wenn Sie Original Basic Code wieder speichern wählen, wird das Makro
in OOo nicht funktionieren, es bleibt aber erhalten, wenn Sie das Doku-
ment im Microsoft-Office-Format speichern.
• Wenn sie Basic Code zum Bearbeiten laden wählen, wird der veränderte
Code in einem OOo Dokument gespeichert, bleibt jedoch nicht erhalten,
wenn Sie das Dokument im Microsoft-Office-Format speichern.
Abbildung 15: VBA-Eigenschaften für das Laden und Speichern von MS-Office-Dateien
OpenOffice.org einrichten 18Optionen für das Laden und Speichern von Dokumenten
Microsoft Office-Optionen in Laden/Speichern
1) Wählen Sie Laden/Speichern > Microsoft Office.
2) Im Dialog Optionen – Laden/Speichern – Microsoft Office (Abbildung 16) kön-
nen Sie wählen, was passieren soll, wenn Sie Microsoft Office-OLE-Objekte
(verknüpfte oder eingebettete Objekte oder Dokumente wie Verteilungsbögen
oder Gleichungen) importieren oder exportieren.
Wählen Sie die [L] Kontrollkästchen an, um Microsoft-OLE-Objekte in die ent-
sprechenden OpenOffice.org-OLE-Objekte zu konvertieren, wenn ein Microsoft
Dokument in OOo geladen wird (merke: „L“ für „laden“).
Wählen Sie die [S] Kontrollkästchen an, um OpenOffice.org-OLE-Objekte in die
entsprechenden Microsoft-OLE-Objekte zu konvertieren, wenn ein Dokument
in einem Microsoft-Format gespeichert wird (merke: „S“ für „speichern“).
Abbildung 16: Einstellungen für das Laden und Speichern von MS-OLE-Objekten
OpenOffice.org einrichten 19Optionen für das Laden und Speichern von Dokumenten Einstellung der HTML-Kompatibilität in Laden/Speichern Die Einstellungen, die Sie im Dialog Laden/Speichern – HTML Kompatibilität (Abbildung 17) vornehmen, wirken sich auf HTML-Seiten aus, die Sie mit OpenOffice.org im- oder exportieren. Abbildung 17: HTML-Kompatibilität für Laden/Speichern einstellen OpenOffice.org einrichten 20
Wählen der Spracheinstellungen
Wählen der Spracheinstellungen
Es kann sein, dass Sie verschiedene Dinge tun müssen, um die Spracheinstellungen
in der von Ihnen gewünschten Weise anzupassen:
• Installieren der erforderlichen Wörterbücher
• Ändern einiger lokaler und Spracheinstellungen
• Wählen der Trennungsregeln
Installieren der erforderlichen Wörterbücher
Zusammen mit OpenOffice.org 2.0 werden automatisch verschiedene Wörterbücher
installiert.
Um andere Wörterbücher hinzuzufügen, benutzen Sie bitte den Assistenten, den Sie
unter Datei > Assistenten > Weitere Wörterbücher installieren finden.
Ändern einiger lokaler und Spracheinstellungen
Sie können einige Details des Gebietsschemas und die Spracheinstellungen ändern,
die OOo für alle Dokumente oder für bestimmte Dokumente verwendet.
1) Im Dialog Optionen klicken sie auf Spracheinstellungen > Sprachen.
2) Auf der rechten Seite (zu sehen in Abbildung 18) können Sie das Gebiets-
schema, die Standardwährung und Standardsprachen der Dokumente fest-
legen. Im Beispiel wurde Deutsch (Schweiz) als Gebietsschema gewählt,
und Schweizer Franken (CHF Sfr.) als Standardwährung. Obwohl ein Wör-
terbuch Deutsch (Schweiz) existiert, wird das Wörterbuch Deutsch
(Deutschland) als Standardsprache für Dokumente ausgewählt, was Sie,
wenn gewünscht, selbst korrigieren müssen.
Abbildung 18: Wählen der Spracheinstellungen
3) Wenn Sie möchten, dass die Standardsprache (Wörterbuch) anstatt für alle
OpenOffice.org einrichten 21Wählen der Spracheinstellungen
Dokumente nur für das aktuelle Dokument gilt, aktivieren Sie bitte das
Kontrollkästchen mit der Bezeichnung Nur für das aktuelle Dokument.
4) Wenn notwendig, aktivieren Sie die Kontrollkästchen für die Unterstützung
für asiatische Sprachen (Chinesisch, Japanisch, Koreanisch) und für CTL-
(complex text layout) Sprachen wie Hindi, Thai, Hebräisch und Arabisch.
Wenn Sie eines dieser Kontrollkästchen wählen, werden beim nächsten
Mal, wenn Sie diesen Dialog aufrufen, einige zusätzliche Spracheinstellun-
gen aktiviert, wie in Abbildung 19 zu sehen. Diese Auswahlmöglichkeiten
(Suchen in japanischem, asiatischem und Complex Text Layout) werden
hier nicht weiterführend behandelt.
5) Klicken sie auf OK, um Ihre Änderungen zu speichern und den Dialog zu
schließen.
Abbildung 19: Weitere Spracheinstellungen, wenn die erweiterte Sprachunterstüt-
zung aktiviert ist
Wählen sie die Optionen zur Rechtschreibprüfung
1) Im Dialog Optionen klicken Sie auf Spracheinstellungen > Linguistik.
2) Im Abschnitt Optionen im Dialog Spracheinstellungen – Lingustitik (Abbil-
dung 20), wählen Sie die Einstellungen, die für Sie nützlich sind. Einige
Überlegungen dazu:
• Wenn Sie nicht wollen, dass die Rechtschreibung überprüft wird, während Sie
schreiben, wählen Sie bitte Rechtschreibung während der Eingabe überprüfen
ab und wählen Sie Kennung ausblenden aus (um den zweiten Eintrag zu
finden, blättern Sie in der Optionsliste nach unten).
• Wenn Sie ein benutzerdefiniertes Wörterbuch verwenden, das Wörter in
Großbuchstaben und Wörter mit Nummern einbezieht (z.B. AS/400), wählen
Sie bitte Großgeschriebene Wörte prüfen und Wörter mit Ziffern prüfen.
OpenOffice.org einrichten 22Wählen der Spracheinstellungen
• Sonderbereiche prüfen schließt Kopf- und Fußzeilen, Rahmen und Tabellen in
die Rechtschreibprüfung ein.
• Hier können Sie ebenfalls prüfen, welches der Benutzerwörterbücher standard-
mäßig aktiv ist. Sie können Benutzerwörterbücher hinzufügen oder entfernen,
indem Sie auf die Schaltflächen Neu bzw. Löschen klicken.
Abbildung 20: Einstellungen für Spracheinstellungen - Linguistik
Internet-Optionen
Benutzen Sie den Dialog Internet, um Suchmaschinen zu definieren und Proxy-Ein-
stellungen zur Nutzung mit OpenOffice.org zu sichern. Wenn Sie einen Netscape-
oder Mozilla-Browser benutzen (wie bspw. Firefox), können Sie das Mozilla-Plug-In
aktivieren, damit Sie Ooo-Dateien in Ihrem Browser öffnen, drucken, sichern und mit
ihnen arbeiten können.
OpenOffice.org einrichten 23Kontrolle der OOo-Autokorrekturfunktion
Kontrolle der OOo-Autokorrekturfunktion
Manche Leute finden einige oder alle Einträge in der OOo-Autokorrekturfunktion är-
gerlich, da sie ändert, was Sie eintippen, auch wenn Sie überhaupt nicht wollen, dass
etwas geändert wird. Viele Leute finden jedoch einige Aspekte der Autokorrektur-
funktionen durchaus hilfreich. Wenn Sie auch so denken, dann aktivieren Sie bitte
das/die entsprechende(n) Kontrollkästchen. Sollten jedoch unerklärliche Änderungen
in Ihrem Dokument erscheinen, ist das Autokorrekturmenü ein guter Ort, um die Ur-
sache dafür zu finden.
Um den Dialog Autokorrektur zu öffnen, klicken Sie bitte auf Extras > AutoKorrek-
tur
Sie müssen ein Dokument geöffnet haben, damit dieser Menüeintrag erscheint.
Im Writer hat dieser Dialog fünf Reiter, wie in Abbildung 21 zu sehen. In anderen
Komponenten von OOo, in denen der Dialog nur vier Reiter hat, ist der Inhalt des
Reiters Optionen wie in Abbildung 22 abgebildet zu sehen.
Abbildung 21: Autokorrektur-Dialog mit 5 Reitern, wie er z.B. im Wri-
ter angezeigt wird
OpenOffice.org einrichten 24Kontrolle der OOo-Autokorrekturfunktion
Abbildung 22: Autokorrektur-Dialog mit 4 Reitern, wie er z.B. in Calc
angezeigt wird
Wortergänzung
Die Wortergänzungsfunktion ist streng genommen keine Autokorrekturfunktion,
sondern wie der Name bereits sagt, eine Hilfsfunktion für Menschen, die aus unter-
schiedlichen Gründen Schwierigkeiten oder Mühe mit dem Tippen haben. Sie kann
vor allem das Tippen langer oder schwieriger Wörter sehr vereinfachen, das Schrei-
ben von Texten mit sich wiederholender Terminologie bequemer machen, Listen mit
bereits einmal eingeführten Wörtern bereit stellen und vieles mehr.
Eine genauere Beschreibung der Wortergänzungsfunktion finden Sie in Dokumenten,
die sich ausschließlich mit dem OpenOffice.org Writer beschäftigen.
OpenOffice.org einrichten 25Sie können auch lesen