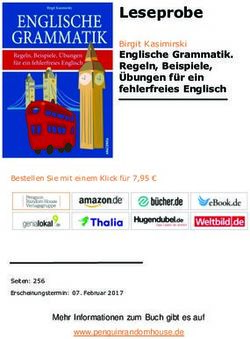Webseiten erstellen Speichern von Dokumenten als HTML - Erste Schritte - The Document Foundation Wiki
←
→
Transkription von Seiteninhalten
Wenn Ihr Browser die Seite nicht korrekt rendert, bitte, lesen Sie den Inhalt der Seite unten
Erste Schritte
Kapitel 12
Webseiten erstellen
Speichern von Dokumenten als HTML
Dokumentationen zu LibreOffice unter de.libreoffice.orgCopyright
Dieses Dokument unterliegt dem Copyright © 2018. Die Beitragenden sind unten aufgeführt. Sie
dürfen dieses Dokument unter den Bedingungen der GNU General Public License
(http://www.gnu.org/licenses/gpl.html), Version 3 oder höher, oder der Creative Commons
Attribution License (http://creativecommons.org/licenses/by/3.0/), Version 3.0 oder höher,
verändern und/oder weitergeben.
Warennamen werden ohne Gewährleistung der freien Verwendbarkeit benutzt.
Fast alle Hardware- und Softwarebezeichnungen und weitere Stichworte und sonstige Angaben,
die in diesem Buch verwendet werden, sind als eingetragene Marken geschützt.
Da es nicht möglich ist, in allen Fällen zeitnah zu ermitteln, ob ein Markenschutz besteht, wird das
Symbol (R) in diesem Buch nicht verwendet.
Mitwirkende/Autoren
Sigrid Carrera Gerhard Weydt Klaus-Jürgen Weghorn
Christian Kühl
Rückmeldung (Feedback)
Kommentare oder Vorschläge zu diesem Dokument können Sie in deutscher Sprache an die
Adresse discuss@de.libreoffice.org senden.
Vorsicht Alles, was an eine Mailingliste geschickt wird, inklusive der E-Mail-Adresse und
anderer persönlicher Daten, die die E-Mail enthält, wird öffentlich archiviert und kann
nicht gelöscht werden. Also, schreiben Sie mit Bedacht!
Datum der Veröffentlichung und Softwareversion
Veröffentlicht am 28.03.2018 Basierend auf der LibreOffice Version 5.2.
Anmerkung für Macintosh Nutzer
Einige Tastenbelegungen (Tastenkürzel) und Menüeinträge unterscheiden sich zwischen der
Macintosh Version und denen für Windows- und Linux-Rechnern. Die unten stehende Tabelle gibt
Ihnen einige grundlegende Hinweise dazu. Eine ausführlichere Aufstellung dazu finden Sie in der
Hilfedatei des jeweiligen Moduls.
Windows/Linux entspricht am Mac Effekt
Menü-Auswahl Extras → LibreOffice → Einstellungen Zugriff auf die Programmoptionen
Optionen
Rechts-Klick Control+Klick Öffnen eines Kontextmenüs
Ctrl (Control) ⌘ (Command) Tastenkürzel in Verbindung mit anderen
oder Strg (Steuerung) Tasten
2 Webseiten erstellenInhalt
Anmerkung für Macintosh Nutzer ................................................................................................... 2
Einführung ...................................................................................................................................... 4
Relative und absolute Hyperlinks ................................................................................................... 4
Hyperlinks erstellen ........................................................................................................................ 5
Navigator verwenden ................................................................................................................. 5
Dialog Hyperlink verwenden ...................................................................................................... 6
Hyperlinks bearbeiten ................................................................................................................ 8
Hyperlinks entfernen .................................................................................................................. 8
LibreOffice-Dokumente als Webseiten speichern ........................................................................... 8
Verwendung des Assistenten .................................................................................................... 9
Writer Dokumente als Webseite speichern ................................................................................ 9
Speichern eines Dokuments als einzelne Webseite .............................................................. 9
Exportieren eines Dokuments als einzelne Webseite ............................................................ 9
Aufteilung in mehrere Seiten ................................................................................................. 9
Calc Tabellen als Webseiten speichern ........................................................................................ 10
Impress-Präsentation als Webseiten speichern ........................................................................... 10
Form der erzeugten Präsentation ............................................................................................ 14
Standard HTML-Format ...................................................................................................... 14
Standard HTML mit Frames ................................................................................................ 15
Automatisch ........................................................................................................................ 16
Draw Dokument als Webseite speichern ...................................................................................... 16
HTML-Seiten direkt erstellen und bearbeiten ............................................................................... 16
Erzeugen eines HTML-Dokuments .......................................................................................... 16
Editieren des HTML-Codes ..................................................................................................... 16
Anmerkung für Macintosh Nutzer 3Einführung Inhalte von Webseiten werden häufig mit den Auszeichnungssprachen HTML oder XHTML erstellt. LibreOffice-Dokumente, die mit Writer, Calc, Impress oder Draw erstellt wurden, lassen sich, teilweise auf mehreren Wegen, in diese Formate umwandeln und abspeichern, mit der speziellen Komponente Writer/Web können Sie auch direkt HTML-Seiten erstellen. Jeder der im Verlauf dieses Kapitels vorgestellten Wege hat Vor- und Nachteile, die an der ent- sprechenden Stelle benannt werden. In allen Fällen kann es notwendig werden, den erzeugten HTML- oder XHTML-Code zusätzlich zu bearbeiten, weil die generierte Darstellung nicht Ihren Wünschen entspricht. Diese Methoden sind also keine vollständigen Werkzeuge für die Erstellung von Webseiten, weil Sie bestehende Dokumente als Basis verwenden können und meist nur noch relativ geringfügig nachbearbeiten müssen oder neue Dokumente in einer vertrauten Umgebung erzeugen können. Wenn Sie in einem für das Web vorgesehenen Dokument Verweise nützen wollen, müssen Sie sie meist als Hyperlinks eingeben, die Querverweise können für HTML nicht in anklickbare Links auf einer Webseite umgewandelt werden. Für Verweise auf andere Dokument oder das Internet benötigen Sie sowieso solche Hyperlinks. Daher wird im ersten Abschnitt zunächst näher auf das Erstellen von Hyperlinks eingegangen, bevor der Rest dieses Kapitels sich mit dem Erstellen von HTML- und XHTML-Dokumenten beschäftigt. Relative und absolute Hyperlinks Hyperlinks in einem Dokument können entweder relativ oder absolut sein. Ein relativer Hyperlink beschreibt den Weg vom Speicherort des Dokuments zum Ort des Ziel des Hyperlinks im Dateisystem, also z.B.: gehe vom Dokument zwei Ordnerebenen nach oben, wähle dann den Ordner x, dann dessen Unterordner y und in diesem das Dokument z. Ein absoluter Hyperlink gibt die vollständige Adresse des Ziels an und ist somit unabhängig vom derzeitigen Ort des Dokuments, von dem der Link ausgeht. Ein absoluter Link wird nicht mehr funktionieren, wenn das Ziel im Dateisystem an einen anderen Ort verschoben wird. Ein relativer Link wird nicht mehr funktionieren, wenn sich die Positionen von Start- und Zielort relativ zueinander verändern, also der Weg von der Quelle zum Ziel über einige Ebenen nach oben und dann über Unterordner nach unten bis zur gewünschten Datei sich geändert hat, weil Ebenen auf diesem Weg eingefügt oder gelöscht wurden oder gar ein ganz anderer Pfad verwendet wurde, um das Ziel abzulegen. Wenn Sie also auf Ihrem Rechner oder auch in einem größeren Verbund viele Dokument erstellen, die immer einen Bezug zu einigen zentralen Dokumenten haben, dann dürften absolute Links die richtige Wahl sein, weil die zentralen Dokumente wohl ihren Platz behalten werden, während bei den sich darauf beziehenden Dokumenten eher damit zu rechnen, dass sich die Struktur ändert, in der sie abgelegt werden. Für das Erstellen von Webseiten, das uns hier interessiert, gelten jedoch meist andere Regeln: hier wird ein Bündel von Seiten erstellt, das als Ganzes anderswohin (auf irgendeinen Internetserver) transportiert werden muss; damit die Links auch in der neuen Umgebung funktionieren, müssen sie relativ sein. Dies ist deshalb auch die Standardeinstellung von LibreOffice. Zusätzlich müssen Sie allerdings gewährleisten, dass die relativen Positionen der mit Hyperlinks verknüpften Dateien im Zielsystem die gleichen sind wie im Quellsystem, sonst funktionieren relative Links genauso wenig wie absolute. Wenn Sie den ganzen Teilbaum, der alle verlinkten Systeme umfasst, einfach übertragen können, ist alles klar, andernfalls sollten Sie im Quellsystem eine dem Zielsystem entsprechende Struktur einrichten, um diese Übertragung zu ermöglichen; denn eine nachträgliche Anpassung der Links ist aufwändig. Die Form der Speicherung der Adressen der Hyperlinks legen Sie über Extras → Optionen... → Laden/Speichern → Allgemein fest: Sie können bei Bedarf die Standardeinstellung der relativen 4 Webseiten erstellen
Speicherung getrennt für das Speichern im eigenen System(-verbund) und auf Internetservern auf
absolut ändern, indem Sie die Haken herausnehmen.
Wenn Sie den Mauszeiger auf einem Hyperlink ruhen lassen, zeigt der Tooltipp die
absolute Referenz an Die tatsächlich verwendete Referenz können Sie nur sehen,
Tipp wenn Sie das Ergebnis des HTML-Exports (speichern Sie die Tabelle als HTML-
Datei) durch Laden der HTML-Datei als Text oder durch Öffnen mit einem Texteditor
betrachten.
Hyperlinks erstellen
Wenn Sie einen Text eingeben, der als Hyperlink verwendbar ist (z. B. eine Webseitenadresse
oder URL), und dann durch Drücken der Leertaste oder der Eingabetaste den Text als Einheit
kennzeichnen, erstellt LibreOffice automatisch den Hyperlink und formatiert den Text entsprechend
(in der Regel blaue Farbe und Unterstreichung). Wenn dies nicht geschieht, können Sie diese
Funktion unter Extras → Autokorrektur → AutoKorrektur-Optionen... → Optionen aktivieren.
Wählen Sie die Option URL erkennen aus.
Wenn Sie nicht möchten, dass LibreOffice eine bestimmte URL in einen Hyperlink konvertiert, kön-
nen Sie das durch Bearbeiten → Rückgängig oder Strg+Z unmittelbar nach dem Abschließen
per Eingabe oder Leertaste erreichen, weil nach diesem Tastendruck die Autokorrektur in einem
eigenen Schritt die Konvertierung vornimmt, der dadurch zurückgenommen wird. Später oder auch
gleich können Sie das Positionieren des Cursors in den Hyperlink oder dessen Markieren und
Kontextmenü → Hyperlink entfernen erreichen.
Zum Ändern der Farbe von Hyperlinks gehen Sie auf Extras → Optionen... →
LibreOffice → Anwendungsfarben, blättern Sie zu Unbesuchte Verknüpfungen
und / oder Besuchte Verknüpfungen, wählen Sie neue Farben und klicken Sie auf
Tipp OK. Achtung: Die Änderung gilt für alle Hyperlinks in allen Dokumenten!
In Writer können Sie auch die Zeichenvorlage Internetlink ändern oder sich eine
neue Vorlage definieren und diese auf ausgewählte Links anwenden.
Navigator verwenden
Der einfachste Weg, um einen Hyperlink zu einem im gleichen oder in einem anderen Dokument
einzufügen, ist die Verwendung des Navigators (Abbildung 1):
Abbildung 1: Hyperlinks mit dem Navigator einfügen
Hyperlinks erstellen 5Zum Navigator finden Sie Näheres auch in Kapitel 1 „Einführung in LibreOffice“ dieses Handbuchs.
Wir möchten in Dokument B einen Hyperlink einfügen, der z.B. auf eine Überschrift in Dokument A
verweist. Dafür gibt es zwei sehr ähnliche Methoden, wovon die erste die einfachere ist, die zweite
aber bei begrenztem Platz auf dem Bildschirm oder beim Einfügen mehrerer Hyperlinks auf das
gleiche Dokument einen Vorteil bietet. Bei Hyperlinks innerhalb eines Dokuments fallen beide
Methoden zusammen.
Methode 1
1. Öffnen Sie in Dokument A, das das Element enthält, auf das der Hyperlink verweisen soll,
den Navigator durch Klicken auf das Symbol Navigator in der Seitenleiste, das gleiche
Symbol in der Standard-Symbolleiste, durch Auswählen von Ansicht → Navigator oder
Drücken der Taste F5.
Die drei letzteren Aktionen öffnen den Navigator als eigenes Fenster, die erste als
Teilbereich der Seitenleiste; die Funktionalität ist jedoch identisch.
In der Standardsymbolleiste ist das Symbol standardmäßig ausgeblendet.
2. Klicken Sie auf den Pfeil neben dem Symbol Dragmodus und wählen Sie Als Hyperlink
einfügen (Abbildung 1), wenn das nicht schon aktiv ist.
3. Ziehen Sie bei gedrückter linker Maustaste das Element, auf das Sie einen Hyperlink
einfügen wollen, an die Stelle in Dokument B, wo er erscheinen soll. Der Name des
Elements wird in das Dokument als aktiver Hyperlink eingefügt.
Methode 2
1. Öffnen Sie dazu den Navigator diesmal in Dokument B, in dem der Hyperlink stehen soll.
2. Prüfen Sie auch hier, ob beim Dragmodus der Hyperlink gewählt ist.
3. In der Liste am unteren Rand des Navigators (Abbildung 1) wählen Sie das Dokument mit
dem Element, auf das Sie den Querverweis setzen wollen, also in unserem Fall Dokument
A.
4. In der Hierarchie des Navigators wählen Sie das Element, auf das Sie einen Hyperlink
einfügen wollen.
5. Ziehen Sie wie oben das Element an die Stelle, an der Sie den Hyperlink in das Dokument
einfügen wollen.
Wenn Sie den Navigator zur Erstellung von Hyperlinks für Objekte (z. B. eine Grafik) verwenden,
müssen Sie solchen Objekten einen sinnvollen Namen anstelle des Standardnamens (z. B.
„Grafik6“) geben. Oder Sie ändern den resultierenden Linktext in dem Dialog Hyperlink. Dies wird
weiter unten beschreiben.
Dialog Hyperlink verwenden
Um den Dialog Hyperlink (s. Abbildung 2) anzuzeigen, klicken Sie auf das Symbol Hyperlink in
der Symbolleiste Standard oder wählen Sie Einfügen → Hyperlink... aus dem Menü. Um einen
bestehenden Text in einen Link umzuwandeln, markieren Sie diesen vor dem Öffnen des Dialogs;
der markierte Text wird dann als Vorschlag bereits in das Feld Text eingetragen.
Auf der linken Seite wählen Sie eine der vier Kategorien von Hyperlinks:
• Internet: Der Hyperlink verweist auf eine Webadresse – in der Regel beginnend mit
„http://" oder „https://“.
• E-Mail: Der Hyperlink öffnet eine E-Mail-Nachricht, die bereits an den im Link hinterlegten
Empfänger adressiert ist.
• Dokument: Der Hyperlink verweist auf ein anderes Dokument oder an eine andere Stelle
im aktuellen Dokument.
• Neues Dokument: Der Hyperlink erstellt ein neues Dokument.
6 Webseiten erstellenAbbildung 2: Dialog Hyperlink mit Auswahl Internet. Der überbreite Dialog wurde in der Darstellung
verkürzt, die Schaltflächen für die Abbildung auf den freien Platz weiter links einkopiert.
Der obere rechte Teil des Dialogs ändert sich entsprechend der Wahl der Hyperlink-Kategorie im
linken Fenster. Eine vollständige Beschreibung aller Optionen und deren Wechselwirkungen würde
den Rahmen dieses Kapitels sprengen. Hier ist eine Zusammenfassung der häufigsten Möglich-
keiten.
Für einen Hyperlink ins Internet wählen Sie die Art des Hyperlinks (Web oder FTP) und geben Sie
die gewünschte Webadresse (URL) ein. Im Feld Text können Sie den im Dokument anzuzeigen-
den Text eingeben, wenn nicht die Internetadresse selbst angezeigt werden soll.
Für einen Hyperlink zu E-Mail geben Sie die Adresse des Empfängers und den Betreff der zu er-
zeugenden Mail an. Damit der Link beim Ausführen funktioniert, muss eventuell das Mailprogramm
offen sein.
Für ein Hyperlink zu einem Dokument geben Sie den Dokumentpfad ein (Das Symbol Datei öffnen
öffnet den Dateimanager) oder lassen Sie dieses Feld leer, wenn Sie zu einem Ziel im selben
Dokument verknüpfen möchten. Wahlweise können Sie das Sprungziel im Dokument festlegen
(z. B. eine bestimmte Folie). Klicken Sie dazu auf das Symbol Sprungziel im Dokument , um
einen Navigator zu öffnen, in dem Sie das Ziel auswählen können. Falls Sie den Namen des Ziels
kennen, können Sie diesen auch direkt in das Feld eingeben.
Für einen Hyperlink auf ein Neues Dokument geben Sie an, ob das neu erstellte Dokument sofort
erstellt und bearbeitet oder nur erstellt und später bearbeitet werden soll. Geben Sie den Dateina-
men ein und klicken Sie dann auf die Schaltfläche Pfad auswählen , um den Dateimanager zu
öffnen und den Speicherort der Datei zu wählen (es geht auch umgekehrt). Wählen Sie dann noch
die Art des Dokuments (z. B. Text oder Tabellenkalkulation).
Der Abschnitt Weitere Einstellungen im unteren rechten Teil des Dialogs ist bei allen Kategorien für
Hyperlinks gleich.
• Setzen Sie den Wert von „Frame“, um zu bestimmen, wie der Hyperlink geöffnet wird. Dies
gilt für Dokumente, die in einem Web-Browser geöffnet werden. Die Auswahl „_blank“
öffnet einen neuen Reiter im Browser, die von „_self“ oder keine Auswahl bewirkt, dass der
Hyperlink im gleichen Browserfenster geöffnet wird.
• „Form“ gibt an, ob der Link als formatierter Text oder als Schaltfläche dargestellt werden
soll.
Hyperlinks erstellen 7• „Text“ stellt den Text dar, der für den Benutzer sichtbar ist. Wenn Sie hier nichts eingeben,
verwendet LibreOffice die vollständige URL oder den vollständigen Pfad als Linktext.
Beachten Sie, dass bei Verwendung eines relativen Links und beim Verschieben dieser
Datei, dieser Text nicht geändert wird, obwohl das Ziel geändert wird.
• „Name“ ist nützlich für HTML-Dokumente. Es gibt Text an, der als "name"-Attribut im
HTML-Code hinter dem Hyperlink hinzugefügt wird.
• Schaltfläche Ereignisse : klicken Sie auf diese Schaltfläche, um den Dialog Makro
zuweisen zu öffnen, und weisen Sie einem Ereignis ein Makro, das ausgeführt werden soll,
wenn der Link angeklickt wird. Erste Informationen zu Makros finden Sie in Kapitel 13
„Einführung in Makros“ dieses Handbuchs, für die Arbeit mit Ereignissen bietet das Base-
Handbuch weitere Informationen, ein Beispiel findet sich auch in Kapitel 8 „Einführung in
Base“ dieses Handbuchs.
Die Schaltflächen haben folgende Bedeutung:
• OK: übernimmt die Eingaben und schließt den Dialog
• Übernehmen: übernimmt die Eingaben, lässt aber den Dialog für das Eingeben weiterer
Hyperlinks offen
• Schließen: schließt den Dialog, ohne eventuell vorhandene Eingaben zu übernehmen
• Zurücksetzen: löscht eventuell vorhandene Eingaben
Hyperlinks bearbeiten
Um eine vorhandene Verknüpfung zu bearbeiten, setzen Sie den Cursor irgendwo in den Linktext
und wählen Sie dann das Symbol Hyperlink in der Symbolleiste Standard oder Bearbeiten →
Hyperlink aus dem Menü. Der Dialog Hyperlink (Abbildung 2) öffnet sich. Das weitere Vorgehen
ist bereits in „Dialog Hyperlink verwenden“ auf Seite 6 beschrieben.
Das Standardverhalten zur Aktivierung von Hyperlinks innerhalb LibreOffice ist
Strg+Klick. Dieses Verhalten kann in Extras → Optionen... → LibreOffice →
Sicherheit → Sicherheitsoptionen und Warnungen verändert werden, indem Sie
Tipp die Option Strg beim Klicken halten, um Hyperlinks zu folgen abwählen. Wenn
schon durch Klicken eines Links dieser aktiviert wird und Sie dies nicht wünschen,
überprüfen Sie diese Einstellung.
Hyperlinks entfernen
Sie können einen Hyperlink in einen einfachen Text verwandeln, indem Sie mit der rechten
Maustaste auf den Link klicken und Hyperlink entfernen wählen.
Um den Linktext oder die Linkschaltfläche vollständig aus dem Dokument zu löschen, wählen Sie
genau wie für sonstigen Text diesen aus und drücken Sie die Rücktaste oder die Entf-Taste.
LibreOffice-Dokumente als Webseiten speichern
Sie können im Grunde alle LibreOffice-Dokumente (außer Math) im HTML-Format speichern. Aller-
dings können, bedingt durch die andersartige Sprache, die nicht den gleichen Umfang wie
LibreOffice hat, nicht alle Details, die durch die Komponenten von LibreOffice ermöglicht werden,
auch adäquat in HTML umgesetzt werden. Einen guten Eindruck vom Aussehen der erzeugten
Webseite bietet der Menüpunkt Datei → Vorschau im Webbrowser – in Writer auch zusätzlich
Ansicht → Webvorschau – , dies bietet allerdings keine Garantie, dass auch alle Eigenschaften
des Dokuments wirklich dementsprechend umgesetzt werden können oder jeder Browser dies
8 Webseiten erstellenauch wie gewünscht darstellt. Es kann aber hilfreich sein, um Defizite schon vor der Erzeugung der
Webseite festzustellen.
Letztlich liefert aber nur das Anzeigen der erzeugten Seiten im Browser eine eindeutige Antwort,
ob das Ergebnis den Wünschen entspricht. Testen Sie dazu das Ergebnis in mehreren Browsern,
da diese teilweise unterschiedlich reagieren.
Wenn Sie ein HTML-Dokument in LibreOffice geöffnet haben, was vor allem beim im Folgenden
beschriebenen Speichern in diesem Format automatisch der Fall ist, dann können Sie über Datei
→ Vorschau im Webbrowser direkt Ihren Standardbrowser zur Anzeige dieser Seite aufrufen.
Verwendung des Assistenten
Es gibt einen Assistenten, der allerdings in Version 5.4 von LibreOffice entfernt wird, daher wird auf
ihn nicht näher eingegangen.
Writer Dokumente als Webseite speichern
Für Writer gibt es drei Methoden, aus bestehenden Dokumenten Webseiten zu erstellen, die zu
leicht unterschiedlichen Ergebnissen führen, unter anderem ist die verwendete Sprache eventuell
anders.
Speichern eines Dokuments als einzelne Webseite
Um ein Dokument als einzelne Webseite (HTML-Format) zu speichern, wählen Sie Datei → Spei-
chern unter... und geben Sie „HTML-Dokument“ als Dateityp an. Das ganze Dokument wird in
´einer einzigen Seite abgespeichert. Ein Inhaltsverzeichnis wird in einen entsprechenden Abschnitt
umgewandelt, der noch die – sinnlosen – Seitennummern enthält; Anklicken löst einen Sprung zu
dem entsprechenden Abschnitt aus außer bei Überschriften einer niederen Ebene, die direkt auf
die obere Ebene folgen. Grafiken werden in gesonderten Dateien abgespeichert, es empfiehlt sich
daher die Speicherung in einem eigenen Ordner, damit alle zugehörigen Dateien beisammen blei-
ben. Wann .gif oder .png oder weitere Formate verwendet werden, ist nicht ersichtlich. Formatie-
rungen über Formatvorlagen werden zum Teil als Einzel-Formatierungen umgesetzt. Querverweise
werden ignoriert, nur Hyperlinks werden übernommen.
Wie immer bei Speichern unter wird nun die unter dem neuen Format gespeicherte Datei
angezeigt (m Gegensatz zum Export).
HTML behandelt mehrere aufeinanderfolgende Leerzeichen wie ein einzelnes
Leerzeichen. Wenn Sie zusätzliche Leerzeichen in Ihrer HTML-Datei oder Webseite
Hinweis haben möchten, müssen Sie geschützte Leerzeichen in LibreOffice einfügen. Hierfür
drücken Sie Strg+Leertaste anstelle der Leertaste.
Exportieren eines Dokuments als einzelne Webseite
Rufen Sie den Menübefehl Datei → Exportieren… auf und wählen Sie als Format XHTML. Die
Daten werden dann im XHTML-Format gespeichert, dass sich vom HTML-Format dadurch unter-
scheidet, dass alle Formatierungen in cascaded style sheets (CSS) abgelegt werden, die insbe-
sondere die verwendeten Formatvorlagen abbilden, sodass für die restlichen Angaben XML-Code
ausreichend ist. Grafiken werden in das erzeugte Dokument eingebettet.
Bei diesem Format werden die Querverweise erkannt.
Aufteilung in mehrere Seiten
Sie können ein größeres Dokument, das schon durch Überschriften gegliedert ist, in einzelne Web-
seiten aufteilen. Kriterium für die Aufteilung ist offenbar, dass die Formatvorlage einen Seitenwech-
LibreOffice-Dokumente als Webseiten speichern 9sel beinhaltet; dann wird für den folgenden Abschnitt eine eigene Seite erzeugt; zusätzlich wird
eine Seite erzeugt, die die Übersicht mit anklickbaren Links bietet.
Verwenden Sie dazu den Menüpunkt Datei → Senden → HTML-Dokument erzeugen. Abbildung
3 zeigt den LibreOffice-eigenen Dialog.
Abbildung 3: Aufteilung eines Dokuments auf mehrere Webseiten
Geben Sie den Namen und Speicherort der erzeugten Dateien an. Sie können außerdem wählen,
wodurch die Aufteilung auf die Seiten bestimmt wird; Standard ist „Gliederungsebene 1“, was zum
gleichen Ergebnis führt wie die in der Abbildung angegebene Formatvorlage „LibOÜberschrift 1“.
Wie bei „Speichern eines Dokuments als einzelne Webseite“ (s. Seite 9) werden die Grafiken als
gesonderte Dateien gespeichert. Bilder, die in Rahmen enthalten sind, so wie z.B. die Bilder dieses
Kapitels mit ihren Unterschriften, werden dabei leider ignoriert, sie sind weder in den HTML-
Dateien referenziert noch im Verzeichnis enthalten. Wie oben empfiehlt sich die Speicherung in
einem eigenen Ordner, um die zusammengehörigen Dateien leichter identifizierbar zu machen.
Calc Tabellen als Webseiten speichern
Calc kann ebenfalls Dateien als HTML-Dokumente speichern. Wie für Writer wählen Sie, je nach-
dem, welche Auszeichnungssprache für Sie günstiger ist, Datei → Speichern unter... und „HTML-
Dokument“ als Dateityp oder Datei → Exportieren… und als Dateityp XHTML.
Enthält die Datei mehr als ein Blatt, werden die Blätter aufeinanderfolgend in der Datei dargestellt.
In der HTML-Datei werden am Anfang des Dokuments Links zu jedem Blatt platziert.
Impress-Präsentation als Webseiten speichern
Sie können aus einer Präsentation verschiedene Formen von HTML-Dokumenten erzeugen. Die
Animationen und Folienübergänge bleiben dabei allerdings unberücksichtigt.
10 Webseiten erstellenSie können auch den Dateityp XHTML wählen, allerdings wird dann nur der Text
Hinweis übertragen und alle Folien auf eine Seite zusammengeführt.
1. Wählen Sie Datei → Export... und „HTML-Dokument“ als Dateityp. Es öffnet sich der
gewohnte Dialog für das Speichern.
2. Bei den meisten der im Folgenden beschriebenen Varianten entsteht eine Vielzahl an
Dateien, da alle enthaltenen Seiten und Bilder und gegebenenfalls noch mehr als einzelne
Dateien abgelegt werden. Es empfiehlt sich daher, einen eigenen Ordner dafür anzulegen.
Wählen Sie den Ordner, geben Sie einen Namen für die resultierende HTML-Datei an und
klicken Sie auf Speichern. Der HTML-Export-Assistent wird geöffnet (Abbildung 4). Jede
Seite des Assistenten besitzt eine Schaltfläche Hilfe, mit der Sie direkt zur Hilfe für diese
Seite gelangen.
3. Auf der ersten Seite des Assistenten legen Sie das Design der Webdatei fest. In einem
Design können Sie die Angaben, die Sie in den folgenden Schritten machen werden,
abspeichern, damit Sie sie in der Zukunft wiederverwenden können. Wählen Sie in
vorhandenes Design aus (dazu müssen Sie zuvor die Option Existierendes Design wählen)
oder wählen Sie Neues Design. Sie können existierende Designs auch löschen, wenn Sie
sie nicht mehr benötigen. Dies hat keinen Einfluss auf die Präsentation.
Wählen Sie dann Weiter.
Abbildung 4: HTML-Export - Designauswahl
4. In diesem Schritt (Abbildung 5) legen Sie die Art der zu erstellenden Webseiten fest. Die
ersten beide Varianten werden hier zunächst nur knapp beschrieben, sie werden in „Form
der erzeugten Präsentation“ auf Seite 14 mitsamt Abbildung näher dargestellt.
a. Standard HTML-Format: eine Seite für jede Folie. Mit Navigationslinks gelangen Sie
von Folie zu Folie.
b. Standard HTML mit Frames: zusätzlich zur Folie wird ein navigierbares Inhaltsver-
zeichnis angezeigt, mit dem Sie frei zu jeder Folie navigieren können.
c. Einzelnes HTML-Dokument: alle Folien werden ohne Grafik auf einer Webseite
zusammengefasst.
d. Automatisch: Die Anzeige wechselt automatisch von einer Folie zur nächsten. In den
Optionen haben Sie die Möglichkeit, die Zeitdauer der Anzeige einer Folie zu
Impress-Präsentation als Webseiten speichern 11bestimmen. Es funktioniert nur die Auswahl Automatisch, bei der Sie eine für alle Folien
gleiche Anzeigedauer festlegen können. Die Auswahl Wie im Dokument angegeben
erzeugt, auch noch in neueren Versionen von LibreOffice, eine Anzeigedauer von 0,
also einen ziemlich schnellen Wechsel der Folien.
e. WebCast: Beim WebCast-Export werden automatisch Skripte mit Perl- oder ASP-
Unterstützung generiert. Dadurch kann ein Vortragender (beispielsweise bei
gemeinsamer Ansicht einer Bildschirmpräsentation über das Internet mit anderen
Teilnehmern einer Telefonkonferenz) die Folien in den Webbrowsern der Zuschauer
wechseln. Sie benötigen hier auch die entsprechende Software, damit der Webcast
ausgeführt werden kann. Weitere Informationen zu WebCast finden Sie in der Hilfe.
Abbildung 5: HTML-Export - Ausgabeformat
5. Auf der nächsten Seite ds Assistenten (Abbildung 6) legen Sie fest, in welchem Format
(PNG, GIF oder JPG) die Bilder gespeichert werden sollen und welche Auflösung dafür
verwendet werden soll.
Abbildung 6: HTML Export - Grafikeigenschaften
12 Webseiten erstellen6. Wenn Sie im Schritt 4 „Titelseite erzeugen“ angewählt haben, geben Sie die Informationen
hierfür auf der nächsten Seite ein (Abbildung 7).
7. Des weiteren können Sie hier noch festlegen, dass die Web-Präsentation auch die Original-
präsentation enthalten soll (s. für die Auswirkung dieser Wahl „Standard HTML-Format“ auf
Seite 14). Beachten Sie daher, dass diese Seite des Assistenten nur angezeigt wird, wenn
„Titelseite erzeugen“ angewählt wurde.
Abbildung 7: HTML-Export - Titelangaben
8. Im nächsten Schritt (Abbildung 8) wählen Sie den Schaltflächenstil aus, der für die
Navigationsleiste verwendet werden soll (vgl. „Standard HTML mit Frames“ auf Seite 15).
Wenn Sie keinen Schaltflächenstil auswählen, sondern „Nur Text“, erstellt LibreOffice einen
Text-Navigator.
Abbildung 8: HTML-Export - Schaltflächenstil
9. Wählen Sie nun (Abbildung 9) das Farbschema für Ihre Webseite. Zur Auswahl stehen das
Farbschema aus dem Dokument, ein auf Browser Farben basierendes Schema sowie ein
komplett vom Benutzer definiertes Schema, bei dem Sie über die fünf Schaltflächen jeweils
die Farbe selbst festlegen können.
Impress-Präsentation als Webseiten speichern 13Abbildung 9: HTML-Export - Farbschema
10. Klicken Sie auf Fertigstellen, um die HTML-Dateien zu erzeugen. Wenn Sie im Verlauf des
Assistenten irgendwo eine Änderung vorgenommen haben, erscheint noch ein Dialog
(Abbildung 10), in dem Sie das Design, also die Sammlung der übernommenen und
geänderten Eingaben unter einem neuen Namen speichern können; drücken Sie dann OK.
Wenn Sie das Design nicht für die Zukunft aufheben wollen, klicken Sie auf Abbrechen.
Dadurch wird nur die Design-Speicherung abgebrochen, das HTML-Dokument wird
entsprechend den gemachten Angaben erzeugt.
Abbildung 10: HTML-Export - Name des Designs
Form der erzeugten Präsentation
Für die Varianten der erzeugten HTML-Dokumente mit komplexerer Funktionalität beschreiben wir
nun auch das Ergebnis etwas genauer.
Standard HTML-Format
Die Präsentation besteht aus einer Übersichtsseite (Abbildung 11), durch Klick auf den Namen im
Inhaltsverzeichnis links oder auf die Miniatur können Sie direkt zu einer Folie springen. Beachten
Sie, dass auch ein Link auf die Präsentation eingefügt wurde, weil wir dies in Schritt 6 auf Seite 13
so festgelegt haben.
14 Webseiten erstellenAbbildung 11: Web-Präsentation: Startseite Mit Zum Starten hier klicken starten Sie die Präsentation mit der ersten Seite, die Ansicht entspricht dem rechten Teil von Abbildung 12. Über der Folie befindet sich die Navigationsleiste (deren Darstellung wir in Punkt 8 auf Seite 13 festgelegt haben), mit der Sie – von links nach rechts – zur ersten, vorigen, nächsten, letzten, zur Startseite oder zur reinen Textdarstellung wechseln können. In der Textdarstellung wird auch die Navigation durch Texte – in der gleichen Reihenfolge – dargestellt, klicken Sie dort auf Grafik, um zu der abgebildeten Darstellung der Navigationsleiste zurückzukehren. Standard HTML mit Frames Die Startseite sieht praktisch genauso aus wie im vorigen Fall (Abbildung 11), nur enthält das Inhaltsverzeichnis keine Links. Wenn Sie allerdings die Präsentation über Zum Starten hier klicken starten, ist die Anzeige zweigeteilt (Abbildung 12): Abbildung 12: Ansicht einer Folie mit Frames Impress-Präsentation als Webseiten speichern 15
Der linke Teil (der hier gegenüber der ursprünglichen Anzeige schon stark verschmälert wurde) zeigt jederzeit das Inhaltsverzeichnis, so dass Sie innerhalb der Präsentation frei navigieren können. Die Navigation von einer Folie zur nächsten oder vorigen ist zusätzlich genau wie bei der vorigen Variante möglich. Das Anklicken der Miniaturen zeigt nur die Folie ohne jegliche Navigationsmöglichkeit an, hier hilft nur die Zurück-Funktion des Browsers. Automatisch Ohne Startseite wird die erste Folie angezeigt, nach der festgelegten Zeitspanne wechselt die Anzeige automatisch zur nächsten Folie. Zusätzlich können Sie über die – textliche – Navigations- leiste auch navigieren. Draw Dokument als Webseite speichern Das Exportieren von Zeichnungen aus Draw erfolgt über Datei → Exportieren... Wählen Sie beim Abspeichern HTML-Dokument als Dateityp. Es bestehen die gleichen Möglichkeiten wie bei Impress. HTML-Seiten direkt erstellen und bearbeiten Sie können mit Hilfe der Komponente Writer/Web direkt HTML-Dokumente erzeugen und mit Einschränkungen auch bearbeiten. Die Einschränkungen haben offenbar ihren Grund darin, dass sich diese Komponente noch in der Entwicklung befindet. Erzeugen eines HTML-Dokuments Wählen Sie Datei → Neu → HTML-Dokument oder beim Symbol Neu der Standardsymbolleiste HTML-Dokument. Das sich öffnende Fenster ähnelt dem Writer-Fenster, bietet aber entsprechend den Möglichkeiten von HTML nur eingeschränkte Funktionalität. Sie können nun die Inhalte einer Webseite mit den Mitteln, die Sie von Writer gewohnt sind, eingeben, mit den Einschränkungen, die Ihnen HTML auferlegt. Editieren des HTML-Codes Writer/Web bietet in der Standard-Menüleiste unter Ansicht die zusätzliche Auswahl HTML- Quelltext. Damit können Sie den HTML-Code anschauen und ändern. Die erneute Anzeige im normalen oder Web-Modus gelingt nicht über das Menü, sondern nur über das Symbol HTML- Quelltext. 16 Webseiten erstellen
Sie können auch lesen