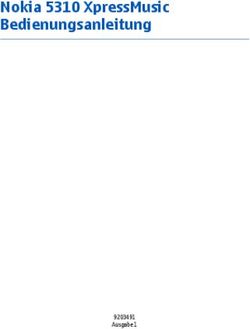LIBREOFFICE EINSTELLUNGEN - LIBREOFFICE AN IHRE BEDÜRFNISSE ANPASSEN ERSTE SCHRITTE - THE DOCUMENT FOUNDATION WIKI
←
→
Transkription von Seiteninhalten
Wenn Ihr Browser die Seite nicht korrekt rendert, bitte, lesen Sie den Inhalt der Seite unten
Erste Schritte
Kapitel 2
LibreOffice Einstellungen
LibreOffice an Ihre Bedürfnisse anpassen
Dokumentationen zu LibreOffice unter de.libreoffice.orgCopyright
Dieses Dokument unterliegt dem Copyright © 2011-2018. Die Beitragenden sind unten aufgeführt.
Jeder darf dieses Dokument unter den Bedingungen der GNU General Public License
(http://www.gnu.org/licenses/gpl.html), Version 3 oder höher, oder der Creative Commons
Attribution License (http://creativecommons.org/licenses/by/3.0/), Version 3.0 oder höher,
verändern und/oder weitergeben.
Warennamen werden ohne Gewährleistung der freien Verwendbarkeit benutzt.
Fast alle Hardware- und Softwarebezeichnungen und weitere Stichworte und sonstige Angaben,
die in diesem Buch verwendet werden, sind als eingetragene Marken geschützt.
Da es nicht möglich ist, in allen Fällen zeitnah zu ermitteln, ob ein Markenschutz besteht, wird das
Symbol (R) in diesem Buch nicht verwendet.
Mitwirkende/Autoren
Uwe Altmann Gerhard Weydt
Rückmeldung (Feedback)
Kommentare oder Vorschläge zu diesem Dokument können Sie in deutscher Sprache an die
Adresse discuss@de.libreoffice.org senden.
Vorsicht Alles, was an eine Mailingliste geschickt wird, inklusive der E-Mail-Adresse und
anderer persönlicher Daten, die die E-Mail enthält, wird öffentlich archiviert und kann
nicht gelöscht werden. Also, schreiben Sie mit Bedacht!
Datum der Veröffentlichung und Softwareversion
Veröffentlicht am 27.04.2018. Basierend auf der LibreOffice Version 6.0.
Anmerkung für Macintosh Nutzer
Einige Tastenbelegungen (Tastenkürzel) und Menüeinträge unterscheiden sich in der Macintosh
Version und der für Windows- und Linux-Rechner. Grundlegende Unterschiede ersehen Sie aus
der folgenden Tabelle. In Anhang A finden Sie eine Übersicht der Tastenbelegungen. Eine
ausführlichere Aufstellung dazu finden Sie auch in der Hilfedatei des jeweiligen Moduls.
Windows/Linux entspricht am Mac Effekt
Menü Extras → Optionen Menü LibreOffice → Einstellungen Zugriff auf die Optionen von
LibreOffice
Rechts-Klick Control+Klick Öffnen eines Kontextmenüs
Ctrl (Control) ⌘ (Command) Tastenkürzel in Verbindung mit
oder Strg (Steuerung) anderen Tasten
2 LibreOffice EinstellungenInhalt
Einführung ..................................................................................................................................... 5
Optionen .................................................................................................................................... 5
Optionen für LibreOffice allgemein ................................................................................................. 6
LibreOffice – Benutzerdaten ...................................................................................................... 6
LibreOffice – Allgemein ............................................................................................................. 7
LibreOffice – Ansicht ................................................................................................................. 8
Benutzeroberfläche ............................................................................................................... 8
Maus ..................................................................................................................................... 9
Grafikausgabe ...................................................................................................................... 9
Menü ................................................................................................................................... 10
Liste der Schriftarten ........................................................................................................... 10
LibreOffice – Drucken .............................................................................................................. 10
Druckdaten reduzieren ........................................................................................................ 11
Drucker-Warnungen ............................................................................................................ 12
LibreOffice – Pfade .................................................................................................................. 13
LibreOffice – Farben ................................................................................................................ 13
LibreOffice – Schriftarten ......................................................................................................... 14
Schriftartenersetzung aktivieren ......................................................................................... 14
Schriftartenersetzung löschen ............................................................................................ 15
Schriftarten für HTML-, Basic- und SQL-Quelltexte ............................................................ 15
LibreOffice – Sicherheit ........................................................................................................... 15
Sicherheitsoptionen und -warnungen .................................................................................. 16
Kennwörter für Internet-Verbindungen ................................................................................ 17
Makrosicherheit - Sicherheitslevel ...................................................................................... 18
Makrosicherheit – Vertrauenswürdige Quellen ................................................................... 19
Zertfizierungspfad ............................................................................................................... 20
TSAs ................................................................................................................................... 20
Personalisierung ...................................................................................................................... 20
Normale Ansicht ohne Themes ........................................................................................... 21
Vorinstalliertes Theme (falls vorhanden) ............................................................................. 21
Eigenes Theme ................................................................................................................... 21
Dialog Firefox-Themes auswählen ...................................................................................... 21
Anwendungsfarben ................................................................................................................. 22
Barrierefreiheit ......................................................................................................................... 22
Sonstige Optionen .............................................................................................................. 23
Optionen für die Kontrastdarstellung .................................................................................. 23
Erweitert .................................................................................................................................. 24
Java Optionen ..................................................................................................................... 24
Optionale Funktionen .......................................................................................................... 25
Experteneinstellungen öffnen ............................................................................................. 25
Basic-IDE ................................................................................................................................ 26
Online-Update ......................................................................................................................... 26
Automatisch nach Updates suchen ..................................................................................... 26
OpenCL ................................................................................................................................... 28
Optionen für das Laden und Speichern ........................................................................................ 28
Allgemein ................................................................................................................................. 28
Laden .................................................................................................................................. 28
Speichern ............................................................................................................................ 29
3VBA-Eigenschaften ................................................................................................................. 31
Microsoft Office ....................................................................................................................... 32
Listenfeld ............................................................................................................................ 32
Zeichenhervorhebung ......................................................................................................... 33
HTML Kompatibilität ................................................................................................................ 33
Spracheinstellungen .................................................................................................................... 33
Installation von weiteren Wörterbüchern ................................................................................. 33
Sprachen ................................................................................................................................. 33
Sprache für ......................................................................................................................... 34
Standardsprachen der Dokumente ..................................................................................... 35
System-Eingabesprache ignorieren .................................................................................... 35
Linguistik ................................................................................................................................. 35
Verfügbare Sprachmodule .................................................................................................. 36
Benutzerwörterbücher ........................................................................................................ 36
Optionen ............................................................................................................................. 36
Spezielle Optionen für einzelne Modulen von LibreOffice ............................................................ 37
Diagramme .................................................................................................................................. 38
Grundfarben ............................................................................................................................ 38
Internet ......................................................................................................................................... 38
Proxy ....................................................................................................................................... 38
Proxy Server ....................................................................................................................... 38
MediaWiki ................................................................................................................................ 39
4 LibreOffice EinstellungenEinführung
Dieses Kapitel beschreibt die Möglichkeiten, Einstellungen für LibreOffice vorzunehmen, die nicht
für einzelne Dokumente gelten, sondern für alle oder zumindest für alle eines Moduls. Die
wichtigsten Einstellungen sind hier beschrieben. Schauen Sie gegebenenfalls bitte auch in der
Onlinehilfe nach. Diese ist aus den Dialogen jeweils direkt über eine Schaltfläche aufrufbar.
Optionen
Praktisch alle diese Einstellungen nehmen Sie über den Dialog „Optionen“ vor.
Um den Dialog Optionen zu öffnen, klicken Sie bitte Extras → Optionen (bei Macintosh
LibreOffice → Einstellungen). Die Liste links im Dialog Optionen unterscheidet sich, je nachdem
aus welchen Modul heraus Sie den Dialog öffnen. In der Abbildung 1 sehen Sie die Liste so, wie
sie sich beim Aufruf aus dem Modul Writer darstellt.
Abbildung 1: LibreOffice Optionen
Klicken Sie auf das kleine -Symbol links neben einem anderen Punkt der Liste. Eine Liste mit
Unterpunkten erscheint. Die Auswahl eines dieser Unterpunkte öffnet auf der rechten Seite des
Dialoges alle Einstellmöglichkeiten zu diesem Unterpunkt. Im Folgenden werden die Unterpunkte
genauer beschrieben. Dabei wird nur der rechte, obere Teil des Dialogs bildlich dargestellt, die
Baumstruktur auf der linken Seite und die Schaltflächen am unteren Rand bleiben gleich.
Der Zurücksetzen-Button hat in allen Options-Dialogen innerhalb von LibreOffice
Hinweis den gleichen Effekt. Er setzt die Einstellungen auf die Werte zurück, die nach
dem Start von LibreOffice eingestellt waren.
Einführung 5Optionen für LibreOffice allgemein Dieser Abschnitt enthält Hinweise auf Einstellungen, die sich auf alle Komponenten von LibreOffice auswirken. LibreOffice – Benutzerdaten Alle Komponenten von LibreOffice speichern in den Dokumenten Anwenderdaten wie zum Beispiel Vor- und Nachnamen des Anwenders. Der Nachname wird automatisch in Kommentare eingetragen, die am Rand eines Dokumentes angezeigt werden. Zusätzlich zu Datum und Uhrzeit kann bei den Feldern „Erstellt“ und „Geändert“ der Dateieigenschaften der Name des Bearbeiters angefügt werden, wenn es die entsprechende Option zulässt. Die Anzeige dieser Daten (wie auch das Setzen der Option) erfolgt über das Menü "Datei -> Eigenschaften... -> Allgemein". In Dokumenten und Dokumentvorlagen können per „Einfügen → Feldbefehl“ Felder für die Benutzerdaten eingefügt werden. Dies ist besonders bei Dokumentvorlagen nützlich. So kann beispielsweise eine allgemeine Briefvorlage geöffnet werden, in der die Anwenderdaten des jeweiligen Bearbeiters bereits als Absender komplett eingetragen sind. Wenn Sie dieses gerne nutzen möchten, füllen Sie das Formular (Abbildung 2) mit Ihrer Anschrift aus oder löschen Sie unerwünschte Informationen wieder. Abbildung 2: Benutzerdaten eingeben Das Ankreuzfeld „Daten für Dokumenteigenschaften verwenden“ scheint bislang keine Auswirkung zu haben. Seit Neuem ermöglicht LibreOffice auch, die Dokumente mit dem OpenPGP-Verfahren zu verschlüsseln. Dazu muss die entsprechende Software auf Ihrem Rechner installiert sein, damit Sie überhaupt die Verschlüsselung auswählen können. 6 LibreOffice Einstellungen
LibreOffice – Allgemein
In diesem Abschnitt stehen die folgenden, in Abbildung 3 sichtbaren, allgemeinen Optionen zur
Wahl:
Abbildung 3: LibreOffice - Allgemein
Hilfe – Erweiterte Tipps
Wenn Sie dieses Feld aktivieren, erhalten Sie eine kurze Erklärung zu Icons (Symbolen) und
weiteren Teilen von LibreOffice, indem Sie mit dem Mauszeiger darüber zeigen, ohne darauf
zu klicken. Wenn Sie es nicht aktivieren, wird stattdessen eine stichwortartige Erklärung der
Funktion angezeigt.
Dokument Status – Drucken setzt Status „Dokument geändert“
Wenn Sie diese Option aktivieren, dann setzt LibreOffice beim Drucken eines unveränderten
Dokuments trotzdem den Status „Dokument geändert“, so dass Sie beim Schließen des
Dokuments gefragt werden, ob das Dokument gespeichert oder die Änderung verworfen
werden soll. Wenn Sie das Speichern bejahen, wird somit ein neuer Zeitpunkt der letzten
Änderung gesetzt. Damit ist auch der Zeitpunkt des Drucks im Dokument gespeichert.
Ist die Option inaktiv, dann wird das Drucken nicht als Änderung des Dokuments angesehen.
Somit wird auch der Zeitpunkt des Drucks nicht im Dokument gespeichert.
Jahr (zweistellig) – interpretieren als Jahre zwischen...
Sie definieren hier, wie die Angabe eines zweistelligen Jahrs in die interne Darstellung, die
immer vierstellige Jahre beinhaltet, umgewandelt wird. Wenn, wie im Standard, „1930“ – und
als Folge davon automatisch anschließend „und 2029“ – eingetragen ist, dann wird allen
Jahresangaben von „30“ bis „99“ eine „19“ und von „0“ oder „00“ bis „29“ eine „20“
vorangestellt. Direkt sichtbar ist diese Umwandlung nur, wenn das Datumsfeld ein Format mit
einem vierstelligen Jahr hat. Möchten Sie ein Datum außerhalb des angegebenen
Jahresbereichs erfassen, müssen Sie die Jahreszahl vierstellig eingeben oder diesen
Optionswert anpassen.
Diese Option wirkt sich da aus, wo Datumswerte verglichen werden oder mit ihnen gerechnet
wird, also vor allem in Calc.
Mithelfen, LibreOffice zu verbessern
Wenn Sie diese Option aktivieren, werden Nutzungsdaten an The Document Foundation
gesendet, um dabei zu helfen, die Software-Benutzbarkeit zu verbessern. Das Software-
Entwicklerteam ist interessiert an Informationen, in welcher Weise LibreOffice genutzt wird. Die
erfassten Daten helfen, die Benutzbarkeit der Anwendungen durch das Identifizieren von
häufig verwendeten Befehlsfolgen während der Ausführung gewöhnlicher Aufgaben zu
Optionen für LibreOffice allgemein 7verbessern und damit eine Benutzeroberfläche zu gestalten, die einfacher zu benutzen und
produktiver ist. Die Anwendungsdaten werden anonymisiert gesendet und enthalten keinen
Dokumenteninhalt, nur die benutzten Befehle.
LibreOffice Schnellstarter
Den Start von LibreOffice bzw. das Öffnen von Dokumenten können Sie mit dem Schnellstarter
beschleunigen. Die Option „LibreOffice beim Systemstart laden“ erlaubt es, Teile von
LibreOffice schon beim Start Ihres Computers in einen freien Teil des Speichers zu laden und
damit Zeit beim späteren Start von LibreOffice zu sparen. Ein Nachteil kann eventuell sein,
dass der Speicherplatz immer belegt ist und anderen Anwendungen nicht mehr zur Verfügung
steht. (Unter Mac OS X ist diese Funktion nicht verfügbar.)
Prüfen Sie selbst, ob diese Option heutzutage noch einen spürbaren Zeitgewinn bietet. Es ist
offenbar beabsichtigt, diese Option in Zukunft nicht mehr anzubieten.
LibreOffice – Ansicht
Die Ansichtsoptionen (Abbildung 4) beeinflussen das Aussehen der Dokumentenfenster. Die
einzelnen Optionen werden im Folgenden beschrieben:
Abbildung 4: Ansichts-Optionen in LibreOffice
Benutzeroberfläche
Symbolgröße und Symbolstil
Hier passen Sie die Größe und das Design der Icons (Symbole) in der Symbolleiste, der
Seitenleiste und des Symbolbands an. Sie können bei der Symbolgröße zwischen
automatisch, klein oder groß (und evtl. sehr groß) wählen. Automatisch bedeutet dabei, das
die Größe vom Betriebssystem übernommen wird. Beim Symbolstil haben Sie die Wahl
zwischen mehreren Sätzen von Grafiken für die Elemente der Symbolleisten. Automatisch
bedeutet hier, dass der voreingestellte Stil gewählt wird, der am besten mit dem erkannten
Betriebssystem zusammenpasst.
8 LibreOffice EinstellungenBildschirmschriften Glätten
(Nicht für Windows verfügbar.) Hier kann die Schriftglättung aktiviert werden. Tragen Sie bitte
den Wert der kleinsten Schriftgröße ein, ab der die Glättung beginnen soll.
Maus
Maus Positionierung
Wählen Sie hier, ob beim Öffnen eines Dialoges der Mauszeiger in der Mitte des Dialoges, auf
der für den Dialog definierten Standard-Schaltfläche oder gar nicht auf dem Dialog positioniert
werden soll.
Mittlere Maustaste
Die mittlere Maustaste (einer 3 Tasten Maus) kann mit speziellen Befehlen belegt werden.
Sollte Ihre Maus ein Scrollrad besitzen, dann löst ein Druck auf dieses die hier eingestellte
Funktion eventuell ebenfalls aus. Mögliche Einstellungen sind:
• Automatischer Bildlauf – drücken Sie die mittlere Maustaste und bewegen Sie die Maus,
um den Ansichtsbereich eines Dokumentes zu verschieben.
• Zwischenablage einfügen – die Bezeichnung ist irreführend: gemeint ist hier nicht die
normale Zwischenablage, sondern die aktive Auswahl (engl. Original: Selection clipboard).
Wenn Sie diese Einstellung gewählt haben, dann Bewirkt das Drücken der mittleren
Maustaste, dass der Inhalt der aktuell markierten Selektion an der aktuellen Mausposition
eingefügt wird.
• Keine Funktion – die mittlere Maustaste bleibt ohne Funktion.
Die Einstellungen für die mittlere Maustaste werden nicht bei allen Mäusen
Hinweis wirksam.
Grafikausgabe
Hardwarebeschleunigung verwenden
Zur verbesserten Bildschirmausgabe von LibreOffice kann diese Option aktiviert werden, die
die Verwendung von Hardware-Funktionen der Grafikkarte ermöglicht. Nicht alle
Betriebssysteme und LibreOffice-Versionen unterstützen diese Funktion.
Kantenglättung verwenden
Mit dieser Einstellung wird eine Glättung von Grafiken aktiviert; die Ansicht der meisten
grafischen Objekte erscheint dann glatter und mit weniger Artefakten (störenden
Nebeneffekten). Dies geschieht direkt durch die Grafikhardware. Nicht alle Betriebssysteme
und Versionen von LibreOffice unterstützen diese Funktion.
OpenGL für das Rendern verwenden (nach Neustart)
Benutzt die Hochleistungsbibliothek Open Graphics Library (OpenGL) zum Rendern aller
visuellen Elemente der Anwendung, einschließlich Fenster, Menüs, Symbolleisten und
Symbole. OpenGL benutzt die Grafikkarte des Computers zum Beschleunigen des grafischen
Renderns. Falls die Karte auf der Negativliste steht (siehe unten), wird diese Option nicht
wirksam.
OpenGL trotz Negativliste erzwingen (nach Neustart)
Erzwingt die Benutzung von OpenGL selbst dann, wenn die Grafikkarte auf der Negativliste
steht. Eine Karte steht auf der Negativliste, wenn das Verfahren für diese Karte fehlerbehaftet
ist oder Grafiken von geringer Qualität rendert.
Optionen für LibreOffice allgemein 9Ob OpenGL tatsächlich aktiviert ist, sehen Sie an der anschließenden Meldung. Ob es aktiviert
werden kann, mag auch mit den Möglichkeiten der Grafikkarte zusammenhängen.
Drücken Sie Umschalt+Strg+R, um, wenn nötig, die Anzeige des geöffneten
Tipp Dokumentes zu aktualisieren.
Menü
Symbole im Menü
Stellen Sie hier ein, ob in den Menüs die Icons (Symbole) zusätzlich zum Text sichtbar sein
sollen.
Kurzbefehle im Menü
Stellen Sie hier ein, ob in den Menüs die Abkürzungen über Tastaturkombinationen zusätzlich
zum Text angezeigt werden sollen.
Liste der Schriftarten
Schriftartenvorschau aktivieren
In der Symbolleiste Formatierungen (die Sie über den Menüpunkt Ansicht → Symbolleisten
→ Formatierungen aktivieren können, falls sie nicht sichtbar ist) finden Sie eine Liste aller im
System installierten Schriftarten. Mit aktivierter Schriftartenvorschau werden die
Bezeichnungen der Schriftarten in dieser Liste in der jeweiligen Schriftart dargestellt oder es
wird rechts neben dem Namen ein Beispiel dargestellt (Abbildung 5, links), was die Auswahl
der passenden Schrift erleichtert. Ist die Vorschau deaktiviert, dann sehen Sie nur die Namen
der Schriftart, wodurch die Liste weniger Platz benötigt (Abbildung 5, rechts).
Abbildung 5: Liste der Schriftarten: links mit, rechts ohne Vorschau
LibreOffice – Drucken
Die Druckeinstellungen gelten für alle LibreOffice Komponenten (siehe Abbildung 6). Hier stellen
Sie Ihre bevorzugten Einstellungen für den Ausdruck ein. Die Punkte sind soweit selbst erklärend.
Sollten Sie die Funktionen dahinter nicht verstehen, belassen Sie es einfach bei den
10 LibreOffice Einstellungenstandardmäßig eingestellten Werten oder machen Sie einige Probedrucke mit verschiedenen
Einstellungen.
Abbildung 6: Druckeinstellungen
Sollten Ihre Ausdrucke fehlerhaft dargestellt werden, an den Seitenrändern
abgeschnitten sein oder gar nicht erst beginnen, liegt das oft daran, dass das im
Tipp Dokument eingestellte Seitenformat nicht dem Papierformat des Druckers
entspricht.
Druckdaten reduzieren
Es ist möglich, die an den Drucker gesendete Datenmenge zu reduzieren. Durch eine Reduzie-
rung der Druckdaten wird der Druckvorgang beschleunigt, da die Druckdateien kleiner ausfallen.
Diese Option erleichtert somit das Drucken auf Geräten mit kleinerem Druckspeicher. Die Ausga-
bequalität kann dabei geringfügig beeinträchtigt werden.
Einstellungen für
Hier bestimmen Sie, ob die Druckereinstellungen für direktes Drucken oder die Ausgabe in
eine Datei gelten.
Transparenz reduzieren
Markieren Sie dieses Feld, werden transparente Objekte (abhängig von Ihrer Wahl in den
folgenden beiden Optionsfeldern) wie normale, nicht-transparente Objekte gedruckt.
Die Transparenzeinstellungen können nicht direkt an einen Drucker ausgegeben
werden. Die Bereiche im Dokument, in welchen Transparenz zu sehen sein soll,
Hinweis sind deshalb immer als Bitmaps zu berechnen und in dieser Form an den Drucker
zu senden. Je nach Größe der Bitmaps und der Druckauflösung kann dabei eine
große Datenmenge entstehen.
Transparenz reduzieren – Automatisch
Legt fest, dass Transparenz nur dann gedruckt wird, wenn die transparenten Bereiche weniger
als ein Viertel der gesamten Seite einnehmen.
Optionen für LibreOffice allgemein 11Transparenz reduzieren – Keine Transparenz Mit dieser Option wird Transparenz nie gedruckt. Bitmaps reduzieren Bestimmt, dass Bitmaps mit veränderter Qualität gedruckt werden. Die Auflösung kann gegen- über der Quelle nur verringert und nicht erhöht werden. Ist der gewählte Wert höher als die Auflösung der Bitmap, dann wird der Wert der Bitmap verwendet. Bitmaps reduzieren – Hohe Druckqualität Hohe Druckqualität entspricht einer Auflösung von 300 DPI. Bitmaps reduzieren – Normale Druckqualität Normale Druckqualität entspricht einer Auflösung von 200 DPI. Bitmaps reduzieren – Auflösung Gibt die maximale Druckqualität in DPI an. Die gewählte Auflösung kann nur erreicht werden, wenn die Bitmap eine mindestens so große Auflösung besitzt. Bitmaps reduzieren – Transparente Objekte einbeziehen Ist dieses Feld markiert, gilt die Reduzierung der Druckqualität für Bitmaps auch für die transparenten Bereiche von Objekten. Farbverläufe reduzieren Ist dieses Feld markiert, werden Farbverläufe in reduzierter Qualität gedruckt. Farbverlaufsstreifen Bestimmt die Höchstmenge an Farbverlaufsstreifen für den Ausdruck. Zwischenfarbe Gibt an, dass Farbverläufe nur mit einer einzigen Zwischenfarbe gedruckt werden. Farben in Graustufen umwandeln Hiermit legen Sie fest, dass alle Farben als Graustufen gedruckt werden. Drucker-Warnungen Hier bestimmen Sie, welche Warnungen vor dem Drucken angezeigt werden dürfen. Papiergröße Aktivieren Sie dieses Markierfeld, wenn zum Drucken ihrer Dokumente verschiedene Papiergrößen erforderlich sind. Stimmt das Papierformat des aktuellen Druckers nicht mit dem benötigten Papierformat überein, so wird ein Fehler gemeldet. Sollten Sie öfters fremdsprachige Dokumente bearbeiten und drucken, dann kann es hilfreich sein, diese Drucker-Warnung im Druck-Dialog einzuschalten. Internationale (bzw. englischsprachige) Dokumente verwenden oft das Seitenformat LETTER, was beim Druck auf einem DIN A4 Drucker zu einer Fehlermeldung führen kann. Papierorientierung Wählen Sie dieses Markierfeld, falls Sie für den Ausdruck von Dokumenten eine bestimmte Papierausrichtung benötigen. Wird die im Dokument verwendete Papierausrichtung nicht vom aktuellen Drucker bereitgestellt, erhalten Sie eine Fehlermeldung. Transparenz Aktivieren Sie dieses Markierfeld, um stets eine Warnung über transparente Objekte im aktuellen Dokument zu erhalten. Beim Drucken eines solchen Dokuments wird ein Dialog angezeigt, in dem Sie dann von Fall zu Fall entscheiden, ob die Transparenz gedruckt werden 12 LibreOffice Einstellungen
soll oder nicht.
Diese Einstellung ist vor allem für Drucker sinnvoll, die nicht in der Lage sind, transparent zu
drucken oder dafür überdurchschnittlich lange brauchen. So haben Sie die Möglichkeit,
eventuell auf einem anderen, geeigneten Drucker zu drucken.
LibreOffice – Pfade
Die von LibreOffice verwendeten Pfade (Abbildung 7) geben an, wo Dateien gesucht bzw.
abgelegt werden.
Abbildung 7: Pfade, die LibreOffice verwendet
Die Pfadangaben werden bei der Installation auf Standardwerte (für das jeweilige Betriebssystem)
gesetzt. Wenn die angegebenen Informationen in Ihrer Installation an anderer Stelle liegen,
müssen Sie die Angaben hier ändern.
Einen Eintrag in der Liste ändern Sie, indem Sie ihn einmal anklicken (und somit markieren) und
dann die Schaltfläche Bearbeiten anklicken oder die Zeile doppelklicken. Im daraufhin
erscheinenden Dialog Pfade bearbeiten wählen Sie den Pfad, in dem neue Dokumente abgelegt
werden. Manche Pfadangaben können mehrere Einträge enthalten, die Dokumentvorlagen zum
Beispiel. Hier ist der Dialog zur Bearbeitung der Pfade in einer Liste dargestellt. In diese Liste
können Sie weitere Pfade einfügen und auch schon vorhandene Pfade löschen. Der
Auswahlbutton vor den Listeneinträgen zeigt den Pfad, in dem neue Dokumente gespeichert
werden. Klicken Sie auf den Button vor dem gewünschten Pfad, wenn Sie den Pfad für neue
Dokumente ändern wollen.
Mit der Auswahl Standard werden die Pfade wieder auf die für die Installation vordefinierten
Einträge zurückgesetzt.
Anhand der Pfadangaben können Sie sehr leicht erkennen, wo LibreOffice
Tipp Dateien ablegt oder sucht. Diese Liste kann Grundlage einer
Datensicherungsstrategie sein.
LibreOffice – Farben
An dieser Stelle der Optionen fand sich in früheren Versionen die Möglichkeit, Farbpaletten zu
verwalten. Da möglicherweise jemand mit diesem Wissen hier nachschaut, sei die neue Situation
kurz erklärt.
Optionen für LibreOffice allgemein 13Das Konzept wurde dahingehend geändert, dass in LibreOffice nur noch die Palette mit dem Na-
men „benutzerdefiniert“ geändert werden kann (diese ist bei einem neuen System konsequenter-
weise noch leer). Die anderen Paletten werden entweder mit dem System installiert oder durch
Extensions (s. das Kapitel 14 „Anpassen von LibreOffice“) hinzugefügt.
Die Änderung erfolgt nicht mehr zentral in den Optionen, sondern lokal, wenn sie benötigt wird (sie
ist aber dennoch systemweit wirksam). Derzeit ist das bei den „flächigen“ Objekten möglich, bei
anderen Objekten kann nur auf die existierende Palette zugegriffen werden. Näheres finden Sie im
Kapitel 1 „Einführung in LibreOffice“ dieses Handbuchs im Abschnitt „Farben“.
LibreOffice – Schriftarten
Tauschen Sie Dokumente mit anderen aus, kann es vorkommen, dass Sie die dort verwendeten
Schriftarten nicht auf Ihrem Computer installiert haben. LibreOffice ersetzt für die Bildschirm- und
Druckdarstellung fehlende Schriftarten durch solche, die auf Ihrem Computer installiert sind und
die der originalen Schriftart entsprechen. Mit der vorliegenden Einstellung können Sie die
ersetzenden Schriftarten selbst festlegen.
Die Einstellung erfolgt über die Option Ersetzungstabelle anwenden (Abbildung 8). Die Ersetzung
gilt dabei nur für die Darstellung am Bildschirm und/oder im Druck. Im Dokument selber bleiben
die zu ersetzenden Schriftarten erhalten, werden in der Symbolleiste angezeigt und werden auch
beim Speichern mit in der Datei abgelegt.
Abbildung 8: Schriftartenersetzung
Da in den beiden Listen Schrift und Ersetzen durch lediglich die Schriftarten
Hinweis angezeigt werden, die auf Ihrem Computer installiert sind, müssen Sie den Namen
einer unbekannten Schrift von Hand in das Feld Schriftart eingeben.
Schriftartenersetzung aktivieren
Gehen Sie wie folgt vor:
1. Setzen Sie das Häkchen bei Ersetzungstabelle anwenden.
2. Auswahlliste Schrift: Tippen Sie hier die zu ersetzende Schriftart ein, wenn sie nicht
installiert ist, oder lassen Sie sich die installierten Schriftarten anzeigen, um eine davon als
zu ersetzende Schriftart auszuwählen.
14 LibreOffice Einstellungen3. Wählen Sie in der Auswahlliste Ersetzen durch eine installierte Schriftart aus. Das
Häkchen rechts von der Liste wird grün.
4. Klicken Sie auf das grüne Häkchen. Die von Ihnen gewählte Ersetzung wird in das
darunter liegende Listenfeld aufgenommen.
5. Setzen Sie die Häkchen bei Immer und Nur Bildschirm nach der folgenden Tabelle1:
Immer Nur Ersetzung Bildschirm Ersetzung Druck
Bildschirm
markiert unmarkiert Schriftart wird immer nach Schriftart wird immer nach
Ersetzungstabelle ersetzt Ersetzungstabelle ersetzt
markiert markiert Schriftart wird immer nach Nur fehlende Schriftart wird nach
Ersetzungstabelle ersetzt Standardersetzung ersetzt
unmarkiert markiert Nur fehlende Schriftart wird Nur fehlende Schriftart wird nach
nach Ersetzungstabelle ersetzt Standardersetzung ersetzt
unmarkiert unmarkiert Nur fehlende Schriftart wird Nur fehlende Schriftart wird nach
nach Ersetzungstabelle ersetzt Ersetzungstabelle ersetzt
Schriftartenersetzung löschen
Gehen Sie wie folgt vor:
1. Markieren Sie im Listenfeld die zu löschende Schriftartenersetzung. Rechts in der Zeile
darüber wird ein rotes Kreuzchen eingeblendet.
2. Klicken Sie auf das Kreuzchen.
Schriftarten für HTML-, Basic- und SQL-Quelltexte
Im unteren Teil des Schriftarten-Dialogs legen Sie die Schriftart und die Größe der Schrift fest, die
für die Anzeige von HTML-, Basic- und SQL-Quelltexte verwendet wird. Mit der Auswahl
„Automatisch“ in der Auswahlliste Schriftarten überlassen Sie LibreOffice die Auswahl der
Schriftart. Quelltexte sind in der Regel mit nicht-proportionalen Schriftarten besser lesbar. Wenn
das Häkchen bei „Nur die nicht-proportionalen Schriften“ gesetzt ist, werden Ihnen im darüber
liegenden Feld nur diese als Auswahlmöglichkeiten angezeigt.
LibreOffice – Sicherheit
Diese Einstellungen (Abbildung 9) betreffen das Speichern und Laden von Dokumenten. Da ODF-
Dokumente verschiedene weitere Inhalte wie Makros (Programme), Internetlinks oder
Dateiverweise zu externen Computern enthalten können, die potentiell Schaden anrichten können,
legen Sie hier fest, inwieweit Sie den Zugriff auf solche Inhalte erlauben wollen.
1 Die realisierte Funktion entspricht in einigen Versionen nicht vollständig dieser Tabelle. Prüfen Sie daher
bei Anwendung der Ersetzungsliste, ob das von Ihnen gewünschte Verhalten vorliegt.
Optionen für LibreOffice allgemein 15Abbildung 9: Sicherheitsoptionen für das Laden u. Speichern von Dokumenten Von den einzelnen Punkten in diesem Dialog aus gelangen Sie zu weiteren Dialogen, die im Folgenden beschrieben werden. Sicherheitsoptionen und -warnungen In diesem Dialog (Abbildung 10) stellen Sie sicherheitsrelevante Optionen und legen fest, wann Warnungen bezüglich versteckter Informationen im Dokument erscheinen sollen. Abbildung 10: Dialog Sicherheitsoptionen und Warnungen 16 LibreOffice Einstellungen
Sicherheitswarnungen
Die Optionen sind im Dialog deutlich beschrieben. Eine Warnung könnte folgendermaßen
aussehen (Abbildung 11):
Abbildung 11: Sicherheitswarnung
Sicherheitsoptionen
Persönliche Informationen beim Speichern aus Dateien entfernen: Aktivieren, damit Benutzerdaten
immer aus den Dateieigenschaften entfernt werden. Ist diese Option nicht aktiviert, können Sie die
persönlichen Informationen für das aktuelle Dokument immer noch unter
Datei → Eigenschaften... im Register Allgemein mit der Schaltfläche Zurücksetzen entfernen.
Kennwortschutz beim Speichern empfehlen: Legen Sie hiermit fest, dass die Option
Mit Kennwort speichern in den Dialogen zum Speichern von Dateien immer aktiviert ist.
Deaktivieren Sie die Option, wenn Sie Dateien standardmäßig ohne Kennwort speichern möchten.
Strg beim Klicken halten, um Hyperlinks zu folgen: Wenn aktiviert, muss die STRG-Taste gedrückt
werden, während ein Hyperlink angeklickt wird, um ihm zu folgen. Wenn nicht, öffnet ein Klick den
Hyperlink.
Jeden Link blockieren, der nicht als vertrauenswürdige Quelle gilt (vgl. Makrosicherheit): Hier ließ
sich beim Testen, selbst bei höchster Sicherheitsstufe, keine Auswirkung erkennen.
Kennwörter für Internet-Verbindungen
Dies ist der zweite Punkt in Abbildung 9. Sie können ein Master-Passwort eingeben, Um einen
einfachen Zugriff auf Seiten zu ermöglichen, die einen Benutzernamen und ein Kennwort
benötigen, können Sie für solche Seiten Nutzernamen und Kennwörter speichern und die Liste
durch ein Master-Kennwort schützen.
Sobald Sie die Option Kennwörter für Web-Verbindungen dauerhaft speichern aktivieren, werden
Sie aufgefordert, das Master-Kennwort zu vergeben. Nach diesem Kennwort werden Sie pro
LibreOffice-Sitzung einmalig gefragt, sobald Sie das erste Mal eine Verbindung aus der
eingegebenen Liste benötigen oder die Verbindungen über die Schaltfläche Verbindungen
verwalten wollen.
Wenn Sie ihr Master-Kennwort vergessen, haben Sie keinen Zugriff mehr auf die
Warnung gespeicherten Informationen. Beim Kennwort wird zwischen Groß- und
Kleinbuchstaben unterschieden.
Optionen für LibreOffice allgemein 17Makrosicherheit - Sicherheitslevel
Dies ist der dritte Punkt in Abbildung 9.Hier stellen Sie ein, wie sich LibreOffice beim Starten von
Makros2 verhalten soll (Abbildung 12). Da manche Makros schon mit dem Öffnen einer Datei
gestartet werden, sollten Sie die Sicherheit hier nicht zu niedrig einstellen.
Der Begriff „vertrauenswürdige Quelle“ wird im nächsten Abschnitt erläutert.
Die Makros werden in aller Regel mit den Systemrechten des Nutzers ausgeführt,
der sie startet. Unter Windows ist das in vielen Fällen ein User, der mit
Warnung Administratorrechten angemeldet ist. Daher hat auch ein Makro in LibreOffice
Zugriffsrechte auf alle Dateien.
Abbildung 12: Sicherheitsstufen der Makrosicherheit
Die Beschreibungen der Niveaus in diesem Dialog sind teilweise nicht ganz exakt, hier eine
Verdeutlichung:
Niveau: Niedrig
Makros werden immer ausgeführt. Diese Einstellung ist nur dann sinnvoll, wenn Sie
anderweitig sicherstellen können, dass nur vertrauenswürdige Dokumente gespeichert werden
können.
2 Dies betrifft nur Makros (also Programmcode), die innerhalb eines Dokumentes gespeichert sind. Diese
können automatisch, mit einem Button, mit einem Menüpunkt oder mittels Extras – Makro – Makro
ausführen im Menü gestartet werden. Makros, die LibreOffice selbst gespeichert sind, werden als sicher
angesehen.
18 LibreOffice EinstellungenNiveau: Mittel Makros, die nicht von vertrauenswürdigen Quellen stammen, müssen vor der Ausführung von Ihnen zugelassen werden. Niveau: Hoch Makros aus vertrauenswürdigen Quellen werden ausgeführt. Makros aus anderen Quellen werden desaktiviert, wenn sie nicht signiert sind; sind sie signiert (mit einem Zertifikat versehen), dann haben Sie die Möglichkeit, die Ausführung zuzulassen. Verlassen Sie sich aber nicht auf die Tatsache, dass eine Signatur vorliegt, sondern prüfen und verifizieren Sie sie. Informationen zu diesem Thema finden Sie in der LibreOffice-Hilfe , wenn Sie nach „Signatur“ suchen. Niveau: Sehr hoch Nur Makros aus vertrauenswürdigen Quellen werden ausgeführt. Makrosicherheit – Vertrauenswürdige Quellen In diesem Reiter (Abbildung 13) können Sie vertrauenswürdige Zertifikate (vergleiche den vorigen Abschnitt) und vertrauenswürdige Speicherorte auf Ihrem Rechner definieren. Diese Informationen werden verwendet, um bei den eingestellten Makrosicherheitslevels „Hoch“ und „Sehr hoch“ zu entscheiden, ob ein Makro ausgeführt werden kann. Vertrauenswürdige Speicherorte können Sie über die Schaltfläche Hinzufügen aufnehmen. Ein hier eingetragenes Verzeichnis umfasst auch alle seine Unterverzeichnisse. Nehmen Sie hier alle Verzeichnisse auf, in denen Sie vertrauenswürdige Dokument ablegen, und speichern Sie dort dementsprechend auch nur solche Dokumente, denen Sie vertrauen können. Abbildung 13: Vertrauenswürdige Quellen Optionen für LibreOffice allgemein 19
Zertfizierungspfad
Dies ist der vierte Punkt in Abbildung 9. Er steht nur auf Systemen zur Verfügung, die NSS
(Network Security Services)3 verwenden. Hier können Sie zwischen verschiedenen Orten für
Schlüsselspeicher wählen, wenn Sie ein ODF-Dokument signieren oder ein signiertes PDF-
Dokument erstellen möchten.
TSAs
Dies ist der fünfte Punkt in Abbildung 9. Hier (Abbildung 14) können Sie eine Liste mit URLs von
TSAs (Time Stamp Authorities) verwalten. TSAs stellen digital signierte Zeitstempel (RFC 3161)
zur Verfügung, die optional beim Export von signierten PDF-Dokumenten verwendet werden
können. Mit der Schaltfläche Hinzufügen können Sie eine neue URL erfassen.
Abbildung 14: URLs von Time Stamp Authorities
Personalisierung
Sie können Ihre LibreOffice-Anwendung mit denselben Themes personalisieren, die für Mozilla
Firefox verfügbar sind. Die Menüleiste sowie die Symbolleisten, die oben und unten angedockt
sind, werden mit dem gewählten Theme im Hintergrund dargestellt.
Themes von Mozilla Firefox sind auf der Mozilla-Webseite unter der folgenden
Tipp Adresse verfügbar: https://addons.mozilla.org/de/firefox/themes/.
Jedes Firefox-konforme Theme funktioniert auch mit LibreOffice. Dennoch sieht
Hinweis nicht jedes Theme gut aus — wenn das Bild ungeeignet ist, kann es sich mit den
Menüs und den Symbolen der Symbolleisten optisch vermischen.
Im Personalisierungsdialog (Abbildung 15) stehen die folgenden Optionen zur Verfügung:
3 Die Network Security Services (deutsch „Netzwerk-Sicherheitsdienste“) sind eine Sammlung von
Programmbibliotheken für die sichere Kommunikation zwischen Client und Server.
20 LibreOffice EinstellungenAbbildung 15: Personalisierung
Normale Ansicht ohne Themes
Der Hintergrund der Symbolleisten erbt die Hintergrundeinstellungen Ihres Desktopumgebung.
Dies ist die Standardeinstellung für LibreOffice.
Vorinstalliertes Theme (falls vorhanden)
Zeigt, falls verfügbar, das System-Theme. Ihr Systemadministrator hat evtl. ein solches bei der
LibreOffice Installation global hinzugefügt. Bei dieser Einstellung wird dieses übernommen.
Eigenes Theme
Wählen Sie diese Option aus, um den Dialog „Firefox-Theme auswählen“ zu öffnen und ein
Theme auszuwählen. Betätigen Sie dann die Schaltfläche.
Dialog Firefox-Themes auswählen
Dieser Dialog erlaubt es Ihnen, spezielle Themes zu installieren oder existierende Themes von der
Mozilla Firefox-Webseite hinzuzufügen.
Benutzerdefinierte Suche
Tippen oder fügen Sie die URL des Themes von der Webseite ein. Um die URL zu erhalten,
navigieren Sie in Ihrem Browser zur Theme-Webseite und kopieren die in der Adresszeile Ihres
Browsers angezeigte URL. Dann fügen Sie sie ins Textfeld des Dialogs ein. Klicken Sie auf die
Schaltfläche Suchen, um es herunterzuladen und in LibreOffice zu installieren.
Vorgeschlagene Themes nach Kategorie
Zeigt eine zufällige Auswahl von neun Themes an, basierend auf den Kategorien, die auf den
Schaltflächen angezeigt werden.
Klicken Sie auf eine der 5 Schaltflächen, um im Bildbereich unten eine zufällige Auswahl von neun
Themes der Kategorie anzuzeigen, die mit der Kategorie der Schaltfläche bezeichnet sind.
Um eines der angezeigten Themes zu übernehmen, klicken Sie auf dessen Bild und anschließend
auf OK.
Da die Themes von der Mozilla Firefox Themes-Webseite abgerufen werden,
müssen Sie evtl. etwas warten, bis alle neun Theme-Vorschauen angezeigt
Hinweis werden. Bitte haben Sie etwas Geduld. Solange die Suche läuft, wir auch unten
links neben der Schaltfläche Hilfe eine entsprechende Nachricht angezeigt.
Optionen für LibreOffice allgemein 21Anwendungsfarben
Diese Option (Abbildung 16) ermöglicht es, die Farben, die LibreOffice zum Kennzeichnen von
Elementen der Benutzeroberfläche verwendet, in vielen Fällen selbst zu bestimmen. Weiterhin
können Sie für manche dieser Elemente (z.B. die Textbegrenzung, also die Grenzen, innerhalb
derer der Text geschrieben wird, oder die Tabellenbegrenzungen) festlegen, ob sie überhaupt
angezeigt werden.
Sie können den Standard (Schemaname „LibreOffice“) direkt ändern, aber besser ist es, die
geänderten Einstellungen unter einem eigenen Farbschemanamen zu speichern (Schaltfläche
Speichern), nachdem Sie die gewünschten Änderungen vorgenommen haben. Das gewählte
Farbschema bleibt aktiv, bis Sie ein anderes wählen.
Wenn Sie für ein Element, wie bei den meisten im Farbschema „LibreOffice“, die Farbe
„Automatisch“ wählen, wird die im System dafür festgelegte Farbe gewählt.
Die Schaltfläche Zurücksetzen stellt nicht den Installationszustand des Farb-
schemas „LibreOffice“ bzw. den Anfangszustand eines anderen Farbschemas wie-
Hinweis der her! Daher ist die Verwendung eines eigenen Farbschemas sinnvoll, um durch
einen Farbschemawechsel wieder die Standardsituation herstellen zu können.
Abbildung 16: LibreOffice-Farbschema
Barrierefreiheit
Hier stellen Sie Optionen ein, die die Barrierefreiheit von LibreOffice beeinflussen, z.B. für Perso-
nen mit Sehbehinderungen oder für die Bedienung von LibreOffice ohne Maus (Abbildung 17).
22 LibreOffice EinstellungenAbbildung 17: Optionen für die Barrierefreiheit
Sonstige Optionen
Unterstützung behindertengerechter Zugangsprogramme
Diese Option aktivieren Sie, wenn Sie Zusatzprogramme für spezielle Geräte benötigen (z. B.
externe Bildschirmlesegeräte, Braille-Ausgabegeräte oder sprachgesteuerte Eingabegeräte).
Beachten Sie, dass dazu normalerweise eine JRE (Java Runtime Environment) installiert sein
muss.
Die Aktivierung wird erst nach einem Neustart wirksam.
Textauswahlcursor in schreibgeschützten Textdokumenten verwenden
Mit dieser Option haben Sie die Möglichkeit, in schreibgeschützten Dokumenten mittels
Tastatur Textpassagen zu markieren, um sie beispielsweise zu kopieren und in ein anderes
Dokument einzufügen.
Animierte Grafiken zulassen
Manche Grafikformate unterstützen Animationen, GIF-Bilder zum Beispiel. Aktivieren Sie diese
Option zur Darstellung von Animationen. Ist dieser Punkt deaktiviert, dann wird in aller Regel
das erste oder letzte Bild der Animation gezeigt.
Animierten Text zulassen
Möchten Sie Text darstellen, dem Sie eine Animation zugewiesen haben (z. B. Format →
Zeichen → Schrifteffekt → Blinkend in Writer), dann aktivieren Sie diesen Punkt.
Optionen für die Kontrastdarstellung
Sie können in Ihrem Betriebssystem die Kontrastdarstellung einschalten, um die Lesbarkeit zu
erhöhen. Hier stellen Sie ein, wie LibreOffice diese Einstellung des Betriebssystems nutzt.
Ist die Kontrastdarstellung aktiviert, dann werden Zellumrandungen und Schatten stets in der
Textfarbe angezeigt, etwaige Zellhintergrundfarben werden nicht dargestellt.
Unter Windows schalten Sie die Kontrastdarstellung mit der Tastenkombination
Linke-Alt Taste + Linke Umschalt-Taste + Druck ein. Erschrecken Sie dabei nicht,
Tipp die gleiche Tastenkombination schaltet auch wieder zurück zur normalen
Darstellung.
Kontrastdarstellungsmodus des Betriebssystems automatisch erkennen
Bei einer sehr dunklen Systemhintergrundfarbe wird LibreOffice in den Kontrastdarstellungs-
modus geschaltet.
Optionen für LibreOffice allgemein 23Systemschriftfarbe für Bildschirmdarstellung nutzen
Die Schriften in LibreOffice werden gemäß den Systemfarbeneinstellungen dargestellt. Diese
Einstellung wirkt sich nur auf die Bildschirmanzeige aus.
Systemfarben für Seitenvorschau verwenden
Die Systemeinstellungen für die Kontrastdarstellung werden auch auf Seitenansicht und
Seitenvorschau angewendet.
Erweitert
In diesem Dialog (Abbildung 18) legen Sie Optionen für Java und für experimentelle Funktionen
fest.
Abbildung 18: Erweitert: Weitere Optionen
Java Optionen
Für manche Funktionen in LibreOffice, beispielsweise in Base, ist die Installation einer JRE (Java
Runtime Environment, Java-Laufzeitumgebung) notwendig. Wenn Sie diese installiert haben,
aktivieren Sie das Kästchen vor dem Text „Eine Java-Laufzeitumgebung verwenden“. Die
installierten Laufzeitumgebungen werden in der darunter angezeigten Liste angezeigt; Sie müssen
eventuell eine kleine Weile warten, ehe die Angaben angezeigt werden, weil LibreOffice das
System durchsucht, um die Laufzeitumgebungen zu finden.
Wählen Sie dann gegebenenfalls die gewünschte Laufzeitumgebung aus, indem Sie auf das
Optionsfeld (der Kreis) vor dem Namen klicken. Der Pfad zur JRE wird unter dem Listenfeld
angezeigt.
In manchen Systemen werden die geänderten Einstellungen erst wirksam, wenn
Hinweis Sie LibreOffice neu gestartet haben.
Mit den Schaltflächen auf der rechten Seite können Sie JREs hinzufügen und Startparameter und
Class-Pfad-Angaben ergänzen. In „Class-Pfad“ tragen Sie eventuell benötigte Java-Klassen oder
-Klassenbibliotheken (Endung .jar) ein, z.B. Treiber für eine JDBC-Datenbankverbindung.
24 LibreOffice EinstellungenOptionale Funktionen Experimentelle Funktionen aktivieren Hier können Sie Funktionen aktivieren, die von den Entwicklern als experimentell eingestuft werden und deshalb eventuell auch noch instabil sind und zu Fehlern führen können. Die Liste dieser Funktionen ändert sich von Version zu Version. Zum Beispiel muss diese Einstellung aktiviert werden, wenn Sie die Einstellungen zur Basic IDE (siehe Abbildung 20) ändern wollen. Auch die neuen Symbolbänder können Sie nur einrichten, wenn Sie diese Funktionen aktivieren. Makroaufzeichnung ermöglichen Ermöglicht die Aufzeichnung von Makros. Nicht alle Funktionen, die man als Benutzer ausführt, lassen sich durch den Makrorekorder aufzeichnen. Nähere Informationen zum Makrorekorder finden Sie in Kapitel 13, „Einführung in Makros“ dieses Handbuchs. Experteneinstellungen öffnen Hiermit öffnen Sie den Dialog „Experteneinstellungen“ (Abbildung 19), in dem Sie hunderte von Konfigurationseinstellungen von LibreOffice ansehen und ändern können, die oft nicht in de Benutzeroberfläche zur Verfügung stehen. Als Beispiel werden hier die Produkt- und Versionsinformationen gezeigt: Abbildung 19: Experteneinstellungen: hier die Produktinformationen Optionen für LibreOffice allgemein 25
Ändern Sie hier nur etwas, wenn Sie wissen, was Sie tun, da Sie durch den
Warnung direkten Zugriff auch Änderungen vornehmen können, die Schaden anrichten
können oder zu Widersprüchen führen.
Zum Beispiel könnten Sie im abgebildeten Ausschnitt ooSetupVersion und ooSetupExtension
ändern, aber ooSetupVersionAboutBox vergessen, was dann je nach Zugriff unterschiedliche
Informationen liefert. Die Problematik beschränkt sich aber auch bei diesen Feldern nicht nur auf
die Bereitstellung von Information: Diese Felder können auch von Makros abgefragt werden, um je
nach Version unterschiedlich reagieren zu können, und damit könnte eine Änderung durchaus zu
unerwünschtem oder fehlerhaften Verhalten führen.
Die Einstellungen sind in einer Baumstruktur angeordnet, doppelklicken Sie auf eine Zeile, die am
Anfang ein graues Dreieck mit der Spitze nach rechts hat, um den Eintrag aufzuklappen. In Zeilen
ohne Dreieck sehen Sie in den weiteren Spalten jeweils die Eigenschaft, deren Art und deren
Wert. Durch Bearbeiten oder Doppelklick können Sie den Wert ändern, bei booleschen Werten
wird durch den Doppelklick gleich umgeschaltet.
Basic-IDE
Diese Optionen (Abbildung 20)sind nur verwaltbar, wenn die experimentellen Funktionen (siehe
Abbildung 18) aktiviert sind.
Abbildung 20: Optionen für die Basic-IDE
Die genannten Optionen betreffen nur die Programmierung in Basic. Daher wird hier nur auf die
Online-Hilfe zu diesem Dialog verwiesen.
Online-Update
Seit längerem ist ein automatischer Update in Entwicklung, als Testversion steht er auf Linux auch
schon zur Verfügung, er ist aber noch nicht Bestandteil der normalen Auslieferung. Insofern ist
diese Option (Abbildung 21) teilweise noch ihrer Zeit voraus: wenn Sie das automatische Herun-
terladen ankreuzen, bleibt das derzeit noch wirkungslos. Sollte es in Zukunft funktionieren, dann
sollte nicht heruntergeladen werden, sondern auch gleich der Update erfolgen, und zwar sollen
nur die geänderten Funktionen ersetzt und nicht das ganze Paket von LibreOffice neu installiert
werden. Möglicherweise ändert sich dann auch diese Option.
Automatisch nach Updates suchen
Markieren Sie den Eintrag, wenn Sie regelmäßig nach Updates suchen wollen. Danach wählen
Sie das Intervall in dem LibreOffice auf Updates prüfen soll. LibreOffice wird einmal am Tag, in der
Woche oder im Monat nach Updates suchen, sofern eine Internetverbindung verfügbar ist. Wenn
26 LibreOffice EinstellungenSie können auch lesen