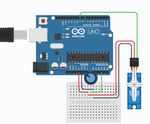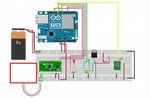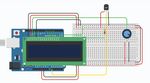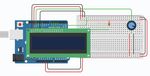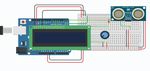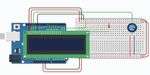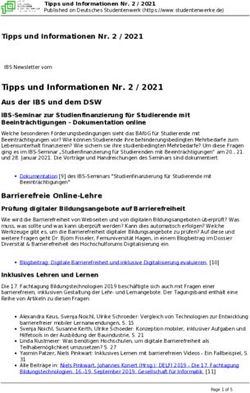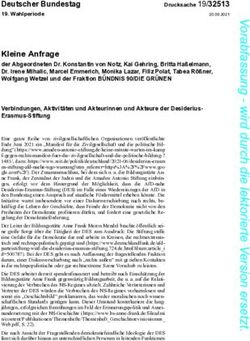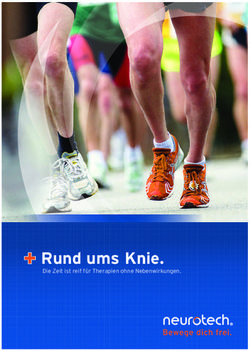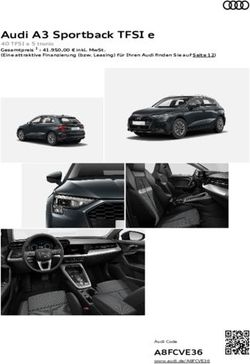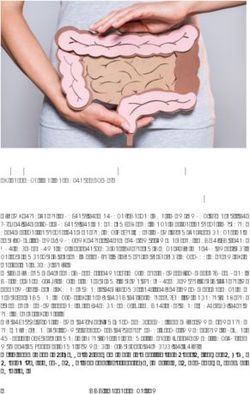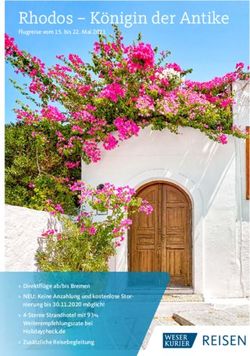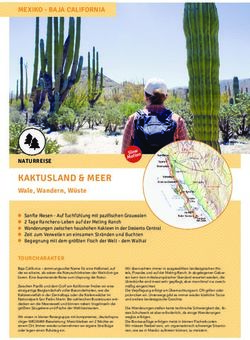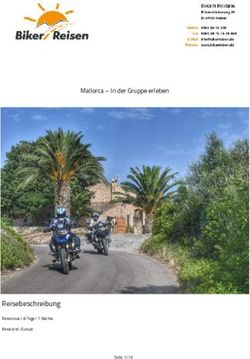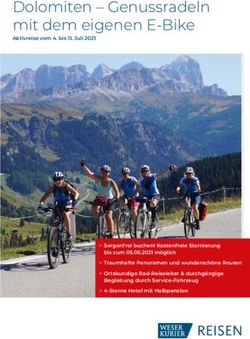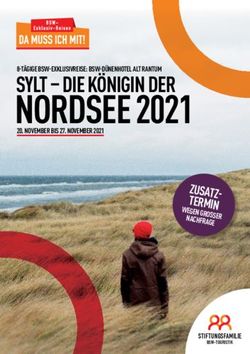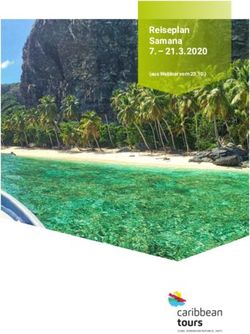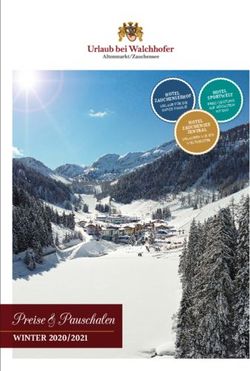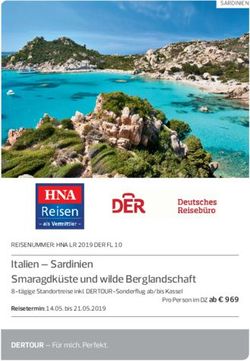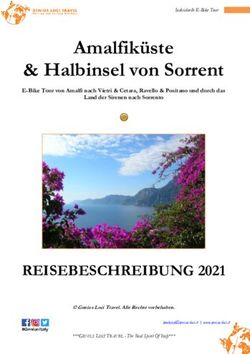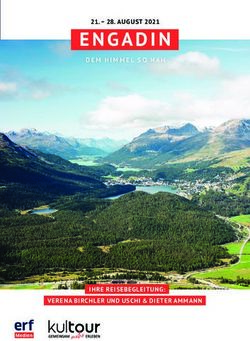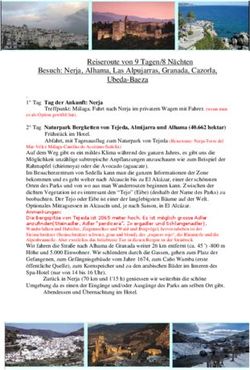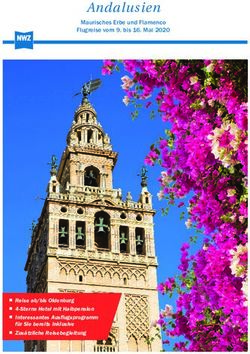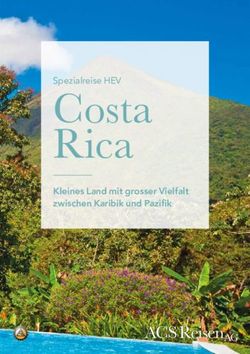INTELLECTUAL OUTPUT 5 - ROBOT4ALL AUFGABEN UND LÖSUNGEN - ROBOTIK Führender Partner: CCS - robotik intellectual output 5
←
→
Transkription von Seiteninhalten
Wenn Ihr Browser die Seite nicht korrekt rendert, bitte, lesen Sie den Inhalt der Seite unten
IMPRESSUM
PROJECT LEADERSHIP:
Prof. Dr. Dirk Lange
Leibniz Universität Hannover
Institut für Didaktik der Demokratie
PROJECT MANAGEMENT:
Richard Heise
heise@idd.uni-hannover.de
LAYOUT:
Mareike Heldt
All rights reserved. The content of the publication may be used for educational and other non-commercial
purposes on the condition of using the following name as source in every reproduction: „Erasmus+ Project
Robot4All“.
This project has been funded with support from the European Commission. This communication reflects the
views only of the author, and the Commission cannot be held responsible for any use which may be made of the
information contained therein. Project Number: 2017-1-DE02-KA202-004274
PROJECTS WEBSITE:
www.robovet.euKONSORTIUM
LEIBNIZ UNIVERSITÄT HANNOVER
Germany (Coordinator)
2 EK PEIRAIA
Greece
EMPHASYS CENTRE
Cyprus
CIVIC COMPUTING
United Kingdom
CDIMM MARAMURES FOUNDATION
Romania
CYPRUS COMPUTER SOCIETY
Cyprus
WOMEN IN DIGITAL INITIATIVES LUXEMBOURG ASBL
Luxemburg
I.E.S. MARÍA MOLINER
Spain
1INHALTSVERZEICHNIS
Einführung ................................................................................................................................................................ 03
Struktur ..................................................................................................................................................................... 03
Stückliste .................................................................................................................................................................. 04
Lektion 4: Einführung in Arduino und Robotik ........................................................................................................ 05
Lektion 5: Grundlegendes Arduino .......................................................................................................................... 12
Lektion 6: Fortgeschrittenes Arduino ..................................................................................................................... 19
Anhang ...................................................................................................................................................................... 38
2EINFÜHRUNG
Heutzutage sind Roboterkenntnisse in den meisten industriellen und technischen Prozessen unserer Lebensweise
unersetzlich. Um solche Prototypen erstellen, steuern und modifizieren zu können, sollten wir also die Robotik-
Lehrpläne unserer Schülerinnen und Schülern verbessern, um sie auf diesem Gebiet einzuführen.
Ziel dieses Kurses ist es, Roboterschaltungen zu erstellen und effizient mit Hilfe von Programmieranweisungen über
Arduino und Tinkercad Plattformen zu steuern.
Arduino ist eine Open-Source-Elektronikplattform, die auf einfach zu bedienender Hard- und Software basiert.
Arduino wurde als einfaches Werkzeug für das schnelle Prototyping geboren, das sich an Schülerinnnen und Schüler
ohne Elektronik- und Programmierkenntnisse richtet. Sobald es eine größere Community erreichte, begann sich das
Arduino-Board zu verändern, um sich an neue Bedürfnisse und Herausforderungen anzupassen und differenzierte
sein Angebot von einfachen 8-Bit-Boards über Produkte für IoT-Anwendungen, 3D-Druck und Embedded-
Umgebungen. Auch die Software ist Open-Source und wächst durch die Beiträge von Anwendern weltweit.
Arduino-Boards sind in der Lage, Eingänge zu lesen - Licht auf einem Sensor, ein Finger auf einer Taste oder eine
Twitter-Nachricht - und sie in einen Ausgang zu verwandeln - einen Motor zu aktivieren, eine LED einzuschalten, etwas
online zu veröffentlichen. Sie können Ihrem Board befehlen, was zu tun ist, indem Sie eine Reihe von Anweisungen an
den Mikrocontroller auf dem Board senden. Dazu verwenden Sie die Programmiersprache Arduino und die Arduino-
Software.
Zielgruppen:
Ÿ Berufsbildungsschülerinnen und Schülern mit eingeschränkten Möglichkeiten.
Ÿ Technische Lehrkräfte, die sich für Robotik und IT-Bereiche interessieren.
STRUKTUR
Die Übungen sind in drei Blöcke unterteilt: Lektion 4, Lektion 5 und Lektion 6. In jeder Lektion gibt es verschiedene
Beispiele in der Reihenfolge der zunehmenden Komplexität, von ganz einfach bis sehr fortgeschritten. Die
meisten Übungen sind mit einer Online-Lösung in Tinkercad verknüpft, wo Sie, die der Lösung zugeordnete,
Hardware-Schaltung sowie den Code sehen und den Schaltungsbetrieb simulieren können.
Die Übungen sind dazu gedacht, physisch mit einem Protoboard und verschiedenen Komponenten
zusammengesetzt zu werden, aber wenn man will, kann man sie nur simulieren, obwohl man den Spaß und die
Praxis an der Elektronikmontage verlieren wird.
3Die Übungen sollen Ihnen verschiedene Elemente vorstellen, die wir in jedem Roboter (Dioden, Sensoren, LCDs,
etc.) in einer einfachen Simulationsumgebung verwenden können und gleichzeitig den Übergang zu einer
nützlichen Hardwareumgebung erleichtern. Der vorgeschlagene Ansatz für die Verwendung dieser Übungen ist
der folgende:
Ÿ Arbeite an den Übungen der Lektion 4, zuerst durch die Tinkercad-Simulation und dann durch den
Zusammenbau der Schaltkreise und die Programmierung der Arduino UNO.
Ÿ Finde in Tinkercad ähnliche Schaltungen und arbeite mit ihnen.
Ÿ Arbeite an den Übungen der Lektion 5, zuerst durch Tinkercad und dann durch den Zusammenbau der
Schaltungen.
Ÿ Finde in Tinkercad ähnliche Schaltungen und arbeite mit ihnen.
Ÿ Arbeiten Sie an den Übungen, die mit dem Elegoo Robot Car Kit geliefert werden, und montieren Sie das Auto
mit den verschiedenen Sensoren und Stellgliedern.
Ÿ Arbeite an den Übungen der Lektion 6.
STÜCKLISTE
Ÿ Arduino UNO mit ATMEGA328P.
Ÿ Breadboard, kann ein kleines wie dieses oder besser ein großes sein.
Ÿ Leds: rot, grün und gelb.
Ÿ 3 Mikrotaster.
Ÿ 3 x 10K Widerstand.
Ÿ 3x 220 Ohm Widerstand.
Ÿ 2x 10K Potentiometer.
Ÿ LM35 Temperatursensor.
Ÿ Parallax Ping Ultraschallabstandssensor. Er ist teuer und wird verwendet, weil dieser in Tinkercad modelliert
ist, aber er kann durch minimale Schalt- und Code-Änderungen mit dem viel billigeren HC-SR04 ersetzt
werden.
Ÿ Mikro-Servo.
Ÿ L293 Motortreiber.
Ÿ DC-Mikromotor.
Ÿ RGB-LED-Streifen.
Ÿ RMD6300 RFID-Kartenleser.
Ÿ RFID-Token.
Ÿ Arduino yun oder Arduino yun Schild für arduino uno.
Ÿ N-Kanal Mosfet.
4LEKTION 4: EINFÜHRUNG IN
ARDUINO UND ROBOTIK
Ziele
Nach Abschluss dieser Lektion sollten die Schülerinnen und Schüler in der Lage sein:
Ÿ Grundlegende Tinkercard-Schaltungen aufzubauen.
Ÿ Elementare Arduino-Schaltungen zu erstellen.
Ÿ Vertraut zu sein mit der Programmierung mit Hilfe von Blöcken.
Ÿ Zur Verwaltung von elektronischen Elementen wie Widerständen, LEDs, Platinen,....
Ÿ Befolgen der Befehlsfolge eines Basisprogramms und Vorschau der Ausgabe-Ergebnisse.
Ÿ Lesen und Verstehen der ersten C++-Programme.
Ÿ Kurze und einfache C++-Programme mit den elementarsten Strukturen zu schreiben.
Übungen
Ÿ Blinzeln: https://www.tinkercad.com/things/ejt30quxU9d
Ÿ Ampel: https://www.tinkercad.com/things/cdgx8jSsFSo
Ÿ Ein- und Ausschalten einer Leuchte: https://www.tinkercad.com/things/lTBPtStOWzM
1. Blinzeln
Ÿ Erstellen Sie mit Hilfe von Tinkercad-Schaltungen eine Schaltung mit arduino UNO, einer Breadboard und
einer LED, die mit dem digitalen Arduino-Pin 8 verbunden ist.
Ÿ Verwenden Sie Blöcke (Pseudocode), um ein Programm aufzuschreiben, bei dem die LED einmal pro Sekunde
blinkt.
Ÿ Simulieren Sie die Schaltung in Tinkercad.
Ÿ Vergleichen Sie die Blöcke mit dem von Tinkercad generierten Code (wählen Sie Blöcke + Text und Tinkercad
generiert den Code).
Ÿ Bauen Sie die entsprechende reale Schaltung, programmieren Sie sie mit der arduino IDE und testen Sie sie.
Ÿ Was ist der Widerstandswert und warum?
5Schaltkreis:
Der Arduino-Ausgang bei High beträgt 5V. Die LED, wenn die Beleuchtung ein Vled nahe 2V hat, also Vr=5V-Vled=3V.
Wenn wir wollen, dass die LED richtig leuchtet, verwenden wir einen Strom von 15mA, also R=3V/15mA = 200ohm.
Blöcke:
Die Blöcke entsprechen dem Inhalt der Schleife().
Es läuft in einer Endlosschleife.
Code:
void setup()
{
pinMode(8, OUTPUT);
}
void loop()
{
digitalWrite(8, HIGH); //ON
delay(500); // During 500 milliseconds
digitalWrite(8, LOW); //OFF
delay(500); // During 500 milliseconds
}
6https://www.tinkercad.com/things/ejt30quxU9d
2. Ampel
Ÿ Erstellen Sie mit Hilfe von Tinkercad-Schaltungen eine Schaltung mit Arduino UNO, einem Breadboard und
drei LEDs (rot, gelb, grün), die mit den Pins 2,3,4 verbunden sind.
Ÿ Schreiben Sie mit Hilfe von Blöcken ein Programm auf, das eine Semaphore erzeugt: Das grüne Licht leuchtet
in 20s, dann blinkt das gelbe Licht 10x und dann das rote Licht in 20s.
Ÿ Simulieren Sie die Schaltung in Tinkercad.
Ÿ Vergleichen Sie die Blöcke mit dem von Tinkercad generierten Code (wählen Sie Blöcke + Text und Tinkercad
generiert den Code).
Ÿ Bauen Sie die entsprechende reale Schaltung, programmieren Sie sie mit der arduino IDE und testen Sie sie.
Schaltkreis:
7Blöcke:
Code:
void setup()
{
pinMode(2, OUTPUT);
pinMode(3, OUTPUT);
pinMode(4, OUTPUT);
}
void loop()
{
digitalWrite(2, HIGH); //Green
digitalWrite(3, LOW);
digitalWrite(4, LOW);
delay(20000); // during 20s
digitalWrite(2, LOW);
8for (int counter = 0; counter < 10; ++counter) //blink 10 times
{
digitalWrite(3, LOW); //yellow OFF
delay(500); // during 500 milliseconds
digitalWrite(3, HIGH); //yellow ON
delay(500); // during 500 milliseconds
}
digitalWrite(2, LOW); //RED
digitalWrite(3, LOW);
digitalWrite(4, HIGH);
delay(20000); // during 20s
}
https://www.tinkercad.com/things/cdgx8jSsFSo
3. Ein- und Ausschalten einer Leuchte
Ÿ Erstellen Sie mit Hilfe von Tinkercad-Schaltungen eine Schaltung mit Arduino UNO, einem Breadboard, einer
LED und einem Druckknopf zum Ein- und Ausschalten.
Ÿ Schreiben Sie mithilfe von Blöcken ein Programm auf, das darauf wartet, dass der Benutzer drückt, und
ändern Sie dann den Status der LED (Ein / Aus).
Ÿ Simulieren Sie die Schaltung in Tinkercad.
Ÿ Vergleichen Sie die Blöcke mit dem von Tinkercad generierten Code (wählen Sie Blöcke + Text und Tinkercad
generiert den Code).
Ÿ Bauen Sie die entsprechende reale Schaltung, programmieren Sie sie mit der arduino IDE und testen Sie sie.
Schaltkreis:
9Blöcke:
Code:
int state = 0;
void setup()
{
pinMode(2, INPUT);
pinMode(8, OUTPUT);
}
void loop()
{
if (digitalRead(2) == 1)
{
delay(20); // Wait for 20 milliseconds to avoid rebounds when pressing
while (digitalRead(2) == 1) { } //wait release
10delay(20); // Wait for 20 milliseconds to avoid rebounds when releasing
if (state == 1)
{
state = 0;
} else
{
state = 1;
}
}
if (state == 0)
{
digitalWrite(8, LOW);
} else
{
digitalWrite(8, HIGH);
}
}
https://www.tinkercad.com/things/lTBPtStOWzM
11LEKTION 5:
GRUNDLEGENDES ARDUINO
Ziele
Nach Abschluss dieser Lektion sollten die Schülerinnen und Schüler in der Lage sein:
Ÿ Einen LCD in Arduino zu verwenden, um dem Benutzer Nachrichten anzuzeigen.
Ÿ Differenzierung der digitalen und analogen Verwendung von Ein- und Ausgängen in Arduino
Ÿ Zur Verwendung verschiedener Arten von Sensoren und Stellgliedern (Temperatursensoren, Abstandssensoren).
Ÿ Um grundlegende Arduino-Programme zu schreiben, die Bibliotheken mit C++-Klassen und -Objekten verwenden.
Übungen
Ÿ 1.LCD: https://www.tinkercad.com/things/h6c7oCjkj7L
Ÿ 2.ASCII-Tabelle: https://www.tinkercad.com/things/icWyROFaZr9
Ÿ 3.Temperaturmessung: https://www.tinkercad.com/things/8h3Z9DviRtp
Ÿ 4.Entfernungsmessung mit Parallaxen-Ping-Sensor: https://www.tinkercad.com/things/kDk54zrw28W
Ÿ 5.Servosteuerung: https://www.tinkercad.com/things/9qYj2rVm0jD
1. LCD
Ÿ Erstellen Sie mit Tinkercad-Schaltungen eine Schaltung mit Arduino UNO, einer Breadboard und einem LCD.
Im LCD-Display soll "Hello world" angezeigt werden.
Ÿ Simulieren Sie die Schaltung in Tinkercad.
Ÿ Bauen Sie die entsprechende reale Schaltung, programmieren Sie sie mit der arduino IDE und testen Sie sie.
Ÿ Wofür ist das Potentiometer?
Schaltkreis:
12Code:
#include
const int rs = 13, en = 11, d4 = 7, d5 = 6, d6 = 5, d7 = 4;
LiquidCrystal lcd(rs, en, d4, d5, d6, d7);
void setup() {
// set up the LCD's number of columns and rows:
lcd.begin(16, 2);
// Print a message to the LCD.
lcd.print("hello, world!");
}
void loop() {
// set the cursor to column 0, line 1
// (note: line 1 is the second row, since counting begins with 0):
lcd.setCursor(0, 1);
// print the number of seconds since reset:
lcd.print(millis() / 1000);
}
https://www.tinkercad.com/things/h6c7oCjkj7L
2. ASCII-Tabelle
Ÿ Erstellen Sie mit Tinkercad-Schaltungen eine Schaltung mit Arduino UNO, einer Breadboard und einem LCD.
Im LCD-Display soll die komplette ASCII-Tabelle angezeigt werden.
Ÿ Simulieren Sie die Schaltung in Tinkercad.
Ÿ Bauen Sie die entsprechende reale Schaltung, programmieren Sie sie mit der arduino IDE und testen Sie sie.
13Schaltkreis:
Code:
#include
const int rs = 13, en = 11, d4 = 7, d5 = 6, d6 = 5, d7 = 4;
LiquidCrystal lcd(rs, en, d4, d5, d6, d7);
void setup()
{
lcd.begin(16, 2);
lcd.print("ASCII table");
}
void loop()
{
delay(3000);
https://www.tinkercad.com/things/icWyROFaZr9
for(int i=32; i3. Temperaturmessung
Bei Verwendung eines LM35-Sensors sollten Sie die aktuelle Temperatur auf dem LCD-Display anzeigen. Lesen
Sie das Dokument zum LM35-Sensor: http://www.ti.com/lit/ds/symlink/lm35.pdf. Sie können überprüfen, ob
der Sensor eine Spannung von 10mV/ ºC an.
Schaltkreis:
Code:
#include
const int rs = 13, en = 11, d4 = 7, d5 = 6, d6 = 5, d7 = 4;
LiquidCrystal lcd(rs, en, d4, d5, d6, d7);
void setup()
{
// set up the LCD's number of columns and rows:
lcd.begin(16, 2);
https://www.tinkercad.com/things/8h3Z9DviRtp
}
void loop()
{
int temp=analogRead(0)*500/1023;//10mV/ºC -> convert to ºC
char msg[20];
sprintf(msg,"Temp = %d%cC",temp,178);//create the text string to send to the LCD
lcd.setCursor(0, 0);
lcd.print(msg);
}
154. Entfernungsmessung mit Paralax-Ping-Sensor
Verwenden Sie den Sensor Ping von Paralax, um einen Abstand zu messen und ihn in cm auf dem LCD-Bildschirm
anzuzeigen. Simulieren sie es in Tinkercad. Bauen Sie die entsprechende Schaltung auf und testen Sie sie. Wenn
Sie den Ping-Sensor von Parallax nicht haben, können Sie ihn mit einem HC-SR04 modifizieren, aber in diesem
Fall wird ein Pin für den Trigger und ein anderer für das Echo verwendet. Sensordokumentation:
https://www.parallax.com/product/28015n.
Schaltkreis:
Code:
#include
const int rs = 13, en = 11, d4 = 7, d5 = 6, d6 = 5, d7 = 4;
LiquidCrystal lcd(rs, en, d4, d5, d6, d7);
const int ping = 2;
void setup()
{
lcd.begin(16, 2);
}
void loop()
{
16// Trigger pin start low
pinMode(ping, OUTPUT); // Output
digitalWrite(ping, LOW);
delayMicroseconds(2);
// Generation of a 10us HIGH pulse as trigger
digitalWrite(ping, HIGH);
delayMicroseconds(10);
digitalWrite(ping, LOW);
https://www.tinkercad.com/things/kDk54zrw28W
// Reading the echo duration
pinMode(ping, INPUT); // set to input for echo
long duration = pulseIn(ping, HIGH);
// Calculating the distance
int distance= duration/58;
lcd.setCursor(0, 1);
lcd.print("Distance: ");
lcd.print(distance);
}
5. Servosteuerung
Steuern Sie ein Servo entsprechend der Potentiometerposition. Schließen Sie das Potentiometer so an, dass es
am Pin A3 einen Wert zwischen 0 und 5 V liefert. Verbinden Sie das Servo auch mit dem Pin D9, dieses wird
gesteuert, indem es ein PWM-Signal über die Servo-Klasse erzeugt.
17Schaltkreis:
Code:
#include
Servo servo;
#define pinPotentiometer A3
void setup()
{
https://www.tinkercad.com/things/9qYj2rVm0jD
servo.attach(9);
}
void loop()
{
int potentiometer=analogRead(pinPotentiometer);
int position=map(potentiometer,0,1023,0,180);
servo.write(position);
}
18LEKTION 6:
FORTGESCHRIT TENES ARDUINO
Ziele
Nach Abschluss dieser Lektion sollten die Schülerinnen und Schüler in der Lage sein:
Ÿ Komplexe Hard- und Softwarekombinationen in Arduino zu nutzen.
Ÿ Komplexe C++ Arduino-Strukturen verstehen, zu nutzen und komplexe Klassen und Objekte zu verwenden.
Ÿ Bibliotheken mit C++-Funktionen, Klassen und Objekten zu erstellen.
Ÿ Die Schaltpläne zu verstehen und sie als Leitfaden für den Zusammenbau von Schaltungen mit Arduino und
anderer Hardware zu verwenden.
Ÿ Arduino mit anderen Plattformen zu kommunizieren und gemischte Software/Hardware-Lösungen zu
entwickeln.
Übungen
Ÿ PWM-Steuerung: https://www.tinkercad.com/things/hm05Kl1ERG5
Ÿ Lichteffekte
Ÿ Zutrittskontrolle mit arduino yun: https://github.com/fperal/AccessControl
1. PWM-Steuerung
Ÿ Erstellen Sie mit Tinkercad-Schaltungen eine Schaltung mit Arduino UNO, einem Breadboard, einem LCD,
einem Treiber und einem Gleichstrommotor. Dabei sollen drei Tasten vorhanden sein: eine stellt die Drehung
im Uhrzeigersinn ein, die andere stellt die Drehung gegen den Uhrzeigersinn ein und die andere stoppt den
Motor. Es soll ein Potentiometer vorhanden sein, mit dem die Geschwindigkeit eingestellt werden kann.
Ÿ Simulieren Sie die Schaltung in Tinkercad.
Ÿ Bauen Sie die entsprechende reale Schaltung, programmieren Sie sie mit der Arduino IDE und testen Sie sie.
Schaltkreis:
19Code:
#include
const int rs = 13, en = 11, d4 = 7, d5 = 6, d6 = 5, d7 = 4;
LiquidCrystal lcd(rs, en, d4, d5, d6, d7);
#define clockwise 0
#define counterclockwise 1
#define stop 2
#define enable 3
#define MotorPositive 9
#define MotorNegative 10
#define ButtonCW 15
#define ButtonCCW 16
#define ButtonStop 17
void SetMotorDirection(int dir);
void SetMotorSpeed(int percent);
void setup()
{
// set up the LCD's number of columns and rows:
lcd.begin(16, 2);
pinMode(enable,OUTPUT);
pinMode(MotorPositive,OUTPUT);
pinMode(MotorNegative,OUTPUT);
pinMode(ButtonCW,INPUT);
pinMode(ButtonCCW,INPUT);
pinMode(ButtonStop,INPUT);
}
20void loop()
{
if (digitalRead(ButtonCW))
{
SetMotorDirection(clockwise);
lcd.setCursor(0, 0);
lcd.print("Dir: CW ");
}
if (digitalRead(ButtonCCW))
{
SetMotorDirection(counterclockwise);
lcd.setCursor(0, 0);
lcd.print("Dir: CCW ");
}
if (digitalRead(ButtonStop))
{
SetMotorDirection(stop);
lcd.setCursor(0, 0);
lcd.print("Dir: stop ");
}
int speed=analogRead(A0)/10;
SetMotorSpeed(speed);
lcd.setCursor(0,1);
lcd.print("Speed: ");
lcd.print(speed);
lcd.print(" ");
}
21void SetMotorSpeed(int percent)
{
analogWrite(enable,percent*2.55);
}
void SetMotorDirection(int dir)
{
switch(dir)
{
case clockwise:
digitalWrite(MotorPositive,HIGH);
digitalWrite(MotorNegative,LOW);
break;
https://www.tinkercad.com/things/hm05Kl1ERG5
case counterclockwise:
digitalWrite(MotorPositive,LOW);
digitalWrite(MotorNegative,HIGH);
break;
case stop:
digitalWrite(MotorPositive,HIGH);
digitalWrite(MotorNegative,HIGH);
break;
}
}
2. Lichteffekte
Es werden die Klasse FastLED verwendet, um einige Lichteffekte mit einem farbigen LED-Streifen zu erzeugen.
Dokumentation:
Ÿ Gefastete Klasse
Ÿ Schnelle Basisnutzung
Ÿ RGB-LED-Streifen
22Code:
#include "FastLED.h"
#define NumLeds 30
#define DATA_PIN 6
CRGB leds[NumLeds];
void setup()
{
FastLED.addLeds(leds, NumLeds);
randomSeed(analogRead(0));
}
void loop()
{
//white sweep
for(int i=0; i{
leds[i].red=0; FastLED.show();
delay(100);
}
//gree increasing gradient
for(int i=0; i//random colors on each led
int time=millis();
do
{
int red,green,blue,led;
red=random(255);
green=random(255);
blue=random(255);
led=random(NumLeds);
leds[led].red=red;
leds[led].blue=blue;
leds[led].green=green;
FastLED.show();
} while (millis()Schaltkreis: 26
Code
////////////////////////////////////////////////////////////////////////////////////////////
//
// RFIDYun
// Arduino program uses RMD6300 to read RFID tokens
// Linino part stores RFID valid numbers in a file named users
// users format is similar to /etc/passwd: one line for each user
// line format is RFIDid:username
// RFIDid is a 7 digit number
#include
#include
//DEBUG uses "serial" console. If it is not available it freezes at the beginning of the program
//#define DEBUG
//FILEDEBUG uses access log file to log button apen as well as rfid login
#define FILEDEBUG
//#include
#include
//AltSoftSerial work better than softwareserial (better performance)
//it uses a timer
AltSoftSerial RFID; //(RX=13, TX=5)
//SoftwareSerial RFID(2,8); //(RX=2, TX=8)
unsigned char HexToNum(unsigned char digit);
int TagCheck(unsigned long int code, char *tag);
unsigned long int longCalcCode(char *tag);
int ReadUser(File&, char *tag, char *username);
String getTimeStamp();
27//green led pin 8
//red led pin 10
#define GREEN 8
#define RED 10
#define BUTTON 11
void setup()
{
RFID.begin(9600); // start serial to RFID reader
pinMode(GREEN, OUTPUT);
pinMode(RED, OUTPUT);
Bridge.begin(); //start communication with linino
#ifdef DEBUG
Console.begin(); //start communication with ethernet console (300bps)
while (!Console); //wait until console is ready
Console.println("Arduino starting......");
#endif
/* //initialize comunication with the filesystem in the linino part
FileSystem.begin();
FileSystem.open("users",FILE_READ);
*/
}
void loop()
{
char tag[14];
int index = 0;
int i;
28char rfid[10], user[25], userOK[25] = "";
//create objets UsersFile, linked to users in linino, open for reading
File UsersFile = FileSystem.open("/root/users", FILE_READ);
if (RFID.available() > 13) //RFID token is 13 bytes long, so I check if there is at least 13 bytes
{
do //making a sweep of the 13 bytes and putting all together in a string
{
i = RFID.read();
#ifdef DEBUG //printing the code readed to the console terminal
Console.print(i);
Console.print(" ");
#endif
tag[index++] = i;
} while (i != 3);
#ifdef DEBUG
Console.println(" "); //sending LF to the console (if not it does not show)
#endif
int OK = 0;
while (ReadUser(UsersFile, rfid, user) == 0) //we will sweep all users file until user found or EOF
{
if (TagCheck(atol(rfid), tag)) //convert string to number and check against tag
{
OK = 1;
strcpy(userOK, user);
}
}
UsersFile.close(); //finished reading, file closed
//creating log, it will add user to the end of the log file
File LogFile = FileSystem.open("/root/accesslog", FILE_APPEND);
29if (OK)
{
#ifdef DEBUG
Console.println("OK");
Console.print("Hello ");
Console.println(userOK);
#endif
LogFile.print(userOK); //log access to file
LogFile.print(" access at "); LogFile.println(getTimeStamp());
digitalWrite(GREEN, HIGH);
delay(2000);
digitalWrite(GREEN, LOW);
}
else
{
#ifdef DEBUG
Console.println("ERROR");
#endif
digitalWrite(RED, HIGH);
delay(2000);
digitalWrite(RED, LOW);
}
LogFile.close();
delay(3000);
while (RFID.available())RFID.read(); //flush seem not to work well, so I read all data from RFID to empty it
//without this, it reads 6 times each RFID.
RFID.flush();
30}
//getting date in seconds from midnight
String sDate=getTimeStamp();
String sDay=sDate.substring(0,1);
String sHours=sDate.substring(11,13);
String sMinutes=sDate.substring(14,16);
String sSeconds=sDate.substring(17,19);
unsigned long int seconds=3600*sHours.toInt()+60*sMinutes.toInt()+sSeconds.toInt();
int OpenTheDoor=0;
// calendar file /root/calendar
//format HH:MM/O for open the door
//and HH:MM/C for close the door
if (sDay.toInt()0)
{
String line=CalendarFile.readStringUntil('\n');
if (line.length()==7 && line.substring(0,1)!="#")
{
//tranlating HH:MM to seconds from midnight
unsigned long int LineSeconds=3600*(line.substring(0,2)).toInt()+60*(line.substring(3,5)).toInt();
if (seconds>LineSeconds)
{
if (line.substring(6,7)=="O") OpenTheDoor=1;
if (line.substring(6,7)=="C") OpenTheDoor=0;
}
}
}
31CalendarFile.close();
}
if(!digitalRead(BUTTON)) //user request to open the door (pull-up)
{
if(OpenTheDoor) //if the schedule says the door should be opened now
{
#ifdef DEBUG
Console.println(" / Open / ");
#endif
#ifdef FILEDEBUG
File LogFile = FileSystem.open("/root/accesslog", FILE_APPEND);
LogFile.print("BUTTON access at "); LogFile.println(getTimeStamp());
#endif
digitalWrite(GREEN, HIGH); //it will blink open
delay(1000);
digitalWrite(GREEN, LOW);
}
else
{
digitalWrite(GREEN, LOW);
digitalWrite(RED,HIGH);
delay(1000);
digitalWrite(RED, LOW);
}
}
/*
if(OpenTheDoor) //if the schedule says the door should be opened now
{
32#ifdef DEBUG
Console.println(" / Open / ");
#endif
digitalWrite(GREEN, HIGH); //it will blink open 1s every 10s
delay(1000);
digitalWrite(GREEN, LOW);
delay(9000);
}
else
{
#ifdef DEBUG
Console.println(" / close / ");
#endif
delay(10000);
}
*/
}
///////////////////////////////////////////////////////
// HexToNum
//
// Convert a HEX digit in ASCII format to a number with its value
//
unsigned char HexToNum(unsigned char digit)
{
if ( (digit >= '0') && (digit = 'A') && (digit = 'a') && (digit// Check decimal number printed on tag against tag readed
// by RFID sensor in HEX format
//
// code -> decimal code printed on tag
// tag[] -> character array containig tag in HEX format
//
int TagCheck(unsigned long int code, char *tag)
{
unsigned char HexData[4];
for (int i = 3, index = 0; i < 11; i = i + 2, index++) HexData[index] = (HexToNum(tag[i])// tag[] -> character array containig tag in HEX format
//
unsigned long int longCalcCode(char *tag)
unsigned char HexData[4];
for (int i = 3, index = 0; i < 11; i = i + 2, index++) HexData[index] = (HexToNum(tag[i]) Error reading file /root/users
// 2 -> Error: /root/users may be empty?
int ReadUser(File& UsersFile, char *tag, char *username)
{
if (UsersFile == 0) return 1;
35if (UsersFile.available() == 0) return 2; //no data found. Maybe EOF?
char data[25] = "xx";
int i = 0;
while (UsersFile.available() > 0 && data[i] != '\n') //read file until EOF or LF found
{
data[i] = UsersFile.read();
if (data[i] != '\n') i++; //next char until LF found
}
i = 0;
do //read tag, until : found
{
tag[i] = data[i];
} while (data[++i] != ':');
tag[i++] = '\0'; //add string terminator
int n = 0;
do //read username, until LF found
{
username[n++] = data[i];
} while (data[++i] != '\n');
username[n] = '\0'; //add end of string
return 0; //all went OK
}
//////////////////////////////////////////////////////////////////////////////////////////////////////////
// getTimeStamp()
//
// This function return a string with the time stamp
//
// From https://www.arduino.cc/en/Tutorial/YunDatalogger
//
36String getTimeStamp()
{
String result;
Process time;
// date is a command line utility to get the date and the time
// in different formats depending on the additional parameter
time.begin("date");
time.addParameter("+%u %D %T"); // parameters: D for the complete date mm/dd/yy
// T for the time hh:mm:ss
// u for week day number (1 is monday)
time.run(); // run the command
// read the output of the command
while (time.available() > 0) {
char c = time.read();
if (c != '\n') {
result += c;
}
}
return result;
}
https://github.com/fperal/AccessControl
37ANHANG
BREADBOARD
Ein Breadboard dient zur schnellen und lötfreien Bestückung von Schaltungen. Die Löcher sind verbunden,
wie in diesem Bild zu sehen ist. Mehr Informationen auf Wikipedia: https://en.wikipedia.org/wiki/Breadboard
LED
Eine lichtemittierende Diode ist ein optoelektronisches Gerät, das bei direkter Polarisation farbiges Licht
emittiert. Es muss mit einem Widerstand verwendet werden, um die Intensität zu begrenzen. Typischerweise
hat es einen Gleichspannungsabfall in der Nähe von 2V. Mehr Informationen auf Wikipedia:
https://en.wikipedia.org/wiki/Light-emitting_diode
38MIKROTASTER
Ist ein Gerät wie jeder andere Schalter. Es schließt einen Stromkreis
WIDERSTAND
Ein Widerstand ist eine Vorrichtung, die den elektrischen Widerstand für den Stromfluss realisiert.Es gibt einen
Farbcode zur Identifizierung des Widerstands. Mehr Informationen auf Wikipedia:
https://en.wikipedia.org/wiki/Resistor
POTENTIOMETER
Ist ein Gerät mit variablem Widerstand sowie drei Klemmen. Er kann als variabler Widerstand oder als
Spannungsteiler verwendet werden. Mehr Informationen auf Wikipedia.
https://en.wikipedia.org/wiki/Potentiometer
39LM35
Der LM35 ist ein Temperatursensor mit integrierter Schaltung. Er hat 3 Anschlüsse. Der Ausgang ist 10mV/ºC. .
Weitere Informationen finden Sie bei Texas Instruments: www.ti.com/product/lm35
PARALLAXENPING
Es handelt sich um einen Ultraschall-Entfernungssensor. Er emittiert Ultraschallimpulse bei 40 kHz und misst die
Zeit zwischen dem Senden der Impulse sowie dem Empfangen der reflektierten Impulse und erzeugt einen 5V-
Impuls mit variabler Dauer proportional zur gemessenen Entfernung. Weitere Informationen finden Sie bei
Parallax: https://www.parallax.com/product/28015.
MICRO-SERVO
Ein Mikroservo ist ein kleiner Servomotor. Ein Servo ist ein spezieller Motortyp, der von einer Steuertafel ge-
steuert wird, die den Motor in eine feste Position bringt. Es ist möglich, die Position mit geringer Steigungs-
genauigkeit einzustellen. Die Servoposition wird durch das Tastverhältnis eines PWM-Signals mit einer
typischen 50Hz-Frequenz gesteuert. Mehr Informationen auf Wikipedia:
https://en.wikipedia.org/wiki/Servo_control
40L293
Es handelt sich um eine integrierte Motortreiberschaltung zur Implementierung einer H-Brücke. Es bietet die
volle Kontrolle über einen Motor, einschließlich bidirektionaler Steuerung und Bremsen. Mehr Informationen auf
Wikipedia: https://en.wikipedia.org/wiki/H_bridge
DC-MIKROMOTOR
Ein Mikromotor ist ein kleiner Gleichstrommotor, der geeignet ist, einen kleinen Roboter zu bewegen. Er muss
über einen Treiber (wie L293 oder L298) betrieben werden, da er zum Betrieb Ströme über 100mA benötigt. Ein
DC-Mikromotor dreht sich in der Regel mit einigen tausend Umdrehungen pro Minute, um die Drehzahl zu senken
und das Drehmoment zu erhöhen, ist er normalerweise mit einem Getriebe ausgestattet, wie auf dem Bild zu
sehen. Mehr Informationen auf Wikipedia: https://en.wikipedia.org/wiki/DC_motor
N-KANAL MOSFET.
Ein MOSFET ist ein Leistungstransistor, der durch Gatespannung gesteuert wird und üblicherweise als
spannungsgesteuerter Schalter verwendet wird. Mehr Informationen:
https://www.electronics-tutorials.ws/transistor/tran_6.html
41RGB-LED-STREIFEN
Es ist ein Streifen aus farbigen LEDs. Jede der LEDs des Streifens kann einzeln gesteuert werden, indem die
Intensität einer von jeweils drei Farbkomponenten eingestellt wird. Der verwendete Streifen ist ein NeoPixel-
Streifen. Die LEDs sind in einem Schieberegister zusammengefasst und man kann die Farbe der roten, grünen
und blauen Komponenten jeder LED mit 8-Bit-PWM-Präzision (also 24-Bit-Farbe pro Pixel) einstellen. Mehr
Informationen unter adafruitt: https://www.adafruit.com/product/1376?length=1
RMD6300 RFID-KARTENLESER UND RFID-TOKEN
Das Mini-Modul für 125-kHz-Kartenleser RDM6300 wurde zum Lesen von Code von 125-kHz-Karten-
kompatiblen read-only tags and read/write cards entwickelt. Mehr Informationen unter Itead Wiki:
https://www.itead.cc/wiki/RDM6300
42ARDUINO YUN
Das Arduino Yún ist ein Mikrocontroller-Board auf Basis des ATmega32u4 und des Atheros AR9331. Der Atheros-
Prozessor unterstützt eine Linux-Distribution auf Basis von OpenWrt namens Linino OS. Das Board verfügt über
integrierte Ethernet- und WiFi-Unterstützung, einen USB-A-Anschluss, Micro-SD-Kartensteckplatz, 20 digitale
Ein-/Ausgangspins (7 davon können als PWM-Ausgänge und 12 als Analogeingänge verwendet werden), einen
16 MHz Quarzoszillator, einen Micro-USB-Anschluss, einen ICSP-Header und 3 Reset-Tasten.
Weitere Informationen
Ÿ https://store.arduino.cc/arduino-yun
Ÿ https://en.wikipedia.org/wiki/OpenWrt
43Sie können auch lesen