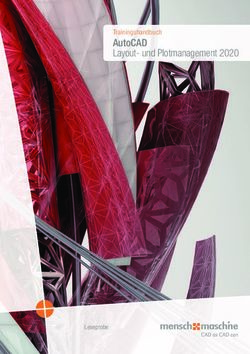2018 AutoCAD Layout- und Plotmanagement - Mensch und Maschine
←
→
Transkription von Seiteninhalten
Wenn Ihr Browser die Seite nicht korrekt rendert, bitte, lesen Sie den Inhalt der Seite unten
AutoCAD 2018 Layout- und Plot-Management Dieses Werk ist urheberrechtlich geschützt. Alle Rechte, auch die der Übersetzung, des Nachdrucks und der Vervielfältigung von dieser Seminarunterlage oder von Teilen daraus, sind dem Herausgeber vorbehalten. Kein Teil dieser Arbeit darf in irgendeiner Form (Druck, Fotokopie, Mikrofilm oder einem anderen Verfahren) ohne schriftliche Genehmigung der Mensch und Maschine Deutsch- land GmbH Kirchheim / Teck reproduziert oder unter Verwendung elektronischer Sys- teme verarbeitet, vervielfältigt oder verbreitet werden. Copyright 2017 by Mensch und Maschine Deutschland GmbH Schülestrasse18 D-73230 Kirchheim / Teck Telefon:+49(0)7021/9348820 Hinweis Die Übungsdateien zu den einzelnen Kapiteln finden Sie im Downloadbereich der Mensch und Maschine Deutschland GmbH auf der Internetseite www.mum.de. Dok.-Nr.: ASE302-A 1 © 2017 Mensch und Maschine
AutoCAD 2018 Layout- und Plot-Management Dok.-Nr.: ASE302-A 2 © 2017 Mensch und Maschine
AutoCAD 2018 Layout- und Plot-Management
Inhaltsverzeichnis
Kapitel 1 7
1 Plotter einrichten und konfigurieren .................................... 7
1.1 Systemdrucker einrichten ......................................................................... 7
1.1.1 Benutzerspezifische Papierformate ...................................................... 8
1.1.2 Papierformate filtern ........................................................................... 12
1.2 HDI Plotter einrichten .............................................................................. 15
1.2.1 HDI Plotterkonfiguration bearbeiten .................................................... 21
1.2.2 Benutzerspezifische Papierformate (PMP) ......................................... 22
1.2.3 Papierformate filtern ........................................................................... 28
1.3 Systemdrucker ausblenden .................................................................... 29
1.4 Mitgelieferte Plotter ................................................................................. 30
1.5 PublishToWeb.......................................................................................... 31
1.6 Speicherpfade .......................................................................................... 33
Kapitel 2 37
2 Plotstiltabellen ..................................................................... 37
2.1 Unterschied zwischen STB-Plotstiltabellen und CTB-Plotstiltabellen . 38
2.2 Entscheidungshilfen CTB oder STB Plotstile ........................................ 39
2.2.1 Farbabhängiger Plotstil (CTB) ............................................................ 41
2.2.2 Benannter Plotstil (STB) ..................................................................... 43
2.3 Auswahl des Plotstilmodus der Zeichnung ........................................... 44
2.4 Neue Plotstiltabellen erstellen und bearbeiten ...................................... 47
2.5 Mitgelieferte Plotstiltabellen ................................................................... 53
2.6 Speicherpfade .......................................................................................... 54
Kapitel 3 57
3 Layouts und Seiteneinrichtung .......................................... 57
3.1 Layouts..................................................................................................... 58
3.2 Seiteneinrichtungen ................................................................................ 58
3.3 Plotstandards festlegen und verwalten ................................................. 59
3.3.1 Seiteneinrichtung für den Modellbereich ............................................. 60
3.3.2 Seiteneinrichtungs-Manager für den Modellbereich ............................ 62
3.3.3 Seiteneinrichtung im Modellbereich importieren.................................. 63
3.3.4 Seiteneinrichtungen für den Layoutbereich speichern ........................ 64
3.3.5 Layouts importieren ............................................................................ 66
3.4 Vorhandene Layouts kopieren oder Reihenfolge ändern ..................... 68
Dok.-Nr.: ASE302-A 3 © 2017 Mensch und MaschineAutoCAD 2018 Layout- und Plot-Management
Kapitel 4 73
4 Erstellen von Ansichtsfenstern im Layoutbereich ........... 73
4.1 Voreinstellungen für Layouts ................................................................. 73
4.1.1 Maßstabsliste bearbeiten.................................................................... 75
4.2 Ansichtsfenster im Layoutbereich ......................................................... 78
4.2.1 Neue Ansichtsfenster erstellen ........................................................... 79
4.2.2 Ansichtsfenster aus Objekten konvertieren ......................................... 80
4.2.3 Vorhandene Ansichtsfenster zuschneiden .......................................... 81
4.2.4 Maßstab im Ansichtsfenster einstellen................................................ 82
4.2.5 Ansichtsfenster-Eigenschaften ........................................................... 83
4.2.6 Ansichtsfenster sperren ...................................................................... 86
4.2.7 Ansichtsfenster entsperren ................................................................. 86
4.2.8 Anzeigebereich im Ansichtsfenster ändern ......................................... 87
4.2.9 Verschachtelte Ansichtsfenster........................................................... 89
4.2.10 Ausrichten von Ansichtsfenstern......................................................... 90
4.2.11 Differenzierte Layeranzeige im Ansichtsfenster .................................. 93
4.2.12 Ansichtsfenster maximieren ................................................................ 96
4.2.13 Ansichtsfenster minimieren ................................................................. 97
4.2.14 Linientypskalierung ............................................................................. 98
Kapitel 5 101
5 Beschriftungsobjekte ........................................................ 101
5.1 Erstellen von Beschriftungsstilen ........................................................ 102
5.1.1 Textstil .............................................................................................. 102
5.1.2 Bemaßungsstil.................................................................................. 103
5.1.3 Multilinien Führungsstil ..................................................................... 104
5.2 Erstellen von Beschriftungsobjekten ................................................... 105
5.2.1 Erstellen von Schraffuren ................................................................. 107
5.2.2 Erstellen von Attributen..................................................................... 107
5.2.3 Erstellen von Blöcken ....................................................................... 108
5.2.4 Nachträgliche Zuweisung als Beschriftungsobjekt ............................ 109
5.3 Manuelles Festlegen der Beschriftungsmaßstäbe .............................. 110
5.4 Automatisches Festlegen der Beschriftungsmaßstäbe ...................... 114
5.5 Beschriftungsmaßstäbe synchronisieren ............................................ 115
5.6 Verschieben der Beschriftungsobjekte im Ansichtsfenster .............. 116
5.7 Anzeigen von Beschriftungsobjekten .................................................. 119
5.8 Ausrichten von Beschriftungen............................................................ 120
5.9 Datenaustausch ..................................................................................... 122
Dok.-Nr.: ASE302-A 4 © 2017 Mensch und MaschineAutoCAD 2018 Layout- und Plot-Management
Kapitel 6 127
6 Plotten und Publizieren von Zeichnungen ....................... 127
6.1 Plotten von Zeichnungen ...................................................................... 127
6.1.1 Bereich Drucker / Plotter................................................................... 129
6.1.2 Bereiche Papierformat und Kopienanzahl ......................................... 129
6.1.3 Bereiche Plotbereich und Plotabstand .............................................. 130
6.1.4 Bereich Plotmaßstab ........................................................................ 131
6.1.5 Bereich Schattierungsoptionen ......................................................... 132
6.1.6 Bereich Plotoptionen ........................................................................ 135
6.1.7 Bereich Zeichnungsausrichtung........................................................ 136
6.1.8 Plotmarkierungen ............................................................................. 137
6.1.9 Voransicht ........................................................................................ 138
6.2 Mitgelieferte Druckerkonfigurationen .................................................. 140
6.2.1 PDF Ausgabe ................................................................................... 140
6.2.2 DWF/DWFx Ausgabe ....................................................................... 149
6.3 Publizieren von Zeichnungen (Stapelplotten) ..................................... 154
Kapitel 7 163
7 Plansätze und Manager für Planungsunterlagen ............ 163
7.1 Manager für Planungsunterlagen anzeigen ......................................... 164
7.2 Neuen Plansatz erstellen....................................................................... 168
7.2.1 Neuen Plansatz mit Beispiel-Plansatz erstellen ................................ 170
7.2.2 Neuen Plansatz mit vorhandenen Zeichnungen erstellen ................. 175
7.3 Öffnen eines vorhandenen Plansatzes ................................................ 178
7.4 Schließen eines geöffneten Plansatzes ............................................... 180
7.5 Plansatz organisieren............................................................................ 181
7.5.1 Pläne in der Planliste neu anordnen ................................................. 181
7.5.2 Plan neu nummerieren und umbenennen ......................................... 182
7.5.3 Untergeordneten Satz in der Planliste erstellen ................................ 183
7.6 Pläne erstellen ....................................................................................... 185
7.6.1 Neuen Plan erstellen ........................................................................ 185
7.6.2 Importieren eines Layouts als Plan ................................................... 187
7.7 Pläne füllen ............................................................................................ 189
7.7.1 Modellansichten festlegen ................................................................ 189
7.7.2 Benannten Ansichten erstellen ......................................................... 190
7.7.3 Benannte Ansichten in einen Plan übernehmen ............................... 193
7.7.4 Ansichten auf der Registerkarte Planansichten verwalten ................ 194
7.8 Informationen zu Plansätzen und Plänen verwalten ........................... 196
7.8.1 Anzeigen und Bearbeiten von Eigenschaften ................................... 197
7.8.2 Benutzerspezifische Eigenschaften hinzufügen ................................ 198
7.9 Plan Inhaltsverzeichnis einfügen ......................................................... 199
7.10 Plansätze archivieren ............................................................................ 201
7.11 Publizieren ............................................................................................. 206
7.11.1 Planauswahlen ................................................................................. 216
Dok.-Nr.: ASE302-A 5 © 2017 Mensch und MaschineAutoCAD 2018 Layout- und Plot-Management
Kapitel 4
4 Erstellen von Ansichtsfenstern im
Layoutbereich
Nachdem nun im vorangegangen Kapitel die Seiteneinrichtungen für das Layout ange-
legt wurden, wird in diesem Kapitel beschrieben, wie Sie die sogenannten Maßstabsbe-
reiche (Ansichtsfenster) erstellen können. Folgende Voreinstellungen sollten zuvor noch
gemacht werden.
4.1 Voreinstellungen für Layouts
Multifunktionsleiste: Programmicon > Optionen
Befehl: OPTIONEN (_options) [OP]
Oder: Rechtsklick im Grafikbereich > Optionen
In den AutoCAD Optionen können Sie für Layouts folgende Voreinstellungen angeben.
Abb.: Dialogbox Optionen Register Anzeige
Dok.-Nr.: ASE302-A 73 © 2017 Mensch und MaschineAutoCAD 2018 Layout- und Plot-Management
Wurde der Schalter Registerkarten Layout und Modell anzeigen aktiviert, werden die
Registerkarten Modell und Layout am unteren linken Blattrand angezeigt. Über diese
können Sie zwischen dem Modell und Papierbereich wechseln.
Ist der Schalter Druckbaren Bereich anzeigen aktiviert, wird auf dem Blatt der bedruck-
bare Bereich über einen gestrichelten Rahmen angezeigt.
Wenn Sie den Schalter Papierhintergrund anzeigen aktivieren, wird die Blattgröße im
Anzeigebereich abgegrenzt angezeigt. Des Weiteren können Sie über den Schalter Pa-
pierschattierung anzeigen einen Schatten des Blattes darstellen.
Wurde der Schalter Seiteneinrichtungs-Manager für neue Layouts anzeigen akti-
viert, erhalten Sie beim ersten Wechseln in ein neues Layout den Seiteneinrichtungsma-
nager geöffnet. Über diesen können Sie dann das Ausgabegerät, die Blattgröße usw.
angeben.
Ist der Schalter Ansichtsfenster in neuen Layouts erstellen aktiviert, wird beim Er-
stellen eines neuen Layouts sofort ein Ansichtsfenster größtmöglich und unmaßstäblich
erstellt. Da dieses Fenster in den meisten Fällen sowieso wieder gelöscht wird, ist emp-
fehlenswert, diese Option auszuschalten.
Über den Schalter Farben gelangen Sie in eine weitere Dialogbox, in der Sie die Hinter-
grundfarbe des Blattes definieren können.
Abb.: Dialogbox Zeichnungsfensterfarben
Dok.-Nr.: ASE302-A 74 © 2017 Mensch und MaschineAutoCAD 2018 Layout- und Plot-Management 4.1.1 Maßstabsliste bearbeiten Multifunktionsleiste: Programmicon > Optionen Befehl: OPTIONEN (_options) [OP] Befehl: MSTABLISTEBEARB (_scalelistedit) Oder: Rechtsklick im Grafikbereich > Optionen Wie bereits mehrfach erwähnt, muss bei der Auswahl des Maßstabs berücksichtigt wer- den, mit welcher gedanklichen Zeicheneinheit im Modellbereich gearbeitet wurde. War die Zeicheneinheit nicht Millimeter, so kann der Maßstab nicht direkt aus den Auswahl- listen sowie der Eigenschaftenpalette gewählt werden. Der Maßstab müsste jedes Mal unter Berücksichtigung der verwendeten Einheiten umgerechnet werden. AutoCAD bietet die Möglichkeit, die Maßstabliste anzupassen und abzuspeichern, so dass auch Anwender, die nicht mit der Zeicheneinheit Millimeter arbeiten, den passen- den Maßstab direkt wählen können. Natürlich können auch Anwender, die in Millimeter gearbeitet haben, die Liste um weitere Maßstäbe ergänzen oder Maßstäbe, die nicht benötigt werden, löschen. Hinweis Wenn Sie neue Zeichnungen über den „alten“ Startdialog mit der Option Direkt begin- nen erstellen, werden wie nachfolgend beschrieben die Maßstäbe zur Verfügung ge- stellt. Damit Sie beim Befehl Neu die Option Direkt beginnen zur Verfügung haben, muss die Variable STARTUP auf den Wert 1 gesetzt werden. Dok.-Nr.: ASE302-A 75 © 2017 Mensch und Maschine
AutoCAD 2018 Layout- und Plot-Management
Wurden die AutoCAD Optionen aufgerufen, müssen Sie in die Registerkarte Benutze-
reinstellungen wechseln und den Schalter Vorgabe-Maßstabsliste betätigen.
Nach dem Befehlsaufruf erhalten Sie folgende Dialogbox.
Abb.: Dialogbox Vorgabe-Maßstabsliste
Im Dialog werden die Maßstäbe aufgelistet, die nach der Installation von AutoCAD zur
Verfügung stehen. Sie können diese Auswahl verändern, indem Sie weitere Maßstäbe
Hinzufügen oder Löschen. Über die Schalter Nach oben und Nach unten kann die
Reihenfolge der Maßstäbe geändert werden. So können Sie steuern, dass häufig ver-
wendete Maßstäbe am Anfang der Liste erscheinen und so der Aufwand bei der Auswahl
reduziert wird.
Über die Schalter Hinzufügen und Bearbeiten kommen Sie in den Dialog, in dem Sie
die Umrechnung der Einheiten vornehmen können. Die Umrechnung erfolgt auf folgende
Art und Weise.
Wurde der Plan in Meter gezeichnet, bedeutet dies im Vergleich zur Wirklichkeit eine
Verkleinerung um 1:1000. Hierbei ist darauf zu achten, dass in Millimetern gerechnet
wird. Möchte man nun den Maßstab in 1:200 im Ansichtsfenster darstellen, muss das
ganze um den Wert 5 (5:1) vergrößert werden. Anbei sehen Sie eine Auflistung der gän-
gigsten Maßstäbe in den unterschiedlichen Maßeinheiten.
gezeichnete Maßeinheiten
Meter cm mm
Maßstab 1:1000 = 1:1 1:1000 = 1:100 1:1000 = 1:1000
1:500 = 2:1 1:500 = 1:50 1:500 = 1:500
1:250 = 4:1 1:250 = 1:25 1:250 = 1:250
1:200 = 5:1 1:200 = 1:20 1:200 = 1:200
1:100 = 10:1 1:100 = 1:10 1:100 = 1:100
1:50 = 20:1 1:50 = 1:5 1:50 = 1:50
1:20 = 50:1 1:20 = 1:2 1:20 = 1:20
1:10 = 100:1 1:10 = 1:1 1:10 = 1:10
1:5 = 200:1 1:5 = 2:1 1:5 = 1:5
1:1 = 1000:1 1:1 = 10:1 1:1 = 1:1
2:1 = 2000:1 2:1 = 20:1 2:1 = 2:1
5:1 = 5000:1 5:1 = 50:1 5:1 = 5:1
10:1 = 10000:1 10:1 = 100:1 10:1 = 10:1
Dok.-Nr.: ASE302-A 76 © 2017 Mensch und MaschineAutoCAD 2018 Layout- und Plot-Management
Achtung
Damit die Maßstäbe in der neuen (aktuellen) Oberfläche (Variable STARTUP auf 3) zur
Verfügung stehen, sollten Sie die Änderungen in der entsprechenden Vorlagendatei
(*.dwt) wie folgt vornehmen.
Multifunktionsleiste: Register Beschriften >
Gruppe Beschriftungs-Skalierung
Befehl: MSTABLISTEBEARB (_scalelistedit)
Nach dem Sie den Befehl aufgerufen haben, erhalten Sie folgende Dialogbox.
Hinweis
Ebenfalls können Sie die Maßstabsliste über die Statuszeile anpassen.
Abb.: Dialogbox Maßstab hinzufügen / bearbeiten
Die nun erstellten Maßstäbe gelten nur für die aktuelle Zeichnung in der die Maßstabs-
liste geändert wurde. Speichern Sie nun die Vorlagedatei ab und schließen diese. Wenn
Sie nun eine neue Zeichnung auf Basis der geänderten Vorlagedatei erstellen, erhalten
Sie die geänderten Maßstäbe zur Verfügung.
Dok.-Nr.: ASE302-A 77 © 2017 Mensch und MaschineAutoCAD 2018 Layout- und Plot-Management 4.2 Ansichtsfenster im Layoutbereich Ansichtsfenster kann man sich als ausgeschnittene Bereiche auf dem vorgegebenen Papierformat vorstellen, durch welche die Objekte im Modellbereich sichtbar sind. Beim Wechsel vom Register Modell zum Register Layout wird gedanklich ein Blatt Pa- pier (dessen Größe und Ausrichtung Sie in der Seiteneinrichtung definieren) auf die Zeichnung gelegt, mit der Folge, dass die Zeichnung nicht mehr sichtbar ist. Um nun das Modell wieder anzuzeigen, ggf. sogar mehrfach, schneiden Sie Bereiche aus dem Papier aus. In diesen Bereichen sehen Sie dann durch das Papier hindurch Ihre Zeichnung. Diese Bereiche nennt man Ansichtsfenster oder verschiebbarer Modellbereich. Ansichtsfenster können fast beliebige Formen annehmen und besitzen wie andere Au- toCAD Objekte diverse allgemeine (z.B. Layer, Farbe) und spezielle (z.B. Maßstab) Ei- genschaften. Abb.: Funktionsprinzip Modell – Layout – Ansichtsfenster Hinweis Die Anzahl der sichtbaren Ansichtsfenster lässt sich über die Systemvariable MAXACTVP einstellen. Bei neuen Zeichnungen ist dieser Wert auf 64 eingestellt, was auch die maximale Anzahl von Ansichtsfenstern ist. Wenn Sie Zeichnungen aus früheren Versionen öffnen, kann es vorkommen, dass dieser Wert auf 16, 32 oder 48 reduziert ist. Dok.-Nr.: ASE302-A 78 © 2017 Mensch und Maschine
AutoCAD 2018 Layout- und Plot-Management
Die Befehle zur Erstellung von Ansichtsfenstern finden Sie in der Registerkarte Layout
in der Gruppe Layout-Ansichtsfenster. Die Registerkarte Layout steht nur dann zur
Verfügung, wenn Sie sich in einem Layout befinden.
Abb.: Gruppe Layout-Ansichtsfenster
4.2.1 Neue Ansichtsfenster erstellen
+ + +
Multifunktionsleiste: Register Layout > Gruppe Layout-Ansichtsfenster
Befehl: MANSFEN/AFENSTER (_-vports,_vports) [MA]
Mit diesem Befehl können Sie einzelne Ansichtsfenster erstellen. Des Weiteren kön-
nen Sie über den Befehl vordefinierte Ansichtsfensterkonfigurationen einfügen.
Ebenso können Sie über den Befehl polygonal geformte Ansichtsfenster erstellen.
Darüber hinaus können Sie Ansichtsfenster nachträglich über den Befehl zuschnei-
den oder mit dem Befehl aus vorhandenen (geschlossenen!) Objekten zu Ansichts-
fenstern konvertieren.
Abb.: Layout mit 3 Ansichtsfenstern
Dok.-Nr.: ASE302-A 79 © 2017 Mensch und MaschineAutoCAD 2018 Layout- und Plot-Management
4.2.2 Ansichtsfenster aus Objekten konvertieren
Multifunktionsleiste: Register Layout > Gruppe Layout-Ansichtsfenster
Befehl: MANSFEN (_-vports) [MA]
Nach dem Befehlsaufruf sind die Objekte zu selektieren, die in ein neues Ansichtsfenster
konvertiert werden sollen. Es ist darauf zu achten, dass die Geometrien im Layoutbe-
reich gezeichnet werden.
Achtung
Nur folgende Objekte können in Ansichtsfenster umgewandelt werden: geschlossene
Polylinien, Kreise, Splines, Ellipsen und Regionen.
Abb.: Kreis in Ansichtsfenster umgewandelt
Hinweis
Nachdem die Objekte in ein Ansichtsfenster konvertiert wurden, müssen Sie natürlich
den Maßstab und den gewünschten Bereich im Ansichtsfenster einstellen.
Dok.-Nr.: ASE302-A 80 © 2017 Mensch und MaschineAutoCAD 2018 Layout- und Plot-Management
4.2.3 Vorhandene Ansichtsfenster zuschneiden
Multifunktionsleiste: Register Layout < Gruppe Layout-Ansichtsfenster
Befehl: AFZUSCHNEIDEN (_vpclip)
Um ein Ansichtsfenster zuzuschneiden, können Sie wie beim Befehl Objekt in ein An-
sichtsfenster umwandeln die gewünschte Kontur im Layoutbereich zeichnen. Ist die
Kontur noch nicht vorhanden, kann Sie während des Befehls erstellt werden. Hierbei
stehen die gleichen Befehlsoptionen wie beim Erstellen einer Polylinie zur Verfügung.
Zunächst wird das bestehende Ansichtsfenster selektiert. Wurde bereits die Kontur er-
stellt, die die Form des Ansichtsfensters bestimmen soll, kann diese nach der Wahl des
zuzuschneidenden Ansichtsfensters ausgewählt werden. Ist keine Kontur vorhanden,
kann sie über die Option Polygonal erstellt werden.
: P
Geben Sie einen Startpunkt an. Danach können Sie ähnlich einer Polylinie wählen, ob
Sie weitere lineare Verbindungen oder Kreisbögen erstellen möchten.
Startpunkt angeben:
Nächsten Punkt angeben oder [Kreisbogen/sehnenLänge/Zurück]:
Nächsten Punkt angeben oder [Kreisbogen/Schließen/
sehnenLänge/Zurück]:
Achtung
Wenn Sie eine neue Umgrenzung über den Befehl Polylinie erstellen, achten Sie darauf,
dass diese über die Option Schließen geschlossen wird.
Das bestehende Ansichtsfenster wird nach Befehlsbeendigung durch das neue ersetzt.
Abb.: Rechteckiges Ansichtsfenster nachträglich zugeschnitten
Dok.-Nr.: ASE302-A 81 © 2017 Mensch und MaschineAutoCAD 2018 Layout- und Plot-Management
4.2.4 Maßstab im Ansichtsfenster einstellen
Der Maßstab eines Ansichtsfensters wird in Form eines Zoomfaktors eingestellt. Stel-
len Sie sich vor, Sie könnten die ausgeschnittenen Bereiche auf Ihrem Papier (Ansichts-
fenster) mit unterschiedlich starken Lupen betrachten.
Sie können zwischen verschiedenen Vorgehensweisen wählen:
4.2.4.1 Maßstab über die Statuszeile einstellen
Wählen Sie im Layoutbereich das einzustellende Ansichtsfenster aus. Danach können
Sie in der Statuszeile über den Schalter
den entsprechenden Maßstab auswäh-
len. Hierbei haben Sie die Möglichkeit, auf die zuvor eingestellten Maßstäbe zuzugreifen.
Um weitere Maßstäbe in der Liste zur Auswahl zu bekommen, müssen Sie diese über
den Befehl Benutzerdefiniert aus dem Flyoutmenü anlegen. Diese gelten dann nur für
die aktuelle Zeichnung.
4.2.4.2 Maßstab mit Fenster Eigenschaften einstellen
Wählen Sie das Ansichtsfenster durch Anklicken aus und rufen Sie den Eigenschaften-
Manager über die rechte Maustaste auf. Jetzt können Sie den errechneten Faktor als
Benutzerspezifischen Faktor eintragen.
Achtung
Letzteres ist notwendig, wenn Sie beim Zeichnen als Zeicheneinheiten nicht Millimeter
verwendet haben und die Maßstabsliste nicht entsprechend angepasst wurde.
Papierformate werden hierzulande in Millimetern angegeben. Daher erfolgt die Umrech-
nung des Maßstabs als Faktor Zeicheneinheiten zu gedruckten Millimetern. Der
Maßstabsfaktor errechnet sich dann wie folgt:
• Umrechnung Ihrer Zeicheneinheit in mm
Bsp. Einheit = Meter ergibt die Zahl 1000 (1 m hat 1000 mm).
• Welcher Maßstab wird gewünscht?
Bsp. Maßstab 1:500 (entspricht 1 geteilt durch 500: 1/500)
• Der Faktor ergibt sich, indem man vor dem Bruchstrich die verwendete Einheit
umgerechnet in Millimeter setzt und dann den Bruch tatsächlich berechnet:
Bsp. 1000/500 = 2
• Diesen Faktor "2“ tragen Sie in den Bereich Benutzerspezifischer Faktor im
Eigenschaften - Fenster ein.
Wenn Sie in Ihren Zeichnungen immer mit den gleichen Zeichnungseinheiten arbeiten,
was in der Regel der Fall ist, ist es sinnvoll, die Maßstabsliste anzupassen. Hierbei
werden die oben beschriebenen Berechnungen einmal in der Maßstabsliste hinterlegt
und der gewünschte Maßstab kann immer direkt ausgewählt werden.
Dok.-Nr.: ASE302-A 82 © 2017 Mensch und MaschineAutoCAD 2018 Layout- und Plot-Management
4.2.5 Ansichtsfenster-Eigenschaften
Ansichtsfenster besitzen allgemeine und spezielle Eigenschaften, wie alle AutoCAD
Objekte.
Abb.: Fenster Eigenschaften
Hinweis
Um ein Ansichtsfenster auszuwählen, klicken Sie auf dessen Rahmen. Dies ist nur mög-
lich, wenn Sie sich im Papierbereich befinden. Die Statuszeile zeigt dies in Form des
Schalters Papier an. Wenn der Schalter Modell / Papier nicht zur Verfügung steht, müs-
sen Sie diesen über den Schalter in der Statuszeile und dem darauf folgenden Kon-
textmenü aktivieren.
Dok.-Nr.: ASE302-A 83 © 2017 Mensch und MaschineAutoCAD 2018 Layout- und Plot-Management Bereich Allgemein Es ist sinnvoll, Ansichtsfenster auf einen eigenen Layer zu legen. Dies erlaubt neben einer individuellen Farb-, Linienstärken- und Linientypeinstellung, das Ansichtsfens- ter auch auf Modi wie Nicht plotfähig, Gesperrt und Aus zu setzen. Neben den allgemeinen besitzen Ansichtsfenster folgende spezielle Eigenschaften. Bereich Geometrie Unter den Geometrieeigenschaften finden sich Höhe und Breite des Ansichtsfensters. Sie können hier direkt korrigiert werden. Bereich Sonstiges Ein Ansichtsfenster können ein- oder ausgeschaltet werden. In ausgeschalteten Ansichts- fenstern ist die Modellbereichsgeometrie nicht sichtbar. Dafür belastet dieser Modus den Arbeitsspeicher weit weniger. Zugeschnitten Zeigt an, ob die ursprüngliche Umrandung mit dem Befehl Ansichtsfenster zuschnei- den geändert wurde. Anzeige gesperrt Verhindert Zoomoperationen im verschiebbaren Modellbereich. AutoCAD schaltet wäh- rend der Laufzeit eines Zoom- oder Panbefehls automatisch in den Papierbereich um und danach wieder zurück. So werden versehentliche Änderungen des Maßstabs ver- mieden. Beschriftungsmaßstab Geben Sie hier den Maßstab für die Beschriftungsobjekte innerhalb des Ansichtsfensters an. Ansichtsfenstermaßstab Hier kann ein vordefinierter Maßstabsfaktor für die Anzeige gewählt werden. Achtung! Wenn Sie nicht mit der gedanklichen Zeicheneinheit Millimeter gearbeitet ha- ben, sollten Sie die Maßstabsliste entsprechend anpassen, um trotz der Einheiten-Um- rechnung den Maßstab hier direkt auswählen zu können. Alternativ stehen die Optionen Größe angepasst und Benutzerspezifisch zur Verfü- gung. Benutzerspezifischer Faktor Der Vorgabefaktor kann hier mit einer Skalierung überschrieben werden. Die Errech- nung des Faktors können Sie in diesem Kapitel nachlesen. Dies ist vor allem dann not- wendig, wenn die Maßstabsliste nicht angepasst wurde. BKS pro Ansichtsfenster Die Option ermöglicht individuelle Benutzerkoordinatensysteme in jedem Ansichtsfens- ter. Sie ist vor allem bei 3D-Konstruktionen von Bedeutung. Layereigenschaften - Überschreibung Wurde innerhalb eines Ansichtsfensters bei einem Layer die Farbe, Linientyp, Linien- stärke oder der Plotstil überschrieben, wird dies hier angezeigt. Dok.-Nr.: ASE302-A 84 © 2017 Mensch und Maschine
AutoCAD 2018 Layout- und Plot-Management Visueller Stil Steuert die Anzeige von Kanten und Schattierungen im Ansichtsfenster. Das Ergebnis wird unmittelbar nach dem Anwenden eines visuellen Stils im Ansichtsfenster sichtbar. Schattierungs-Plot Diese Option ermöglicht es, verdeckte Kanten in der Ansicht zu ermitteln und diese beim Plotten auszublenden. Außerdem erlaubt sie, gerenderte Darstellungen von Objekten direkt aus dem Layoutbereich zu plotten. Mit Planansicht verknüpft Zeigt an, ob ein Ansichtsfenster mit einer Planansicht verknüpft ist. Diese Eigenschaft spielt dann eine Rolle, wenn mit dem Manager für Planungsunterlagen gearbeitet wird. Dok.-Nr.: ASE302-A 85 © 2017 Mensch und Maschine
AutoCAD 2018 Layout- und Plot-Management
4.2.6 Ansichtsfenster sperren
Multifunktionsleiste: Register Layout < Gruppe Layout-Ansichtsfenster
Befehl: -AFENSTER (Option speRren)
Nachdem Sie den Maßstab und die Ansichts im Ansichtsfenster richtig gestellt haben,
sollten Sie das Ansichtsfenster sperren. Somit kann der Maßstab und die Darstellung im
Ansichtsfenster nicht mehr unabsichtlich geändert werden. Nach dem Befehlsaufruf
wählen Sie im Layoutbereich die Ansichtsfenster aus, die gesperrt werden sollen.
Hinweis
Die Ansichtsfenster können auch nach deren Auswahl über die Statuszeile oder dem
Kontextmenü gesperrt werden.
Abb.: Statuszeile
Abb.: Kontextmenü
4.2.7 Ansichtsfenster entsperren
Multifunktionsleiste: Register Layout < Gruppe Layout-Ansichtsfenster
Befehl: -AFENSTER (Option speRren)
Wählen Sie nach dem Befehlsaufruf die Ansichtsfenster im Layoutbereich aus, die ent-
sperrt werden sollen.
Hinweis
Ebenso wie die Sperren Funktion können Sie das Entsperren der Ansichtsfenster in der
Statuszeile und dem Kontextmenü aufrufen.
Dok.-Nr.: ASE302-A 86 © 2017 Mensch und MaschineSie können auch lesen