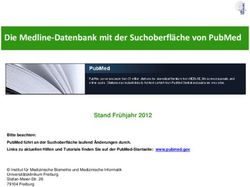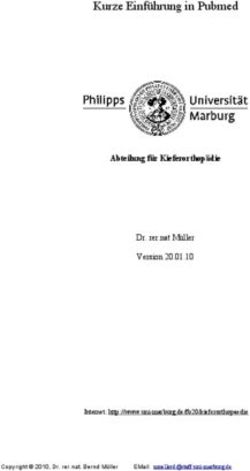SCIFINDERN-ANLEITUNG - MATTHIAS-SCHLEIDEN-INSTITUT
←
→
Transkription von Seiteninhalten
Wenn Ihr Browser die Seite nicht korrekt rendert, bitte, lesen Sie den Inhalt der Seite unten
SciFindern-Anleitung Stand: 23. Januar 2022 Mit dem obigen QR-Code können Sie die gesamte SciFindern-Anleitung auf mobilen Endgeräten herunterladen. pinguin.biologie.uni-jena.de/pub3/1SciFinder-n/SciFinderNAnleitung.docx pinguin.biologie.uni-jena.de/pub3/1SciFinder-n/SciFinderNAnleitung.pdf Neue Links: SciFindern-Anleitung [docx 7MB] (Word) SciFindern-Anleitung [pdf 6MB] (PDF)
Inhaltsverzeichnis | 2
Inhaltsverzeichnis
1. Welche Informationen finde ich im SciFindern? ................................................................. 5
2. Erste Schritte mit SciFindern ............................................................................................... 6
2.1 Wie erfolgt die Registrierung für die Datenbank? ....................................................... 6
2.2 Wie melde ich mich bei SciFindern für die Suche an? .................................................. 7
2.3 Was mache ich, wenn ich Benutzernamen oder Passwort vergessen habe? .............. 7
2.4 Wo finde ich Hilfen und Videotutorials zur Suche? ..................................................... 8
3. Grundlagen der Recherchen im SciFindern ...................................................................... 12
3.1 Welche Suchmöglichkeiten habe ich? ........................................................................ 12
3.2 Was ist wichtig zu wissen? ......................................................................................... 12
3.3 Automatismen bei der Wortsuche im SciFindern ....................................................... 13
3.4 Recherchestrategien im SciFindern ............................................................................ 14
4. Suche mit Suchmodus „All“ .............................................................................................. 16
5. Thematische Suchen ......................................................................................................... 18
5.1 Einfache Textsuche ..................................................................................................... 18
5.2 Gleichzeitige Suche von Text und chemischer Struktur ............................................. 21
5.3 Phrasensuche und Maskierung .................................................................................. 22
5.4 Suche mit logischen Operatoren ................................................................................ 24
5.5 Wie finde ich Publikationen eines bestimmten Autors? Beispiel für die Erweiterte
Textsuche (Advanced Search)............................................................................................... 25
6. Wie kann ich meine Treffermenge eingrenzen? .............................................................. 26
6.1 Wie schränke ich meine Suche zeitlich ein?............................................................... 26
6.2 Wie grenze ich innerhalb der Ergebnisse über „Filter results“ ein? .......................... 27
7. Wie kann ich mit den Treffern weiter verfahren? Combine, Speichern, Export, Zugang
zum Volltext...................................................................................................................... 32
7.1 Combine ..................................................................................................................... 32
7.2 Speichen und Export von Ergebnissen ....................................................................... 34
7.3 Import von Ergebnissen aus SciFindern in EndNote ................................................... 35
7.4 Wie komme ich zum Volltext?.................................................................................... 36
8. Citation Map ..................................................................................................................... 37
9. Automatische Recherchen nach gespeicherten Profilen (Alerts) ................................... 38
10. History............................................................................................................................ 39Inhaltsverzeichnis | 3
11. Suche nach Substanzen ................................................................................................. 40
11.1 Wie suche ich nach Substanzen im Suchmodus „All“? .............................................. 40
11.2 Wie suche ich mit dem Namen bzw. der CAS-Registry-Nummer nach Substanzen? 42
11.3 Kann ich mit Summenformeln nach Substanzen suchen? ......................................... 46
11.4 Wie suche ich nach Substanzen über die Struktur? ................................................... 48
11.5 Hinweise für das Zeichnen von chemischen Strukturen ............................................ 49
11.6 Wie sieht die Trefferliste bei der Substanzsuche aus? .............................................. 51
11.7 Detailanzeige bei Substanzen..................................................................................... 53
11.8 Wie kann ich große Treffermengen bei der Substanzsuche über die Struktur
einschränken? ............................................................................................................ 54
11.9 Suche nach Chemikalien-Lieferanten ......................................................................... 55
12. Suche nach Reaktionen ................................................................................................. 56
12.1 Wie beginne ich die Suche im Modus „Reactions“? .................................................. 56
12.2 Welche Ansichten kann ich für die Trefferliste der Reaktionssuche einstellen?....... 57
12.3 Reaktionsdetails ......................................................................................................... 59
12.4 Wie kann ich große Treffermengen bei der Reaktionssuche einschränken? ............ 60
13. Wie finde ich alle Synthesen einer Substanz? ............................................................... 61
13.1 Wie führe ich die Substanzsuche dazu durch?........................................................... 61
13.2 Ausgabe von vollständigen Synthesevorschriften über „Reactions“ ......................... 63
13.3 Ausgabe der Nachweise zu Synthesen über „References“ ........................................ 66
14. Retrosyntheseplanung................................................................................................... 68
14.1 Wie kann ich einen Retrosyntheseplan erstellen? ..................................................... 68
14.2 Retrosyntheseplan öffnen und auswerten ................................................................ 69
14.3 Kann ich alternative Schritte in die Synthese einbauen? ........................................... 70
14.4 Optionen ..................................................................................................................... 70
15. Wie kann ich mit BLAST Protein- bzw. Nukleotid-Sequenzen suchen? ........................ 71
15.1 Einfache Suche ........................................................................................................... 71
15.2 Erweiterte Suche nach Biosequenzen ........................................................................ 75
16. Patente im SciFindern und PatentPak ............................................................................ 76
16.1 Wie finde ich allgemein Patente im SciFindern? ........................................................ 77
16.2 Wie finde ich ein spezielles Patent? ........................................................................... 78
16.3 Wie finde ich generische/hypothetische chemische Substanzen in Patenten
(Markush-Struktursuchen) ......................................................................................... 79Inhaltsverzeichnis | 4
16.4 Welche Informationen zu einem Patent finde ich in der detaillierten
Einzeltrefferansicht? ................................................................................................... 83
16.5 Wie erhalte ich mit PatentPak® Zugang zu den Patentvolltexten? ........................... 84
16.6 Patent Viewer ............................................................................................................. 86
16.7 Welche Informationen liefert das Deckblatt eines Patentes? .................................. 88
17. MethodsNow ................................................................................................................. 89
17.1 Wie bekomme ich Zugang zu MethodsNow? ............................................................ 89
17.2 Was findet man in MethodsNow? ............................................................................. 90
17.3 Wie vergleicht man Methoden miteinander? ............................................................ 93
17.4 Erweiterte Suche in MethodsNow ............................................................................. 94Datenbankzugang und Hilfen | 5
1. Welche Informationen finde ich im SciFindern?
SciFindern, produziert vom Chemical Abstracts Service (CAS), ist die weltweit größte Daten-
bank mit chemierelevanten Inhalten. Sie enthält Informationen zu
• 175 Millionen definierten chemischen Substanzen (u.a. Herstellung, Verwendung, Struk-
tur, Schmelzpunkt, Siedepunkt, Dichte, Brechungsindex, magnetische u. d elektrische Ei-
genschaften, Spektren (NMR, IR, MS, ESR, UV-Vis, Bezugsquellen)
• 68 Millionen Sequenzen
• 132 Millionen chemischen Reaktionen
• Abstracts von > 54 Millionen wissenschaftlicher Artikel
• Patente von 64 Patentorganisationen
Suchen sind möglich u.a. über Stichwörter, Autorennamen, Firmennamen bzw. Zeitschriften-
namen. Ein Substrukturmodul erlaubt den schnellen Zugriff auf chemische Substanzen und
Reaktionen über chemische Strukturen. Links zum Volltext der gefundenen Artikel und Pa-
tente sind ebenfalls vorhanden.
Mit dem SciFindern hat man Zugang zu folgenden Teildatenbanken:
• CAPlus Bibliografische Nachweise, inkl. Patente der Chemical Abstracts, ab 1907
• MEDLINE Biomedizinische Informationen, ab 1949
• CASREACT Individuell indexierte Reaktionen, ab 1840
• CAS Registry Organische und anorganische Verbindungen sowie biochem. Sequenzen
• CHEMCATS Chemikalienlieferanten-Katalog, Informationen zu käuflichen Substanzen
• CHEMLIST Regulated CHEMicals LISTing: nationale, US-amerikanische und inter-
nationale Chemikalienverordnungen
• MARPAT Suchbare Markush-Strukturen aus Patenten, ab 1988
Eine genaue Übersicht über die aktuellen Inhalte der einzelnen CAS-Datenbanken findet
man unter: https://www.cas.org/about/cas-content bzw. nach einem Klick auf den Daten-
banknamen in obiger Liste.
Die CAS-Datenbanken enthalten Veröffentlichungen aus ca. 9.500 Zeitschriften. Davon wer-
den ca. 1500 cover-to-cover ausgewertet. Die Artikel sind in mehr als 50 Sprachen publiziert.
Weiterhin sind im Scifindern auch Nachweise anderer Medien, wie z.B. Bücher, Hochschul-
schriften, Reports, Konferenz-Proceedings, E-Preprints etc. enthalten.
Die für den Scifindern ausgewerteten Zeitschriften sind in der CAplus Core Journal Coverage
List unter: https://www.cas.org/support/documentation/references/corejournals aufge-
führt.
CAPlus enthält außerdem alle chemierelevanten Patente von 64 Patentämtern weltweit.
Für viele dieser Patente erhält man mit PatentPak® (s. Pkt. 15) den sofortigen Zugriff auf die
darin sonst schwer zu findenden chemischen Substanzen.Datenbankzugang und Hilfen | 6
2. Erste Schritte mit SciFindern
2.1 Wie erfolgt die Registrierung für die Datenbank?
Vor der Suche in der SciFindern-Datenbank ist eine persönliche Registrierung als Nutzer not-
wendig. Dafür muss man sich im Uni-Netz befinden bzw. über den VPN-Client mit der Uni
verbunden sein und die Uni-E-Mail-Adresse verwenden!
Hier der Link zur Registrierung:
https://scifinder.cas.org/registration/index.html?corpKey=C0691931-86F3-F00A-1166-
6BA0191B9037
Füllen Sie das Registrierungsformular aus.
Nach der Registrierung bekommt man automatisch
eine Bestätigungs-E-Mail von CAS.
In der E-Mail ist ein Verifizierungslink angegeben.
Mit diesem wird die Registrierung vervollständigt.
Registrierung und Verifizierung müssen innerhalb
von 48 h gemacht werden! Die Registrierung/Verifi
zierung soll innerhalb des VPN der Uni erfolgen, es
können aber unterschiedliche Geräte (PC, mobile
Geräte) für Registrierung und Verifizierung verwen-
det werden.
Hinweise für den Nutzernamen:
- kann 5-15 Zeichen lang sein
- muss mindestens einen Buchstaben enthalten
- muss mit einem Buchstaben oder einer Zahl
beginnen
- kann Zahlen aber auch Bindestriche, Unter-
striche, Kommata oder @ enthalten
Hinweise für das Passwort:
- kann 7-15 Zeichen lang sein
- muss sich in mindestens zwei Zeichen vom
Nutzernamen unterscheiden
- muss mindestens drei der vier folgenden
Zeichenarten enthalten:
- Buchstaben
- Groß- und Kleinbuchstaben gemischt
- Zahlen
- nicht alphanumerische Zeichen
z.B. Interpunktionszeichen, @,#,%,&,*)Datenbankzugang und Hilfen | 7
2.2 Wie melde ich mich bei SciFindern für die Suche an?
Zugang zur SciFindern-Datenbank unter: https://scifinder-n.cas.org
Die Anmeldung dort erfolgt mit dem bei der Registrierung erstellten Benutzernamen und
Passwort. Wer bereits für SciFinder registriert ist, kann mit dem dort verwendeten Benutzer-
namen und dem zugehörigen Passwort ebenfalls mit SciFindern arbeiten.
2.3 Was mache ich, wenn ich Benutzernamen oder Passwort
vergessen habe?
Wenn man seinen Benutzernamen oder sein
Passwort vergessen hat, klickt man unterhalb
des Log-In-Buttons „Forgot Username or
Password“ an. Im dann erscheinenden Fens-
ter wird der Nutzername ODER die Uni-E-
Mail-Adresse eingetragen. Nach Beantwor-
tung der Sicherheitsfrage, die man bei der
Registrierung für den SciFindern angegeben
hat, schickt man das Formular ab und be-
kommt umgehend eine Mail von CAS, die einen Link zur Änderung des Benutzernamens oder
des Passwortes enthält: schnell und einfach!Datenbankzugang und Hilfen | 8 2.4 Wo finde ich Hilfen und Videotutorials zur Suche? 2.4.1 Direkthilfe im SciFindern Die SciFindern-Hilfeseiten erreichen Sie während der Recherche mit einem Klick auf den „Hilfe“-Button oben in der Menüzeile unter „Account“oder direkt über https://scifinder- n.cas.org/help
Datenbankzugang und Hilfen | 9
2.4.2 SciFindern-Schulungsseite des Hochschulbibliothekszentrums HBZ
In den Video-Trainings dieser Seite finden Sie SciFindern-Grundlagen und “Best Practice”-
Suchen zu verschiedenen Bereichen der Chemie und anverwandter Wissenschaften. Die Vi-
deos sind in englischer Sprache und dauern meist ca. 10-15 Minuten.
Zugang: https://www.cas.org/hbz/schulungseite
• Kurzübersicht (Quick Reference Guide) (PDF)
• Vorab-Online-hbz-SciFinder-User-Meeting März 2020
• Online-hbz-SciFinder-User-Meeting Juni/Juli 2020
• Kurzanleitung zu den Basis-Funktionen im SciFindern
• Das CAS Retrosynthese-Tool im SciFindern
Beispiel: Synthesis of a Squaramide-compound
• Die prediktive Retrosynthese im SciFindern zur Syntheseplanung für noch nicht be-
schriebene Substanzen
Beispiel: Finding Cost Effective Synthese im SciFindern
• Die kombinierte Suche nach Struktur und Text
Beispiel: Gold Nanoparticles used as therapeutic agents against cancer
• Die kombinierte Suche nach Struktur und Text - Einsatz von MethodsNow Analysis
Beispiel: GC-MS multidimensionale Analyse von Wein oder Weintrauben auf Sesqui-
terpene und die Biotransformation zum gesuchten Produkt- optional mit allen Details
zur Analytik
• Die Intellektuelle Indexierung von CAS im SciFindern
Beispiel: Studies on metal- and phosphorous-containing coordination compounds
• Die Intellektuelle Indexierung von CAS im SciFindern – Polymere
Beispiel: Searching bifunctional PEGs used to produce conjugates with biomaterials
such as antibodies.
• Die intellektuelle Indexierung von CAS im SciFindern – Schmetterlinge und giftige
Pflanzeninhaltsstoffe
Beispiel: Searching for Danaus Genus and how it can sequester toxic Carotinoids
from Milkweed.
• Besondere Fälle im SciFindern – die Suche nach Carbenen im Komplex und als kleines
organisches Molekül
Beispiel: Searching Carbenes im SciFindern
• Suche nach Deuterium und Tritium Isotopen
Beispiel: Isotopenisomer von Tetrabenazin als optimierter Wirkstoff gegen Chorea
Huntington
• Die richtigen Einstellungen für den „Available at my Institution“ FilterDatenbankzugang und Hilfen | 10
2.4.3 SciFindern-Webinars des Chemical Abstracts Service CAS
Bei der Teilnahme an interaktiven SciFindern-Schulungen (in englischer Sprache), die als We-
binare durchgeführt werden, erlernt man die Feinheiten der Suche in dieser Datenbank.
Viele Tricks und Tipps helfen bei einer effektiveren Suche.
Alle Webinare werden aufgezeichnet und sind kostenlos zugänglich. Sie dauern meist zwi-
schen 30 und 60 Minuten.
Zugang: https://www.cas.org/about/events/scifinder-webinars
• Effektive Suche nach chemischen Substanzen über Struktur bzw. Namen im SciFindern
Zum Webinar
• Effiziente Reaktionssuche Searching mit SciFindern Zum Webinar
• Zeitsparende Literatursuche mit SciFindern (Reference Searching) Zum Webinar
• Wie mache ich das? Retrosynthesen für neue und für bekannte chemische Verbindun-
gen Zum Webinar
• Retrosynthesen mit SciFindern: Bringen Sie Ihre Forschung in Schwung! Zum Webinar
• Tipps zur Suche nach Polymeren im SciFindern Zum Webinar
• SciFindern – Nicht nur für die Chemie – Suche nach biologischen Informationen
Zum Webinar
• Patentsuche im SciFindern (Neuheitsrecherche, Stand der Technik, Konkurrenzanalyse
u.a.) Zum Webinar
• Suche nach Eigenschaften und Spektren im SciFindern Zum Webinar
• Suche nach Autoren und Organisationen/Firmen/Institutionen Zum Webinar
• Alles für die Analyse - Analytische Literatur mit SciFindern und MethodsNow® finden
Zum Webinar
• Fortschritte für Ihre agrochemische Forschung mit SciFindern View Webinar
• Synthese neuer Wirkstoffe für die klinische und pharmazeutische Forschung mit
SciFindern und Formulus® Zum Webinar
• Metalle, Legierungen, Komplexe, Koordinationsverbindugen und Salze – Heben Sie die
Schätze in der Literatur zur anorganischen Chemie! Zum WebinarDatenbankzugang und Hilfen | 11
2.4.4 An wen kann ich mich bei Fragen wenden?
• Innerhalb der Uni Jena! Bei allgemeinen Fragen zur Suche im SciFindern und bei Fragen zu
Recherchen mit biologischen und pharmazeutischen Inhalten:
Dr. Ina Weiß
Wissenschaftliche Informationsstelle der Fakultät für Biowissenschaften der FSU
am Matthias-Schleiden-Institut für Genetik, Bioinformatik und Molekulare Botanik
Tel.: 03641/949020
Fax.: 03641/949022
Ina.Weiss@uni-jena.de
07743 Jena, Ernst-Abbe-Platz 2, 4. Etage, Raum 3402
• Bei allgemeinen Fragen zur Suche im SciFindern und bei Fragen zu Recherchen mit chemi-
schen Inhalten, insbesondere bei (Struktur-)Suchen nach Reaktionen und Substanzen:
Heike Göbel
Informationsvermittlungsstelle der Chemisch-Geowissenschaftlichen Fakultät der FSU
Jena
Tel.: (03641) 9 48020
Fax: (03641) 9 48002
Heike.Goebel@uni-jena.de
07743 Jena, Humboldtstr. 11, 1. Etage, Raum 101/102
• Bei allen Fragen zur Suche im SciFindern sowie bei Wünschen nach speziellen
Vor-Ort-Trainingssessions
Dr. Karin Färber
Strategic Account Manager
ACSI representing CAS
Tel: +49 2104 831525
Fax:+49 2104 831524
E-Mail: kfaerber@acs-i.org
• Bei Problemen mit Login und Passwort:
CAS Customer Center
E- Mail: help@cas.orgRecherchegrundlagen | 12
3. Grundlagen der Recherchen im SciFindern
3.1 Welche Suchmöglichkeiten habe ich?
SciFindern ermöglicht den Zugang zu einer Vielzahl von Quellen für chemische Informatio-
nen. Hilfreich dabei sind diese Suchmöglichkeiten:
• Strukturen: Suche nach chemischen Verbindungen über die Struktur (exakte Suche,
Substruktursuche bzw. Ähnlichkeitssuche)
• Substanzen: Suche nach chemischen Verbindungen mittels Schlagwort, mit dem Na-
men oder mit CAS-Registry-Nummern
• Suche nach chemischen Reaktionen
• Thematische Suchen
• Suche nach Patenten mit chemisch relevanten Inhalten
• Retrosyntheseplanung
• Suche nach Biosequenzen (Proteinen oder Nukleotide) mit BLAST
Zu Beginn der Suche wird der geeignete Suchtyp
für das gewünschtem Ergebnis ausgewählt.
3.2 Was ist wichtig zu wissen?
- Man kann gleichzeitig nach Substanzen oder Reaktionen und Referenzen suchen.
- Präposition braucht man bei der Suche nicht mehr zu verwenden, da man inzwischen
auch mit logischen Operatoren arbeiten kann (AND, OR, NOT)
- Die Ergebnisse werden nach der Relevanz sortiert. Alle Antworten sind mit einem
Ranking versehen. Die erste Antwort ist somit die beste Antwort. Ein Kriterium für das
Ranking ist die Anzahl der Zitierungen. Publikationen, die häufiger zitiert wurden, ste-
hen weiter oben in der Trefferliste.
Das Ranking ergibt sich auch noch aus weiteren Faktoren, z.B. wie oft kommen die
Suchterme im Record vor, wo findet man die Suchterme im Nachweis (vor allem in
den Concepts), usw..
- Man kann mit Platzhaltern suchen: mit * nach einem Wortstamm und mit ? nach
einem Wortstamm oder innerhalb eines Wortes.Recherchegrundlagen | 13
3.3 Automatismen bei der Wortsuche im SciFindern
Synonyme Es werden viele Synonyme automatisch gesucht.
Beispiel: heart disease. Gefunden wird auch cardiac disease,
cardiac dysfunction, cardiac disorders, myocardial disease
Alternative Wortformen freeze, freezing, frozen, froze
Irreguläre Pluralformen Beispiel: Eingabe von woman
- women wird automatisch gefunden.
Beispiel: mice, mouse, auch Plural: mouses
CAS Standardab- oxidation, oxidn
kürzungen preparation, prep
Amerikanische und synthesize, synthesise
britische Schreibweisen color, colour
Trunkierung Wörter können nach einem Wortstamm mit * versehen wer-
den.
- Es werden dann beliebig viele Buchstaben nach dem Wort-
stamm zugelassen.
Die obige Tabelle ist noch nicht vollständig, da im SciFindern derzeit noch nicht alle Funktio-
nalitäten zur automatischen Wortsuche integriert sind.
So sind z.B. noch nicht alle Synonyme, die im alten SciFinder gefunden werden im SciFindern
enthalten.
Weitere Beispiele (Stand 27.2.2020):
Fungus, fungi . Aber fungal wird nicht automatisch gesucht.
Complex : complexes wird nicht automatisch gesucht.
Separation, separations. Aber separated wird nicht automatisch gesucht.
Child, children. Aber infant, baby wird nicht automatisch gesucht.
Nanocrystal, nanocrystals. Aber nanocrystalline, nanocrystallites wird nicht automatisch ge-
sucht.
Synthesis, syntheses, Aber synthetic, synthesized, etc. wird nicht automatisch gesucht.
Mechanical, mechanically, mech. (standard CAS abbreviation), mechanics. Aber mechanism
wird nicht automatisch gesucht.
Man kann aber auch ganz einfach mit dem logischen Operator OR alle Synonyme oder unter-
schiedliche Schreibweisen zu einem Begriff suchen.Recherchegrundlagen | 14
3.4 Recherchestrategien im SciFindern
3.4.1 Generelles zur derzeitigen Suchstrategie
- Bei Phrasensuche („“) werden die Begriffe im
Titel, in der Zusammenfassung, im kontrollierten Vokabular und den chemi-
schen Namen gesucht.
Die Referenzquery "Mycobacterium marinum" and "putrescine aminotransferase"
findet auch solche Treffer, bei denen diese Transferase ausschließlich als
Substanzname vorkommt, aber nicht in TI, AB oder CT gefunden wird.
- Eine Suche mit WITH entspricht der Suche mit dem logischen Operator
AND.
- Begriffe, die bei „Search within results“ eingegeben werden sind eine UND-
Verknüpfung. Bei Search within results lassen sich auch mehrere Begriffe
eingeben, die mit OR oder NOT verbunden werden können.
3.4.2 Verwendung unterschiedlicher Präpositionen
- Durch die Verwendung verschiedener Präpositionen werden unterschiedliche Ergeb-
nisse erzielt.
- Die Präpositionen werden mitgesucht und somit erklären sich die unterschiedlichen
Ergebnisse.Recherchegrundlagen | 15 Die Präpositionen WITH, IN, INTO, FROM, TO, BY, und FOR wirken alle wie AND. Die Präposi- tionen erleichtern dem Nutzer das Formulieren der Suchanfrage, d.h. man muss die logi- schen Operatoren nicht kennen, das System nutzt dann die Präpositionen quasi an Stelle der logischen Operatoren.
Recherchegrundlagen | 16
4. Suche mit Suchmodus „All“
Bei der Suche mit „All“ werden alle Suchtypen angesprochen und die Anfrage je nach
Suchtyp interpretiert. „All“ eignet sich, um z.B. erste Ergebnisse zu einer Substanznamenssu-
che zu erhalten. Die Suche nach Biosequenzen ist bei „All“ nicht mit enthalten.
- Sucht man bei „All“ gleichzeitig mit einer Struktur, dann wird bei den Reaktionen,
Substanzen und Lieferanten die Textsuche ignoriert. Diese gleichzeitige Suche funktio-
niert ausschließlich in der Referenzsuche.Recherchegrundlagen | 17
Thematische Suchen | 18
5. Thematische Suchen
5.1 Einfache Textsuche
- Im SciFindern sucht man automatisch gleichzeitig in den Datenbanken CAplus und
MEDLINE.
- Man kann Textanfragen eingeben, z.B. Stichworte, Substanznamen, CAS Registry-
nummern oder Patentnummern.
- In die Textrecherche kann auch eine Substanzsuche eingebaut werden.
- Führt man mit der Textsuche gleichzeitig auch eine Substanzsuche durch, dann ent-
halten die Ergebnisse beide Kriterien im Sinne eines logischen AND.
TrefferlisteThematische Suchen | 19 Detailanzeige Suchbeispiel: „red wine“ and (heart disease or coronary disease or cardio-vascular disease)
Thematische Suchen | 20 Generell gilt für die Dokumente: Wenn in der Trefferliste bei Database: CAplus/MEDLINE steht, dann enthält die Detailanzeige diese Angaben (soweit sie für das jeweilige Dokument verfügbar sind): - Concepts (CAPlus concepts) - Medline Medical Subject Headings (MEDLINE MESH terms) - Supplementary Concepts(MEDLINE supplementary terms) - Substances (Angaben aus CAplus und Medline) - MethodsNow: Analysis (mit einem Link zu MethodsNow) - Formulations (aus CAplus) Beispiel:
Thematische Suchen | 21
5.2 Gleichzeitige Suche von Text und chemischer Struktur
• SciFindern ermöglicht es, im Suchmodus „References“ gleichzeitig mit Text sowie Struktur-
bzw. Reaktionsfragen zu suchen.
• Dazu erstellt man sowohl eine Suchanfrage für Text als auch für Struktur oder Reaktion,
siehe auch die Kapitel zur Struktur-, bzw. Reaktionssuche.
• Die folgenden Screenshots zeigen dies anhand einer Substruktursuche für das Grundge-
rüst der Cardenolide verbunden mit einer Textfrage zum Monarchfalter, Danaus ple-
xippus.
• Dabei wird vom System automatisch zusätzlich zu „Danaus plexippus“ auch nach mo-
narch butterfly bzw. monarch butterflies gesucht.
Im Einzeltreffernachweis sind sowohl
die Suchworte als auch das gesuchte
Strukturfragment farblich unterlegt.Thematische Suchen | 22
5.3 Phrasensuche und Maskierung
• Durch Anführungszeichen gibt man an, welche Zeichenfolge exakt so gesucht werden
soll, z.B. „red wine“ und nicht red AND wine.
• Eine Maskierung (oder auch Trunkierung) rechts wird verwendet, um nach einem Wort-
stamm beliebig viele Buchstaben zuzulassen.
• Bei fungicid* wird nach dem Wortstamm mit beliebigen Endungen gesucht, z.B. nach
fungicid, fungicides, fungicidal und auch nach Substanzen, deren Name mit Fungicid be-
ginnt.
• Mit einem Fragezeichen (?) kann man nach einem Wortstamm keins oder genau ein Zei-
chen einschließen.
• Sowohl das Fragezeichen als auch das Sternchen dürfen auch innerhalb eines Wortes
verwendet werden.
• Maskierungen am Wortanfang sind nicht erlaubt.
Phrasensuche
- Sucht man Begriffe als Phrase, dann werden diese im Titel, in der Zusammenfassung,
im kontrollierten Vokabular (Concepts) und in den Substanznamen gesucht.
MaskierungThematische Suchen | 23
Thematische Suchen | 24
5.4 Suche mit logischen Operatoren
Die folgenden Beispiele sind der Hilfeseite zu Scifindern entnommen.
Beispiele:
• flavor and extract
• 3463-67-7 and 7664-41-7
Beispiele:
• electrolysis not haptens
• 1,5-Di-2-naphthalenyl-3-pentanone not
Dibenzylideneacetone
Beispiele:
• ("flavor" or "extract") and
("turmeric" or "curcumin")
• (flavor not dye) or extract
• 13463-67-7 or 7664-41-7Thematische Suchen | 25
5.5 Wie finde ich Publikationen eines bestimmten Autors?
Beispiel für die Erweiterte Textsuche (Advanced Search)
- Wenn man nach Autoren, Zeitschriften oder Einrichtungen suchen will, dann verwen-
det man dazu die erweiterte Suche.
- Man klickt auf Add Advanced Search Field und es erscheint eine neue Zeile.
Gibt man Autorennamen, Zeitschriftennamen oder die Namen von Einrichtungen ein, dann
erscheinen automatische Vorschläge dazu.
- Man kann gleichzeitig nach mehreren Autoren, Zeitschriften oder Einrichtungen su-
chen, indem man auf das Plus klickt.Thematische Suchen | 26
6. Wie kann ich meine Treffermenge eingrenzen?
6.1 Wie schränke ich meine Suche zeitlich ein?
Beispiel:
Um die Suche auf bestimmte Publikations-
jahre einzuschränken, gibt man einfach den
Zeitraum ein oder wählt ihn direkt durch An-
klicken der entsprechenden Jahre im Säulen-
diagramm aus.
Mit View larger kann man sich die Abbildung
in einem größeren Format ansehen.Thematische Suchen | 27
6.2 Wie grenze ich innerhalb der Ergebnisse über
„Filter results“ ein?
Die Anzeige der Ergebnisse ändert sich automatisch, wenn Filter angewendet oder entfernt
werden.
Es stehen u.a. folgende Filter zur Verfügung: Relevanz, Dokumententypen (z.B. Zeitschriften-
artikel oder Patente), Sprache, Publikationsjahr, Autoren, Organisationen/Einrichtungen,
Zeitschriftennamen, Konzepte bzw. Datenbank.
Filtern nach der Relevanz
- Dem Ranking nach der Relevanz wurde im SciFindern eine große Bedeutung beigemes-
sen. Ein neuer, eigens dafür entwickelter Algorithmus zeigt in der Trefferliste gleich
die relevantesten Ergebnisse an.
- Mit Load More Results kann man sich alle Ergebnisse ansehen, auch die weniger rele-
vanten Treffer.Thematische Suchen | 28
6.2.1 Eingrenzen/Filtern der Treffer mit „Concepts“
In einer Filterkategorie (hier am Beispiel von Concepts) können zusätzliche Elemente zur
Filterung hinzugefügt werden (View All).
Top Count gibt die indizierten Konzepte nach Häufigkeit aus.
- Alphanumeric zeigt die Liste sortiert nach Anfangsbuchstaben an.
- Search erlaubt es, selbst nach kontrollierten Schlagworten zu suchen, auch die
Nutzung von Trunkierungen ist hier möglich.Thematische Suchen | 29 Mittels Search kann man indexierte Konzepte suchen und für die Filterung nutzen:
Thematische Suchen | 30 6.2.2 Eingrenzen/Filtern der Treffer mit „Substance Roles“ Anschließend an eine Suche nach chemischen Substanzen und dem Wechsel zur Anzeige der dazugehörigen Referenzen lassen sich diese mithilfe der „Roles“ in der linken Navigation auf bestimmte thematische Aspekte eingrenzen. Die Roles präzisieren die Funktion chemischer Verbindungen in einer Textstelle, sie geben z. B. darüber Auskunft, dass die Substanz hergestellt wird oder dass etwas zu deren Verwen- dung gesagt wird. Roles werden sowohl für jede indexierte Substanz als auch für ganze Substanzklassen verge- ben. Roles werden im Rahmen der Indexierung bei CAS im Allgemeinen seit 1967 vergeben. Bei Verwendung dieser Roles zur Einschränkung der Treffermenge wird damit automatisch auch der Zeitraum der Antworten auf 1967 bis heute begrenzt. Wichtige Ausnahme: Die Rolle „Preparation“ reicht bis 1907 zurück und lässt damit Treffer von 1907 bis heute im Antwortsatz. Die auf der nächsten Seite folgende Liste zeigt alle von CAS verwendeten Roles. Die fettgedruckten Roles sind sogenannte Super Roles. Darunter sind die dazugehörigen spe- zifischen Rollen gelistet, die alle mitgefunden werden, wenn die entsprechende Super Role ausgewählt wird. (Quelle: https://www.cas.org/sites/default/files/documents/casroles.pdf)
Thematische Suchen | 31
6.2.3 Welche weiteren „CAS Roles“ kann ich im SciFindern finden?
• Analytical Study • Preparation (benutzt seit 1907)
o Analyte o Bioindustrial Manufacture
o Analytical Matrix o Biosynthetic Preparation
o Analytical Reagent Use o Byproduct
o Analytical Role, Unclassified o Industrial Manufacture
o Purification or Recovery
• Biological Study o Synthetic Preparation
o Adverse Effect, Including Toxicity
o Agricultural Use • Process
o Biological Activity or Effector, Ex- o Biochemical Process (1)
cept Adverse o Geological or Astronomical Process
(benutzt von 1967 bis 2001) o Physical, Engineering, or Chemical Pro-
o Biochemical Process (1) cess
o Bioindustrial Manufacture o Removal or Disposal
o Biosynthetic Preparation
o Biological Study, Unclassified • Prophetic Substance
o Biological Use, Unclassified (benutzt seit 2003)
o Cosmetic Use (1)
o Diagnostic Use (1) • Reactant or Reagent
o Food or Feed Use o Reactant
o Natural Product Occurrence (1) o Reagent
o Pharmacological Activity (1)
o Pharmacokinetics (1) • Uses
o Therapeutic Use o Agricultural Use
o Analytical Reagent Use
• Combinatorial Study (1) o Biological Use, Unclassified
o Catalyst Use
• Formation, Nonpreparative o Cosmetic Use (1)
o Formation, Unclassified o Diagnostic Use (1)
• Geological or Astronomical Forma- o Food or Feed Use
tion o Modifier or Additive Use
o Other Use, Unclassified
• Nanomaterial o Polymer in Formulation
(benutzt ab CA Vol. 116, 1992) o Technical or Engineered Material Use
o Therapeutic Use
• Occurrence
o Geological or Astronomical Occur- • Spezifische Rollen, die zu keiner Super-
rence rolle gehören
o Natural Product Occurrence (1) o Miscellaneous
o Occurrence, Unclassified o Properties
o Pollutant
(1)
benutzt ab CA Vol. 136 (2002)Thematische Suchen | 32
7. Wie kann ich mit den Treffern weiter verfahren?
Combine, Speichern, Export, Zugang zum Volltext
7.1 Combine
Gespeicherte Antwortsätze können mit Combine miteinander verbunden werden.
- Man kann ein Combine nur bei Ergebnissen machen, die man vorher gespeichert hat.
- Die Antwortsätze für das Combine müssen den gleichen Typ haben, z.B. References.
Eine gespeicherte Antwort bei Reaktionen kann man nicht mit denen
bei Substanzen oder References kombinieren.
Es gibt drei Möglichkeiten:
- Add: Alle Antworten von 2-5 Antwortsätzen können mit OR verknüpft werden.
- Intersect: Alle Antworten von 2-5 Antwortsätzen können mit AND verknüpft werden.
Hinweis: Bei Search within Results maximal drei UND-Verknüpfungen erfolgen!Thematische Suchen | 33 Beispiel: Add Bei View Results bekommt man bei ADD die mit OR verknüpften Ergebnisse ange- zeigt.
Thematische Suchen | 34
7.2 Speichen und Export von Ergebnissen
- Bei größeren Treffermengen werden die ersten 1000 Dokumente heruntergeladen.
- Mit Save kann man Suchen bzw. deren Treffer speichern (unbedingt nötig für ein
Combine mehrerer Antwortsätze – s. Pkt. 7.1.).
- Beim Speichern der Treffer unter einem selbstgewählten Namen kann gleichzeitig ein
Alert initiiert werden. Man kann dabei auswählen, ob man zur gespeicherten Such-
frage sofort eine Benachrichtigung erhalten möchte, wenn es neue Treffer gibt („As
Available“), oder ob man lieber wöchentlich bzw. monatlich neue Ergebnisse erhalten
möchte. Voreingestellt ist dabei „No Alerts“.
- Mit dem Saved-Button kann man sich alle gespeicherten Suchen anzeigen lassen.Thematische Suchen | 35 7.3 Import von Ergebnissen aus SciFindern in EndNote Zum Import der Rechercheergebnisse speichert man diese über den „Download-Link“ im tag- ged – oder ris-Format. Import im tagged-Format: - Bei Import-Option in EndNote SciFinder (CAS) auswählen. Import im ris-Format: - Import-Option Reference Manager (RIS) auswählen. Das tagged-Format ist zu bevorzugen, weil hier alle Felder in das Literaturverwaltungspro- gramm übertragen werden.
Thematische Suchen | 36
7.4 Wie komme ich zum Volltext?
- Dazu einfach den Button Full Text anklicken.
- Wenn die entsprechende Publikation frei verfügbar oder für die eigene Einrichtung
lizensiert ist, kann man direkt auf den Volltext der Publikation zugreifen.
- Mit View all Sources bekommt man alle Links zum Volltext der gewählten Publikation
auf einer Seite angezeigt.Thematische Suchen | 37 8. Citation Map Als Citation Map wird die übersichtliche Anzeige derjenigen Publikationen bezeichnet, die die aktuelle Publikation zitieren bzw. die, die in der aktuellen Publikation zitiert werden. Gemeint ist: in der Citation Map erscheinen nur die im SciFinder-n verfügbaren Publikatio- nen, d.h. verlinkte Datenbankrecords. In der Citation Map gibt es die Filterspalte, die beispielsweise erlaubt mittels ‚Concepts‘ aus- schließlich die Zitierungen zu filtern. Das ist eine sehr gute Möglichkeit zielgerichtet in den Zitierungen einer Schrift nach passen- den Publikationen zu forschen.
Thematische Suchen | 38
9. Automatische Recherchen nach gespeicherten
Profilen (Alerts)
- Wenn eine Suche erfolgt ist und man das Ergebnis mit Save speichert, dann kann man
anklicken, ob man gar nicht, sobald neue Ergebnisse verfügbar sind, wöchentlich oder
monatlich informiert werden will
- Man bekommt dann zum gewünschten Zeitpunkt eine E-Mail und kann sich die Ergeb-
nisse im SciFindern ansehen.Thematische Suchen | 39
10. History
• Auf der Startseite werden immer die letzten vier Suchen angezeigt, diese kann man mit
o Rerun Search nochmals starten (Die farbige Hervorhebung der Suchworte bleibt
dabei erhalten)
bzw. mit
o Edit erneut in die Suchzeile einfügen und dort bei Bedarf auch verändern.
Mit „View All Search History“ alle gespeicherten Suchen angezeigt.Suche nach Substanzen | 40
11. Suche nach Substanzen
• Chemische Verbindungen können entweder über eine Textsuche mit dem Substanz-
namen, einer CAS-Registry-Nummer bzw. einer Patentnummer oder über eine Struktur-
suche gefunden werden.
• Wenn sowohl Text- als auch Strukturfragmente für eine Substanzsuche eingegeben wer-
den, dann wird die Textsuche ignoriert.
• Auf der Startseite der Substanzsuche kann die erweiterte Suche (Add Advanced Search
Field) benutzt werden, um u.a. mit CAS Registry Nummern, Summenformeln oder chemi-
schen Namen zu suchen.
11.1 Wie suche ich nach Substanzen im Suchmodus „All“?
• Wird bei „All" ein Substanzname oder eine CAS-Registry-Nummer eingegeben bzw. über
„Draw“ eine Verbindung gezeichnet, wird gleichzeitig
o in der Substanzdatenbank,
o bei den Reaktionen,
o bei den Lieferanten und
o nach Publikationen zu dieser Substanz gesucht.
• Substanzen, deren Name aus mehr als einem Wort besteht, sucht man als Phrase, z.B.
„Ochratoxin B“.
Bei den gefundenen Substanzen
werden die beiden mit der
höchsten Relevanz angezeigt.
Möchte man sich alle gefundenen
chemischen Verbindungen ansehen,
klickt man auf „View All Substances“.Suche nach Substanzen | 41
Zwei Reaktionen von Ochratoxin B
werden angezeigt.
Möchte man sich alle gefundenen
Reaktionen ansehen, klickt man auf
„View All Reactions“.
Zwei Textstellen zu Ochratoxin B
werden angezeigt.
Möchte man sich alle gefundenen
Nachweise ansehen, klickt man auf
„View All References“.
Zwei Lieferanten von Ochratoxin B werden angezeigt. Mehr mit „View All Suppliers“.Suche nach Substanzen | 42
11.2 Wie suche ich mit dem Namen bzw. der CAS-Registry-
Nummer nach Substanzen?
• Wenn mit dem Namen gesucht werden soll, ist es hilfreich, möglichst viele verschiedene
Namensvarianten auszuprobieren (z.B. Trivial- und Handelsnamen), denn spezifische Sub-
stanzen werden nur gefunden, wenn der Name genauso, wie er eingegeben wird, in der
Datenbank enthalten ist. Die verschiedenen Namen trennt man bei der Eingabe mit ei-
nem Leerzeichen.
• Möchte man Substanznamen suchen, die aus mehreren Termen bestehen, setzt man die
gesamte Phrase in Anführungszeichen, z.B. “Ochratoxin B“ bzw. “Vanillin propionate“
• Man kann auch gleichzeitig nach mehreren verschiedenen Substanzen suchen.
Dazu werden die entsprechenden CAS-Registry-Nummern und/oder Substanznamen
nacheinander – ebenfalls getrennt durch Leerzeichen - eingegeben.
Bei der gleichzeitigen Suche mit verschiedenen Namen bzw. CAS-RNs bitte nicht den logi-
schen Operator OR verwenden, OR würde dabei ebenfalls als Substanz betrachtet.
• Eine Namenssuche ist auch mit Wortende-Maskierung mittels * möglich.
Beispiel: Suche nach Vanillin mit dem Namen
Treffermenge: Außer dem Substanzeintrag des gesuchten Vanillins werden auch einige Ver-
bindungen angezeigt, die u.a. Vanillin enthalten.Suche nach Substanzen | 43
Beispiel: Suche nach Vanillin mit der CAS-Registry-Nummer
CAS-Registry-Nummer
- Internationaler Bezeichnungsstandard für chemische Substanzen
- Registrierungsnummer, die jede Chemikalie bei Aufnahme in die CAS-Substanzdaten-
bank erhält
- Ermöglicht eine eindeutige Identifizierung, da jede Nummer nur für die entsprechende
Substanz gilt
Das Ergebnis enthält nur einen Eintrag, das Vanillin.
Es ist somit eindeutiger als die Ergebnismenge bei der Suche
mit dem chemischen Namen als Suchterm.
Die Suche mit der CAS-RN-Nummer ist daher der Suche mit
dem Namen vorzuziehen.
RN-Nummern findet man z.B. in Chemikalienkatalogen oder
bei Wikipedia.
.
Beispiel: Suche nach mehreren Substanzen gleichzeitig
Die CAS-Registry-Nummern und/oder Substanznamen nacheinander eingeben, getrennt
durch Leerzeichen:
Beide Substanzen werden gefunden,
die zum Treffer führenden Suchterme
sind hellblau unterlegt.Suche nach Substanzen | 44 Beispiel: Suche nach Substanzen, deren Namen aus mehreren Teilen besteht Suche nach „Ochratoxin A“, wobei die gesamte Phrase in Anführungszeichen gesetzt wird Beispiel: Suche nach Substanzen, deren Namen am Wortende maskiert wird Suche nach Vanillin*, wobei die gesamte Phrase in Anführungszeichen gesetzt wird Treffermenge: Verbindungen werden gefunden, deren Name mit Vanillin beginnt.
Suche nach Substanzen | 45
Zusammenfassung
Suchworte Ergebnis
Vanillin Vanillin-Substanzeintrag
121-33-5 Vanillin-Substanzeintrag
“Vanillin propionate“ Vanillinpropionat-Substanzeintrag
Vanillin “Vanillin propionate“ 2 Substanzeinträge: Vanillin sowie Vanillin-
propionat
Vanillin* Alle Substanzeinträge, deren chemische Na-
men mit ‚Vanillin‘ beginnen.
WO2019020773 Alle Einträge der für die Patentanmeldung
WO2019020773 indexierten spezifischen
Substanzen
Kennen Sie die CAS-Registry-Nummer der gesuchten Verbindung nicht und wird der eingege-
bene Name nicht gefunden, so kann unter Umständen eine Suche mit der Summenformel
versucht werden (s. nächste Seite). Führt auch das nicht zum Erfolg muss die Substanz über
die Struktur gesucht werden (s. Pkt. 11.4).Suche nach Substanzen | 46 11.3 Kann ich mit Summenformeln nach Substanzen suchen? • Eine Suche mit Summenformeln ist im Suchmodus „Substances“ möglich. Dazu die erweiterte Substanzsuche „Advanced Substance Search“ auswählen. • Die gewünschte Summenformel(n) nach dem Hill-System in der Reihenfolge C, H und dann alle anderen Elemente alphabetisch sortiert, eingeben. • Bei Verbindungen ohne Kohlenstoff erfolgt die Anordnung streng alphabetisch, der Was- serstoff wird dann eingereiht. Isotopenabkürzungen wie D und T werden wie eigene Ele- mente behandelt und entsprechend einsortiert. • Bei rein organischen Substanzen ist eine Suche mit der Summenformel aufgrund der Vielzahl der möglichen Isomeren meist wenig sinnvoll. Erfolgversprechender in dem Fall eine Suche mit dem Namen oder mit der Struktur.
Suche nach Substanzen | 47
Die erweiterte Substanzsuche ermöglicht außerdem die explizite Suche nach chemischen
Verbindungen mit speziellen physikochemischen Eigenschaften und auch das Finden von
Substanzen über ihre NMR-Spektren.
Mögliche Eigenschaften für die SucheSuche nach Substanzen | 48
11.4 Wie suche ich nach Substanzen über die Struktur?
• Sie kennen die RN-Nummer der von Ihnen gesuchten chemischen Verbindung nicht, der
von Ihnen eingegebene Name wird nicht gefunden oder es sollen gleichzeitig Derivate ge-
sucht werden? Dann zeichnen Sie die gewünschte Verbindung. So können Sie sie über die
Struktur suchen.
• Eine Suche über die Struktur ist präziser als eine Namenssuche, denn es werden alle Text-
stellen zu einer Verbindung gefunden, egal welcher Substanzname in den einzelnen Publi-
kationen verwendet wird.
• Nach Auswahl des Suchmodus „Substances“ klickt man neben der Lupe auf „Edit“ und
gelangt so in den Struktureditor. Das ist das „Zeichenbrett“, auf dem das zu suchende
Strukturfragment erstellt werden kann.
Anklicken um Struk-
tur zu zeichnen
Chemischen Namen eingeben
Anklicken der Struktur zum
Editieren
Advanced substance search öffnen
Markush-Suche
• Im Struktureditor lassen sich Strukturen mittels SMILES, InChI, .mol oder CAS Nummern
direkt importieren oder komplett neu zeichnen.Suche nach Substanzen | 49
11.5 Hinweise für das Zeichnen von chemischen Strukturen
• Beim Shortcut-Button (Et) finden Sie
gängige Gruppen (OMe, Ph, COOH, NH2 ...).
Achtung: Shortcuts sind bei einer Substruktursu-
che für weitere Substitutionen blockiert.
• Mit dem X-Button können auch ganze Element-
gruppen (Halogene, Metalle ...) auf einmal für eine
Substitution zugelassen werden. Die ausgewählten
Variablen sind hier für weitere Substitutionen offen.
Mit der Variablen Ak für Alkylketten findet man sowohl line-
are als auch verzweigte gesättigte oder ungesättigte
Kohlenstoffketten.
Sollen an einer Stelle Ihrer Struktur
mehrere Elemente möglich sein,
z.B. C, N, P bzw. S, dann definieren
Sie R-Gruppen mit dem R-Button.
Es erscheint ein Fenster, in dem Sie
Atome, Shortcuts und/oder Variable
auswählen können.
• Wird eine (längere) C-Kette gebraucht, so geht das hervorragend mit dem Ketten-Tool.
Klicken Sie auf die Stelle, an der die
Kette beginnen soll, halten Sie dabei
die linke Maustaste gedrückt und
ziehen nach rechts bis die gewünschte
Kettenlänge als Zahl neben dem Kursor erscheint.
• Mit dem Ring-Tool können Sie auf elegante Weise
Ringe (3- bis 15-gliedrig) zeichnen. Nach dem Anklicken
einfach die gewünschte Ringgröße angeben.Suche nach Substanzen | 50
• Wollen Sie bei einer Struktursuche eine
Ringbildung an einer gezeichneten
„Kette“ von Atomen bzw. die
Vergrößerung eines Ringsystems durch
Annellieren von weiteren Ringen
verhindern, benutzen Sie den
“Lock Rings”-Schlüssel.
Die für die Ringbildung gesperrte Bindung erscheint dabei fett.
• Wollen Sie bei einer Struktursuche eine
Substitution an bestimmten Atomen
verhindern, benutzen Sie den
“Lock Atom”-Schlüssel.
Die für die Substitution gesperrten Atome
erscheinen dabei in einem Kästchen.
• Für komplizierte Strukturen findet
man in der linken Menüzeile
Templates.
Das sind vorgezeichnete Grundgerüste,
die das Konstruieren z.B. von großen
Ringsystemen durch einfaches Auswählen
sehr erleichtern.
• Es ist möglich, in einer Struktursuche nach Verbindungen zu recher-
chieren, die zwei oder mehr spezielle Fragmente enthalten.
Zeichnen Sie die Strukturfragmente, die das Molekül enthalten soll
einfach nebeneinander.
Es werden alle Verbindungen gefunden, die diese Fragmente gleich-
zeitig besitzen. Was sich zwischen den Fragmenten befindet, ist ne-
bensächlich. (Rechts: gesuchte Struktur, unten: zwei der Treffer)
• Um beim
Zeichnen nicht ständig Elemente und Bindungen wechseln zu müssen, kann man zuerst
alles mit C-Atomen und Einfachbindungen zeichnen. Bei der fertigen Struktur wird nach
Auswählen der benötigten Elemente/Bindungsarten die zu ändernden Atome/Bindungen
einfach durch Anklicken (Atom/Bindung wird rot) „überschrieben".Suche nach Substanzen | 51 11.6 Wie sieht die Trefferliste bei der Substanzsuche aus? Welche Ansichten kann ich für die Trefferliste der Substanzsuche einstellen? Bei der Ansicht „View“ kann zwischen Full, bzw. Partial gewählt werden. Beim „Full View“ ge- langt man mit einem Klick zu bestimmten Eigenschaften der Substanz. Generell gilt: wenn bei einem Link mit der Maus rechts- klickt, kann man den Link in einem neuen Fenster öffnen oder in einem neuen Tab. Dann kann man in den verschiedenen Fenstern/Tabs parallel arbeiten. Der „Partiell View“ ist der voreingestellte Ansichtsmodus. Er ist kompakter und ermöglicht einen schnellen Überblick. Zu den Eigen- schaftsinformationen gelangt man hier nach Klick auf die je- weilige CAS-RN- Nummer. Bei den mit einer Struktursuche gefundenen Substan- zen sind als Such- frage gezeichneten Fragmente zur bes- seren Beurteilung der Treffer blau hervorgehoben.
Suche nach Substanzen | 52
Weitere Möglichkeiten in der Liste der gefundenen Substanzen
Strukturmatch aus-
Sortierung ändern Displaydetails einstellen
wählen
Anklicken für Details
Analyze structure preci-
Substanzdaten
Auf Struktur klicken um
Menü zu erhalten
Struktur im Editor öffnen .sdf Download
Referenzrollen (auch Substance roles genannt) beschrei-
ben den Kontext der Substanz in der Publikation
• Die Möglichkeit, die Treffermenge über die Struktursucheoptionen (Structure Match)
einzugrenzen, erscheinen nur nach einer Suche mit der Strukturformel.
• Substanzen kann man PDF oder als SD-File herunterladen. Die PDF-Datei enthält Links
zu Daten im SciFindern.
Ein Structure Data File (*.sdf) ist ein File-Format, welches von einigen Datenbank-
programmen gelesen werden kann.Suche nach Substanzen | 53
11.7 Detailanzeige bei Substanzen
Nach Anklicken der CAS Nummer öffnet sich die detaillierte Anzeige zur Substanz.
Dieser beinhaltet u.a. Informationen zu Struktur, Molekularformel, physiko-chemischen
Eigenschaften und Spektren.
Molekularformel in Hill-Schreibweise
Systematischer Name
Wesentliche
Eigenschaften
Die aufgelisteten Namen beinhalten systematische
Namen, Trivialbezeichnungen, Handelsnamen, Ent-
Eigenschaften sind angegeben oder im verlink- wicklungscodes. Die Synonyme werden aus den inde-
ten Volltext einsehbar, ebenso auch Spektren. xierten Publikationen entnommen.Suche nach Substanzen | 54
11.8 Wie kann ich große Treffermengen bei der Substanz-
suche über die Struktur einschränken?
Mit den Filtermöglichkeiten auf der linken Seite der Trefferliste
kann man große Treffermengen effektiv einengen.
Die 2116 Treffer nebenstehender Substanz-Struktursuche lassen
sich nach vielen Kriterien einschränken.
Bei der Substanzsuche mit einer gezeichneten Struktur werden u.a. automatisch Stereo-
isomere, Tautomere (incl. Keto-Enol), geladene Verbindungen, Radikale, Isotopenverbin-
dungen, (Homo-)Polymere sowie Metallverbindungen (Salze bzw. Metallkomplexe)
gefunden.
Mit der Funktion „Analyze Structure Precision“ können die
Tautomere bei Bedarf aus der Treffermenge entfernt werden.
Weiterhin kann nach der Struktursuche gezielt ausgewählt
werden,
• aus welchen Substanzklassen die Treffer kommen
sollen,
• ob Stereoverbindungen,
• mehrkomponentige Verbindungen
(z.B. Polymere, Gemische),
• Isotopenverbindungen oder auch
• Metallverbindungen
dabei sein sollen.
Eine Einschränkung durch
eine neue Suche innerhalb
der Treffer mit einem präzi-
sierten Strukturfragment ist
ebenfalls möglich.Suche nach Substanzen | 55
11.9 Suche nach Chemikalien-Lieferanten
Nach Lieferanten
chemischer Verbin-
dungen kann gezielt
im Suchmodus
„Supplier“ gesucht
werden.
Außerdem findet man nach allen Substanzsuchen sowohl oben im Menü den Button
„Suppliers“ als auch bei jeder einzelnen kommerziell verfügbaren Verbindung der
Trefferliste.Suche nach Synthesen und Reaktionen | 56 12. Suche nach Reaktionen 12.1 Wie beginne ich die Suche im Modus „Reactions“? • Reaktionssuchen können mit Hilfe von Substanznamen, CAS-Registry-Nummern, Doku- ment-Identifikatoren, Strukturen und Reaktionschemata erstellt werden. • Suche mit einem Substanznamen findet Reaktionen, bei denen exakt diese Substanz als Edukt bzw. Produkt beteiligt ist • Suche mit einer CAS-Registry-Nummer findet Reaktionen, bei denen exakt diese Substanz als Edukt bzw. Produkt beteiligt ist • Suche mit einer gezeichneten Struktur findet sowohl Reaktionen, die exakt diese Substanz als Edukt oder Produkt enthalten sowie Reaktionen, bei denen die gezeichnete Struktur ein Fragment von Edukt bzw. Produkt ist • Suche der Reaktion von Edukt A zu Produkt B nur möglich über gezeichnetes Reaktionsschema
Suche nach Synthesen und Reaktionen | 57
12.2 Welche Ansichten kann ich für die Trefferliste der
Reaktionssuche einstellen?
• Sucht man nach Reaktionen können diese zwei Fälle auftreten:
a. ein und dieselbe Reaktion A B wird in mehreren Publikationen beschrieben
b. in einer Publikation werden mehrere, verschiedene Reaktionen beschrieben:
A B, C D + E usw.
• Mit den Gruppierungsoptionen innerhalb der Trefferliste wird das widergespiegelt.
• Voreingestellt ist die Gruppie-
rung der Treffer nach
Reaktionsschemata (Schemes).
Zwei verschiedene Textstellen zur gleichen Reaktion
Das entspricht Fall a.
Dabei sind Reaktionen mit
identischen Edukten und
Produkten, die von verschiede-
nen Autoren beschrieben wer-
den, in einem „Schema“ (einer
Gruppe) zusammen aufgelistet.
Innerhalb eines Schemas erfolgt die Sortierung der Reaktionen nach fallender Ausbeute.
• Für eine schnelle Übersicht kön-
nen die Reaktionsdetails und die
Bibliographischen Informatio-
nen (Titel, Autoren, Quelle) aus-
geblendet werden
(View: Collapsed)
• Bei der Gruppierung nach Doku-
menten (das entspricht Fall b)
werden alle Reaktionen, die in einer
Veröffentlichung beschrieben Zwei verschiedene Reaktionen aus einer Textstelle
werden zusammen dargestellt,
unabhängig von verwendeten
Ausgangsstoffen und synthe-
tisierten Reaktionsprodukten.Sie können auch lesen