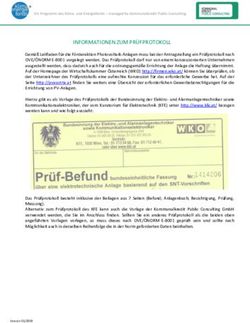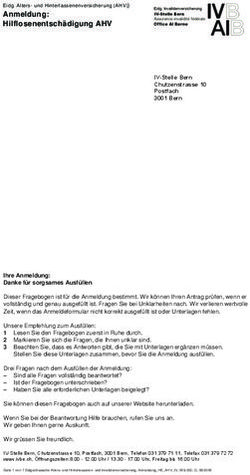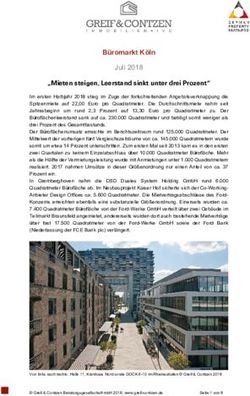Smart-Editor-Kurzanleitung - Übersetzung und Nachbearbeitung maschineller Übersetzung - LanguageWire
←
→
Transkription von Seiteninhalten
Wenn Ihr Browser die Seite nicht korrekt rendert, bitte, lesen Sie den Inhalt der Seite unten
Smart-Editor-Kurzanleitung
Übersetzung und Nachbearbeitung
maschineller Übersetzung
Der Smart Editor ist ein Online-CAT-Tool
von LanguageWire.
© 2020 LanguageWire. Alle Rechte vorbehalten 1Übersetzung und Nachbearbeitung
maschineller Übersetzung im
Smart Editor Wahl des Browsers:
Der Smart Editor ist für Google Chrome
Bei der Arbeit im Smart Editor haben Sie direkten Zugriff auf TMs, TBs, relevante optimiert. Wir empfehlen deshalb für
eine optimale Leistung diesen Browser
MT-Engines und integrierte QM-Tools. Bei allen unterstützten Formaten sehen Sie
zu verwenden.
außerdem eine Vorschau des Texts im Kontext.
Das hilft Ihnen, schneller und besser zu arbeiten und mehr Aufträge in kürzerer Zeit
zu bearbeiten.
Und weil alles online abläuft, wird Ihre Arbeit kontinuierlich gespeichert. Sie können
also jederzeit den Browser schließen und Ihre Arbeit zu einem späteren Zeitpunkt
fortsetzen. Solange Sie online sind und eine stabile Internetverbindung haben, wird
Ihre Arbeit gespeichert, wenn Sie auf eine der Speicheroptionen klicken.
Erste Schritte
1 Bevor Sie im Smart Editor arbeiten
können, müssen Sie den Job in
unserer Plattform annehmen.
Um sich den Quelltext anzusehen,
bevor Sie den Job annehmen,
klicken Sie auf der Job-Seite
auf Show Source Text.
2 Für unterstützte Formate können
Sie sich eine Vorschau des
Quelltexts im Kontext anzeigen
lassen.
3 Sobald Sie den Job angenommen
haben, können Sie mit der
Übersetzung des Texts im
Smart Editor beginnen.
Wenn der Project Manager diese
Funktion aktiviert hat, können Sie
alternativ ein SDL Trados Projektpaket
oder eine XLIFF-Datei herunterladen
und offline bearbeiten.
© 2020 LanguageWire. Alle Rechte vorbehalten 24 Für unterstützte Formate steht eine
Textvorschau zur Verfügung, um
die Übersetzung im Kontext zu
erleichtern.
Wenn Sie im Layout auf ein Segment
klicken, gelangen Sie automatisch
zum entsprechenden Segment im
Bearbeitungsfenster und umgekehrt.
5 Bei allen unterstützten Formaten
können Sie über die Registerkarte
FILE -> Document export die
Quell- und Zieldatei exportieren.
6 Wenn Sie einen Job erhalten,
ist das Dokument bereits
vorübersetzt.
Während der Bearbeitung
können Sie die Vorübersetzung
aktualisieren. Dies kann z. B. bei
der Bearbeitung langer Dokumente
hilfreich sein.
Auto-Propagation
Wenn Sie auf „Pre-translate“ Die Funktion „Auto-
klicken, verarbeitet der Smart Propagation“ ist bei
Editor die Segmente nach Übersetzungen und
folgender Logik: Nachbearbeitungen
maschineller Übersetzungen
• In der Vorübersetzung werden für alle nicht bearbeiteten
Segmente mit dem Status
nur nicht bearbeitete, leere „Initial“ aktiv.
Segmente im Status „Initial“
verarbeitet.
Basisversion vor
- Es werden nur Vorübersetzung
95-101-%-Matches aus dem Die Basisversion vor der
TM verwendet. Vorübersetzung kann für
- Wird ein 100-%- oder ein jedes Segment angezeigt
101-%-Match gefunden, werden.
wird der Segmentstatus zu
„Confirmed“ geändert.
- Wird kein TM-Match
gefunden, bleibt das
Zielsegment leer.
• Bei der Nachbearbeitung einer
maschinellen Übersetzung werden
75-100-%-Matches aus dem TM
befüllt. 50-74-%-Matches und
Segmente ohne TM-Matches
werden mit den MT-Ergebnissen
befüllt.
© 2020 LanguageWire. Alle Rechte vorbehalten 37 Wiederholungen werden ebenfalls
vorübersetzt, aber nicht automatisch
bestätigt. Wiederholungen und
wiederholte Segmente sind an den
fett formatierten Doppelpfeilen
erkennbar.
Änderungen an Wiederholungen
werden automatisch für alle
wiederholten Segmente
übernommen, die nicht bestätigt
sind.
8 Sie können jedes Segment
entweder neu übersetzen oder die
Matches aus dem TM bzw. die MT-
Vorschläge übernehmen, sofern
verfügbar.
Achten Sie darauf, die bestätigte
Terminologie zu verwenden – die
Begriffe werden hervorgehoben.
Sie können die
Konkordanzfunktion nutzen,
um die Übersetzung mit zuvor
übersetzten Texten abzugleichen.
Die Konkordanzsuche kann auch
sehr hilfreich sein, um nach
Terminologie zu suchen, die nicht
in der TermBase enthalten ist.
Über die Registerkarte „Symbols“
können Sie Sonderzeichen
einfügen.
9 Der Smart Editor zeigt
segmentbasierte Warnungen an,
die es Ihnen erleichtern, eventuelle
Fehler zu beheben, bevor Sie ein
Segment speichern.
© 2020 LanguageWire. Alle Rechte vorbehalten 4Sobald ein Fehler behoben ist, wird
dies durch ein Symbol bestätigt.
Mithilfe der Funktion „QA
SUMMARY“ können Sie
abschließend eventuell noch
vorhandene Fehler finden und
beheben.
Über die QA-Einstellungen können
Sie bestimmte Warnungen ein-
bzw. ausschalten.
Die QA-Einstellungen werden
auf das gesamte Dokument
angewendet.
Sie können wählen, ob Sie die
QA-Informationen direkt in jedem
Segment oder in einem separaten
Bereich angezeigt bekommen
möchten. Diese Funktion finden
Sie unter
VIEW -> Inline segment info.
© 2020 LanguageWire. Alle Rechte vorbehalten 510 Die Tags sind nummeriert. Wenn
Sie die Position eines Tags ändern
möchten, löschen Sie den Tag
zunächst. Platzieren Sie dann
den Cursor an der Stelle, wo Sie
den Tag platzieren möchten und
drücken Sie F8.
Bei unterstützen Formaten können
Sie auch die Tag-Reihenfolge
verändern, wenn das für Ihre
Zielsprache notwendig sein
sollte. Sie können die Tags auch
ausschneiden und einfügen.
Im Kontextmenü finden Sie weitere
Optionen.
11 Achten Sie auf geschützte
Leerzeichen. Geschützte
Leerzeichen werden als kleine,
hochgestellte Kreise dargestellt
und müssen in das Zielsegment
übernommen werden, damit es mit
dem Quellsegment übereinstimmt.
Um ein geschütztes Leerzeichen
einzufügen, drücken Sie
Strg+Umschalttaste+Leertaste.
12 N
utzen Sie die integrierte
Rechtschreibprüfung von Chrome,
um die Rechtschreibung in jedem
Segment direkt bei der Eingabe zu
prüfen.
Klicken Sie mit der rechten
Maustaste in einen leeren Bereich
im Zielsegment und wählen Sie
„Rechtschreibprüfung“ und Ihre
Zielsprache. Sollte Ihre Zielsprache
nicht angezeigt werden, können Sie
über „Spracheinstellungen“ weitere
Sprachen hinzufügen.
Vertraulichkeit
Wählen Sie „Einfache
Rechtschreibprüfung verwenden“,
um sicherzustellen, dass keine
Daten an Server von Google
gesendet werden. Diese Vorgabe
ist zwingend einzuhalten, um
die Vereinbarungen in der
Vertraulichkeitsvereinbarung von
LanguageWire nicht zu verletzen.
© 2020 LanguageWire. Alle Rechte vorbehalten 613 Wenn Sie ein Segment vollständig
übersetzt haben, speichern Sie das
Segment.
Wir empfehlen, die Option „Save“
nur dann zu verwenden, wenn
Ihre Übersetzung final ist, da das
Segment im TM gespeichert wird.
Wenn Sie die Optionen „Save
without TM“ oder „Save as
draft“ verwenden, werden Ihre
Änderungen nur im Dokument
gespeichert.
14 Wir empfehlen, möglichst mit
Tastenkombinationen zu arbeiten.
Unter Shortcuts finden Sie eine
Übersicht und Beschreibung der
verfügbaren Tastenkombinationen.
Es stehen mehr
Tastenkombinationen zur
Verfügung, als auf dem Screenshot
zu sehen sind.
15 Sie können auch nach Wörtern
suchen oder bestimmte Begriffe
suchen und ersetzen.
Die Suchfelder finden Sie oben auf
der Seite. Um die Ersetzen-Funktion
zu öffnen, klicken Sie auf das
Symbol rechts neben „Filter (All)“.
16 Bei Formaten, die dies
unterstützen, können Sie die
Vorschau aktualisieren, und sehen
dann sofort Ihre Änderungen.
Klicken Sie dafür einfach auf das
Aktualisierungssymbol.
© 2019 LanguageWire. Alle Rechte vorbehalten 717 Jedes Mal, wenn Sie ein Segment
über „Save“ oder „Save without
TM“ speichern, wird das Segment
als bestätigt markiert und der
Fortschrittsbalken aktualisiert.
Um die Übersetzung zu 100
% abzuschließen, müssen alle
Segmente auf sämtlichen Seiten
bearbeitet werden.
Der blaue Kreis mit Ausrufezeichen
zeigt Ihnen Segmente an, die Sie
noch bestätigen müssen.
Jede Seite, die Sie bestätigt haben,
ist mit einem großen Häkchen
gekennzeichnet.
18 Nutzen Sie Filter, um nur Segmente
mit einem bestimmten Status
anzuzeigen.
Needs Attention, Draft und
Confirmed sind dynamische
Filter. Sobald Sie den Status eines
Segments ändern, aktualisiert sich
der Filter.
Auto-approved und New content
sind statische Filter. Sie zeigen den
Status, den ein Segment hatte, als der
Job gestartet wurde. Auch wenn Sie
den Status eines Segments während
der Bearbeitung ändern, zeigen diese
Filter weiterhin den ursprünglichen
Status dieser Segmente an.
© 2020 LanguageWire. Alle Rechte vorbehalten 819 Sie können das Layout mit dem
Scrollrad der Maus vergrößern, um
mehr Details zu sehen.
20 Sie können auch die Darstellung
der Seite ändern und festlegen, ob
die Vorschau den Ausgangstext
oder den Zieltext zeigen soll.
Unter VIEW und im Kontextmenü
des „PREVIEW“-Bereichs können
Sie sich alle Darstellungsoptionen
anzeigen lassen.
21 Wenn Sie während der
Übersetzung den Project Manager,
einen anderen Sprachexperten, der
am selben Projekt arbeitet, oder
den Kunden kontaktieren möchten,
gehen Sie zurück zur Plattform und
senden Sie eine Nachricht.
Klicken Sie einfach auf den grün
markierten Pfeil auf der Smart-
Editor-Seite, um zur Job-Seite
zurückzukehren.
Sie können Ihre Arbeit im Smart
Editor jederzeit fortsetzen.
Klicken Sie auf Open messages,
um eine Nachricht zu schreiben.
© 2020 LanguageWire. Alle Rechte vorbehalten 9Wenn Sie Ihre Nachricht gesendet
haben und zum Smart Editor
zurückkehren möchten, klicken Sie
einfach in der Liste der Empfänger
auf den entsprechenden Job.
22 Wenn der Fortschrittsbalken 100 %
anzeigt, können Sie den Job
abschließen.
Klicken Sie einfach auf den grün
markierten Pfeil oben auf der
Smart-Editor-Seite.
Sie werden auf die Job-Seite
geleitet und klicken dort wie
gewohnt auf Finish Job.
Wenn Sie möchten, können
Sie in diesem Arbeitsschritt
eine Anmerkung in das Textfeld
eingeben.
Anmerkungen zur Lieferung sind
immer für die nächste Person im
Workflow sichtbar, da dies auch
ein Kunde oder Validator sein
kann, achten Sie bitte auf eine
professionelle Ausdrucksweise.
Sie können sich sowohl den
Quelltext als auch den übersetzten
Text jederzeit noch einmal ansehen,
indem Sie auf Show Source Text
oder Show Translations klicken.
Sobald Sie den Job jedoch wie oben
beschrieben abgeschlossen haben,
können Sie den Text nicht mehr
bearbeiten.
Und das war's auch schon. Mit dem Smart Editor von LanguageWire
haben Sie großartigen Content erstellt.Sie können auch lesen