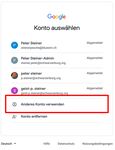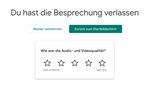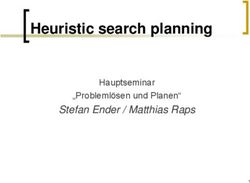So komme ich in eine Videokonferenz mit Google Meet
←
→
Transkription von Seiteninhalten
Wenn Ihr Browser die Seite nicht korrekt rendert, bitte, lesen Sie den Inhalt der Seite unten
So komme ich in eine Videokonferenz mit Google Meet
Grundsätzliche Informationen für Eltern:
Die Schulen der Gemeinden Guggisberg, Rüschegg und Schwarzenburg benützen seit einiger Zeit
gemeinsam die Arbeitsplattform Google Apps for Education.
Die Plattform stellt diverse Programme zur Verfügung wie «Docs» (Word), «Tabellen» (Excel),
«Präsentationen» (PowerPoint) usw. sowie «Drive», einen persönlichen Online-Speicherplatz.
In dieser Plattform werden nur Dateien benützt, welche die Lehrpersonen den Kindern zur
Bearbeitung zuweisen und Dateien, welche die Kinder selber erstellen.
Alle Dateien im Zusammenhang mit der Schulverwaltung, Personendaten und Beurteilungen
werde nicht in dieser Plattform benützt. Damit sind die Auflagen des Datenschutzes eingehalten.
Zu dieser Plattform hat jede Schülerin/jeder Schüler einen persönlichen Zugang. Bisher wurde
dieses System mehrheitlich erst ab der 5. Klasse genutzt, im Zusammenhang mit dem Fernunter-
richt haben jetzt alle bis zum Kindergarten einen Zugang erhalten.
Videokonferenz mit Google Meet – Anleitung Schritt für Schritt
Diese Anleitung ist für Leute gemacht, die das Programm Google Meet zum ersten Mal
verwenden, deshalb ist sie sehr ausführlich und bebildert.
Die erste Videokonferenz soll ohne technische Probleme stattfinden können!
Eine Person – in unserem Fall die Lehrperson – startet eine Videokonferenz und kann dazu
Teilnehmer einladen. Die Teilnehmenden sehen sich am Bildschirm und können via eingebautes
Mikrofon des Computers miteinander sprechen.
In der Videokonferenz können ausschliesslich Teilnehmer mitmachen, deren Google-Konto
mit der Endung «schwarzenburg.org» aufhört! Ein Konto der Eltern funktioniert also nicht.
Schritt 1:
- Starten Sie den Browser – das
Internetprogramm (Firefox, Edge,
Safari, Internet Explorer usw.).
- Wählen Sie die Suchmaschine
«Google».
- Oben rechts erscheint
- entweder ein blaues Feld mit dem
Titel «Anmelden»
- oder ein Buchstabe bzw. ein Bild,
wenn schon eine andere Person
an Ihrem Computer bei Google
angemeldet ist.Schritt 2:
- Wenn schon eine Person angemeldet ist:
- Klicken Sie auf den Buchstaben bzw. auf das Bild oben rechts.
Es öffnet sich das nebenstehende Fenster.
- Klicken Sie auf die Taste «Anderes Konto verwenden».
- Im erscheinenden Feld tragen Sie den Benutzernamen Ihres
Kindes ein.
Diesen haben Sie von der Klassenlehrperson
Ihres Kindes erhalten.
Beispiel: felix.mus1@schwarzenburg.org
- Beachten Sie bitte, dass es .org heisst und nicht .ch!
- Nach Anklicken von «Weiter» erscheint dieses Fenster:
- Hier geben Sie das Passwort Ihres Kindes ein.
Dieses haben Sie von der Klassenlehrperson
Ihres Kindes erhalten.
- Anschliessend klicken Sie auf «Weiter».Schritt 2:
- Wenn noch keine Person angemeldet ist:
- Oben rechts auf das blaue «Anmelden» klicken.
Es öffnet sich das nebenstehende Fenster.
- Im erscheinenden Feld tragen Sie den Benutzernamen
Ihres Kindes ein.
Diesen haben Sie von der Klassenlehrperson Ihres Kindes
erhalten.
Beispiel: felix.mus1@schwarzenburg.org
- Beachten Sie bitte, dass es .org heisst und nicht .ch!
- Nach Anklicken von «Weiter» erscheint dieses Fenster:
- Hier geben Sie das Passwort Ihres Kindes ein.
Dieses haben Sie von der Klassenlehrperson
Ihres Kindes erhalten.
- Anschliessend klicken Sie auf «Weiter».
- Nun müsste es in beiden Fällen so
aussehen:
- Oben rechts ein rundes Feld
mit dem Anfangsbuchstaben
Ihres Kindes.
- Links daneben ein Block von
neun grauen Vierecklein
(hier grün umrande).Schritt 3:
- Klicken Sie auf das «Neunerblöcklein» und es
erscheint dieses Menü.
- Fahren Sie mit dem Mauszeiger auf «Google M...».
- Das Logo vergrössert sich leicht und heisst nun
«Google Meet». Klicken Sie einmal mit der
linken Maustaste drauf.
- Dieses Fenster erscheint.
ACHTUNG:
Der Hintergrund kann immer wieder anders aussehen. Aber jedes Mal wird das grüne Feld
«Besprechung starten oder beitreten» sichtbar sein.Schritt 4:
- Klicken Sie ins grüne Feld
«Besprechung starten oder beitreten».
- Es erscheint das nebenstehende Fenster.
Geben Sie den Besprechungscode ein,
den Sie von der Klassenlehrperson Ihres
Kindes erhalten haben.
Der Besprechungscode kann eine Folge von
mehreren Zahlen sein oder ein Text.
Er muss genau so eingetragen werden, wie er
Ihnen übermittelt wurde.
- Es erscheint das folgende Fenster:
Sichtbar ist oben rechts der Name des Teilnehmers und weiter unten rechts der Name der
Besprechung.
Links sichtbar ist das Bildfenster. In der unteren Mitte des Bildfensters sind zwei Symbole
sichtbar, links ein Mikrofon und rechts eine Videokamera.
- Klicken Sie jetzt auf das grüne Feld «Jetzt teilnehmen».- Mit grosser Wahrscheinlichkeit werden Sie
nun in zwei Popup-Fenstern gefragt, ob
Google Meet die Kamera und das Mikrofon
des Computers verwenden darf.
Beide Anfragen müssen Sie mit «Erlauben»
quittieren, sonst funktioniert die Teilnahme
an der Videokonferenz nicht – Sie würden
nichts sehen und nichts hören.
- Möglicherweise sehen die beiden Popup-Fenster
nicht genauso aus wie hier. Ihr Aussehen kann
je nach Betriebssystem Ihres Computers etwas
anders sein.
- Wenn Sie die beiden Anfragen mit «Erlauben» quittiert haben, sollten Sie nun ein Videobild
sehen und allenfalls Stimmen hören.
- Ist doch toll, nicht wahr?
Schritt 5:
- Je nach Anzahl der teilnehmenden Personen sehen Sie den Bildschirm in mehrere Felder
aufgeteilt, in jedem ist eine teilnehmende Person gut sichtbar.
Ist die Zahl der teilnehmenden Personen höher, so erscheint am rechten Rand eine Leiste
mit Anfangsbuchstaben oder Profilbildern sowie den Namen der Teilnehmenden.- Bei diesen kleinen Abbildungen sind drei grüne Punkte sichtbar, sie sind das Symbol
für das Mikrofon. Bei mehr als fünf Teilnehmenden werden die Mikrofone auto-
matisch auf «Aus» gestellt, das Symbol wird ein rotes, durchgestrichenes Mikrofon.
Wer sprechen will, muss auf sein Mikrofon-Symbol klicken, dann wird dieses wieder
grün und die Stimme dieser Person wird hörbar.
- Natürlich könnten auch alle Teilnehmenden ihr Mikrofon einschalten, aber das ist in den
meisten Fällen nicht ratsam, weil sonst ein Riesenpalaver entsteht und niemand die anderen
Teilnehmenden versteht.
- In der Regel gibt die Person, welche die Konferenz gestartet hat, auch die geltenden Regeln
bekannt.
Sie moderiert die Konferenz und erteilt den Teilnehmenden bei Bedarf das Wort.
Klickt man in das eigene Bild, erscheinen die folgenden Bedienelemente:
Anzahl der Teilnehmer / Chat / mein Videobild
Name des Mikrofon Meeting Kamera
Meetings ein/aus verlassen ein/aus
Am Ende des Meetings klickt man auf den roten Telefonhörer und schon ist man draussen.
Kamera und Mikrofon werden dabei automatisch ausgeschaltet.
Das Meeting komplett abbrechen kann nur die Person, welche es am Anfang gestartet hat.Beim Verlassen des Meetings wird man meistens gefragt, wie die Sprachqualität war. Es ist hilfreich für Google, wen die Teilnehmenden dort eine Rückmeldung abgeben. Dazu reicht es, den entsprechenden Stern anzuklicken. So, nun ist es geschafft, ich gratuliere! Da es für geübte Anwender eher schwierig ist, Anleitungen für «Neulinge» zu schreiben, bin ich froh um Rückmeldungen, wenn Sie irgendwo nicht weitergekommen sind oder die gewählten Formulierungen unklar oder missverständlich sind. Vielen Dank für Ihre Mitarbeit! P. Steiner, im April 2020
Sie können auch lesen