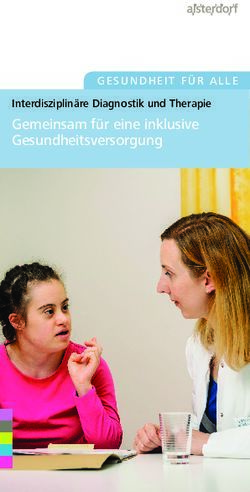Take Home Exam Anleitung für Lehrende der Universität Konstanz - Erstellt vom Team E-Learning der Universität Konstanz auf Basis der Anleitungen ...
←
→
Transkription von Seiteninhalten
Wenn Ihr Browser die Seite nicht korrekt rendert, bitte, lesen Sie den Inhalt der Seite unten
Take Home Exam
Anleitung für Lehrende der Universität Konstanz
Erstellt vom Team E-Learning der Universität Konstanz auf Basis der Anleitungen der Universität Mannheim. Herzlichen Dank!
Stand: 25.01.2021INHALT
Wichtig Wichtige Informationen, Anleitungen und sonstige Hinweise Seite 3
Einstellungen Verfügbarkeit | Verfügbarkeitszeitraum Seite 4
Allgemeines Bestandteile Ihres Prüfungskurses ‚Take Home Exam‘ Seite 5
Schritt 1 Einstellungen im Test-Objekt vornehmen Seite 6
Schritt 2.1 Einstellungen im Übungs-Objekt vornehmen Seite 8
Schritt 2.2 Prüfungsdokumente im Übungs-Objekt für Download bereitstellen Seite 11
Schritt 3.1 Teilnehmerliste aus ZEuS in ILIAS importieren | Export aus ZEuS Seite 13
Schritt 3.2 Teilnehmerliste aus ZEuS in ILIAS importieren | Import in ILIAS Seite 14
Administration Prüfungskurs Weitere Administrator*innen im Prüfungskurs aufnehmen Seite 16
Erste Hilfe | Teilnehmer*in hat keinen Zugriff auf Prüfungsdokumente – Seite 17
Probleme im Prüfungsverlauf was tun?
Klausureinsicht nach Korrektur Einsicht in die Prüfungsergebnisse Seite 18
2WICHTIG
Bitte teilen Sie Ihren Studierenden vor der Prüfung folgende wichtige Informationen mit, die
wir hier als Checkliste für Sie zusammengefasst haben:
https://www.uni-konstanz.de/lehren/beratung-hilfsmittel-service/digital-unterstuetzte-
lehre/checkliste-fuer-lehrende/
Gemäß LHG sind Sie als Prüfer*in darüber hinaus verpflichtet, ein Protokoll über evtl. techni-
sche Störungen Ihrer Studierenden zu führen. Nähere Infos dazu finden Sie in o.g. Dokument.
Hier finden Sie alle weiteren Informationen, Anleitungen und Dokumente:
https://www.uni-konstanz.de/lehren/beratung-hilfsmittel-service/digital-unterstuetzte-
lehre/pruefen/
3Sie haben für Ihre geplante Prüfung eine Bestätigung von der Lehrraumvergabe erhalten und einen virtuellen
Prüfungsraum (= ILIAS-Prüfungskurs) vom ILIAS-Team eingerichtet bekommen.
Bitte nutzen Sie Ihren Prüfungskurs ausschließlich für die von der Lehrraumvergabe bestätigten Zeiten und
ändern Sie den Verfügbarkeitszeitraum des Kurses nicht, weil das zu Belastungsspitzen führen kann, die
einen Abbruch anderer angemeldeter Prüfungen zur Folge haben könnten.
Wenn Sie Ihren Prüfungstermin verschieben oder ausweiten möchten, kontaktieren Sie bitte die
Lehrraumvergabe.
Damit der Prüfungskurs zum geplanten Termin verfügbar ist, müssen Sie im Reiter
„Einstellungen“ unter „Verfügbarkeit“ den Haken bei „Online“ setzen und „Speichern“.
Bitte kontrollieren Sie unbedingt, ob der Termin mit dem übereinstimmt, den Sie von
der Lehrraumvergabe erhalten haben.
Bitte beachten Sie: Sollte sich der Prüfungstermin
ändern und hat die Lehrraumvergabe den neuen Termin
bestätigt, müssen Sie den Verfügbarkeitszeitraum
unbedingt noch entsprechend anpassen:
- direkt im Kurs
- im Test-Objekt
- im Übungs-Objekt
4Ein Prüfungskurs ‚Take Home Exam‘ besteht aus zwei Objekten.
Damit die Prüfung erfolgreich durchlaufen werden kann, müssen beide Objekte eingerichtet sein:
1. Das ILIAS-Test-Objekt enthält die Eigenständigkeitserklärung
sowie die Erklärung vor Upload, die die Teilnehmer*innen hier bestätigen.
2. Das ILIAS-Übungs-Objekt
ist für die Teilnehmer*innen erst verfügbar, nach-
dem sie die Eigenständigkeitserklärung sowie die
Erklärung vor Upload bestätigt haben.
Diese Vorbedingung ist in Ihrem Prüfungskurs in
Abstimmung mit dem Justiziariat voreingestellt
und darf von Ihnen nicht verändert werden! Hier
- stellen Sie Ihre Prüfungsdokumente für Ihre
Teilnehmer*innen bereit
- laden die Teilnehmer*innen die Prüfungs-
dokumente herunter
- laden die Teilnehmer*innen ihre
Antworten/Lösungen hoch
Zusätzlich enthält Ihr Prüfungskurs
- einen Ordner „Anleitungen Take Home Exam“ (Anleitung für Lehrende nur für Kursadministrator*innen sichtbar)
- einen Ordner „Rechtliche Informationen für Prüfungsteilnehmer*innen“
Bitte schicken Sie Anleitung und Rechtliches rechtzeitig über das Lehr- und Lern-ILIAS an Ihre
Prüfungsteilnehmer*innen! (Im Prüfungs-ILIAS wurde die E-Mail-Funktion bewusst deaktiviert.)
5Schritt 1 Einstellungen im Test-Objekt vornehmen:
1. Öffnen Sie dafür das Test-Objekt und darin den Reiter „Einstellungen“. Bitte ändern Sie den Titel
dieses Test-Objektes nicht, weil dies in den Anleitungen für die Studierenden so beschrieben ist.
2. Setzen Sie im Bereich „Verfügbarkeit“ den Haken bei „Online“, damit die Teilnehmer*innen das Test-Objekt sehen:
3. Im Bereich „Durchführung: Zugang“ legen Sie fest, ab wann die „Eigenständigkeitserklärung“
und die „Erklärung vor Upload“ für Ihre Teilnehmer*innen verfügbar sein sollen:
4. Speichern Sie die Einstellungen:
6Diese Voreinstellungen im Test-Objekt im Reiter „Einstellungen“ dürfen NICHT geändert werden:
Allgemeine Einstellungen
Einstellungen des Tests Datenschutz Testergebnisse mit Namen
____________________________________________________________________________________________
Durchführung: Anzahl von Testdurchläufen Maximale Anzahl von Testdurchläufen muss „1“ sein
Steuerung Testdurchlauf begrenzen
ILIAS-Prüfungsnummer (muss aktiviert sein)
anzeigen
____________________________________________________________________________________________
Durchführung: Anzeige der Fragentitel Nur Fragentitel
Verhalten der Frage
Automatisches Speichern Speicherintervall: 30 Sekunden
____________________________________________________________________________________________
Auswertung
Bekanntgabe des Teilnehmer (muss deaktiviert sein)
Testergebnisses sehen Testergebnisse
7Schritt 2.1 Einstellungen im Übungs-Objekt vornehmen
1. Öffnen Sie dafür das Übungs-Objekt.
Im Reiter „Einstellungen“ des Übungs-Objektes können Sie den Titel ändern. Bitte lassen Sie jedoch am
Anfang des Titels „Schritt 2“ stehen, weil dies in den Anleitungen für die Studierenden so beschrieben ist.
Im Reiter „Übungseinheiten“ klicken Sie auf „Bearbeiten“:
2. Klicken Sie in der Zeile der Übungseinheit „Download und
Upload der Prüfung“ im Bereich „Aktionen“ auf „Bearbeiten“:
83. Setzen Sie in der Übungseinheit „Download und Upload der Prüfung“ im Reiter „Einstellungen“ im Bereich
„Terminplan“ / „Abgabetermin“: „Festes Datum“ Datum und Uhrzeit für das Zeitfenster der Abgabe.
Wichtig: Setzen Sie hier das gleiche Zeitfenster wie beim Test-Objekt.
4. Im Bereich „Datei“ gibt es die Voreinstellung, die das Hochladen auf eine Abgabedatei begrenzt.
Wenn Sie bei der Abgabe mehrere Dateien von den Teilnehmer*innen erwarten, müssen Sie die maximale
Dateianzahl für das Hochladen bei „Maximale Dateianzahl“ anpassen bzw. den Haken entfernen.
5. Speichern Sie diese Einstellungen:
9Diese Voreinstellungen im Übungs-Objekt im Reiter „Einstellungen“ dürfen NICHT geändert werden:
Alle Einstellungen mit
E-Mail-Funktion
müssen deaktiviert sein!
Im Prüfungs-ILIAS wurde
die E-Mail-Funktion
bewusst deaktiviert.
Diese Voreinstellungen in der Übungseinheit im Reiter „Einstellungen“ dürfen NICHT geändert werden:
10Schritt 2.2 Prüfungsdokumente im Übungs-Objekt für Download bereitstellen
1. Klicken Sie in der Übungseinheit
„Download und Upload der Prüfung“
im Reiter „Dateien zur Arbeits-
anweisung“ auf „Datei wählen“:
2. Wählen Sie Ihr Prüfungsdokument
aus und klicken Sie abschließend
auf „Hochladen“.
Um weitere Prüfungsdokumente
bereitzustellen, wiederholen Sie den
Vorgang.
11Um zu kontrollieren, wie die Ansicht für
Ihre Teilnehmer*innen aussieht, klicken
Sie auf „Voransicht als Mitglied
aktivieren“.
Hier ist die Sicht Ihrer Teilnehmer*innen
im Übungsobjekt dargestellt:
Hier können die Teilnehmer*innen
das/die Prüfungsdokument/e
herunterladen:
Hier können die Teilnehmer*innen
Ihre Antworten/Lösungen hochladen:
12Schritt 3.1 Teilnehmerliste aus ZEuS in ILIAS importieren | Export aus ZEuS
1. Um die Teilnehmer*innen, die sich über ZEuS für die Prüfung angemeldet haben, in Ihren Prüfungskurs
aufzunehmen, exportieren Sie zunächst die Teilnehmerdatensätze (inklusive E-Mail-Adressen) aus ZEuS
nach dieser Anleitung:
https://de.zeus-wiki.uni-konstanz.de/wiki/ZEuS-Wiki:EXA_VA_SA_Teilnehmerliste
2.
a) Öffnen Sie die ZEuS-Export-Datei in Excel.
b) Markieren Sie alle E-Mail-Adressen.
c) Kopieren Sie diese in die Zwischenablage.
13Schritt 3.2 Teilnehmerliste aus ZEuS in ILIAS importieren | Import in ILIAS
1. Öffnen Sie im Prüfungskurs den Reiter „Mitglieder“ und klicken
Sie auf „Mitglied(er) per E-Mail-Adresse hinzufügen“:
Bitte beachten Sie:
Dieser Button hat nur die Funktion, die
Teilnehmer*innen im Prüfungskurs zu
importieren.
Eine E-Mail wird an die Teilnehmer*innen
NICHT versendet! Im Prüfungs-ILIAS
wurde die E-Mail-Funktion bewusst
deaktiviert.
2. Klicken Sie in das Feld „E-Mail-Adressen“, fügen Sie
den Inhalt aus der Zwischenablage ein und klicken
Sie auf „Benutzer auflisten“:
143. Klicken Sie auf „Einschreiben“:
4. Klicken Sie auf „Zurück“.
Die Teilnehmerliste aus ZEuS ist nun in ILIAS importiert.
15Administration Prüfungskurs | Weitere Administrator*innen im Prüfungskurs aufnehmen
Falls weitere Personen aus Ihrer Arbeitsgruppe in Ihrem Prüfungskurs mitarbeiten sollen,
können Sie diese wie folgt aufnehmen:
Öffnen Sie den Reiter „Mitglieder“. Tragen Sie im Feld „Benutzer“ vorname.nachname
der Person ein, wählen Sie die Rolle "Kursadministrator" und schließlich „Hinzufügen“.
16Teilnehmer*in hat keinen Zugriff auf Prüfungsdokumente – was tun?
Teilnehmer*in hat im „Vortest“ die Eigenständigkeitserklärung sowie Erklärung vor Upload nicht vollständig
bestätigt und dadurch keinen Zugriff auf Prüfungsunterlagen – was können Sie als Klausurverantwortliche*r tun?
Sie können Teilnehmer*innen ermöglichen, diese Erklärungen vollständig abzugeben,
indem Sie das „Testergebnis“ aus dem ersten Versuch löschen:
1. im Prüfungskurs das Test-Objekt „Schritt 1…“ mit Erklärungen aufrufen
2. im Reiter „Ergebnisse“ in der Liste der Teilnehmer*innen bei entsprechender Person Haken setzen
3. im Drop-down-Menü wählen: „Testdaten löschen“ - dann „Ausführen“
4. auf Folgeseite das Entfernen der Testdaten für die Person bestätigen
Diese*r Teilnehmer*in hat nun einen weiteren Versuch, die Erklärungen abzugeben.
Bitte weisen Sie auf die Anleitung für Studierende – Seite 4 – hin.Klausureinsicht nach Korrektur | Einsicht in die Prüfungsergebnisse
Für die Klausureinsicht/Rückgabe empfehlen wir Ihnen den Zeitraum von 19:00 - 08:00,
um den laufenden Klausurbetrieb dadurch nicht zu stören.
Falls Sie einen anderen Terminwunsch haben, senden Sie bitte eine Nachricht an
ilias-klausurbuchung@uni-konstanz.de
Um die Klausureinsicht zu ermöglichen, müssen Sie den Prüfungskurs für diesen Zeitraum nochmals
online schalten.:
18Wir wünschen Ihnen und Ihren Teilnehmer*innen
gutes Gelingen für die Prüfung(en)!
Ihr Team E-Learning
19Sie können auch lesen